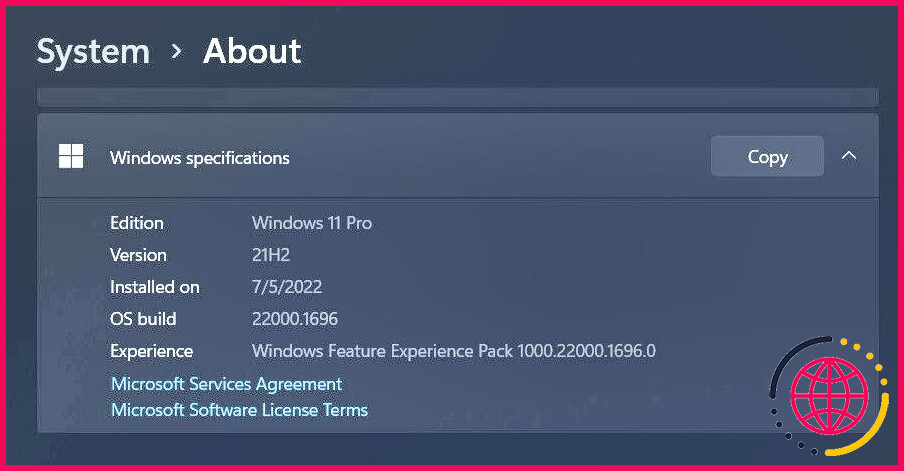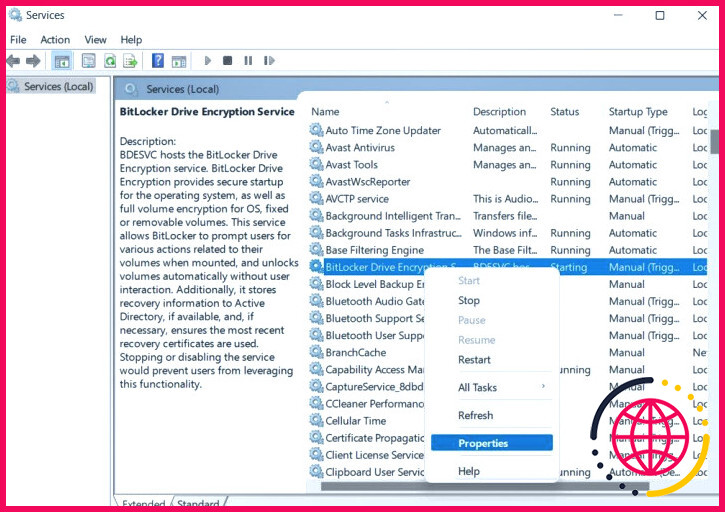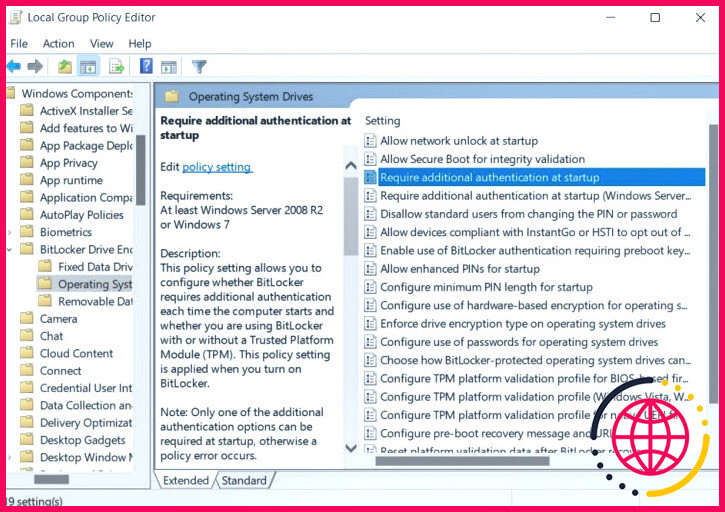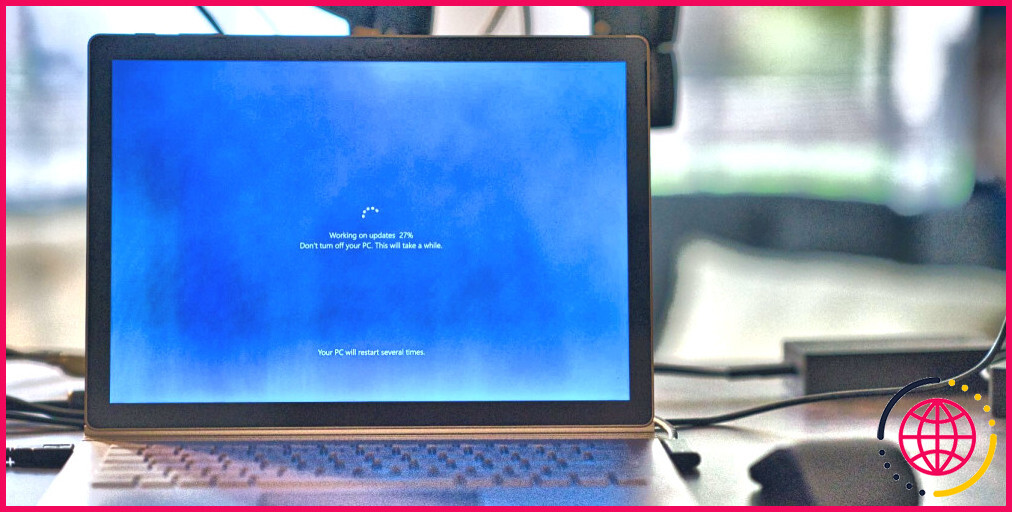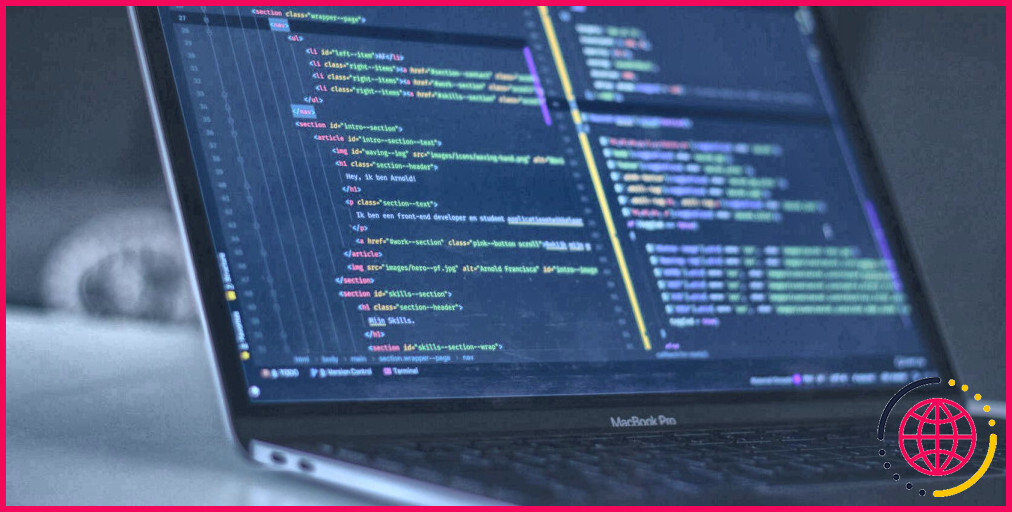4 solutions à essayer si vous ne trouvez pas BitLocker dans Windows
BitLocker est un outil de chiffrement puissant conçu pour protéger les données sur les systèmes Windows. Cependant, dans certains cas, BitLocker peut ne pas être facilement accessible ou visible pour les utilisateurs. Cela peut se produire pour diverses raisons, telles que des limitations du système ou du matériel.
Dans cet article, nous allons explorer les causes potentielles de ce problème et discuter des solutions qui peuvent vous aider à résoudre le problème efficacement.
Causes possibles du problème
Si vous ne parvenez pas à trouver BitLocker dans Windows, cela peut être dû à une ou plusieurs des raisons suivantes :
- Version de Windows – BitLocker n’est disponible que dans certaines versions de Windows, qui comprennent généralement les versions Pro, Enterprise et Education. Si vous utilisez une autre version, il se peut que vous ne puissiez pas accéder à cet outil et l’utiliser.
- Limitations matérielles – Pour utiliser BitLocker, votre appareil doit répondre à certaines limitations matérielles (voir plus loin). Si votre appareil est incompatible, BitLocker ne fonctionnera pas.
- Paramètres de la stratégie de groupe – l’administrateur de l’ordinateur peut avoir désactivé ou restreint l’accès à BitLocker via les paramètres de la stratégie de groupe. Cela peut vous empêcher de localiser l’utilitaire et de l’utiliser.
- Autorisations du compte d’utilisateur – votre compte utilisateur doit disposer de privilèges administratifs pour que vous puissiez utiliser BitLocker. Si vous utilisez un compte d’invité ou si votre compte ne dispose que d’autorisations limitées, vous risquez d’être confronté au problème en question.
- Les services concernés sont désactivés – BitLocker dépend de certains services système pour fonctionner correctement. Si un ou plusieurs de ces services sont désactivés ou corrompus, il se peut que vous ne puissiez pas accéder à BitLocker.
Maintenant que nous connaissons les causes potentielles, concentrons-nous sur les méthodes de dépannage qui peuvent vous aider à résoudre le problème en un rien de temps.
1. Vérifiez si votre système prend en charge BitLocker
Comme nous l’avons mentionné précédemment, BitLocker n’est pas pris en charge par toutes les éditions et versions de Windows.
Pour commencer, vérifiez l’édition de Windows que vous utilisez. BitLocker est disponible dans les éditions Pro, Entreprise et Éducation de Windows 10 et 11. Dans Windows 8, les éditions Pro et Entreprise le prennent en charge.
Vous pouvez vérifier votre édition en naviguant vers Paramètres > Système > A propos de. Ces informations seront disponibles dans la section des spécifications de Windows.
Nous vous recommandons également de vous assurer que la version de l’édition que vous utilisez prend en charge BitLocker. Les versions font référence aux versions spécifiques de Windows et sont généralement identifiées par un numéro ou un nom.
2. Vérifiez la configuration minimale requise
Si votre édition de Windows prend en charge BitLocker, la prochaine chose à faire est de vérifier si la configuration minimale requise pour cet utilitaire est respectée. Voici ce que votre système devrait avoir :
- Module de plateforme de confiance (TPM) – votre appareil doit être équipé de la version 1.2 ou ultérieure du Trusted Platform Module (TPM). Cette puce offre des fonctions de sécurité basées sur le matériel dans Windows. Le TPM doit être activé dans les paramètres du BIOS ou du micrologiciel UEFI de votre appareil. Si votre appareil ne prend pas en charge la TPM, vous devez disposer d’une clé de démarrage enregistrée sur un périphérique amovible tel qu’une clé USB. Vous pouvez la brancher lorsque vous souhaitez utiliser BitLocker dans Windows.
- Lecteur système – En règle générale, BitLocker crypte le lecteur C : sur lequel Windows est installé. Si votre ordinateur utilise un micrologiciel basé sur l’UEFI, le lecteur système doit être crypté au format de système de fichiers FAT32. S’il utilise le micrologiciel BIOS, le lecteur système doit être au format NTFS.
- Accès de l’administrateur – vous devez également disposer d’un accès administratif au système. Pour cela, vous pouvez soit passer au compte d’administrateur et configurer BitLocker à cet endroit, soit transformer votre compte d’utilisateur Windows standard en compte d’administrateur.
Si votre système répond à toutes les exigences minimales pour le chiffrement BitLocker, mais que vous n’arrivez toujours pas à trouver BitLocker dans Windows, le problème peut être lié à d’autres facteurs. Dans ce cas, vous pouvez passer à la méthode de dépannage suivante.
3. Activez les services pertinents pour BitLocker
Pour accéder à BitLocker et l’utiliser, le service de chiffrement des pilotes BitLocker doit être opérationnel dans Windows. Si ce service est désactivé ou s’est corrompu, vous risquez de rencontrer le problème en question.
Voici comment activer/redémarrer ce service :
- Appuyez sur la touche Win + R pour ouvrir Exécuter.
- Tapez « services.msc » dans Exécuter et appuyez sur Entrée.
- Dans la fenêtre suivante, localisez le service de chiffrement du pilote BitLocker et cliquez dessus avec le bouton droit de la souris.
- Choisissez Propriétés dans le menu contextuel.
- Maintenant, cliquez sur le bouton Démarrer si le service a été désactivé. S’il était déjà activé, cliquez sur le bouton Arrêter attendez quelques secondes et cliquez sur Start.
- Développez la liste déroulante du type de démarrage et choisissez Automatique.
- Cliquez sur Appliquer > OK pour enregistrer les modifications.
Une fois cela fait, vous pouvez fermer les fenêtres des services et vérifier si vous pouvez maintenant localiser et accéder à BitLocker sans problème.
4. Activer BitLocker à l’aide de la stratégie de groupe
Il est également possible qu’un administrateur ou un autre utilisateur ait désactivé BitLocker via l’éditeur de stratégie de groupe. Vous pouvez annuler ces modifications en activant la stratégie correspondante dans GPE. Cependant, pour procéder à cette méthode, vous devez disposer d’un accès administratif au système.
Si vous ne l’avez pas encore, vous pouvez passer à un compte d’administrateur ou demander l’aide de votre administrateur.
Voici tout ce que vous devez faire :
- Appuyez sur la touche Win + R pour ouvrir Exécuter.
- Tapez « gpedit.msc » dans Exécuter et cliquez sur Entrée.
- Tapez Oui à l’invite du contrôle de compte d’utilisateur.
- Une fois que vous êtes dans l’éditeur de stratégie de groupe, naviguez jusqu’à l’emplacement mentionné ci-dessous.
- Déplacez-vous dans le volet de droite et double-cliquez sur Exiger une authentification supplémentaire au démarrage.
- Dans la fenêtre suivante, choisissez Activé.
- Si votre appareil ne prend pas en charge BitLocker, passez à la section Options et cochez la case associée à Autoriser BitLocker sans TPM compatible.
- Cliquez sur Appliquer > OK pour enregistrer les modifications.
Localiser et accéder facilement à BitLocker sous Windows
Ne pas pouvoir localiser BitLocker dans Windows peut être frustrant, mais heureusement, il existe plusieurs solutions que vous pouvez essayer pour résoudre ce problème une fois pour toutes. Nous espérons que les solutions énumérées ci-dessus vous ont aidé à identifier la cause première du problème et à le résoudre.
Si vous continuez à rencontrer des problèmes avec BitLocker à l’avenir, nous vous recommandons de contacter le support Microsoft pour obtenir de l’aide.
S’abonner à notre lettre d’information
Que faire si je ne trouve pas mon BitLocker ?
Si vous ne parvenez pas à localiser la clé de récupération BitLocker et que vous ne pouvez pas revenir sur un changement de configuration qui aurait pu la rendre nécessaire, vous devrez réinitialiser votre appareil à l’aide de l’une des options de récupération de Windows. La réinitialisation de votre appareil supprimera tous vos fichiers.
Comment puis-je accéder à Windows sans la clé BitLocker ?
Existe-t-il un moyen de contourner la clé de récupération BitLocker ? Il n’existe aucun moyen de contourner la clé de récupération BitLocker lorsque vous souhaitez déverrouiller un lecteur crypté BitLocker sans mot de passe. Cependant, vous pouvez reformater le disque pour supprimer le cryptage, ce qui ne nécessite ni mot de passe ni clé de récupération.
Comment déverrouiller BitLocker sans clé de récupération ni mot de passe ?
Comment déverrouiller BitLocker sans mot de passe ?
- Double-cliquez sur le lecteur pour faire apparaître la fenêtre du mot de passe, ou cliquez dessus avec le bouton droit de la souris et sélectionnez Déverrouiller le lecteur.
- Cliquez sur Plus d’options.
- Dans la boîte ouverte, vous verrez deux options.
- Pour déverrouiller BitLocker, copiez le code que vous avez précédemment enregistré dans un fichier texte et saisissez-le comme clé de récupération.