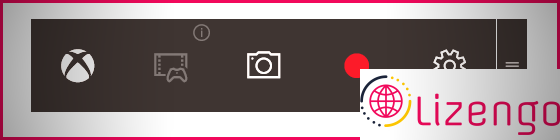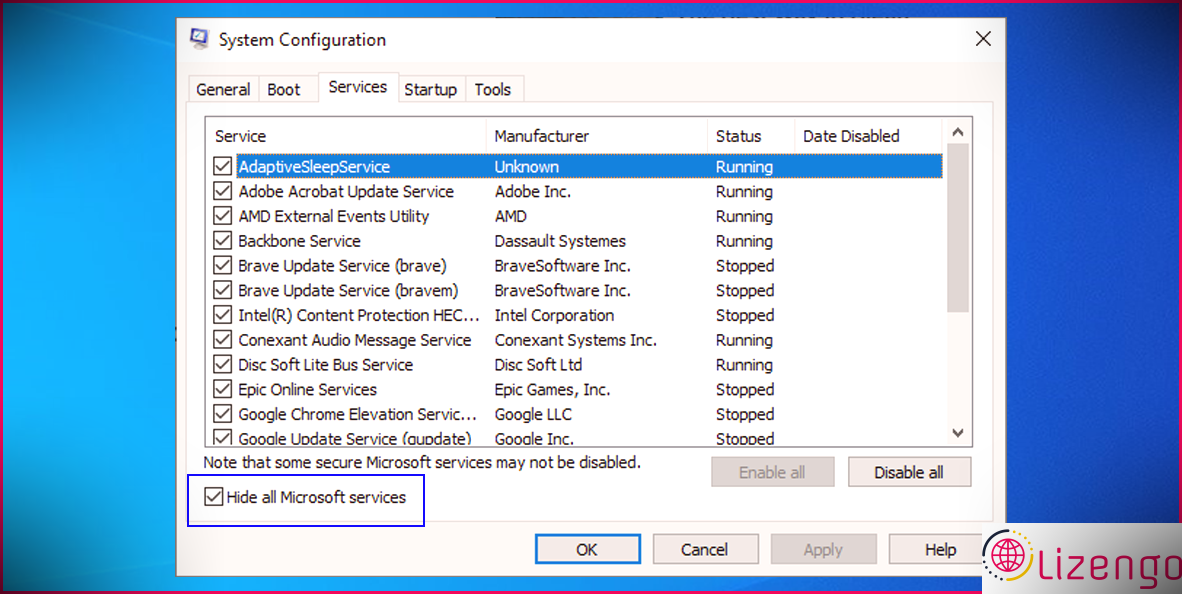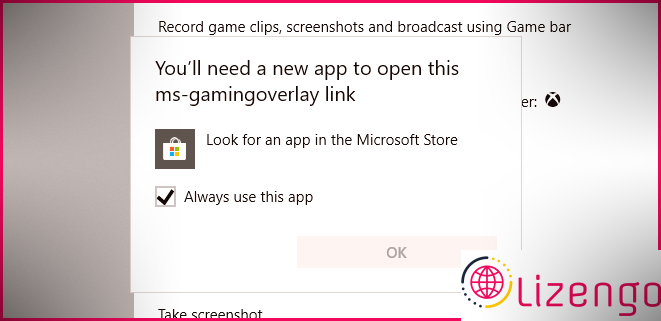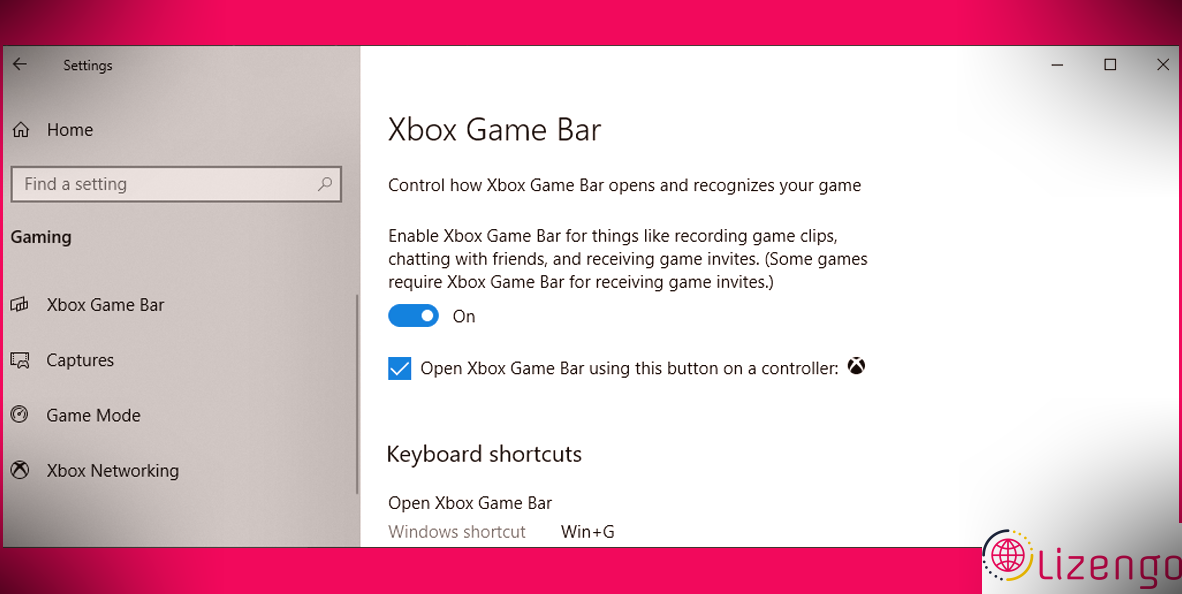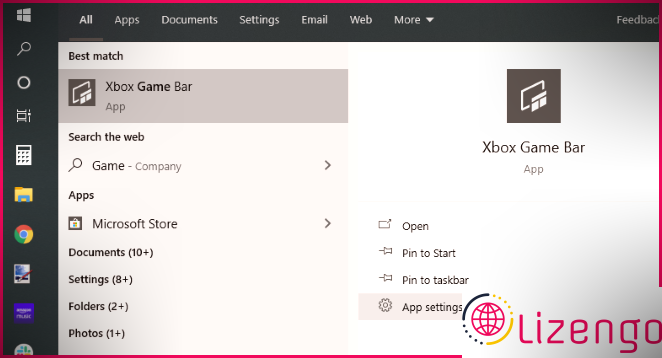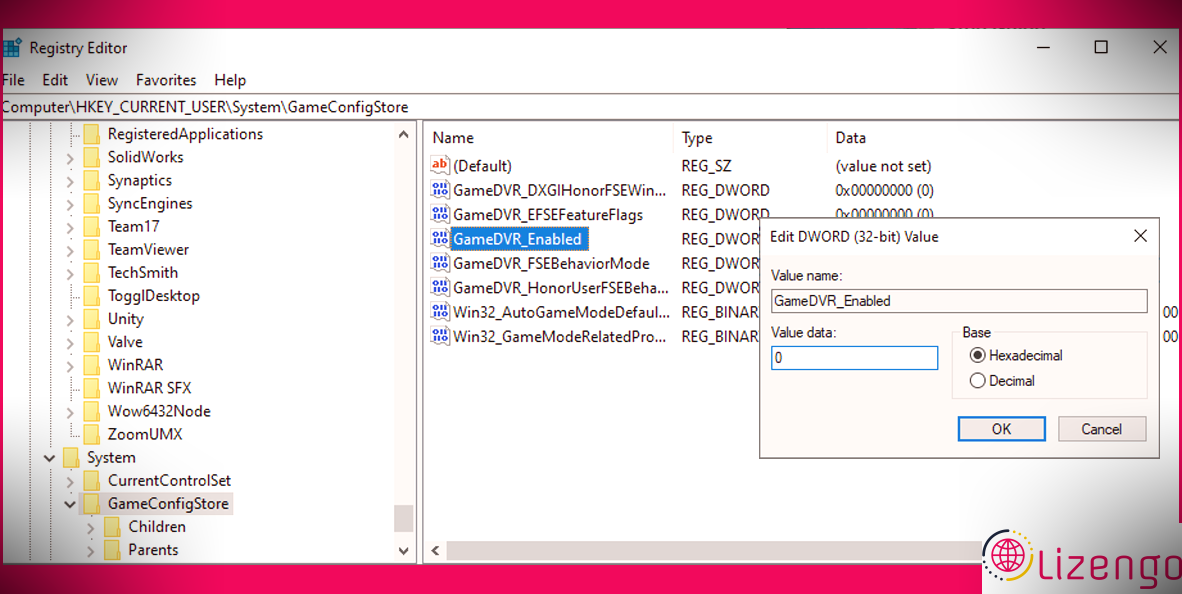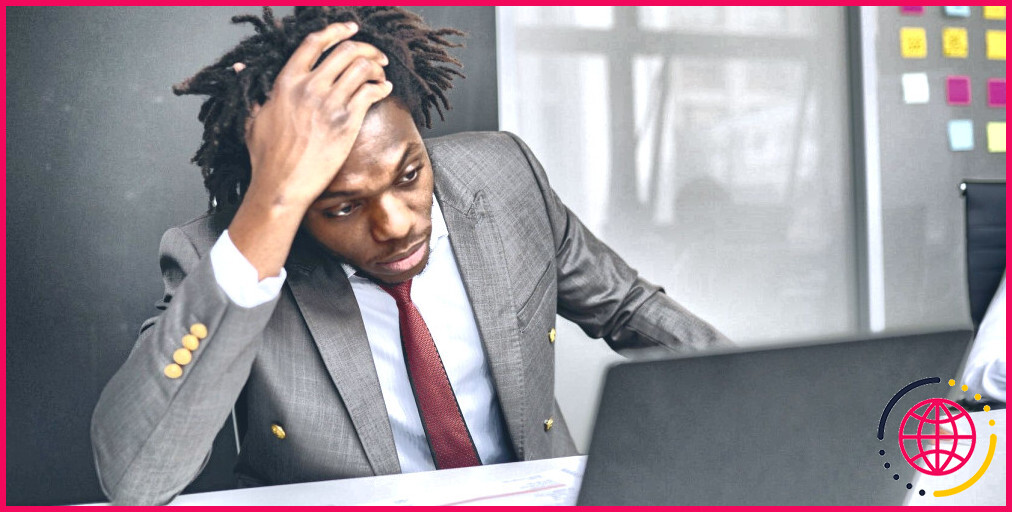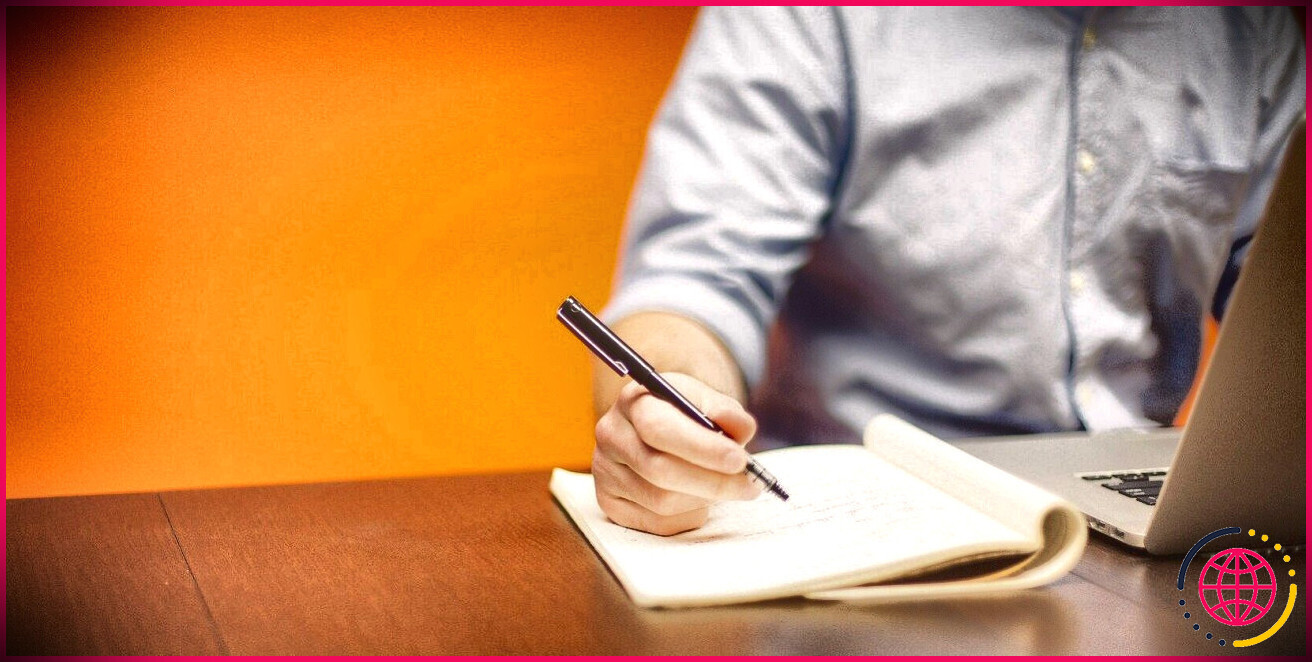La barre de jeu Xbox ne fonctionne pas ? Essayez ces conseils de dépannage pour Windows 10
Enregistrer et diffuser des jeux vidéo sur Windows 10 n’a jamais été aussi simple grâce à la Xbox Game Bar intégrée. Il comprend des appareils pour enregistrer l’activité du jeu et c’est également une méthode fantastique pour partager des images et télécharger vos plus grandes réalisations de jeu avec la webcam ainsi que le micro.
Mais que se passe-t-il s’il cesse de fonctionner? La Xbox Game Bar est cependant un peu buggée. Vous trouverez ci-dessous exactement comment gérer les erreurs de la Xbox Game Bar et recommencer à enregistrer et à partager des vidéos de jeux vidéo.
Connaître la barre de jeu Xbox
La barre de jeu Xbox dans Windows 10 appartient à l’expérience de jeu Xbox sur le système d’exploitation de l’ordinateur de bureau de Microsoft. Il est disponible avec le Xbox Console Companion comme moyen d’apporter des jeux de type console à Windows.
Ainsi, vous avez accès à votre gamertag Xbox, à vos réalisations (dont beaucoup sont facilement disponibles dans les jeux Windows) et même à la capacité de diffuser des jeux vidéo de votre Xbox vers Windows. L’accès à la Xbox Game Bar est basique. appuyez sur la Windows crucial + G essentiel pour ouvrir la Xbox Game Bar sur l’ordinateur de bureau, sur votre jeu vidéo.
Comme indiqué, la Xbox Game Bar repose avec la console Companion, offrant la possibilité d’enregistrer votre gameplay sur Windows sans application logicielle tierce. Cependant, la Xbox Game Bar cesse parfois de fonctionner pour fonctionner correctement. Alors que peux-tu y faire?
Problèmes typiques de la barre de jeu Xbox sous Windows 10
Problèmes que vous pouvez rencontrer à partir de la fermeture de la barre de jeu Xbox lorsque le clip vidéo n’est pas enregistré.
En cours de route, vous pourriez découvrir que l’application crée des messages contextuels étranges ou ne diffuse pas de clip vidéo.
Les configurations d’application déclenchent la plupart des problèmes associés à l’application Xbox Game Bar. Nous pouvons les régler en désactivant l’application, en réinitialisant, en réparant ou en désinstallant, ou simplement en modifiant le registre du PC.
Notez, néanmoins, que les problèmes extrêmes de la Xbox Game Bar – ceux qui refusent d’être réglés par des méthodes régulières – nécessitent une action drastique. Plus précisément, une réinitialisation ou une réparation complète du système.
Espérons que cela n’ira pas aussi loin.
Erreurs d’enregistrement et de capture d’écran de la barre de jeu Xbox
Vous essayez d’enregistrer des vidéos de votre jeu ou de prendre des captures d’écran tout en découvrant que la Xbox Game Bar ne fonctionne pas ? Vous pouvez rencontrer ces 4 problèmes habituels de la Xbox Game Bar, pour commencer :
- Certains jeux vidéo ne permettent pas l’enregistrement. Dans ce scénario, vous ne pourrez pas enregistrer avec la barre de jeu.
- Si l’enregistrement est disponible, mais qu’il refuse de fonctionner, essayez un autre appareil. Pour les jeux Steam, vous pouvez transmettre à l’aide de l’application, mais vous aurez besoin d’un appareil tiers pour documenter.
- La barre de jeu peut disparaître dans un jeu en plein écran. Utilisez simplement le Windows essentiel + Alt + R mélange de clés à documenter. Utilisez exactement le même raccourci pour arrêter.
- Les captures d’écran peuvent ne pas fonctionner avec la barre de jeu pour des raisons comparables. Par exemple, vous pouvez avoir du matériel protégé sur votre système informatique (par exemple, protégé par DRM). Essayez de fermer ceci ou d’utiliser un autre périphérique de capture d’écran de l’ordinateur de bureau Windows.
Redémarrez Windows 10 ainsi que Clean Boot votre ordinateur
Une méthode pour réparer les problèmes avec la Xbox Game Bar consiste à réactiver Windows 10.
Cliquez sur Démarrer > > Alimentation > > Redémarrer et attendez que votre ordinateur redémarre. Lorsque vous vous êtes reconnecté directement à Windows, la barre de jeu Xbox doit fonctionner.
Une autre méthode pour résoudre ce problème consiste à démarrer en mode minimal votre système informatique. À ne pas confondre avec le démarrage direct en mode sans échec, un démarrage ordonné commence par une très petite collection de pilotes.
Contrairement au mode sans échec, vous pouvez utiliser un démarrage ordonné pour déterminer quelle application ou quel service déclenche un problème. Un démarrage en mode minimal vous offre beaucoup plus de contrôle sur le programme logiciel en cours d’exécution.
Pour exécuter un démarrage ordonné sous Windows 10 :
- Connectez-vous à votre ordinateur en tant qu’administrateur
- Cliquez sur Démarrer et aussi gentil msconfig
- Dans les résultats, cliquez sur Configuration du système
- Trouvez le Prestations de service onglet, et inspectez la case classée Masquer toutes les solutions Microsoft
- Cliquez sur Désactiver tous les
- Ensuite, cliquez sur Commencez après Ouvrir le gestionnaire de tâches
- Dans le Commencez onglet ici, sélectionnez chaque produit, après cela Désactiver
- Fermer le gestionnaire de travaux
- Sur le Configuration du système , Cliquez sur Commencez , ensuite d’accord
Pour terminer, redémarrez l’ordinateur. Essayez la barre de jeu Xbox et voyez également si elle fonctionne comme prévu. Si tel est le cas, désactivez ou supprimez toutes les applications montées en considérant que la barre de jeu a fonctionné correctement pour la dernière fois.
Notez qu’une mauvaise utilisation de la configuration système peut créer des problèmes avec votre ordinateur. Alors respectez ces consignes.
Résolution de l’erreur « lien ms-gamingoverlay » de la barre de jeu Xbox
Une erreur particulièrement stupide de Windows 10 se produit grâce à la Xbox Game Bar. Le lancement d’un jeu ou la barre de jeu elle-même provoque le message d’erreur : Vous aurez besoin d’une toute nouvelle application pour ouvrir ce lien ms-gamingoverlay .
Cela semble être le résultat d’un problème avec le Windows Store, mais il existe une réparation simple.
- presse Windows essentiel + I libérer Réglages .
- Se diriger vers Jeux > > Barre de jeu Xbox .
- Désactivez la bascule ci-dessous Activez la barre de jeu Xbox pour des points tels que l’enregistrement de clips de jeux vidéo, la discussion avec de bons amis et l’obtention d’accueils de jeux vidéo .
le ms-gamingoverlay l’erreur n’apparaîtra certainement plus. Hourra!
L’inconvénient, cependant, est que vous ne pouvez plus utiliser la Xbox Game Bar.
Mixer le streaming ne fonctionnera pas
Si vous essayez de diffuser de la Xbox Game Bar vers Mixer, nous avons rencontré un problème pour vous. Depuis octobre 2019, la diffusion Mixer n’est plus disponible.
Comme il n’y a pas beaucoup de détails sur cette barre de jeu en ligne de Microsoft. page Web de dépannage , il est difficile de dire pourquoi.
Cependant, avec les problèmes de la Xbox Game Bar se conformant à Windows Update 1903, il est possible que la fonction de diffusion soit endommagée. Pire encore, il n’a pas pu être renouvelé.
Malheureusement, le seul service à cela est de diffuser vers un service supplémentaire.
Réparer, réinitialiser et désinstaller la barre de jeu Xbox
Si vous n’avez aucun problème mentionné ci-dessus, mais que la barre de jeu Xbox a instantanément cessé de fonctionner, essayez ces solutions. Utilisez-les individuellement, dans l’ordre proposé.
1. Réparez la barre de jeu Xbox
Il est simple de réparer la Xbox Game Bar. presse Démarrer ainsi que d’entrer dans barre de jeu pour afficher l’application, après cela, choisissez Paramètres de l’application .
Chercher réparation et cliquez également sur le commutateur. Attendez que la réparation de Windows fonctionne sur la Xbox Game Bar.
2. Réinitialiser la barre de jeu Xbox
De même, vous pouvez réinitialiser la barre de jeu. C’est comme une réinitialisation de Windows, mais basée uniquement sur l’application. Pour ce faire, accédez à l’écran Paramètres de l’application pour Xbox Game Bar, en cliquant ce moment Réinitialiser .
Encore une fois, attendez que l’application soit réinitialisée, puis essayez à nouveau de l’utiliser.
3. Désactiver la barre de jeu Xbox
Une autre alternative consiste à désactiver la Xbox Game Bar. Cela ne le réparera pas, mais vous empêchera au moins de l’utiliser. Pour faire ça …
- presse GAGNER + R pour ouvrir la boîte Exécuter. Entrer regedit après d’accord .
- Ensuite, recherchez HKEY_CURRENT_USERSOFTWAREMicrosoftWindowsCurrentVersionGameDVR (vous pouvez répliquer cette chaîne et la coller directement dans la barre d’adresse de l’éditeur de registre).
- Clic-droit AppCaptureEnabled et choisissez DWORD , puis a établi le Valeur à . Cela désactivera l’attribut.
- Naviguez jusqu’à HKEY _ CURRENT_USER System GameConfigStore . Clic-droit GameDVR _ Activé ainsi que de sélectionner DWORD , en transformant à nouveau la valeur en .
(Si vous devez réactiver, retransformez les valeurs DWORD en 1 .)
4. Réinstallez la barre de jeu Xbox
Maintenant, ce choix est assez extrême, ce qui signifie que vous désinstallez puis réinstallez la barre de jeu.
Commencez par un clic droit Démarrer , puis sélectionnez Windows PowerShell (administrateur) . Ensuite, copiez et collez également cette commande :
Cela supprimera la barre de jeu de Windows. Réactivez votre ordinateur pour terminer l’action. Une fois le système sauvegardé, ouvrez le Windows Store et réinstallez également la Xbox Game Bar .
Si cela ne fonctionne pas aussi bien que votre Xbox Game Bar ne répond toujours pas, pensez à une activité extrême. Il est temps de découvrir exactement comment réinitialiser et réparer Windows 10.
Barre de jeu Xbox : réparable, mais ne vous y fiez pas
Après un bon départ, la Xbox Game Bar est devenue un incontournable pour de nombreux joueurs de Windows 10. Mais malheureusement, ce n’est pas idéal, ainsi qu’il est vulnérable aux insectes ou aux actions incertaines. La bonne nouvelle, c’est que vous pouvez vous occuper de la Xbox Game Bar… si vous avez de la chance.
Pour être franc, Microsoft ne devrait pas proposer une application si floconneuse. Bien que la majorité de ces correctifs fonctionneront certainement la plupart du temps, nous ne pouvons garantir elles vont. Sans aucun doute, vous pourriez finir par abandonner complètement la Xbox Game Bar.