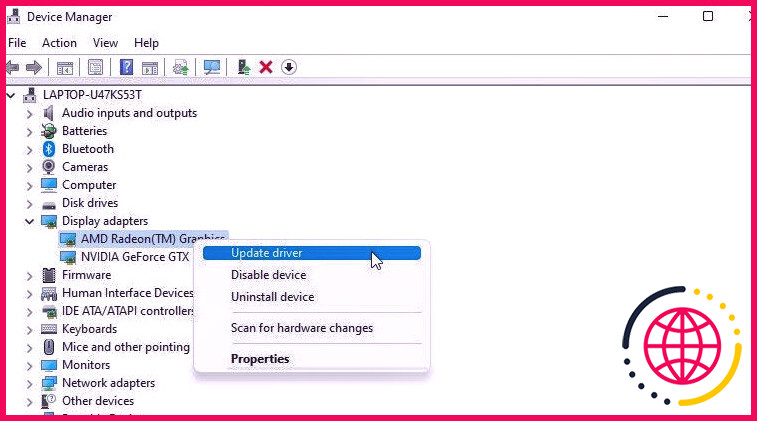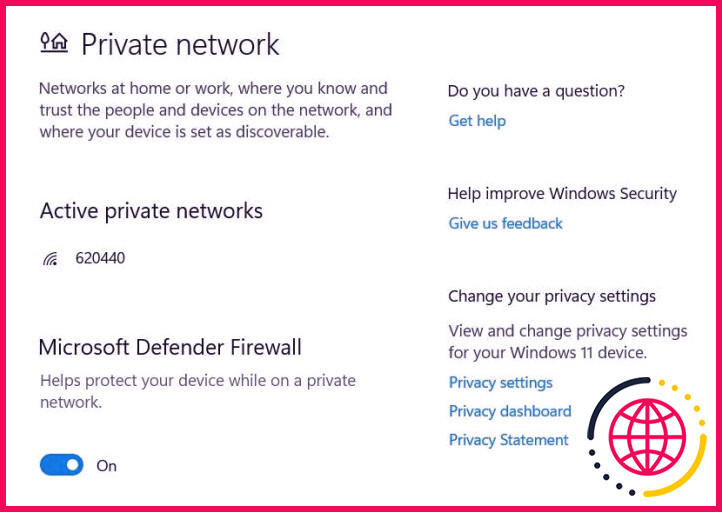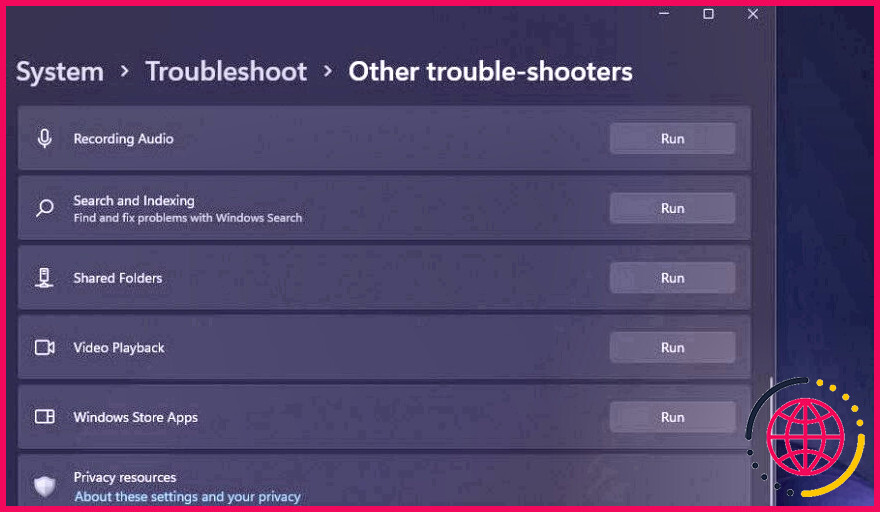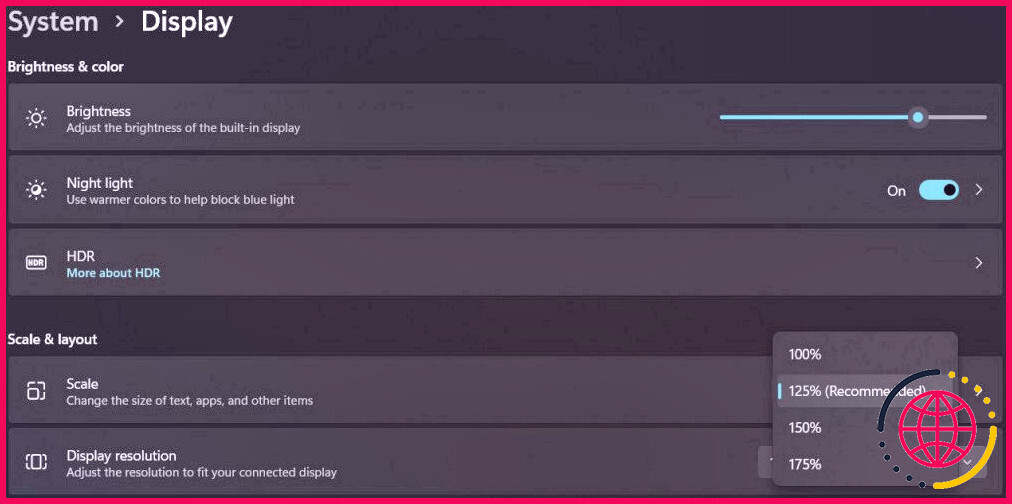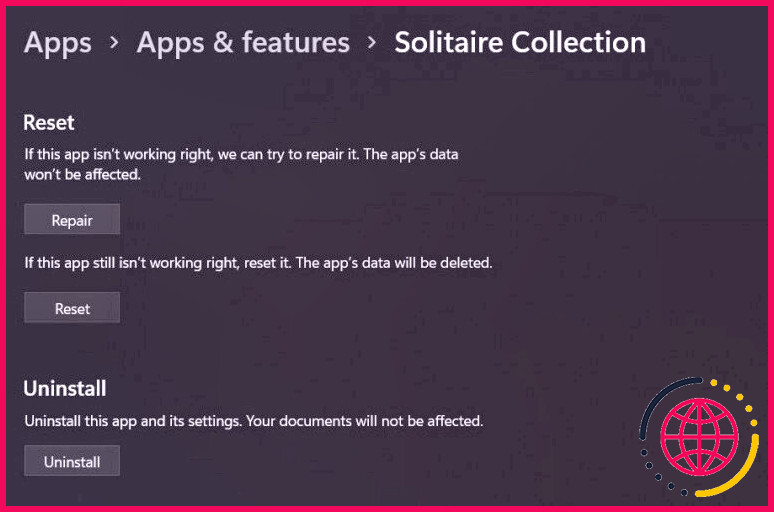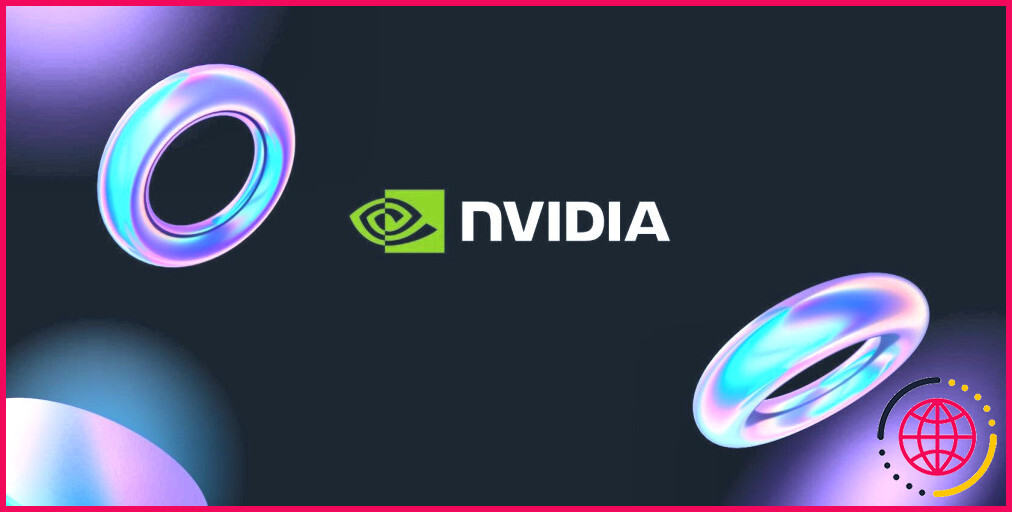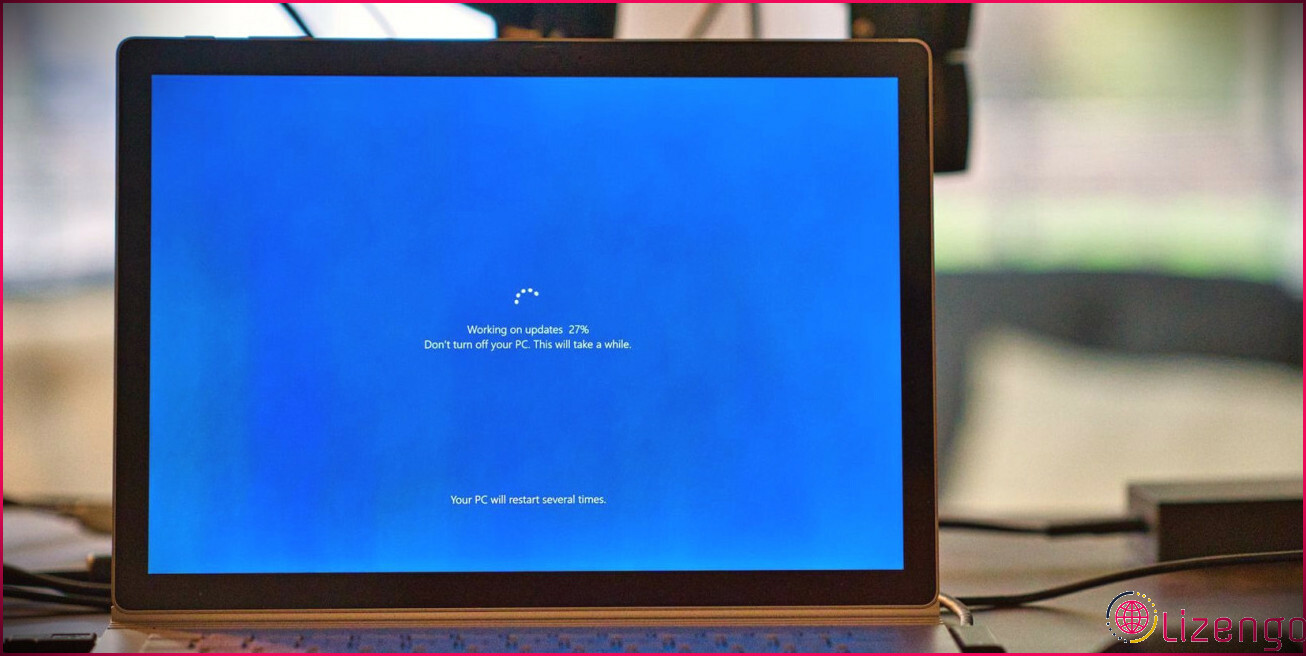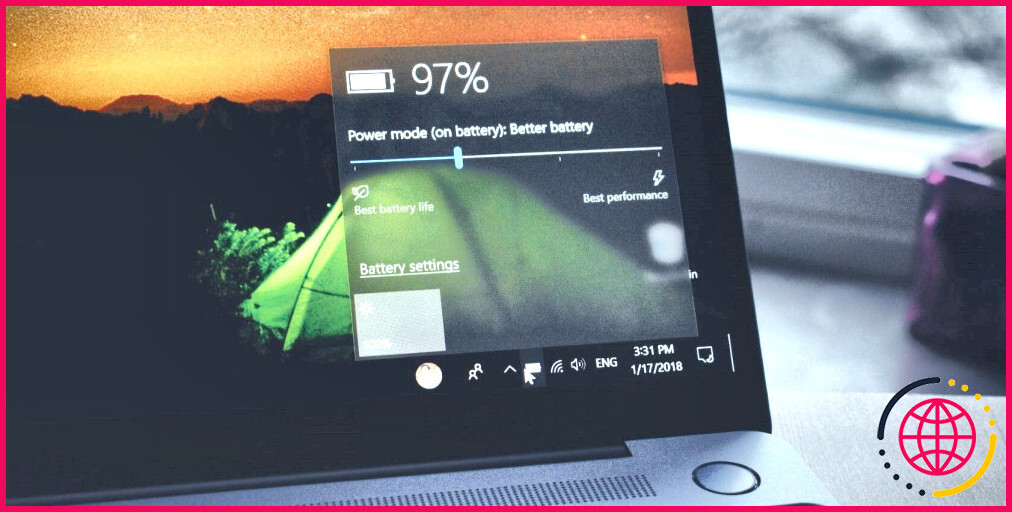La collection Microsoft Solitaire ne fonctionne pas sous Windows 11 ? Essayez ces correctifs
Microsoft Solitaire Collection est un merveilleux moyen de passer un long moment si vous êtes partant pour un jeu vidéo de cartes, mais que faire si le jeu ne fonctionne pas sous Microsoft Windows ? Ne saisissez pas ce vrai jeu de cartes tout de suite ; il existe quelques moyens de réparer ce problème ainsi que de retourner directement dans votre jeu vidéo.
Comme tel, ci-dessous sont les différentes options à essayer si Microsoft Solitaire Collection ne fonctionne pas avec Windows 11.
Pourquoi Microsoft Solitaire Collection ne fonctionne-t-il pas sous Windows 11 ?
Il peut y avoir plusieurs raisons pour lesquelles Microsoft Solitaire Collection n’est pas au service de Windows 11. Quelques-uns des fautifs habituels en charge du problème sont :
- Si vous exécutez une version obsolète de Windows, vous êtes probablement en avance sur le problème dans l’enquête.
- Le problème peut survenir à la suite d’informations corrompues dans le cache du Windows Store.
- Et enfin, le Windows Defender fait obstacle à Solitaire Collection en raison d’une limitation incorrecte du drapeau, il ne s’ouvrira pas dans Windows 11.
Heureusement, il est assez facile de résoudre le souci et d’exécuter le jeu sans aucun problème. Vous trouverez ci-dessous les solutions que vous pouvez essayer dans cette situation.
1. Téléchargez et installez la version la plus à jour de Windows 11
L’un des facteurs clés derrière tout type de problème d’applications UWP est généralement une copie obsolète de Windows. Essayez de télécharger la mise à jour actuelle de Windows pour résoudre le problème.
Voici exactement comment télécharger la mise à jour la plus récente de Windows 11 :
- Ouvrez Paramètres en utilisant Win + I .
- Choisissez Mise à jour de Windows dans le volet de gauche.
- Cliquez sur Check for Updates .
Windows va certainement montrer toutes les mises à jour en attente. Téléchargez et montez également toutes les mises à jour pour régler le souci.
2. Mettez à jour le pilote graphique
C’est un bon concept de garder le pilote de votre carte graphique à jour pour s’assurer que th Microsoft Solitaire Collection fonctionne sans souci. Si ce n’est pas le cas, il est plus que probable que vous rencontriez le problème signalé. Vous devrez télécharger et installer la mise à jour de chauffeur graphique la plus à jour pour prendre soin de la question.
Voici justement comment mettre à jour le chauffeur graphique sur Windows.
- Appuyez sur Win + X et choisissez également Gestionnaire de périphériques .
- Double-cliquez sur Adaptateurs d’affichage pour augmenter l’option.
- Cliquez avec le bouton droit sur le pilote de véhicule graphique monté ainsi que choisissez Mise à jour du pilote dans le menu contextuel.
- Choisissez Recherche instantanée de chauffeurs .
- Windows va certainement rechercher et aussi installer le très meilleur motoriste proposé sur le gadget.
Puis, redémarrez le système ainsi que l’introduction du jeu. Vérifiez si vous êtes toujours confronté au problème.
3. Désactiver le pare-feu Microsoft Defender
Si le pare-feu Microsoft Defender a fait obstruction à la collection Windows Microsoft Solitaire en tant que faux favorable, Windows 11 ne l’ouvrira pas. Vous devrez désactiver momentanément le pare-feu Microsoft Defender pour résoudre le problème.
Voici les étapes pour désactiver le pare-feu Microsoft Defender Firewall sur Windows 11.
- Ouvrez le menu Démarrer , sortez Sécurité Windows et appuyez sur Entrée.
- Choisissez Pare-feu & ; & protection réseau dans le volet de gauche.
- Cliquez sur Réseau privé .
- Désactivez la bascule présente sous le Pare-feu Microsoft Defender .
Essayez d’introduire le jeu vidéo et inspectez si le problème persiste. Si c’est le cas, réactivez le pare-feu en effectuant à nouveau les actions ci-dessus.
4. Exécuter le dépanneur de Windows Store Apps
Le prochain remède sur la liste est d’exécuter le dépanneur de Windows Store Apps. C’est un utilitaire intégré à Windows qui recherche et résout également les problèmes liés aux apps UWP.
Vous pouvez exécuter le Windows Store Apps troubleshooter en suivant les étapes ci-dessous.
- Ouvrez les paramètres.
- Choisissez Système dans le volet de gauche.
- Cliquez sur Dépannage.
- Choisissez Autres dépannages .
- Cliquez sur Exécuter à côté de Applications du magasin Windows .
La fenêtre d’accueil de dépannage s’affichera et recherchera également tous les problèmes facilement disponibles. Respectez les instructions à l’écran pour traiter le problème.
5. Ajustement de l’échelle d’affichage
Microsoft Solitaire Collection ne pourra pas se lancer sur votre système si l’échelle d’affichage est mal configurée. Si le jeu vidéo se bat pour s’adapter à l’échelle existante de Windows, il traitera les problèmes de lancement.
Vous devrez modifier l’échelle d’affichage pour régler le souci. Voici comment :
- Ouvrez les paramètres.
- Cliquez sur Système à partir du panneau de gauche.
- Choisissez Affichage.
- Sous Echelle & ; & format , cliquez sur le symbole déroulant à côté de Echelle.
- Choisissez l’alternative Recommandée .
Lancez le jeu vidéo, et recherchez également le problème.
6. Réinitialiser Microsoft Solitaire Collection
Le problème peut se produire s’il y a un problème avec les données du jeu vidéo Microsoft Solitaire Collection. Dans ce cas, vous devrez certainement réinitialiser les fichiers du jeu pour résoudre le problème.
Voici exactement comment réinitialiser Microsoft Solitaire Collection sur Windows 11.
- Lancez les paramètres
- Choisissez Apps dans le volet de gauche.
- Cliquez sur Apps & ; & attributs .
- Cliquez sur trois points à côté de Collection Solitaire , et choisissez également Options avancées dans le menu contextuel.
- Sous la section Réinitialisation, cliquez sur Réinitialiser.
Puis, redémarrez le système et vérifiez si vous êtes toujours confronté au problème. Si c’est le cas, procédez à l’aperçu.
7. Réinitialisez le cache de Windows Store
Comme toute sorte de diverses autres applications, Windows Store stocke des données également. Pourtant, avec le temps, ces données de cache peuvent se corrompre et affecter directement l’efficacité des apps UWP.
Réinitialiser le cache du Windows Store est le meilleur point que vous pouvez tenter dans ce scénario. Voici exactement comment le faire.
- Ouvrez la boîte de discussion Run en utilisant les touches de raccourci Win + R .
- Tapez wsreset. exe et cliquez également sur alright.
- Windows va certainement prendre quelques secondes pour réinitialiser le magasin.
Une fois que le processus est total, Windows Store va certainement s’ouvrir immédiatement. Redémarrez le système et aussi vérifier si le problème.
8. Enregistrez-vous à nouveau à la collection Microsoft Solitaire
Si vous êtes toujours confronté au problème, il y a une grande possibilité que la collection Microsoft Solitaire ne soit pas enregistrée de manière appropriée sur votre PC Windows. Vous devrez certainement enregistrer à nouveau le jeu vidéo sur le système pour régler le problème. Voici comment .
- Ouvrez Windows PowerShell avec les libertés civiles d’administrateur.
- Tapez la commande suivante et appuyez également sur Entrée.
- Attendez que la commande soit exécutée.
Puis, redémarrez le système, lancez le jeu, ainsi que vérifier le souci.
9. Créer un nouveau compte utilisateur local
Si aucune des actions n’a été pratique, vous pouvez penser à développer un tout nouveau compte client de voisinage. Il s’avère que le problème peut être lié au compte que vous utilisez actuellement. Vous aurez certainement besoin de produire un nouveau compte local pour continuer à jouer le jeu.
Donc, suivez la procédure et vérifiez si elle résout le problème.
Jouer à Microsoft Solitaire Collection avec facilité
Microsoft Solitaire Collection est un jeu vidéo de cartes populaire que vous pouvez essayer pour tuer votre temps libre. Pourtant, s’il ne fonctionne pas avec votre Windows 11, vous pouvez essayer les options ci-dessus pour traiter le problème.