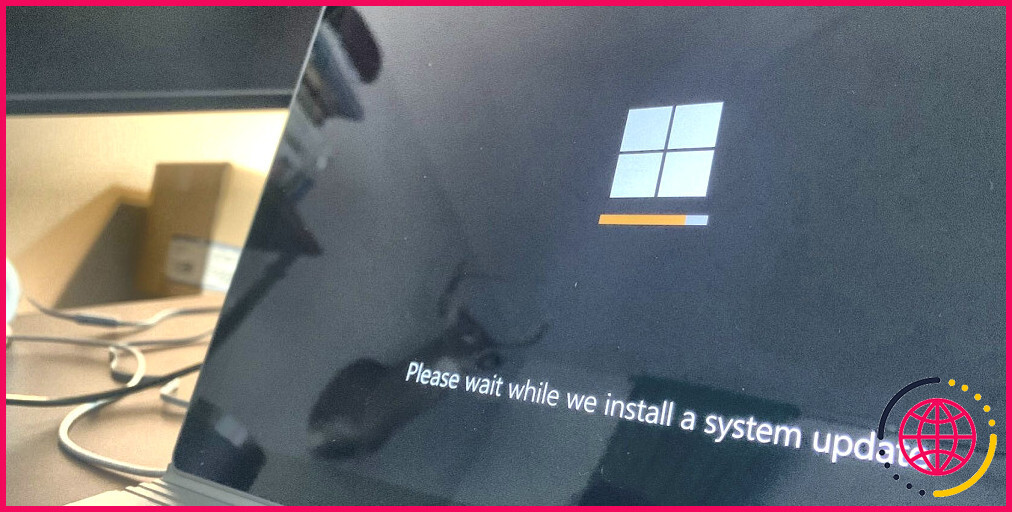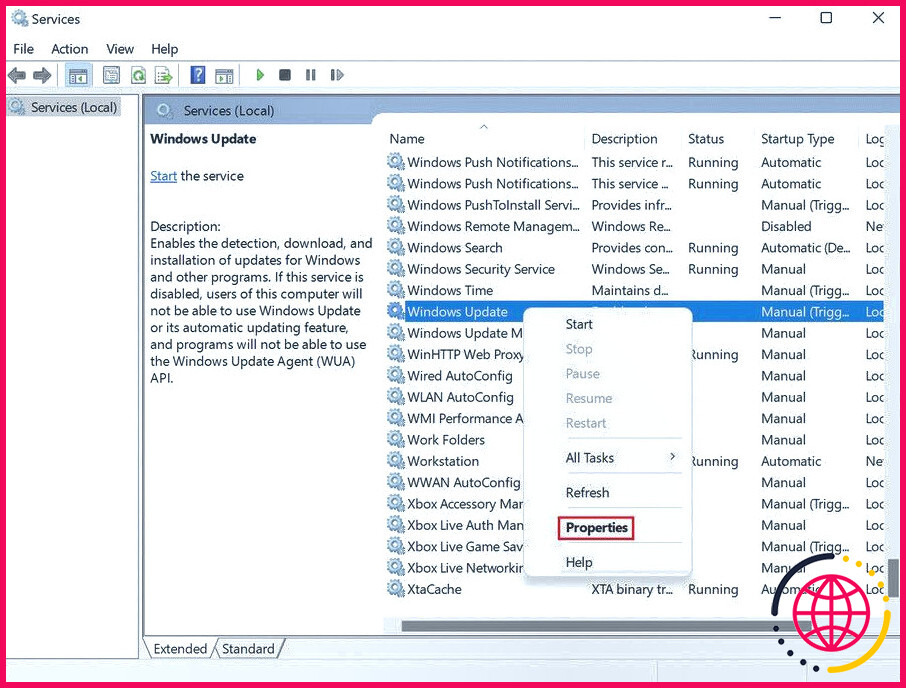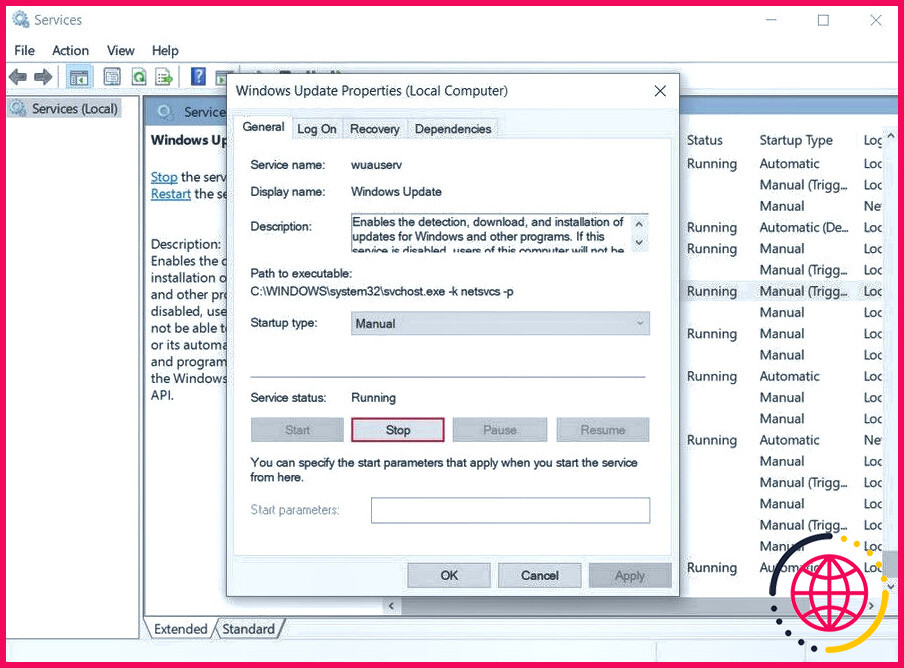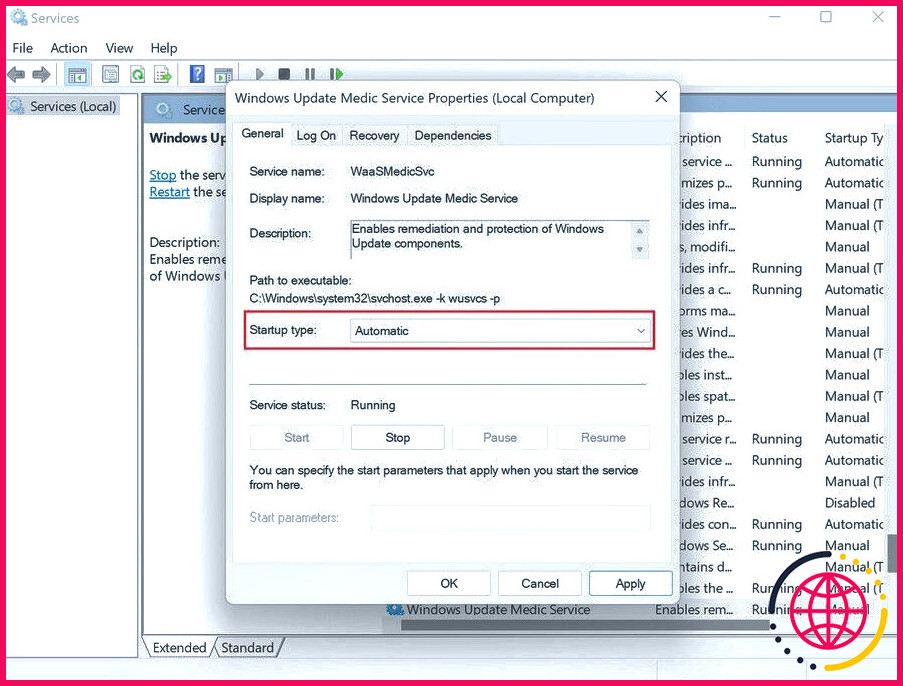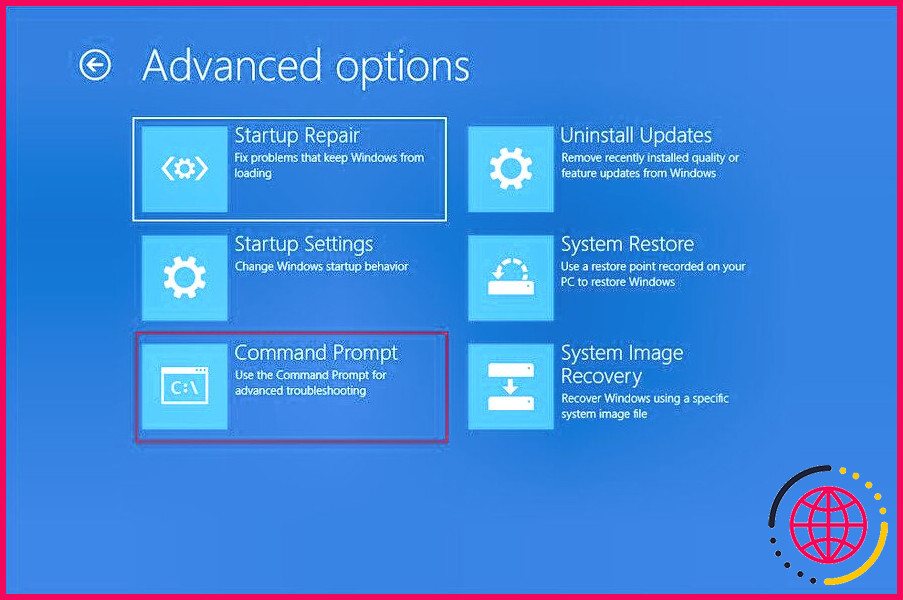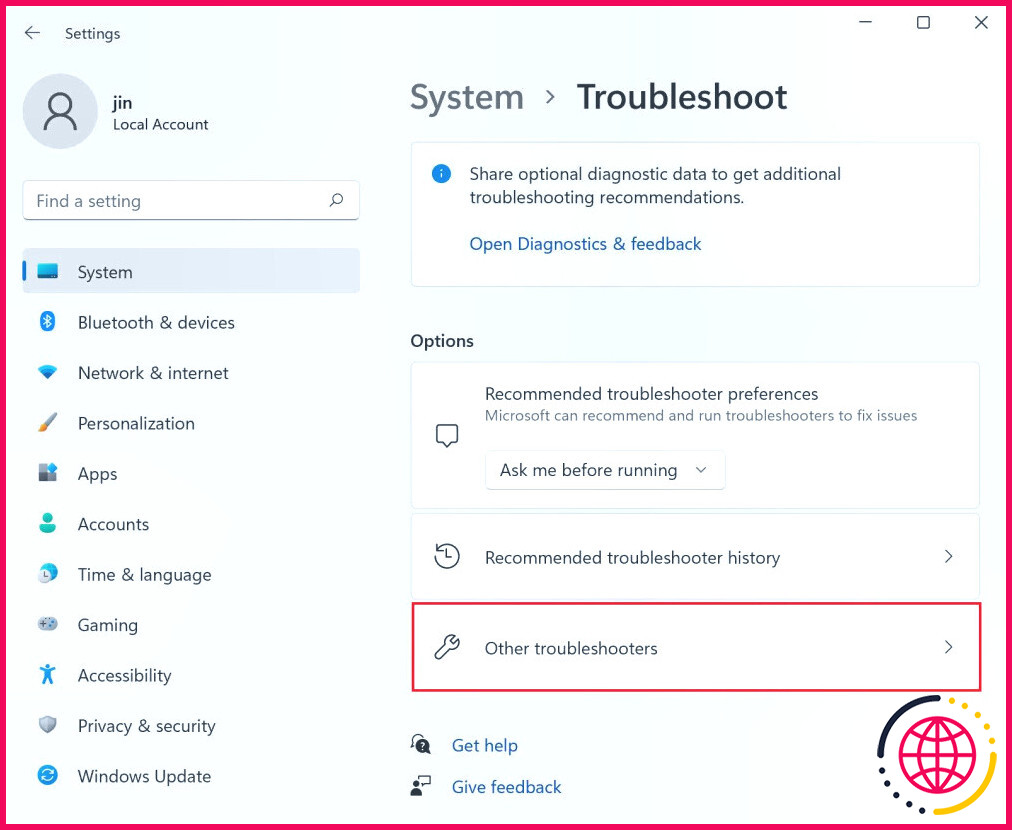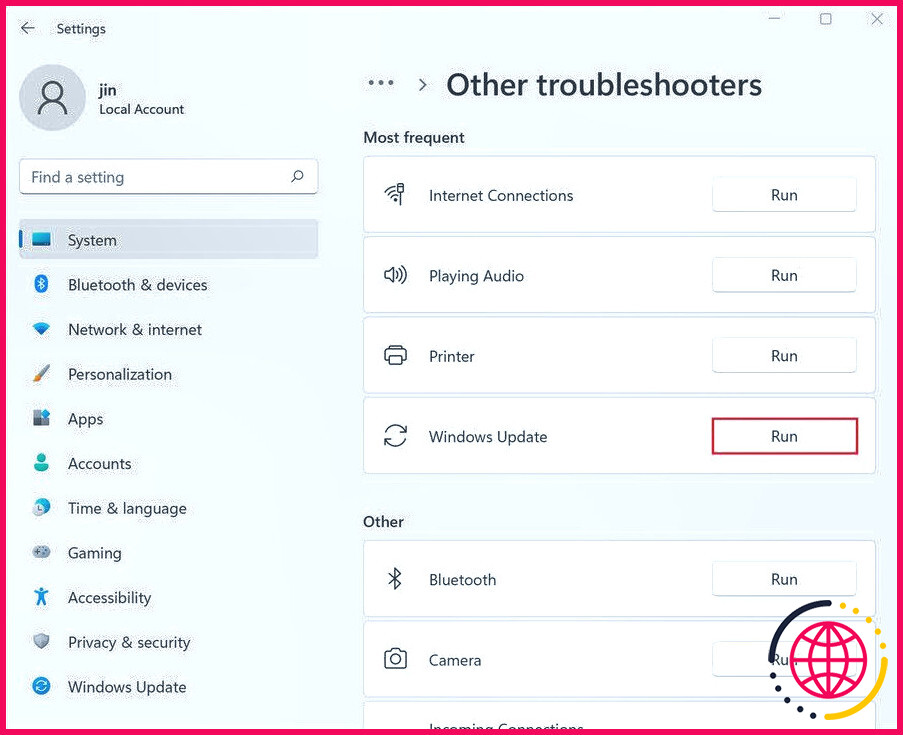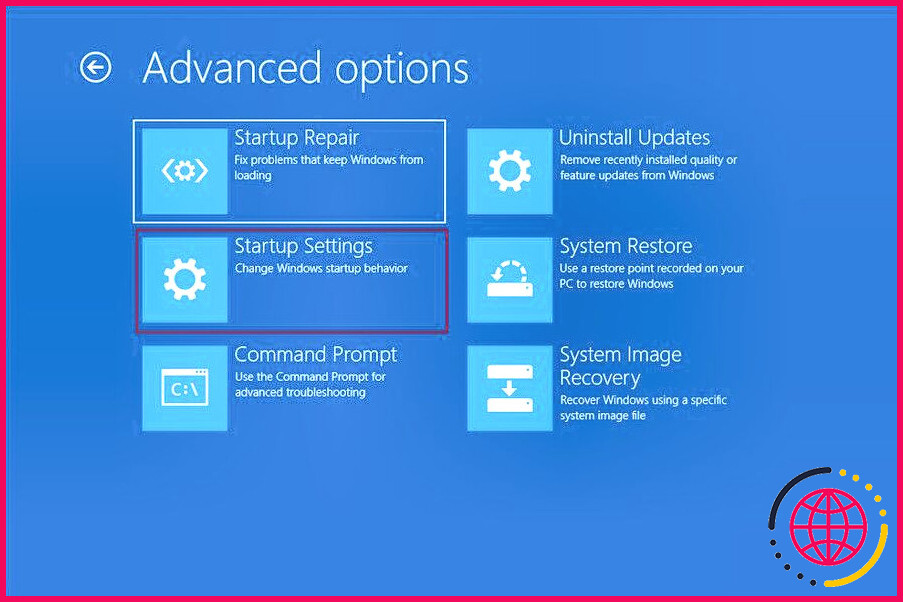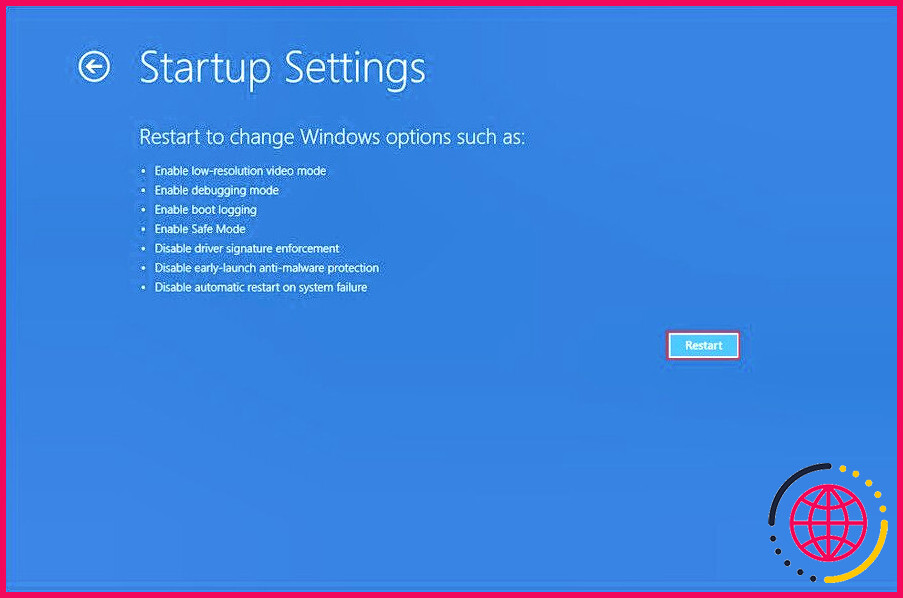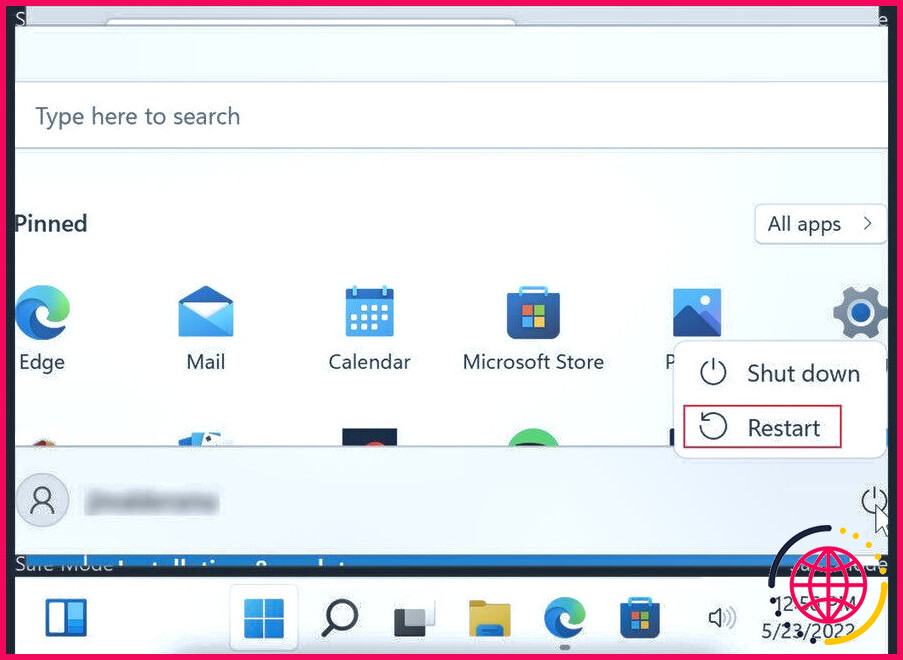La mise à jour de Windows est bloquée à 100 % ? Voici 6 solutions
Les erreurs de mise à jour n’ont rien de nouveau pour les utilisateurs de Windows. Dans certains cas, les mises à jour ne démarrent tout simplement pas, tandis que dans d’autres, elles démarrent bien, mais se bloquent à un moment donné.
Des utilisateurs ont signalé que les mises à jour du système restaient bloquées à 100 % et empêchaient le PC de redémarrer automatiquement. Ce problème peut être causé par un certain nombre de raisons telles que des changements matériels inattendus, des logiciels malveillants, l’interférence d’un programme tiers et des erreurs de corruption.
Ci-dessous, nous avons répertorié les méthodes de dépannage les plus efficaces que vous pouvez essayer pour résoudre ce problème pour de bon.
1. Attendez que le processus se termine
Certaines mises à jour de Windows peuvent prendre plus de temps à s’installer, donc avant de commencer le dépannage, assurez-vous que la mise à jour est bloquée et qu’elle n’est pas en cours d’opération.
La meilleure façon d’y parvenir est d’attendre que le processus se termine de lui-même. Vous devriez laisser le processus de mise à jour se dérouler pendant au moins 3 à 4 heures avant de procéder aux méthodes de dépannage, si vous le pouvez. Certains utilisateurs ont laissé leur ordinateur toute la nuit pour que les mises à jour soient installées.
Nous comprenons que tout le monde ne puisse pas attendre aussi longtemps et si cela ne vous convient pas, suivez les méthodes ci-dessous. Il est également important de noter qu’avant de procéder aux méthodes de ce guide qui nécessitent d’accéder à votre système, vous devez interrompre la boucle de mise à jour qui est à l’origine du problème. Pour ce faire, redémarrez votre PC pour effectuer les étapes indiquées.
2. Retirez tous les périphériques USB et redémarrez votre ordinateur.
Commencez par retirer tous les périphériques USB éventuellement connectés à votre PC. Lorsque vous avez des périphériques externes supplémentaires connectés, votre PC considère qu’il s’agit d’une modification des paramètres matériels par défaut, ce qui entraîne des problèmes tels que celui-ci.
Une fois que vous avez retiré tous les périphériques, attendez quelques minutes et voyez si cela fait une différence. Si ce n’est pas le cas, vous pouvez essayer de forcer le redémarrage de l’ordinateur. Cependant, cette méthode implique de retirer la batterie de votre ordinateur portable, c’est pourquoi nous vous recommandons de ne procéder que si vous avez une certaine expérience en la matière.
Voici comment vous pouvez forcer le redémarrage de votre PC :
- Appuyez sur le bouton d’alimentation de votre PC et maintenez-le enfoncé pour l’éteindre.
- Une fois l’ordinateur éteint, retirez le bloc d’alimentation et la batterie.
- Ensuite, attendez quelques minutes avant de les remettre en place.
- Démarrez maintenant votre PC et vérifiez si le problème est résolu.
3. Redémarrez le service de mise à jour de Windows
Le service Windows Update gère le téléchargement, l’installation et la suppression des mises à jour sur votre système. Si ce service est désactivé ou ne fonctionne pas comme il est censé le faire, vous risquez de rencontrer des problèmes lors de la mise à jour de votre système d’exploitation et de ses applications.
Si le retrait des périphériques externes n’a pas aidé, vous pouvez essayer de redémarrer le service Windows Update.
Voici comment vous pouvez vous assurer que le service de mise à jour fonctionne correctement :
- Appuyez sur Gagnez + R pour ouvrir Run.
- Tapez « services.msc » dans Exécuter et appuyez sur Entrée.
- Dans la fenêtre suivante, recherchez le service Windows Update et cliquez dessus avec le bouton droit de la souris.
- Choisissez Propriétés dans le menu contextuel.
- Dans la boîte de dialogue Propriétés, cliquez sur le bouton Arrêter .
- Attendez quelques secondes avant d’appuyer sur le bouton Démarrage avant d’appuyer à nouveau sur la touche .
- Développez la liste déroulante du type de démarrage et choisissez Automatique dans la liste.
- Cliquez sur Appliquer > OK pour enregistrer les modifications.
4. Recherche de virus
Votre système d’exploitation peut également être infecté par un virus ou une erreur de corruption qui vous empêche d’installer les dernières mises à jour.
Pour vérifier si c’est le cas, essayez de lancer une analyse du système à l’aide du programme de sécurité que vous avez installé sur votre PC. Si vous ne disposez pas d’un programme de sécurité tiers, vous pouvez exécuter des utilitaires de dépannage intégrés tels que SFC, DISM et CHKDSK via l’Invite de commande.
Toutefois, si vous ne pouvez pas utiliser les fonctions et applications Windows de base installées, vous devez d’abord démarrer en mode réparation. Une fois que vous êtes en mode réparation, allez sur Dépannage > Options avancées. Choisissez ensuite Invite de commande dans la liste des options et exécutez les analyses.
Si ces utilitaires détectent des problèmes, ils tenteront de les résoudre sans que vous ayez à intervenir. Après les analyses, vérifiez si le problème est résolu.
5. Exécutez le programme de résolution des problèmes de Windows Update
Une autre méthode de dépannage qui a aidé les utilisateurs à résoudre le problème consiste à exécuter le programme de dépannage de Windows Update. Il s’agit d’un utilitaire intégré spécialement conçu par Microsoft pour résoudre les problèmes liés aux mises à jour de Windows.
Voici comment vous pouvez l’exécuter :
- Appuyez sur Gagnez + I pour ouvrir les paramètres de Windows.
- Choisissez Dépannage dans le volet gauche et cliquez sur Autres dépanneurs sur le côté droit de la fenêtre.
- Dans la fenêtre suivante, recherchez le dépanneur Windows Update et cliquez sur le bouton Exécuter qui lui est associé.
- Le dépanneur commence alors à analyser le système à la recherche d’erreurs potentielles. S’il trouve des problèmes, il recommandera des correctifs. Dans ce cas, cliquez sur Appliquer ce correctif.
- Si ce n’est pas le cas, cliquez sur Fermez le dépanneur et passez à la méthode suivante.
6. Démarrez en mode sans échec
Le mode sans échec est un mode Windows qui lance Windows avec seulement les pilotes et les programmes de base. Ce mode de dépannage aide les utilisateurs à déterminer si un processus en arrière-plan est à l’origine de problèmes au sein du système.
Dans cette méthode, nous allons d’abord démarrer en mode sans échec à l’aide du mode de réparation, puis redémarrer l’ordinateur normalement. Avec un peu de chance, le problème sera résolu.
Voici ce que vous devez faire :
- Démarrez Windows et pendant le processus, appuyez sur la touche F11 à plusieurs reprises jusqu’à ce que Windows affiche l’écran de démarrage avancé.
- Naviguez jusqu’à Dépannage > Options avancées > Paramètres de démarrage.
- Cliquez sur l’icône Redémarrer dans la fenêtre suivante.
- Appuyez sur la touche F5 du clavier pour continuer. Cela lancera le mode sans échec avec succès.
- En mode sans échec, redémarrez votre PC de la manière normale (Menu Démarrer > Déconnexion > Redémarrer).
Après le redémarrage, le problème ne devrait plus apparaître. Vous pouvez maintenant vérifier si les mises à jour ont été installées avec succès. Si ce n’est pas le cas, vous pouvez essayer l’une des différentes méthodes de mise à jour manuelle de Windows.
Reprendre le processus de mise à jour sous Windows 11
Nous espérons qu’au moins l’une des méthodes énumérées ci-dessus a pu vous aider. Néanmoins, si vous êtes arrivé jusqu’ici sans trouver de solution, vous devriez envisager d’effectuer une réinitialisation complète du système car le problème est probablement causé par un composant que les méthodes de dépannage conventionnelles ne peuvent pas réparer.