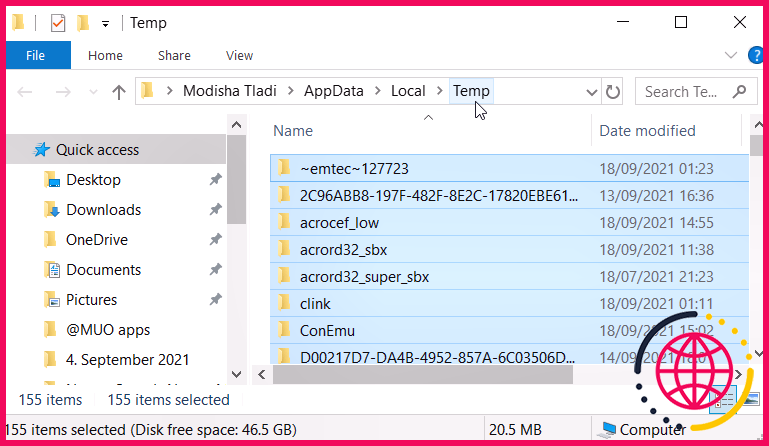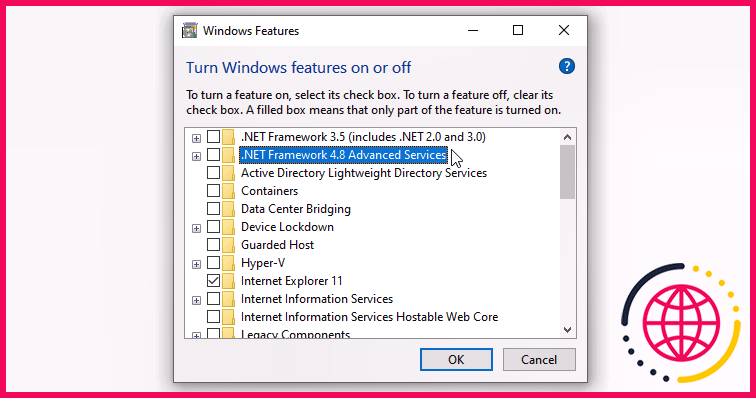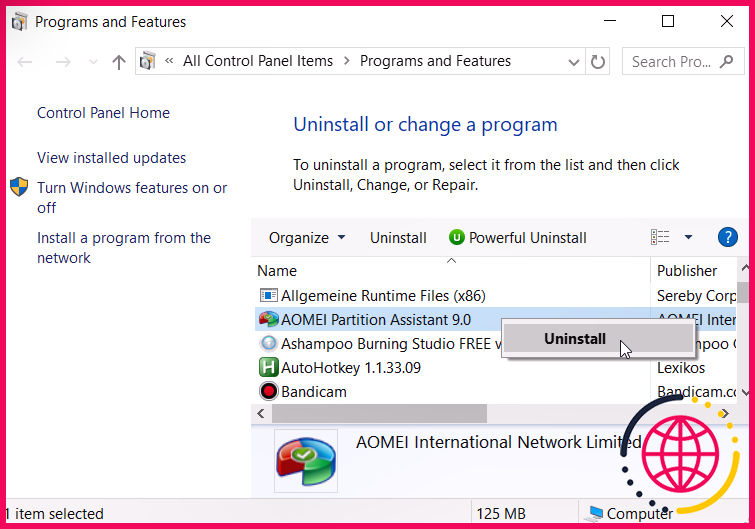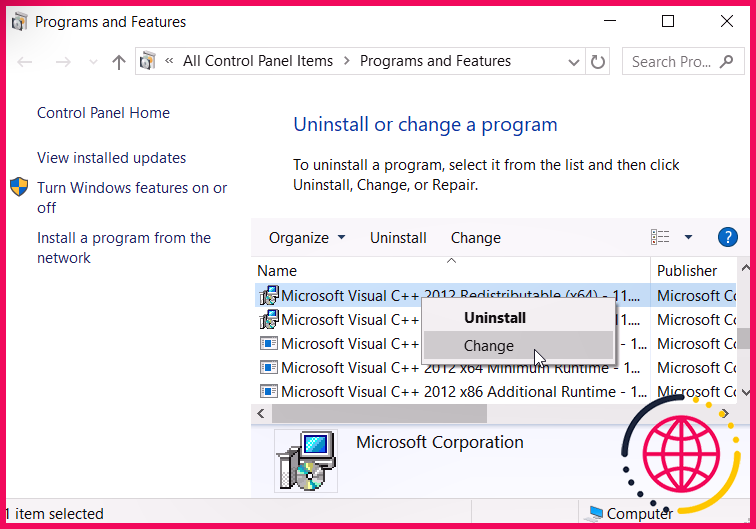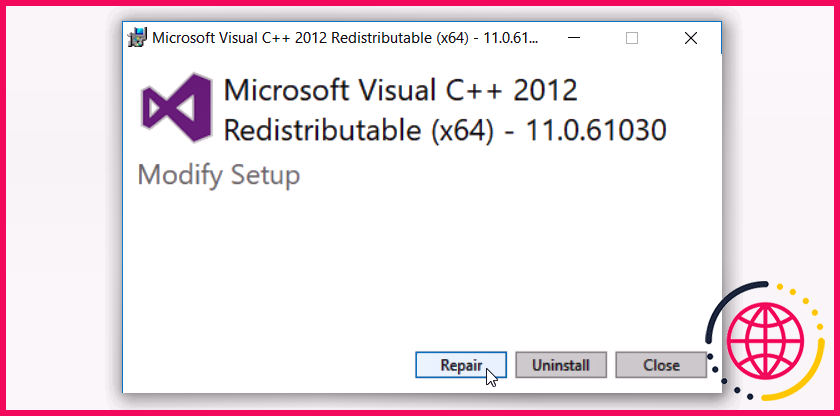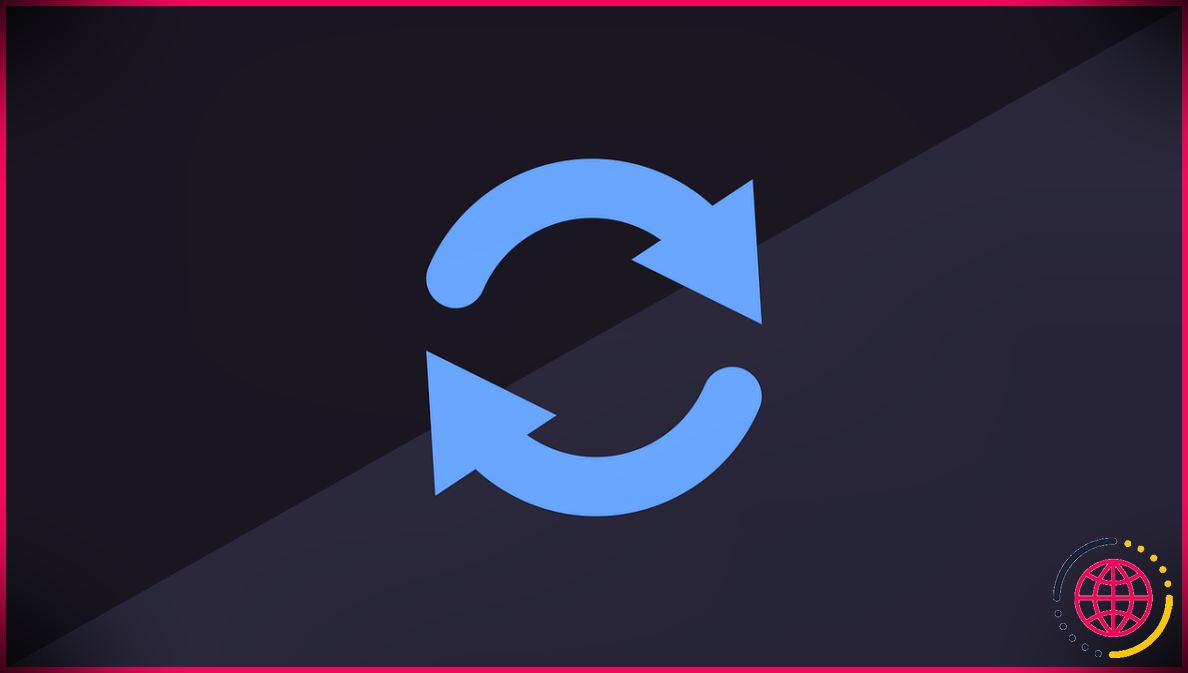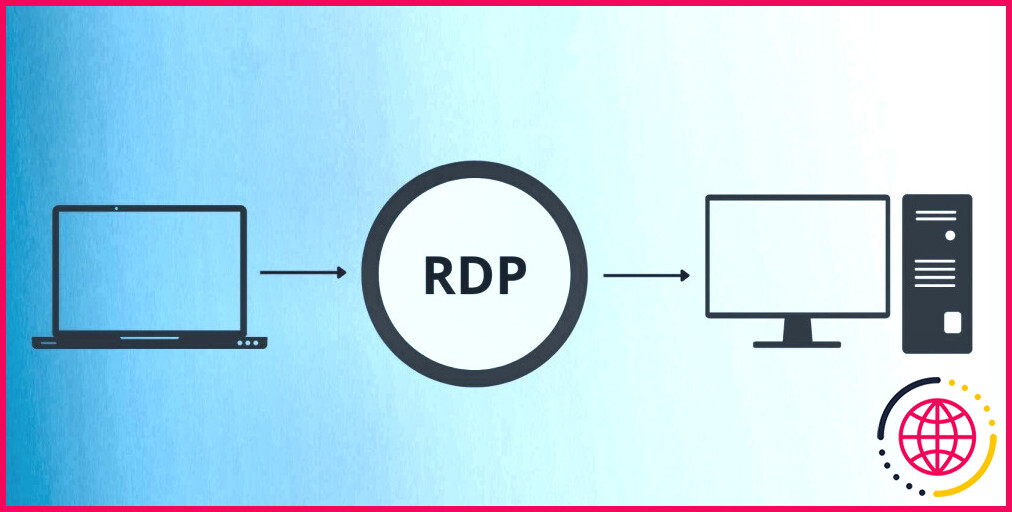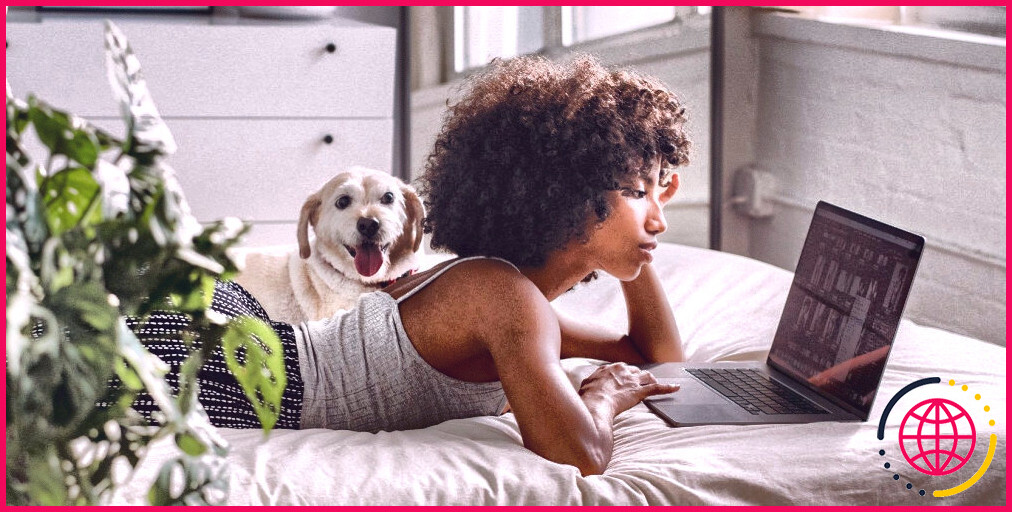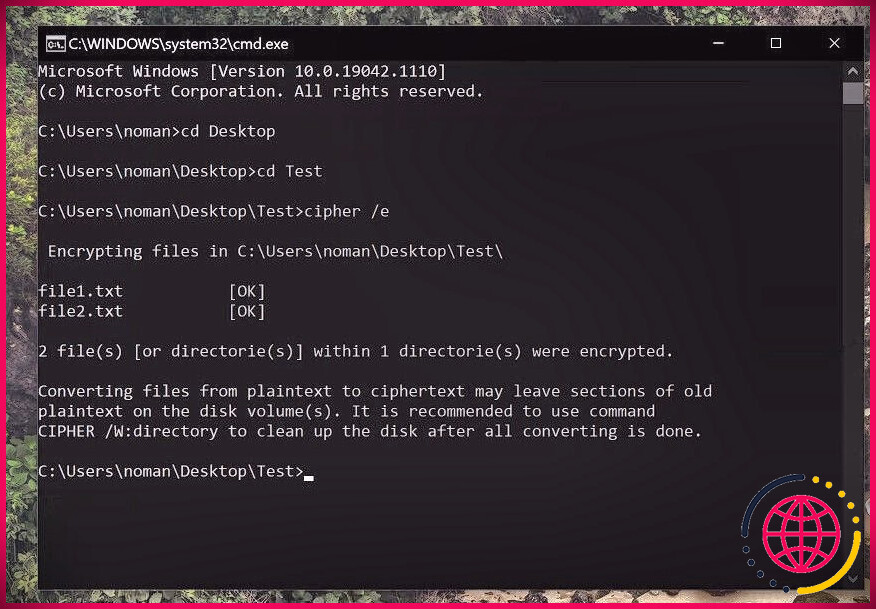Comment réparer l’erreur « Impossible de charger le fichier ou l’assembly RSy3_AudioAppStreamsWrapper.dll » sous Windows
Vous essayez d’ouvrir une application sur votre gadget Windows et vous rencontrez un message d’erreur indiquant « Impossible de charger le fichier ou de configurer RSy3_AudioAppStreamsWrapper. dll ». Bien que l’erreur soit plutôt inexplicable en soi, elle se produit après la configuration d’applications corrompues, lorsque les données « RSy3_AudioAppStreamsWrapper. dll » ont été effacées ou égarées, ou lorsque le catalogue Winsock est corrompu.
Alors, jetons un coup d’œil aux nombreuses méthodes de résolution de ce problème.
1. Supprimez les fichiers temporaires de votre PC
Lorsque vous utilisez votre ordinateur, le système produit systématiquement des soumissions « temporaires » (momentanées) qui contiennent des détails pour certaines tâches. Néanmoins, ces documents ne sont pas importants à l’avenir, et ils peuvent consommer de l’espace disque ou causer des problèmes système à temps. Ces données sont enregistrées dans le dossier Windows Temp et il est très simple de les supprimer.
Voici exactement comment supprimer les documents de température de votre ordinateur dans Windows 10 :
- presse Gagner + R pour ouvrir la boîte de dialogue Exécuter la commande.
- Taper % Temp% et après cela, appuyez sur Entrer .
- presse Ctrl + A pour mettre en surbrillance tous les fichiers du dossier Temp, cliquez dessus avec le bouton droit de la souris, puis sélectionnez Supprimer .
Sinon, voici exactement comment éliminer rapidement les fichiers temporaires via l’invite de commande :
- presse Gagner + R pour ouvrir la boîte de dialogue Exécuter la commande.
- Taper CMD ainsi que la presse Ctrl + Maj + Entrée pour ouvrir une invite de commande en relief.
- Tapez la commande suivante puis appuyez sur Entrer :
Redémarrez votre ordinateur après avoir terminé.
2. Réinitialisez le catalogue Winsock
Si cette erreur apparaît lors de l’utilisation d’applications nécessitant une connexion réseau, le problème peut alors provenir d’une configuration réseau endommagée. Dans ce cas, la réinitialisation du catalogue Winsock (une base de données qui stocke les paramètres réseau) peut aider à résoudre le problème.
Voyons maintenant comment vous pouvez réinitialiser le catalogue Winsock pour restaurer vos paramètres réseau par défaut :
- presse Gagner + R pour ouvrir la boîte de dialogue Exécuter la commande.
- Taper CMD ainsi que la presse Ctrl + Maj + Entrée pour ouvrir une invite de commande élevée.
- Tapez la commande suivante et appuyez sur Entrer :
Redémarrez votre ordinateur lorsque le processus est terminé.
3. Désactivez temporairement les fonctionnalités « . Internet Framework » et installez Visual Studio
le Cadre .Net est un attribut qui permet de construire et également d’exécuter des applications Windows. Il comprend des langages de programmation, des bibliothèques et des dispositifs de conception qui aident à développer des applications Web et informatiques de bureau. Cependant, si cet attribut rencontre des problèmes, vous pouvez ensuite envisager de le désactiver temporairement et d’utiliser des attributs comparables de Visual Studio.
Pour ce faire, vous devez d’abord désactiver le Cadre .Net attributs, puis installez Visual Studio.
Pour commencer, respectez ces étapes faciles :
- Taper Activer ou désactiver des fonctionnalités Windows dans la barre de recherche de Windows et choisissez le Meilleur costume .
- Dans le Fonctionnalités Windows affichage, décochez tous les .NET Framework options et après cela, appuyez sur d’accord .
Lorsque vous avez terminé, vous pouvez alors utiliser le .NET Framework attributs dans Visual Studio en respectant ces actions :
- Télécharger Visual Studio ainsi que lancer l’application.
- Naviguez vers le Charges de travail onglet ainsi que cochez la Développement d’ordinateurs de bureau .NET alternative.
- Ensuite, cliquez sur le Installer puis redémarrez votre PC lorsque le processus est terminé.
4. Mettez à jour ou réinstallez les applications corrompues
Cette erreur est plus que susceptible de se produire si l’application que vous essayez d’ouvrir est endommagée. Dans ce cas, la mise à niveau ou la réinstallation de l’application malveillante peut aider à résoudre le problème.
Voici comment restaurer facilement la plupart des applications sur votre outil Windows :
- presse Gagner + R pour ouvrir la boîte de dialogue Exécuter la commande.
- Taper appwiz. cpl et appuyez aussi Entrer pour ouvrir le Programmes ainsi que fonctionnalités fenêtre de la maison.
- Ensuite, localisez l’application que vous souhaitez réinstaller, cliquez dessus avec le bouton droit de la souris et sélectionnez Désinstaller .
Lorsque vous avez terminé, réinstallez l’application à partir d’un site sécurisé.
Si vous avez des difficultés à vous débarrasser de l’application, essayez les différentes autres façons de supprimer les applications Windows. Ou bien, essayez de mettre à jour l’application gênante pour éliminer cette erreur.
5. Service de réparation ou réinstallation des programmes Microsoft Visual C++
La plupart des applications sur votre appareil Windows nécessitent que les plans de collecte d’exécution Microsoft Visual C++ fonctionnent efficacement. Si ces bundles sont endommagés ou manquants, vous pouvez rencontrer différents problèmes lorsque vous essayez d’ouvrir les applications sur votre appareil. Ainsi, la réparation ou la réinstallation des programmes Microsoft Visual C++ peut aider à résoudre le problème disponible ainsi que d’autres problèmes système.
Voici comment vous pouvez réparer ces programmes :
- presse Gagner + R pour ouvrir la boîte de dialogue Exécuter la commande.
- Taper appwiz. cpl ainsi que la presse Entrer pour ouvrir le Programmes ainsi que fonctionnalités fenêtre de la maison.
- Faites défiler vers le bas et situez le Microsoft Visual C++ programmes.
- Faites un clic droit sur chaque programme et après cela sélectionnez Changer .
Dans la fenêtre d’accueil suivante, cliquez sur le réparation bouton.
Suivez les instructions à l’écran pour terminer le processus et redémarrez également votre ordinateur lorsque vous avez terminé.
Si cela ne résout pas le problème, essayez plutôt de réinstaller les programmes Microsoft Visual C++. Voici comment vous pouvez procéder :
- Ouvrez le Programmes ainsi que fonctionnalités fenêtre d’accueil en fonction des actions précédentes.
- Faites un clic droit sur le Microsoft Visual C++ programmes et cliquez également sur le Désinstaller bouton.
- Lorsque vous avez terminé, réinstallez le Microsoft Visual C++ programmes.
- Suivez les instructions à l’écran pour terminer la procédure, puis réactivez votre PC.
6. Effectuez un démarrage propre sur votre système
Si ce problème est provoqué par un programme tiers endommagé, il peut souvent être difficile de reconnaître l’application malveillante. C’est là que vous pouvez ensuite effectuer un démarrage propre du système et voir si cela résout le problème.
Si vous rencontrez toujours l’erreur, essayez d’éliminer ou de mettre à jour tout type de programme douteux que vous avez récemment installé. Et si vous décidez d’éliminer le programme douteux, vous pouvez envisager de le désinstaller à l’aide d’un programme de désinstallation tiers. Ce faisant, vous éliminerez tout type de données de rebut ainsi que les fichiers résiduels qui pourraient être laissés et créerez d’autres problèmes de système.
Exécutez vos applications Windows sans tracas
C’est plutôt ennuyeux lorsque vous rencontrez des erreurs chaque fois que vous essayez d’exécuter vos applications. Si vous avez du mal à gérer l’erreur « RSy3_AudioAppStreamsWrapper. dll », corrigez-la simplement à l’aide des suggestions que nous avons fournies. À partir de là, vous pouvez commencer à télécharger et à installer quelques-unes des applications idéales de Windows, puis les exécuter sans aucun problèmes.