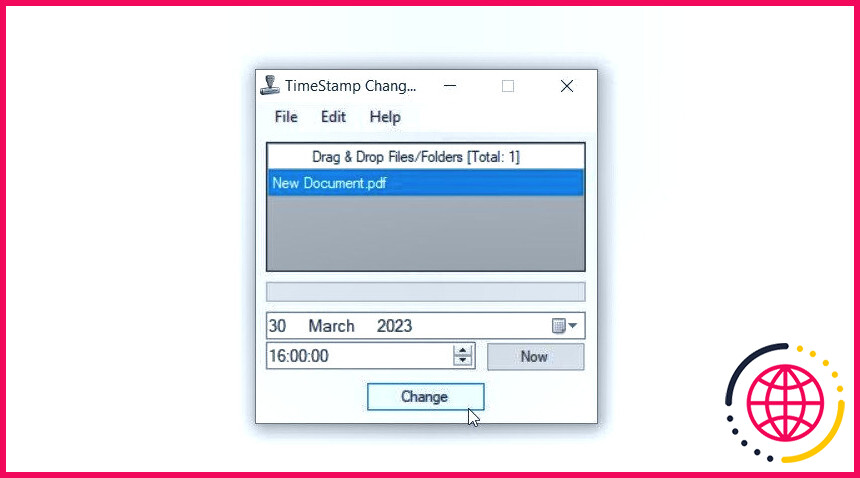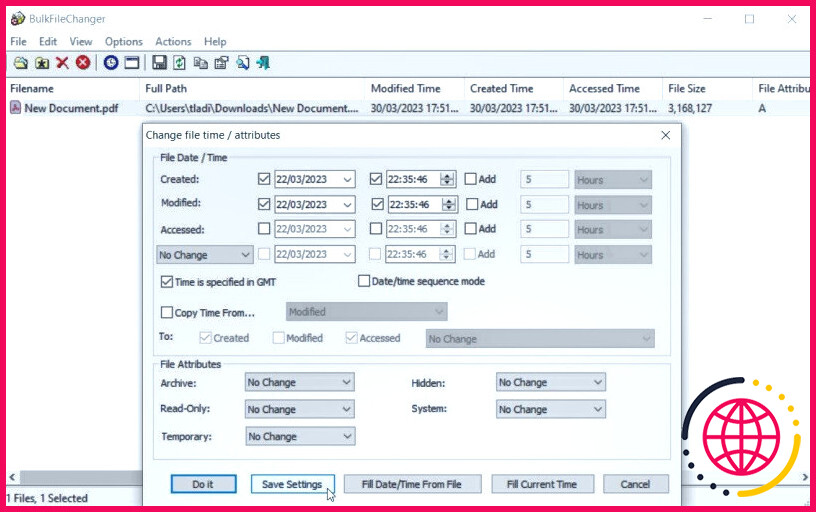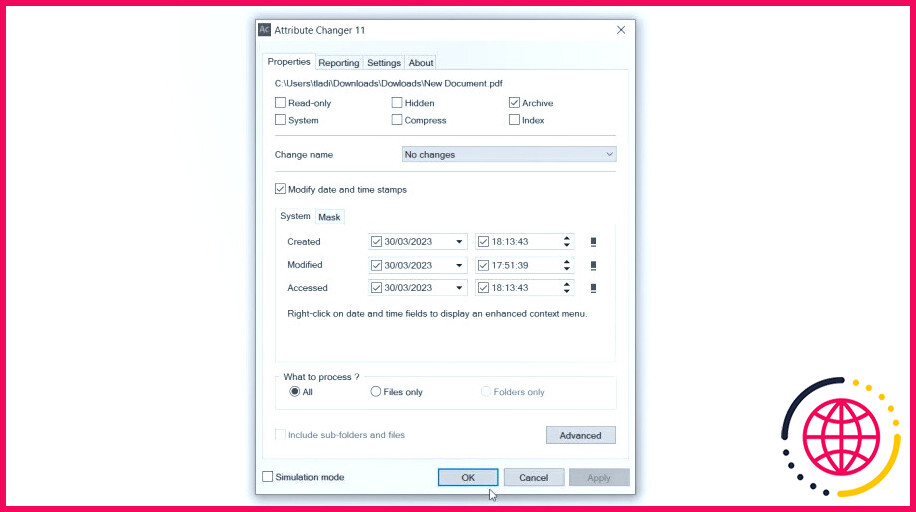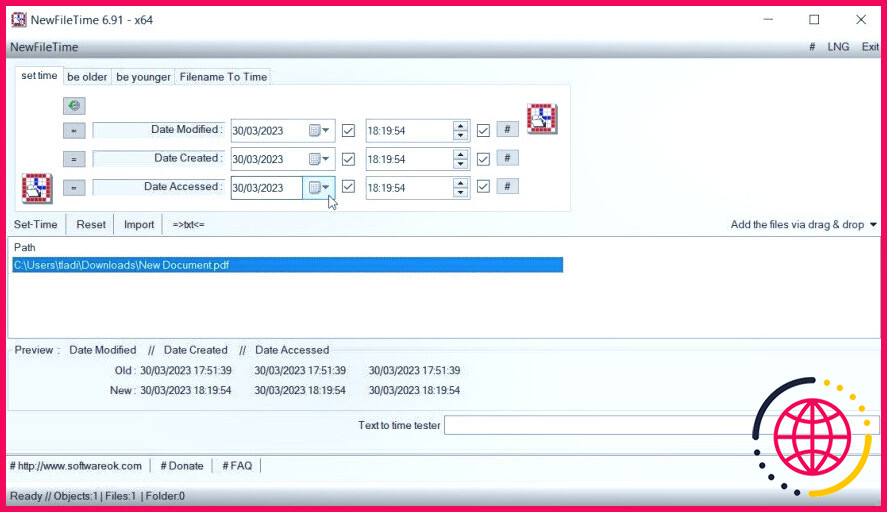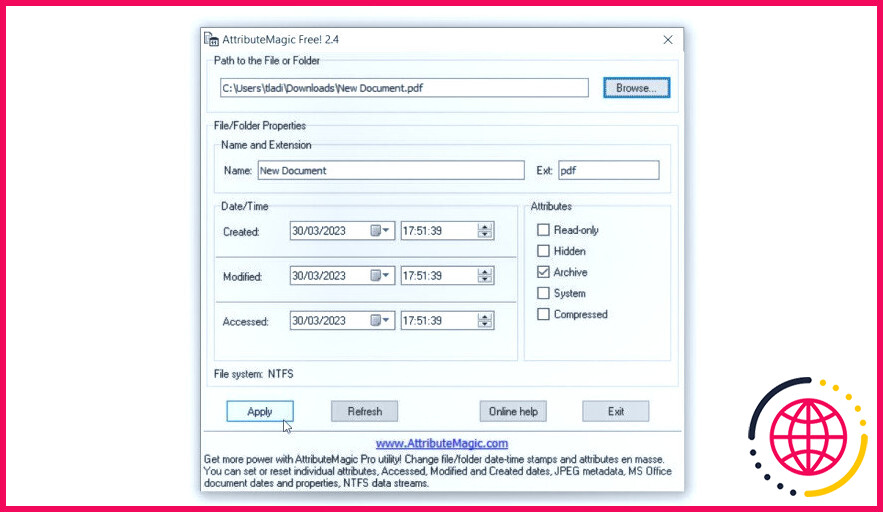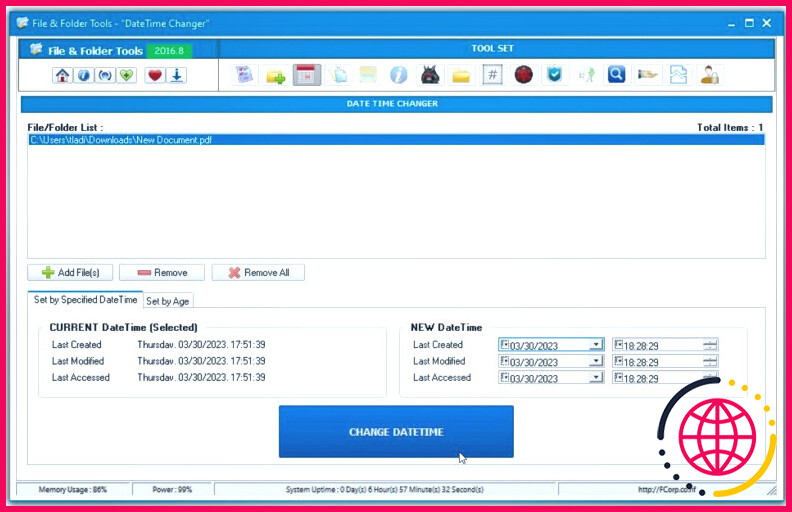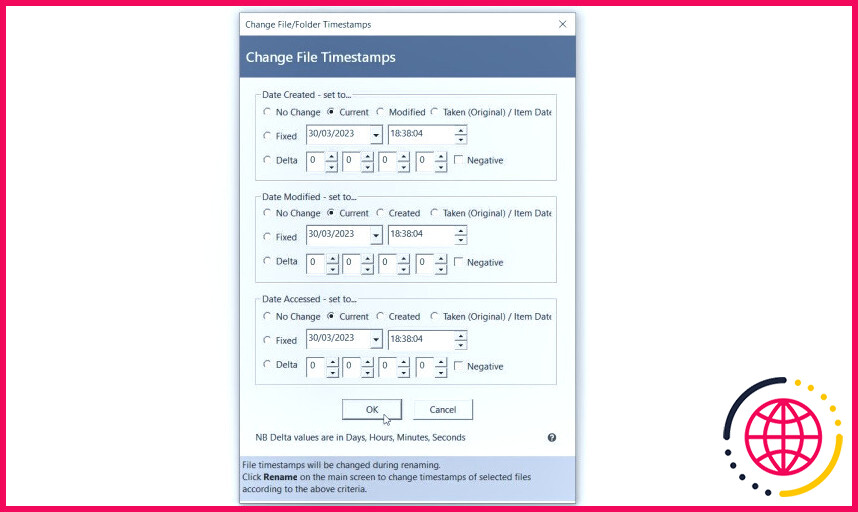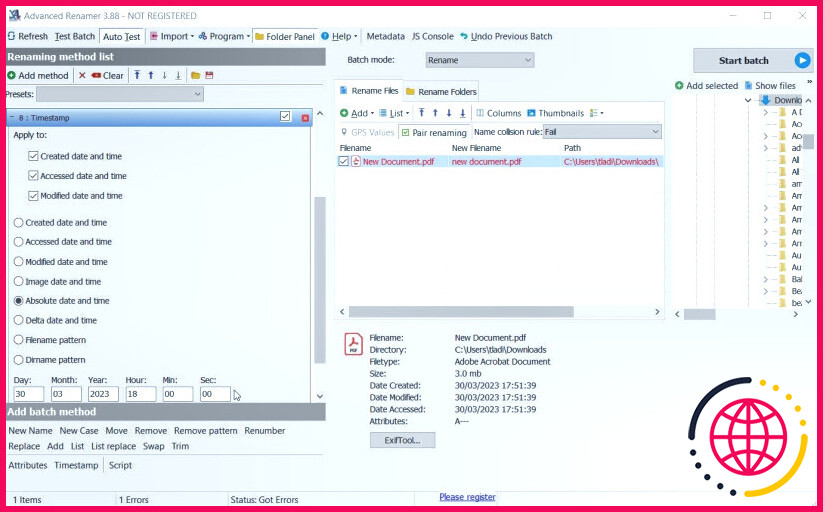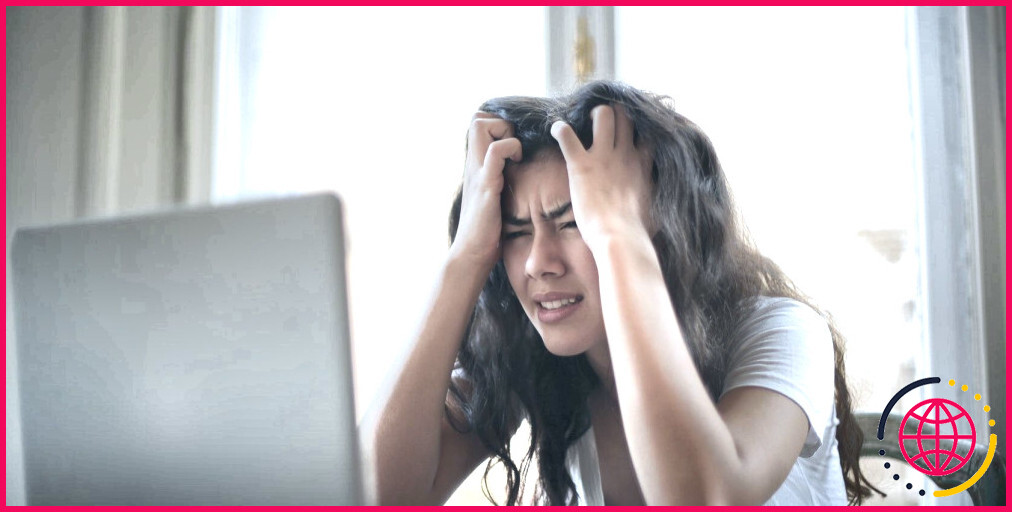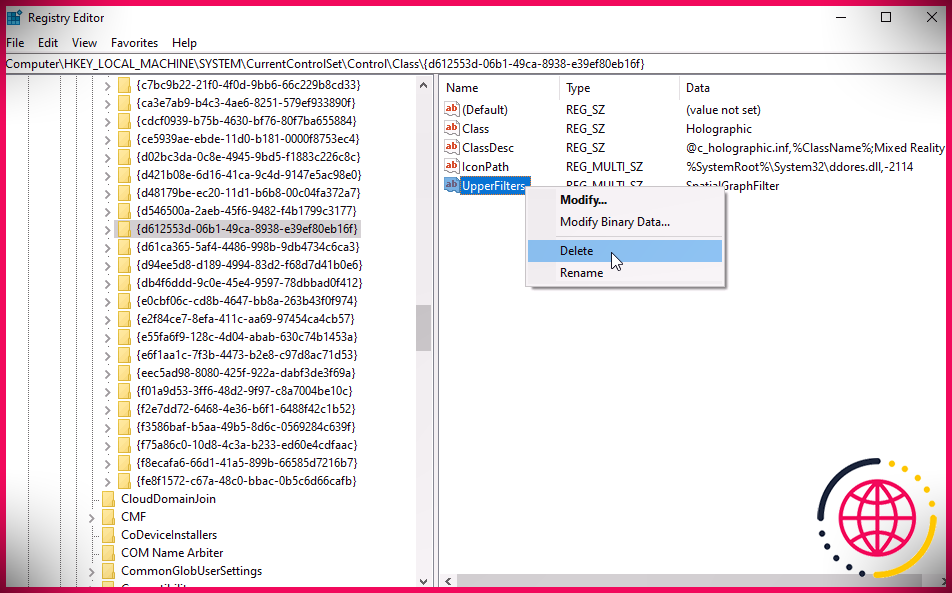8 applications pour changer la date de création/modification d’un fichier sous Windows
Il arrive que vous souhaitiez modifier la date de création/modification de vos fichiers. Par exemple, vous pouvez le faire pour regrouper vos fichiers en fonction d’une certaine date commune. Dans certains cas, vous pouvez modifier la date de création/modification pour des raisons de confidentialité, en particulier si vous partagez votre PC avec d’autres personnes.
Voyons donc quelques-unes des meilleures applications qui peuvent vous aider à modifier la date de création/modification sous Windows.
1. Changeur d’horodatage
TimeStamp Changer est une application légère et facile à utiliser avec une interface utilisateur minimaliste. Pour utiliser l’outil, naviguez jusqu’à la page Fichier et cliquez sur Ajouter. A partir de là, sélectionnez l’une des deux options suivantes Fichier ou Dossier (Dossier ). Vous pouvez également ajouter vos fichiers en les faisant glisser et en les déposant sur l’outil.
Une fois que vous avez téléchargé un fichier pertinent, vous pouvez modifier sa date et son heure de création/modification dans la partie inférieure de l’écran. Si vous souhaitez régler la date et l’heure actuelles, cliquez sur le bouton Maintenant pour régler la date et l’heure. Lorsque vous avez terminé, appuyez sur le bouton Modifier pour enregistrer les modifications.
Il est intéressant de noter que cet outil vous permet également de modifier vos fichiers par lots. Tout ce que vous avez à faire est de naviguer jusqu’à la section Fichier et de sélectionner l’onglet Mode Batch . A partir de là, vous pouvez ajouter et modifier autant de fichiers que vous le souhaitez.
Et si vous avez besoin d’aide en cours de route, il vous suffit de vous rendre dans la section Aide de l’onglet Aide.
Télécharger : TimeStamp Changer pour Windows (Gratuit)
2. BulkFileChanger
BulkFileChanger est une autre application légère qui ne nécessite aucune installation. Il suffit de télécharger l’outil et d’exécuter le fichier exécutable (.exe) correspondant.
Pour ajouter un dossier ou un fichier à cet outil, naviguez jusqu’à la section Fichier et sélectionnez Ajouter des fichiers. Pour rendre les choses encore plus faciles, il suffit de faire glisser et de déposer vos fichiers sur l’outil.
Une fois que vous avez téléchargé un fichier ou un dossier, cliquez dessus. A partir de là, naviguez jusqu’à l’onglet Actions puis sélectionnez Modifier l’heure/les attributs. Vous pouvez également appuyer sur F6.
Cochez la case Créé, Modifié ou Accédé puis modifiez la date et l’heure à votre convenance. Lorsque vous avez terminé, appuyez sur la touche Sauvegarder les paramètres en bas de page.
Télécharger : BulkFileChanger pour Windows (Gratuit)
3. Changeur d’attributs
Attribute Changer est un peu différent des autres outils, mais il est assez pratique. Il vous permet de modifier la date et l’heure de vos fichiers par le biais du menu contextuel de l’Explorateur de fichiers.
Pour commencer, téléchargez et installez Attribute Changer. Ensuite, cliquez avec le bouton droit de la souris sur le fichier ou le dossier concerné et sélectionnez Modifier les attributs (cette option est accompagnée du symbole « AC »).
Cochez la case Modifier les horodateurs dans la case. Ensuite, cochez les cases correspondantes à côté des cases Créé, Modifié et Accédé . Réglez ensuite la date et l’heure de votre choix pour chaque option. Enfin, appuyez sur Appliquer et appuyez ensuite sur OK pour enregistrer ces modifications.
Télécharger : Changeur d’attributs pour Windows (Gratuit)
4. NewFileTime
NewFile Time est un outil facile à utiliser qui propose des fonctionnalités incroyables, comme la fonction « glisser-déposer » et bien d’autres encore.
Avant d’éditer vos fichiers avec cet outil, vous devrez d’abord configurer quelques paramètres. Pour commencer, ouvrez l’application NewFile Time et cliquez sur le bouton Ajouter les fichiers par glisser-déposer & déposer dans le menu déroulant. Par défaut, les options « Ajouter des fichiers » et « Ajouter des dossiers » sont sélectionnées. Si vous souhaitez inclure des sous-dossiers, cochez l’option Inclure les sous-dossiers pour inclure les sous-dossiers.
A partir de là, glissez-déposez un fichier sur NewFile Time. Cliquez ensuite sur le fichier que vous souhaitez modifier, puis cochez les cases correspondantes en regard de l’option Date de modification, Date de création et Date d’accès. Vous pouvez maintenant configurer la date et l’heure à votre convenance.
Vous souhaitez que vos fichiers soient plus anciens ou plus récents d’un certain nombre de jours par rapport à leur date de création/modification actuelle ? Cliquez sur le bouton être plus vieux ou être plus jeune puis saisissez les chiffres correspondants dans les onglets Jours dans les cases.
Téléchargement : NewFileTime pour Windows (Gratuit)
5. AttributMagic
AttributeMagic est doté d’une interface utilisateur minimaliste et est incroyablement facile à utiliser. Pour ajouter un fichier à AttributeMagic, cliquez sur le bouton Parcourir et sélectionnez le fichier souhaité. Vous pouvez également faire glisser et déposer votre fichier sur l’outil.
Ce qui est intéressant, c’est que cet outil comporte des sections qui affichent les extensions de vos fichiers sous Windows à côté de leur nom. Le fait de disposer de toutes ces informations peut vous aider à vous assurer que vous modifiez le bon fichier.
Pour modifier la date et l’heure du fichier, faites défiler jusqu’à la section Date/Heure et sélectionnez les options appropriées. Enfin, appuyez sur la touche Appliquer dans le coin inférieur gauche.
Télécharger : AttributeMagic pour Windows (Gratuit)
6. Fichier & Dossier Outils
Fichier & Folder Tools est une application comprenant un ensemble d’outils qui peuvent vous aider à modifier les attributs des fichiers, à modifier l’horodatage de vos fichiers, à localiser les fichiers en double sous Windows, et bien plus encore.
Pour utiliser la fonction « Changement de date et d’heure », ouvrez Fichier & Dossier Outils et cliquez sur l’icône l’icône du calendrier en haut de l’écran. Cliquez ensuite sur l’icône Ajouter fichier(s) et choisissez un fichier pertinent sur votre PC. Vous pouvez également faire glisser et déposer vos fichiers sur l’outil si vous le souhaitez.
Naviguez jusqu’au bouton NOUVEAU DateTime et cochez les cases correspondantes à côté de Dernière création, Dernière modification et Dernier accès. Sélectionnez ensuite la date et l’heure de votre choix, puis cliquez sur le bouton MODIFIER LA DATE ET L’HEURE
Télécharger : Fichier & Outils de dossier pour Windows (Gratuit)
7. Utilitaire de renommage en bloc
Bulk Rename Utility, comme son nom l’indique, est un outil de renommage de fichiers par lots. Mais cette application offre également une fonctionnalité qui vous permet de modifier les dates de création/modification de vos fichiers. Bien que son interface principale soit assez encombrée, nous allons vous montrer comment utiliser l’outil en quelques étapes rapides.
Pour commencer, ouvrez Bulk Rename Utility et cliquez sur le bouton Fichier dans le coin supérieur droit (sous le logo « AB »).
Sélectionnez ensuite le dossier contenant le fichier que vous souhaitez modifier (le contenu du dossier doit apparaître dans le volet central). A partir de là, cliquez sur le fichier concerné dans les options.
Naviguez jusqu’à l’onglet Spécial et sélectionnez Modifier l’horodatage des fichiers. Enfin, réglez la date et l’heure de votre choix, puis appuyez sur la touche OK et appuyez sur la touche OK .
Télécharger : Bulk Rename Utility pour Windows (Gratuit)
8. Renommer avancé
Advanced Renamer est un autre outil dont l’objectif principal est de vous aider à renommer facilement vos fichiers sous Windows. Mais en plus de cela, l’outil vous aide à modifier les horodatages de vos fichiers.
Pour utiliser cet outil, faites glisser et déposez un fichier sur le volet central d’Advanced Renamer. Cliquez ensuite sur l’icône Méthode d’ajout dans le coin supérieur gauche de l’écran et sélectionnez la méthode Horodatage .
A partir de là, cochez l’option Date et heure de création, Date et heure d’accès ou le Date et heure de modification Enfin, entrez la date et l’heure de votre choix dans le coin inférieur gauche de l’écran et appuyez sur Entrez.
Télécharger: Advanced Renamer pour Windows (Gratuit)
Modifier les dates de création/modification de vos fichiers, c’est facile !
Presque toute personne ayant accès à votre PC peut vérifier les détails de vos fichiers. Par exemple, ils peuvent vérifier les dates de création/modification de vos fichiers et d’autres attributs de fichiers. Vous voulez empêcher les autres de découvrir les véritables dates de création ou de modification de vos fichiers ? Consultez l’une des applications que nous avons présentées.
Et pendant que vous y êtes, n’oubliez pas d’explorer d’autres astuces intéressantes, comme la suppression de fichiers datant de plus d’un certain nombre de jours.
S’abonner à notre lettre d’information
Comment changer la date de modification d’un fichier sous Windows 8 ?
Sélectionnez le fichier (ou le dossier) dans lequel vous souhaitez modifier l’attribut date/heure. Il apparaîtra sous la forme d’une entrée dans une liste. Cliquez sur Actions, puis sur Modifier l’heure/les attributs. Modifiez l’attribut Date de création ou Date de modification.
Comment modifier la date de création d’un fichier ?
Cliquez avec le bouton droit de la souris sur l’heure actuelle et sélectionnez l’option « Ajuster la date/l’heure ». Choisissez l’option « Modifier la date et l’heure » et saisissez les nouvelles informations dans les champs de l’heure et de la date. Appuyez sur « OK » pour enregistrer vos modifications et ouvrez ensuite le fichier que vous souhaitez modifier.
Comment modifier l’heure de création d’un fichier dans Windows ?
Cliquez sur le bouton Modifier l’heure/les attributs (indiqué ci-dessous). Une nouvelle fenêtre s’ouvre avec des détails sur les propriétés que vous pouvez modifier. Activez la case à cocher située à côté de « Créé » et définissez la date et l’heure exactes que vous souhaitez définir comme date de création du fichier.
- 00:09Télécharger Bulk File Changer
- 00:49Vérifier le changement
- 01:00Outro