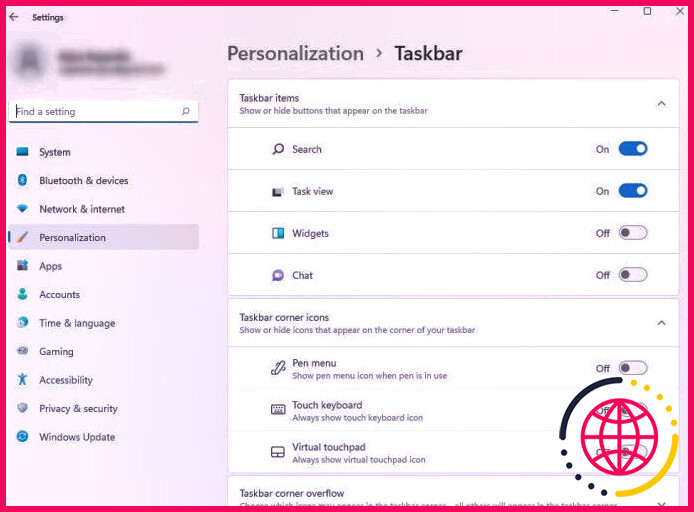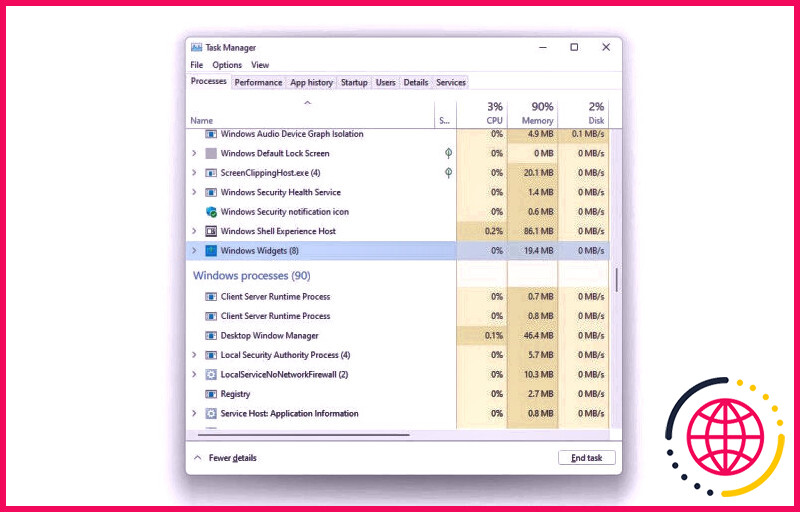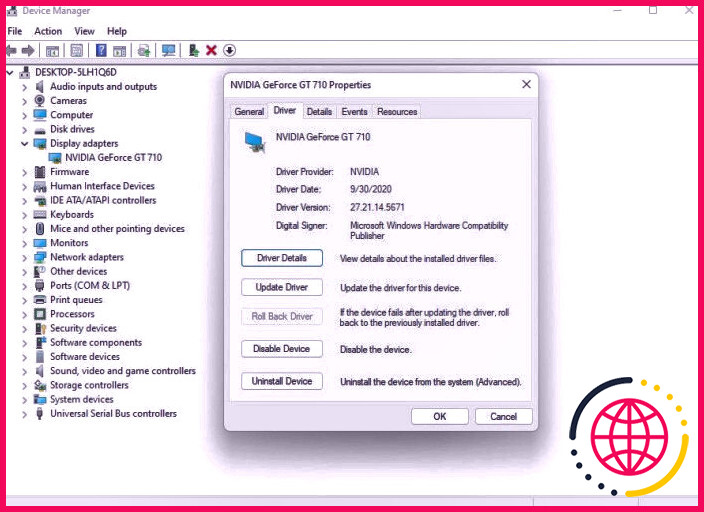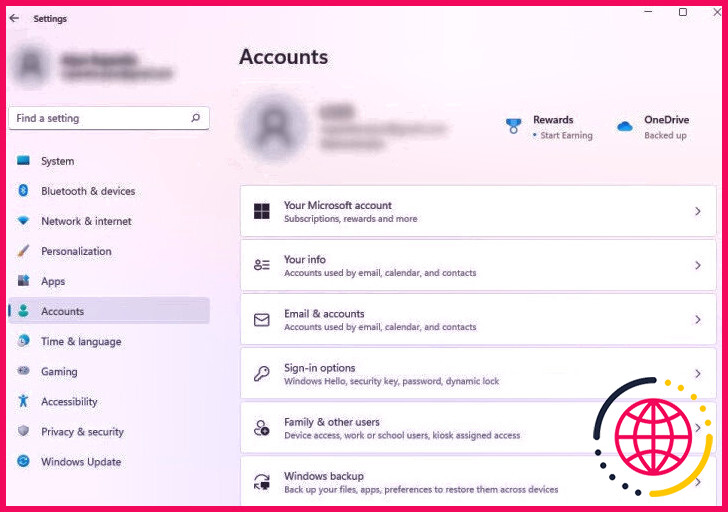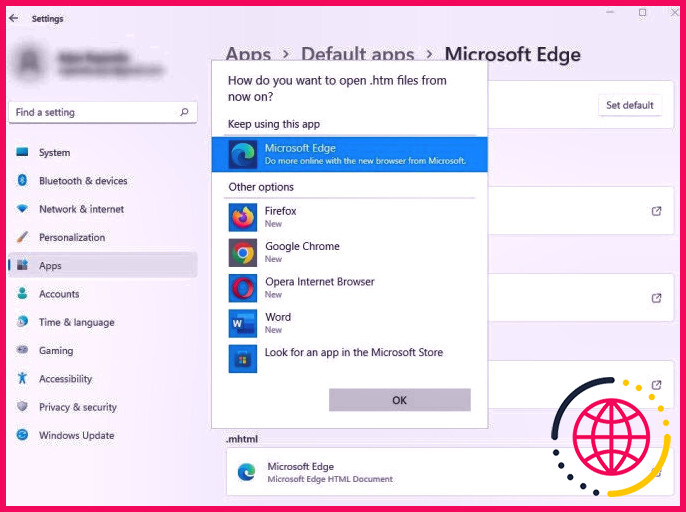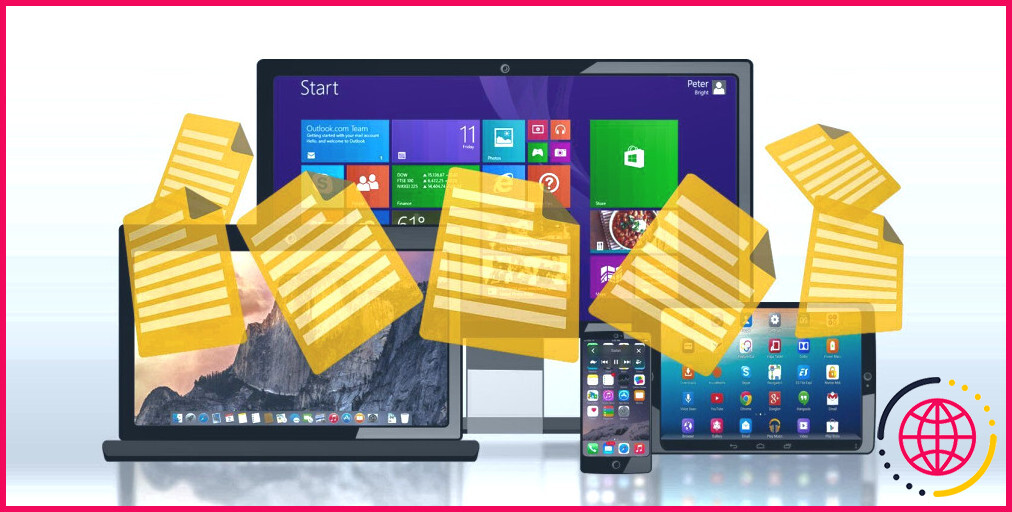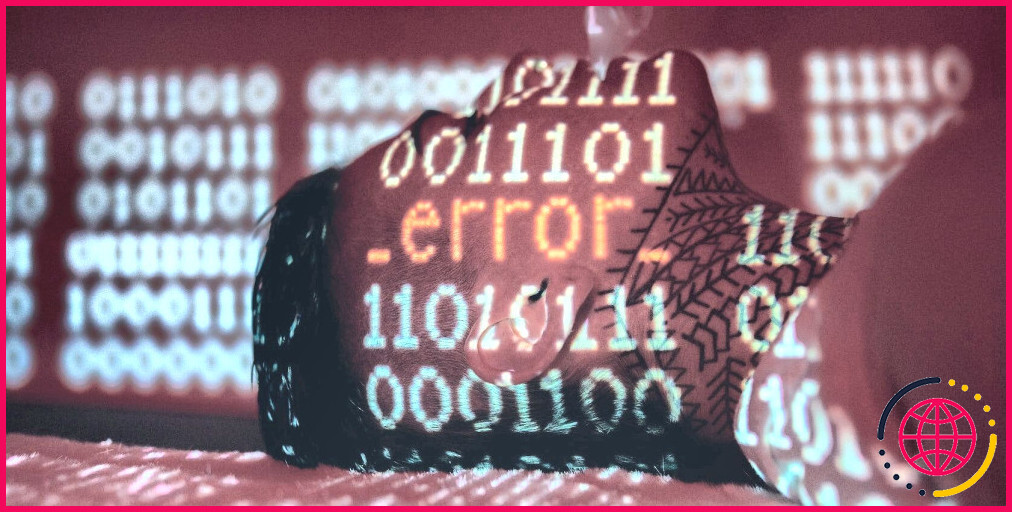Comment réparer vos widgets lorsqu’ils ne fonctionnent pas sur Windows 11.
Si vous aimez un panneau de widgets épais, vous n’êtes pas seul. Beaucoup de clients aiment exactement comment Windows 11 a un panneau de widgets correctement conçu pour un accès rapide. Ils sont fantastiques pour s’inscrire sur les conditions météorologiques ou garder un œil sur vos placements financiers en actions.
Cependant, certains utilisateurs peuvent avoir du mal à utiliser ces widgets. Dans la plupart des cas, il est très facile de régler le problème et d’obtenir des widgets opérationnels sur Windows 11. Nous abordons dans ce guide quelques solutions que vous pouvez tenter si vos widgets Windows 11 ne fonctionnent pas.
1. Vérifiez si vos widgets sont activés.
La première chose que vous avez l’intention d’examiner est si les widgets sont rendus possibles sur Windows. Par défaut, les widgets sont rendus possibles pour donc c’est principalement la situation où vous avez à la main – accidentellement ou autrement – handicapé les widgets.
Vous pouvez savoir si les widgets sont actuellement désactivés en vérifiant votre barre des tâches. Si vous ne voyez pas le panneau des widgets dans la barre des tâches, il est probablement désactivé.
Vous pouvez réactiver les widgets à partir des réglages de la barre des tâches. Faites un clic droit sur la barre des tâches et choisissez Paramètres de la barre des tâches . Recherchez Widgets sous la section Paramètres de la barre des tâches . Activez le bouton à côté de Widgets . Faire cela devrait rendre possible les widgets sur votre ordinateur.
2. Réactivez le processus des widgets.
Vous avez peut-être déjà redémarré un processus sur Windows pour réparer une application endommagée. C’est essentiellement l’approche « éteindre et rallumer une fois de plus », mais aussi pour les logiciels. Si la procédure widgets a effectivement planté ou ne répond pas pour une raison ou une autre, le redémarrage doit la réparer.
Appuyez sur Ctrl + Shift + Esc pour lancer le gestionnaire des tâches. Assurez-vous que l’onglet Processus est sélectionné en haut. Trouvez la procédure appelée Windows Widgets . Sélectionnez-la et cliquez également sur le commutateur Fin de tâche près du bas à droite.
Lancez le panneau des widgets une fois de plus et, avec un peu de chance, les widgets devraient actuellement fonctionner. Vous pouvez aussi simplement redémarrer votre PC et aussi cela aura exactement le même résultat. Pourtant, cette méthode vous aide à réparer le problème sans interrompre ce que vous faites sur votre ordinateur aujourd’hui.
3. Désactiver et réactiver le pilote graphique.
Un chauffeur défectueux peut créer un dysfonctionnement du panneau des widgets. Votre PC a besoin du pilote visuel pour fonctionner correctement, cependant le désactiver brièvement peut régler le souci. Si c’est le cas, vous reconnaîtrez que le pilote était le fautif.
Appuyez sur Win + R , tapez devmgmt. msc , et appuyez sur Enter . Vous verrez le gestionnaire de périphériques s’ouvrir. Recherchez une catégorie appelée Adaptateurs d’affichage ainsi que la développer. Vous localiserez les motoristes graphiques notés ici. Si vous voyez plusieurs motoristes graphiques, exécutez les actions suivantes pour chacun d’eux.
Double-cliquez sur le motoriste ainsi que sélectionnez l’onglet Driver en haut. Cliquez sur le commutateur Disable Device et cliquez également sur OK . Faites cela pour tous les motoristes.
Essayez d’introduire le panneau des widgets et voyez s’il fonctionne.
Si c’est le cas, vous pouvez réactiver les pilotes en cliquant sur Activer le périphérique dans l’onglet Driver .
Si la réactivation des chauffeurs crée le trouble pour revenir, essayez de mettre à jour les pilotes de véhicules graphiques, ou de réduire les pilotes si vous venez de les mettre à jour récemment.
4. Connectez-vous avec un compte Microsoft
Vous devez nécessairement être connecté avec un compte Microsoft sur Windows 11 pour que les widgets fonctionnent. C’est dû au fait que les widgets comme le Calendrier ainsi que la Météo puisent les détails de votre compte Microsoft pour fonctionner efficacement.
Si vous utilisez un compte de voisinage, c’est très probablement la raison pour laquelle vous êtes incapable de faire fonctionner les widgets. Vous pouvez facilement résoudre ce problème en vous connectant à l’aide de votre compte Microsoft.
Appuyez sur Win + I pour libérer l’application Paramètres. Sélectionnez Compte dans la barre latérale de gauche. Sélectionnez Vos infos dans le volet approprié ainsi que cliquez sur Sign in with a Microsoft account instead de sous le Account setups . Saisissez vos informations de connexion en vous conformant aux déclencheurs.
Une fois que vous êtes connecté, vous verrez l’option Votre compte Microsoft dans la section Comptes de l’application Paramètres.
5. Modification de votre navigateur par défaut pour Edge.
Il y a maintenant une raison de plus pour faire usage de Microsoft Edge. Aussi, si vous avez fini par être également à l’aise avec Chrome, vous pourriez souhaiter donner Edge un essai en raison du fait qu’ils sont assez similaires.
Plus important encore, le fait de définir Edge comme votre navigateur web par défaut peut juste faire fonctionner vos widgets. Plusieurs des widgets de votre panneau pourraient dépendre d’Edge et, à moins qu’il ne soit disponible, ces widgets pourraient ne pas fonctionner.
Changer le navigateur internet par défaut sur Windows 11 est plutôt simple mais nécessite un peu plus d’efforts que sur les versions précédentes de Windows. La raison ? Windows 11 vous oblige à choisir un navigateur internet par défaut par type de documents.
Appuyez sur Win + I , choisissez Applications dans la barre latérale gauche de l’application Paramètres, ainsi que cliquez sur Applications par défaut . Faites défiler la liste de contrôle des applications et cliquez sur votre actuel navigateur web par défaut.
Ici, vous verrez tous les types de fichiers qui s’ouvrent dans un navigateur. Cliquez sur chaque type de données individuellement et choisissez Microsoft Edge pour le définir comme valeur par défaut.
Une fois que vous avez défini le navigateur web par défaut, sortez le panneau des widgets ainsi que pour voir si les widgets fonctionnent actuellement.
6. Configurer le WebView de Microsoft Edge2
Certains widgets dépendent de Microsoft Edge WebView2, et aussi si vous ne l’avez pas configuré sur votre PC, ces widgets pourraient ne pas fonctionner. WebView2 est une innovation développée par Microsoft qui permet d’intégrer du matériel web (HTML, CSS et JavaScript) dans les apps indigènes.
Si aucune des solutions ne vous a réellement aidé jusqu’à présent, le montage de WebView2 pourrait vous aider. Le monter n’est pas difficile. Il suffit d’aller à la Page web de téléchargement et d’installation de Microsoft Edge WebView2 et aussi choisir Télécharger maintenant . Exécutez les documents téléchargés et installés et suivez également l’assistant d’installation.
Une fois qu’il est configuré, redémarrez l’ordinateur et voyez également si les widgets fonctionnent.
Les widgets fonctionnent bien ?
Les widgets peuvent rapidement vous fournir une introduction de différentes choses sans avoir à basculer à travers beaucoup d’applications. Si vous avez l’habitude de jeter un coup d’œil aux widgets toutes les quelques minutes, un problème avec les widgets peut sauter sur vos nerfs.
Dans certains cas, il peut en outre s’agir d’un problème beaucoup plus important. Imaginez que vos widgets cessent soudainement de fonctionner lorsque vous suivez une action volatile sur un widget.
J’espère que vous avez réussi à faire fonctionner vos widgets en utilisant l’une de ces techniques. Faites attention, cependant. L’utilisation de trop de widgets peut demander beaucoup de ressources. Si l’efficacité de votre ordinateur en fait l’expérience, vous pourriez souhaiter vous débarrasser de quelques widgets.