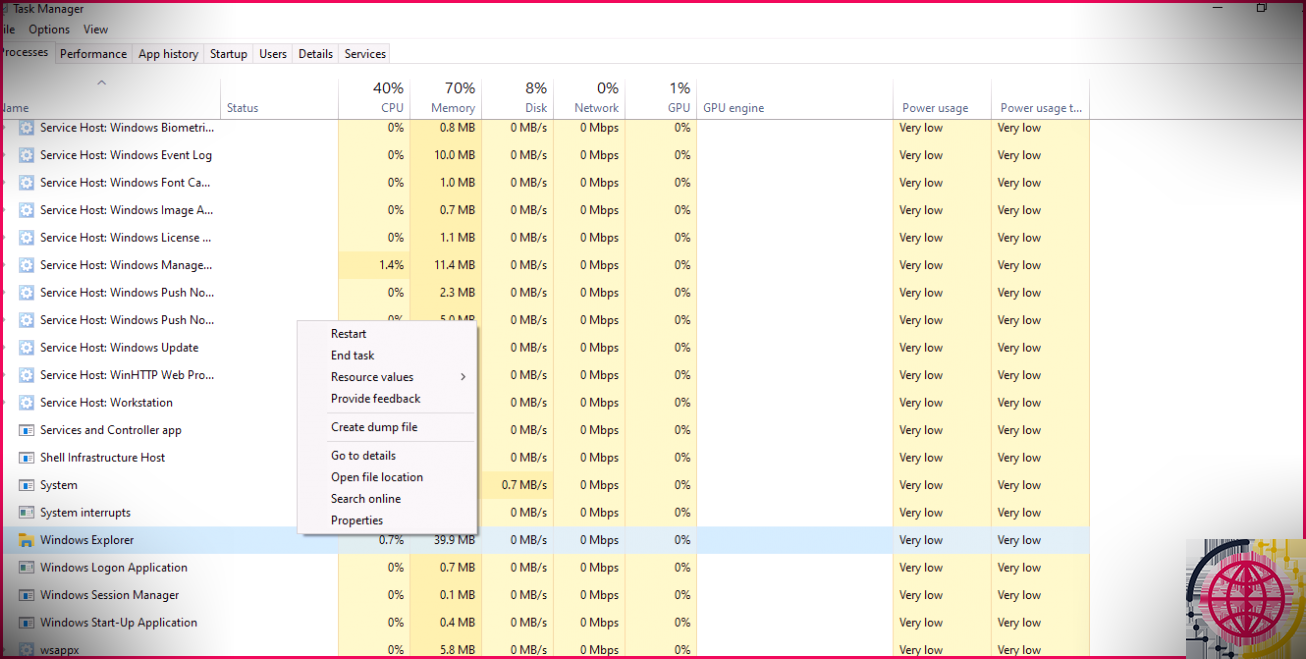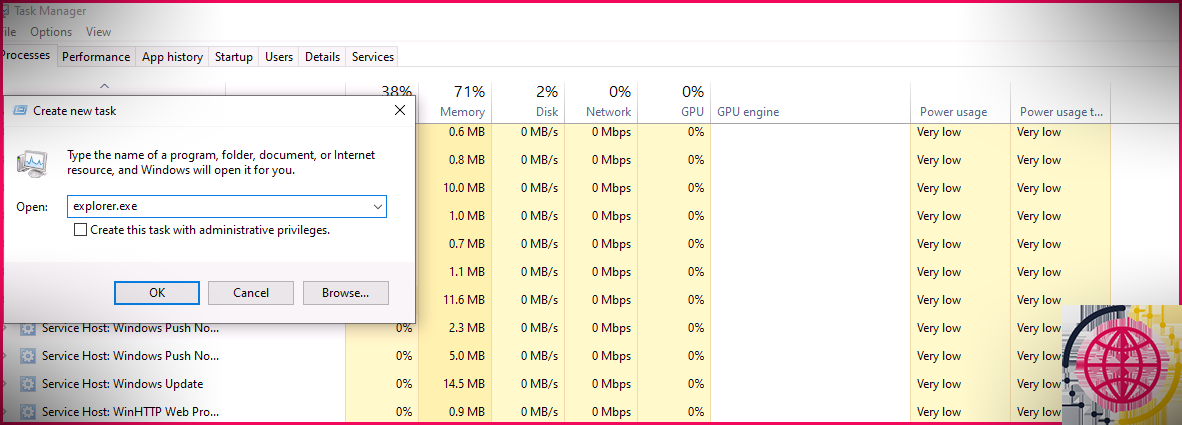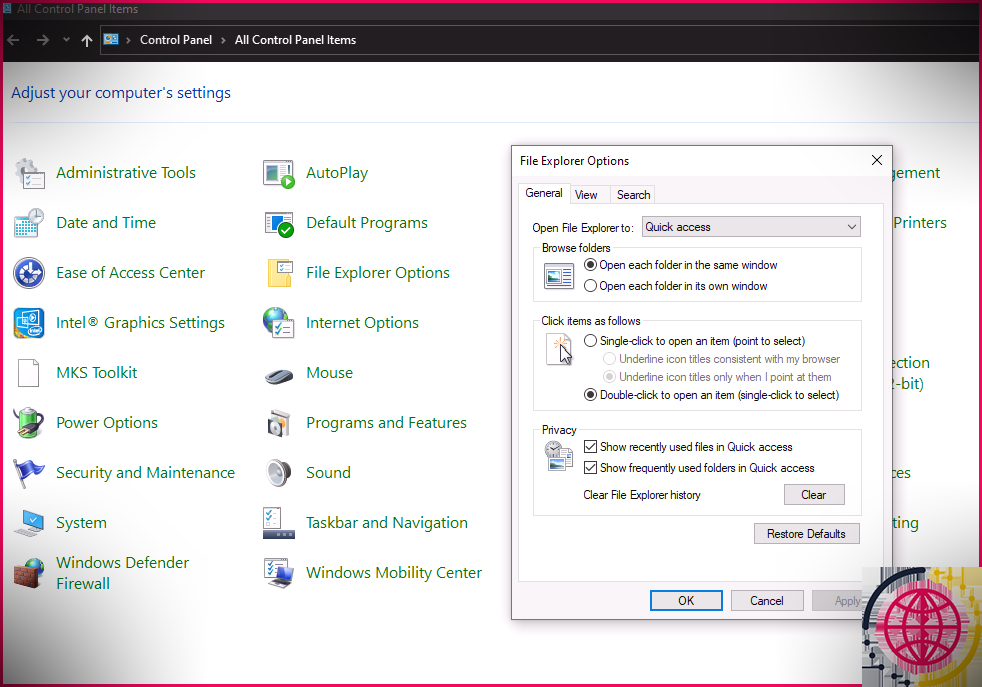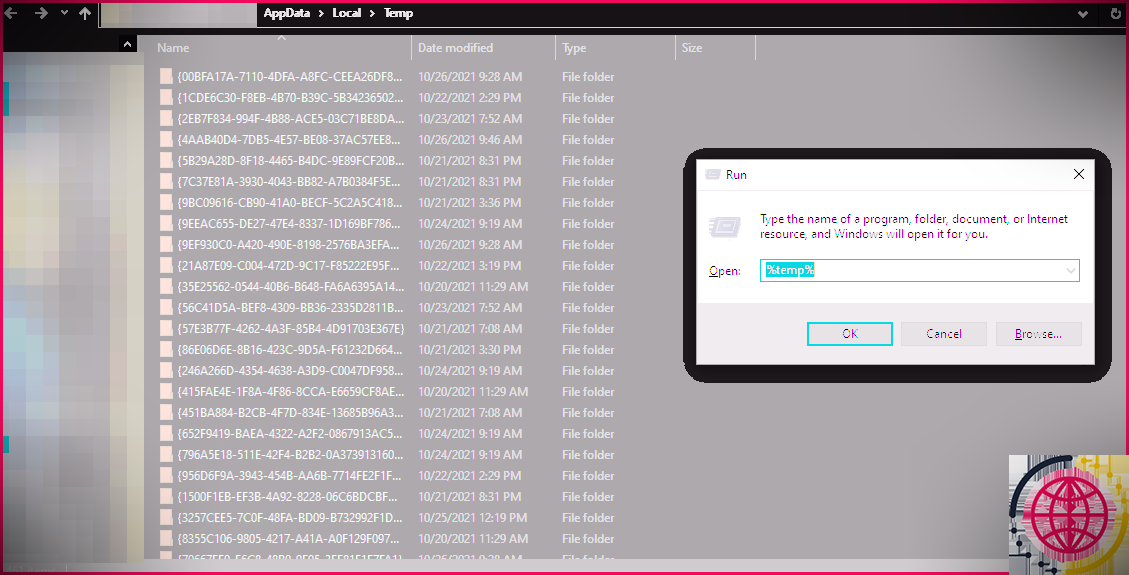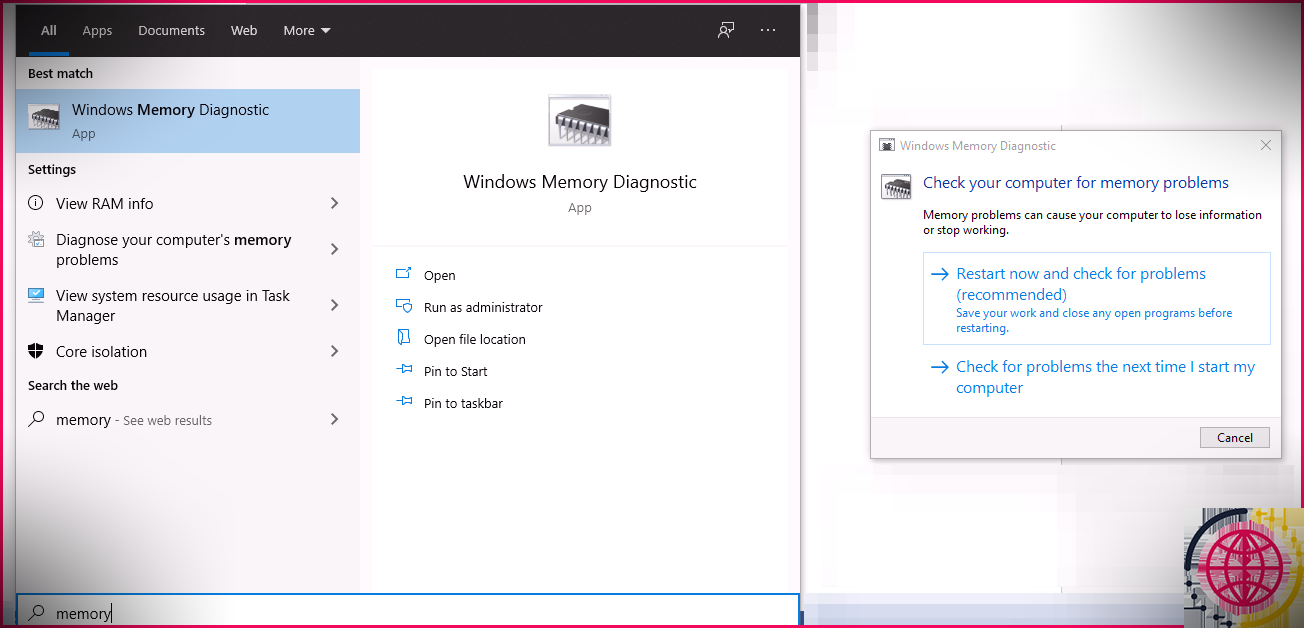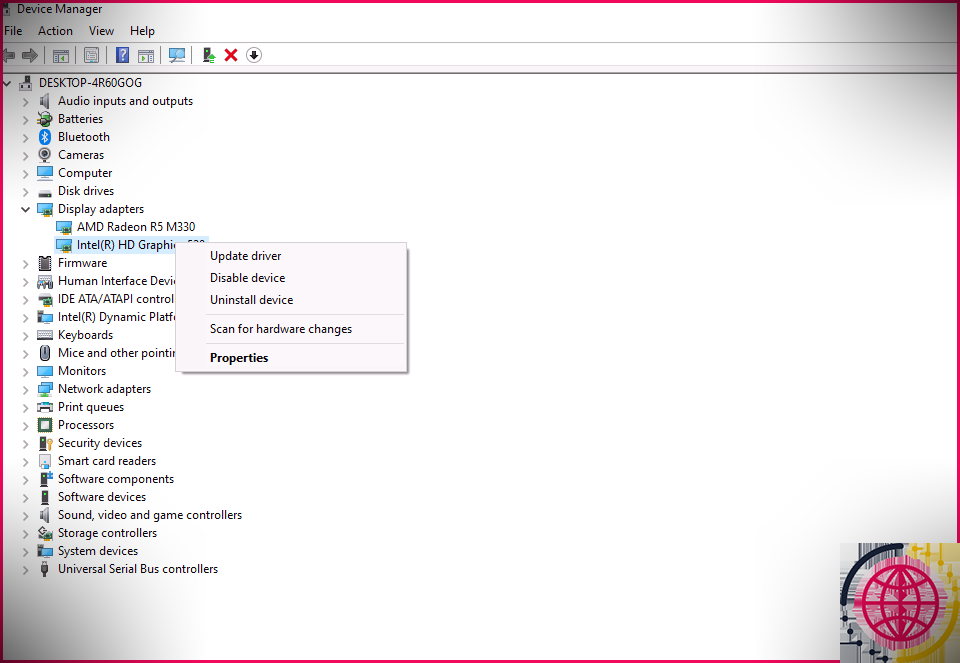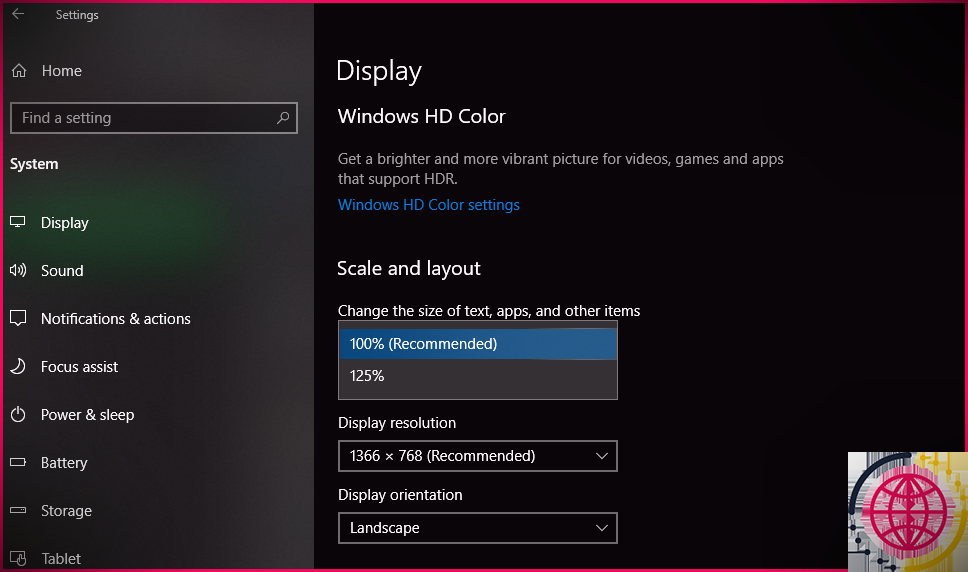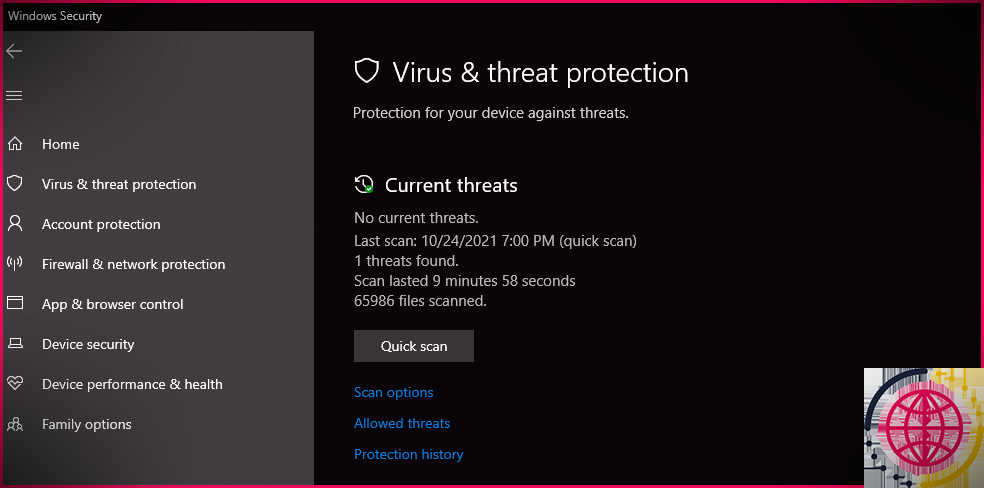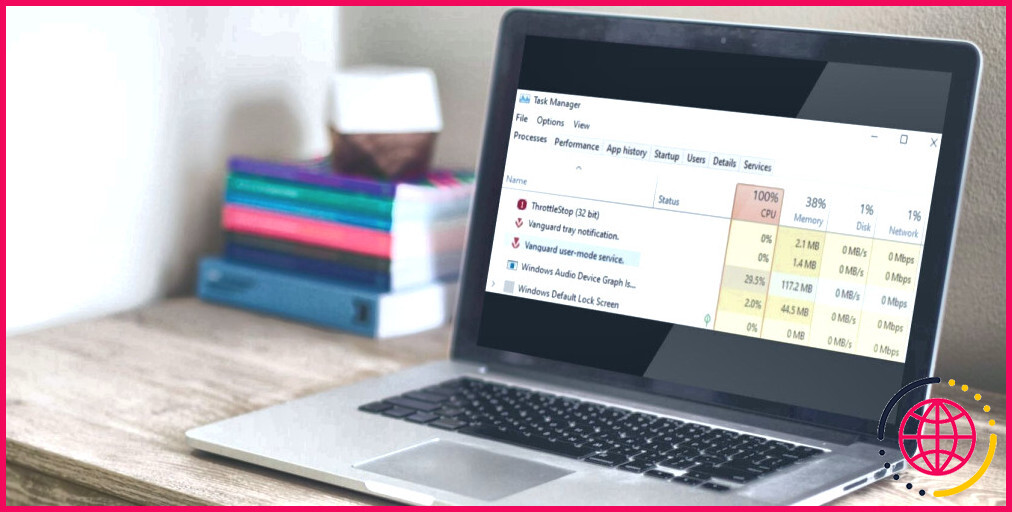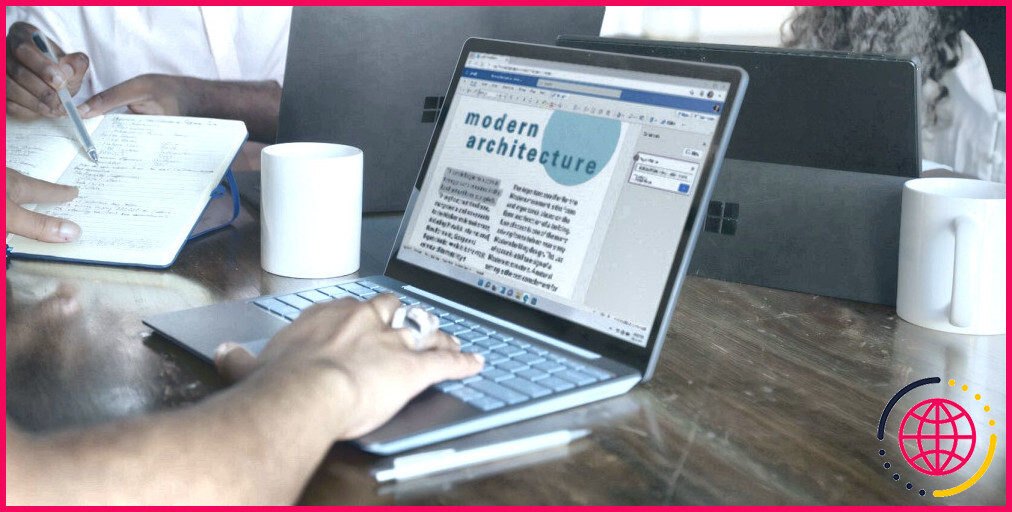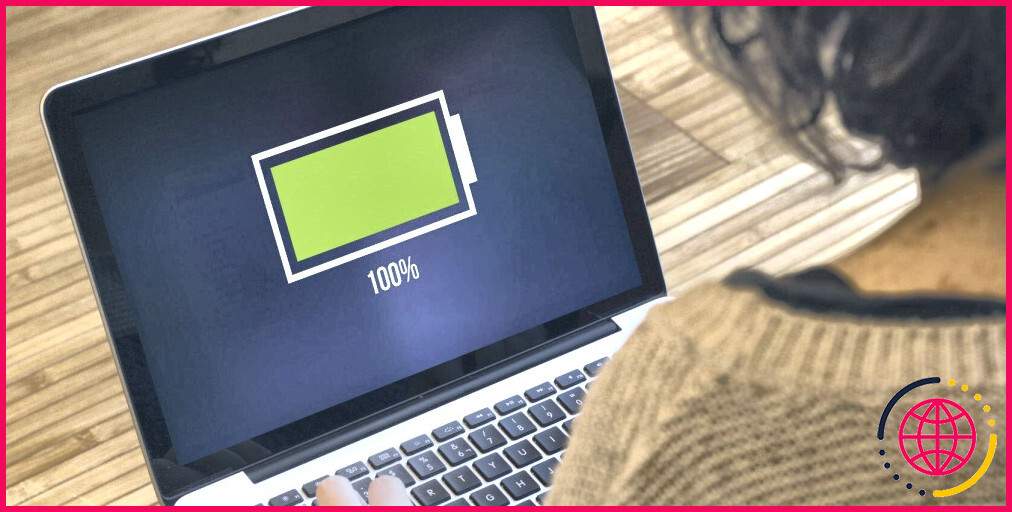Votre explorateur de fichiers Windows ne répond pas ? Essayez ces correctifs
L’explorateur de fichiers est un appareil incroyable pour parcourir des documents ainsi que des dossiers sur Windows 10. Il nous offre une interface utilisateur graphique qui facilite la vérification des données et des dossiers.
Malheureusement, il y a des moments où il cesse de répondre ou n’est pas facilement accessible pour les utilisateurs de Windows. Lorsque les icônes de votre bureau gèlent, la barre des tâches disparaît au hasard, et l’explorateur de fichiers ne réagit souvent pas, cela signifie qu’il y a un problème avec l’explorateur de fichiers. En tant que tel, voici huit correctifs que vous pouvez essayer de résoudre ce problème avec l’explorateur de fichiers.
1. Redémarrez l’explorateur de fichiers
Lorsque Windows établit un problème gênant, il suffit parfois de lui proposer un redémarrage rapide pour le remettre sur la bonne voie. Fournir des applications et également des logiciels un nouveau départ traite parfois de la majorité des problèmes que vous rencontrerez avec eux.
En tant que tel, essayons d’abord le dépannage en redémarrant l’explorateur de fichiers. Pour ce faire, vous devrez certainement terminer la procédure Explorateur de fichiers (ou Explorateur Windows) en cours d’exécution dans le Gestionnaire des tâches. Pour cela, respectez ces actions :
Noter: L’explorateur de fichiers peut être nommé Explorateur Windows dans certains systèmes.
- Ouvrez le gestionnaire de tâches en cliquant avec le bouton gauche sur la barre des tâches.
- Dans la liste, recherchez Explorateur de fichiers (ou Explorateur Windows) ainsi qu’un clic gauche dessus.
- Cliquer sur Tâche finale pour fermer le Explorateur de fichiers (ou Explorateur Windows) .
- Dans le gestionnaire de tâches, cliquez sur le bouton Déposer onglet puis cliquez sur Exécuter une toute nouvelle tâche .
- Dans la boîte, gentil explorateur. EXE et cliquez aussi d’accord .
Vérifiez si la réactivation de l’explorateur de fichiers a résolu le problème. Si ce n’est pas le cas, passez à l’étape suivante.
2. Effacer l’historique de l’explorateur de fichiers
Pour simplifier la navigation ainsi que la gestion des fichiers, des chauffeurs et des dossiers, l’explorateur de fichiers mémorise également les entrées passées de son historique. Il est possible que les informations mises en cache dans l’arrière-plan de l’explorateur de fichiers entraînent un comportement inhabituel du service.
Suivez les étapes ci-dessous pour supprimer l’arrière-plan de l’explorateur de fichiers :
- Ouvrez le Panneau de configuration Windows .
- Aller vers Options de l’explorateur de fichiers .
- Clique le Dégager bouton approprié à côté Effacer l’explorateur de fichiers Histoire sous le Général languette.
Redémarrez votre système informatique et voyez si l’explorateur de fichiers fonctionne maintenant. Si cette solution ne fonctionne pas, passez à la suivante.
3. Libérez de l’espace sur votre disque dur et supprimez les fichiers temporaires
Si votre lecteur principal dispose d’un espace de stockage insuffisant, vous constaterez peut-être que les applications et les périphériques Windows fonctionnent mal sans raison évidente. Pensez à libérer de l’espace pour garantir qu’un stockage inadéquat n’est pas le problème ici. Windows demande un minimum de 2 Go de stockage pour qu’il fonctionne correctement.
Pour maintenir le bon fonctionnement des points, pensez à supprimer les fichiers Windows à court terme. Selon la dernière fois que vous avez effectué un nettoyage, cela pourrait non seulement augmenter l’efficacité de votre système, mais également libérer une bonne partie de la zone que vous pouvez utiliser.
Pour nettoyer les choses, appuyez sur Gagner + R pour ouvrir la commande d’exécution. Gentil « % Température% » et frappe d’accord . Ensuite, éliminez les données de Windows Température dossier.
4. Résoudre les problèmes liés à la mémoire
Chaque application en cours d’exécution utilise certaines des sources de votre RAM pour fonctionner. L’exécution simultanée d’un trop grand nombre d’applications peut créer un blocage de ces ressources, et les applications peuvent également ne pas localiser suffisamment de ressources pour procéder au traitement. Une planification de mémoire faible entraîne des collisions, des erreurs de non-réaction et des fenêtres contextuelles pleines de salle de disque que vous voyez fréquemment.
Envisagez de fermer certaines applications que vous n’utilisez pas pour voir si cela vous aide. Dans certains cas, ce n’est pas l’encombrement des ressources qui cause des problèmes, mais un problème caché avec votre RAM que l’outil de diagnostic de la mémoire Windows peut détecter. Avant cela, assurez-vous de fermer toutes les applications et de conserver correctement votre travail.
Taper » Mémoire » dans le champ de recherche Windows et ouvrez Diagnostique de la mémoire de Windows . Choisir Redémarrez actuellement et recherchez également les problèmes (recommandé) parmi les choix de la fenêtre contextuelle pour commencer la vérification dès que possible. Dès que cela est fait, le périphérique de diagnostic de la mémoire Windows analysera et résoudra tous les problèmes existants liés à la mémoire.
Si cela ne fonctionne pas, passez à l’étape suivante.
5. Mettre à jour le pilote vidéo
Selon l’assistance Microsoft, un automobiliste de clip vidéo obsolète n’est qu’une des raisons des erreurs ainsi que du décalage dans l’explorateur de fichiers . Comme l’explorateur de fichiers contrôle toute votre navigation dans Windows, le fait d’avoir un pilote obsolète peut entraîner une panne.
Vous pouvez mettre à jour votre pilote de clip vidéo en suivant ces étapes :
- Aller vers Gérer l’appareil r en appuyant sur le symbole Démarrer.
- Élargir le groupe de Prises d’écran .
- Cliquez avec le bouton droit sur l’adaptateur de clip vidéo et choisissez Mettre à jour le pilote .
- Cliquer sur Recherche instantanée d’automobilistes .
Pensez à mettre à jour tous les automobilistes vidéo sur votre outil si vous en avez plusieurs. Exécutez l’explorateur de fichiers une fois de plus après la mise à niveau de la carte vidéo pour voir si le problème persiste.
6. Modifiez les paramètres d’affichage de Windows
Le fait de gâcher l’affichage et la plage de conception peut également arrêter l’explorateur de fichiers. C’est pourquoi Windows recommande de le garder à 100 %. Assurez-vous qu’il n’est pas établi plus que ce niveau.
Pour ajuster les configurations d’affichage, accédez à l’application de configuration Windows. Puis clique Système et naviguez jusqu’à Affichage configurations dans la barre latérale gauche. Assurez-vous que le taille du message, des applications et d’autres produits est réglé sur 100 % (suggéré) .
7. Exécutez une analyse des logiciels malveillants
Si aucune des solutions ci-dessus ne vous a aidé, vous devez exécuter une analyse du système pour éliminer tout risque de virus ou de logiciel malveillant qui entrave votre système. Un excellent appareil intégré pour cela est Microsoft Windows Defender.
Voici comment vous pouvez accéder et exécuter une vérification avec Windows Defender :
- Taper « Sécurité Windows » dans le champ de recherche Windows.
- Ouvrez le Sécurité Windows application.
- Aller vers Protection contre les virus et les menaces dans la barre latérale gauche.
- Appuyez sur Scan rapide .
Windows Defender effectuera certainement une analyse approfondie de votre ordinateur et vous informera également des dangers qu’il trouvera. Vous avez également la possibilité d’exécuter une analyse beaucoup plus approfondie en entrant dans le Choix de numérisation sous le Boîte d’analyse rapide .
8. Démarrez votre système en mode sans échec
Lancez votre système dans un paramètre sécurisé pour éliminer davantage la possibilité que des problèmes informatiques internes entravent l’explorateur de fichiers. Ce paramètre charge votre ordinateur de très peu de fichiers Windows.
Si le démarrage en mode sans échec résout le problème, c’est un signe qu’un programme, un service ou un conducteur de véhicule tiers est la source de vos problèmes. En tant que tel, essayez de désinstaller certaines applications récentes ainsi que de mettre à niveau vos chauffeurs jusqu’à ce que le problème disparaisse. Si ce n’est pas le cas, cela indique que l’usine de fabrication doit réinitialiser votre système.
Redonner vie à l’explorateur de fichiers
Espérons que l’une des réparations fournies ci-dessus a aidé votre explorateur de fichiers à reprendre son souffle. Il y a plusieurs causes, alors assurez-vous de tout faire avant de débrancher et de réinstaller Windows 10.
Comprenez-vous qu’il existe de nombreux moyens différents d’ouvrir Data Traveler en plus de le redémarrer à partir du gestionnaire de tâches ? Si le gestionnaire de tâches vous pose problème, essayez de redémarrer l’explorateur de fichiers à partir d’une commande ponctuelle ou via un fichier défini.