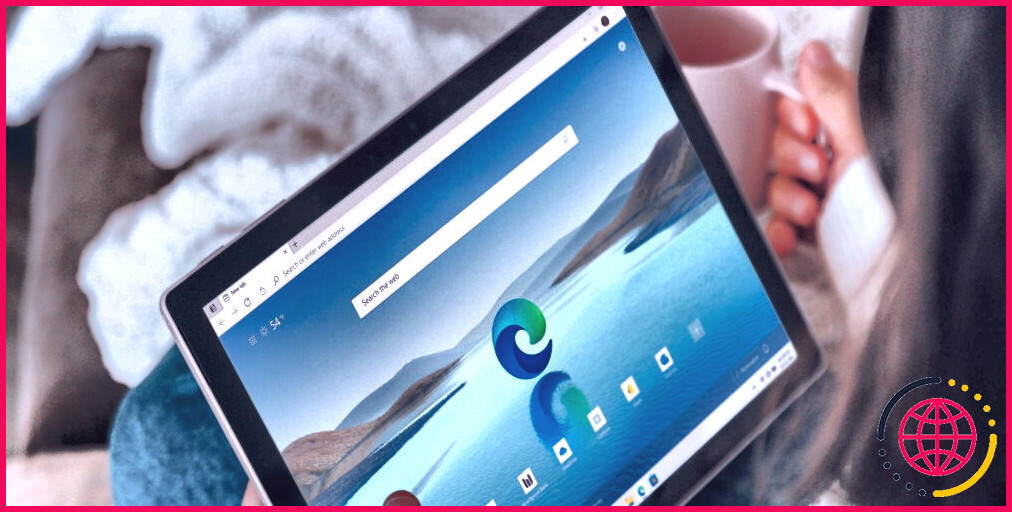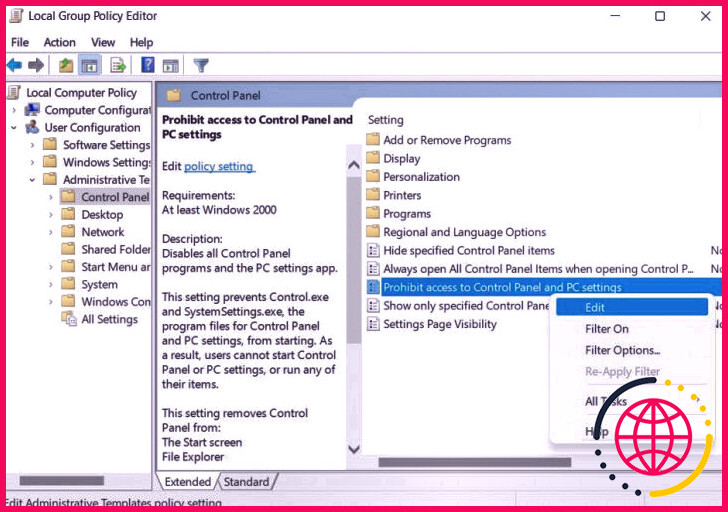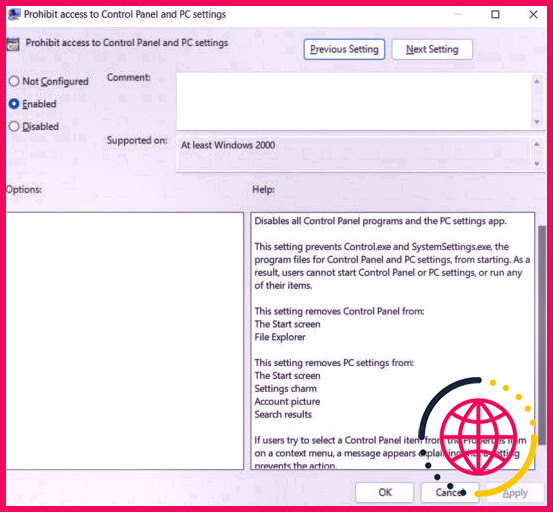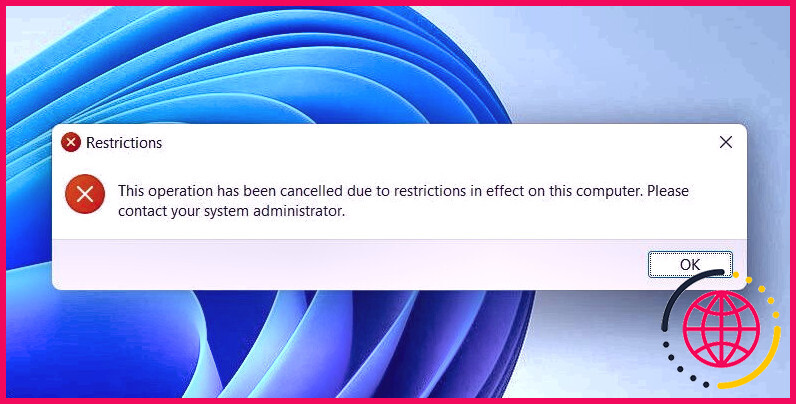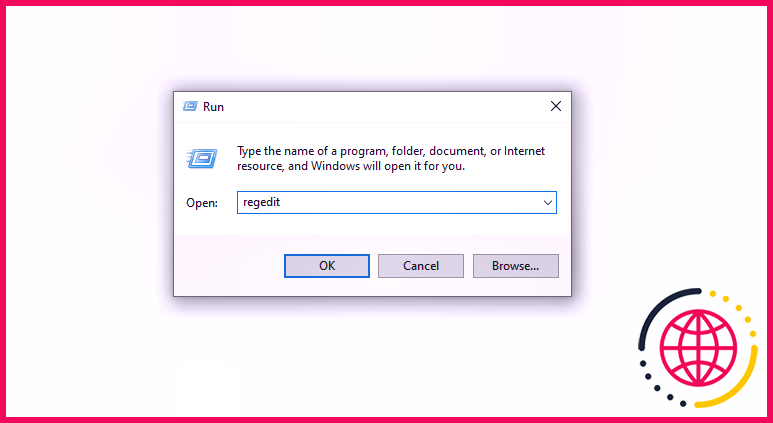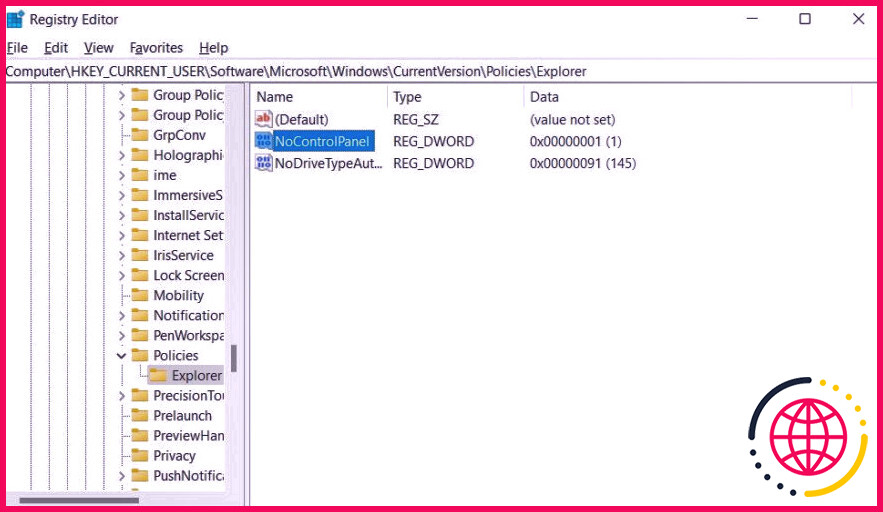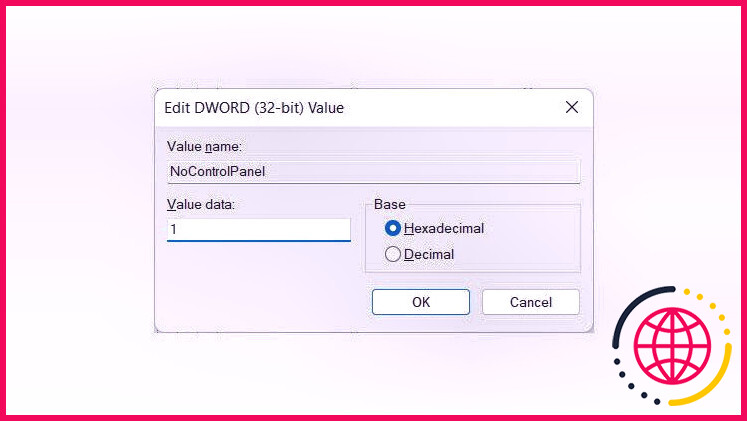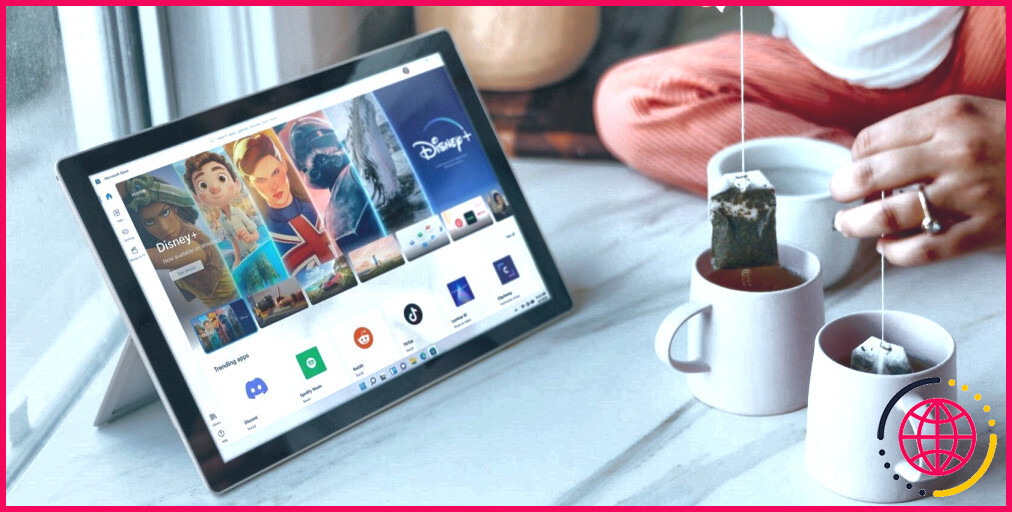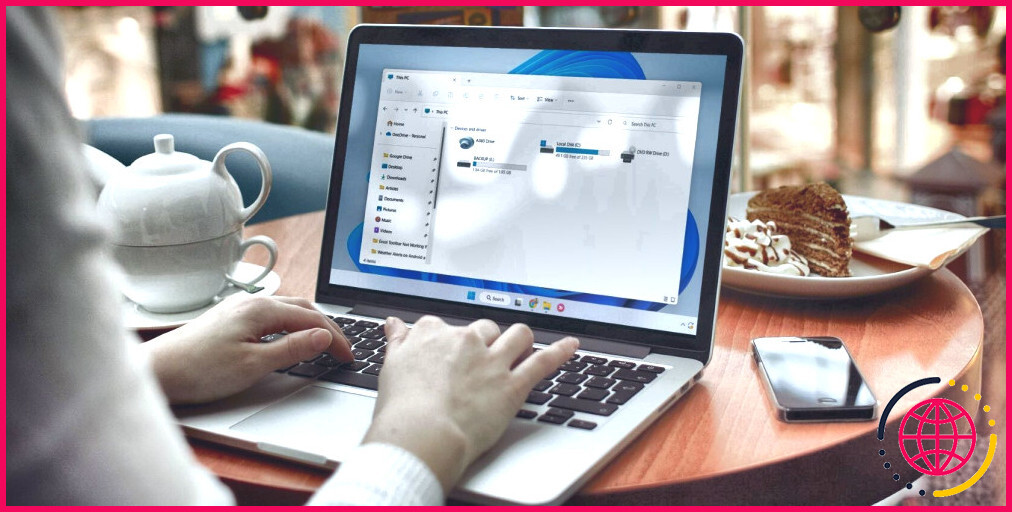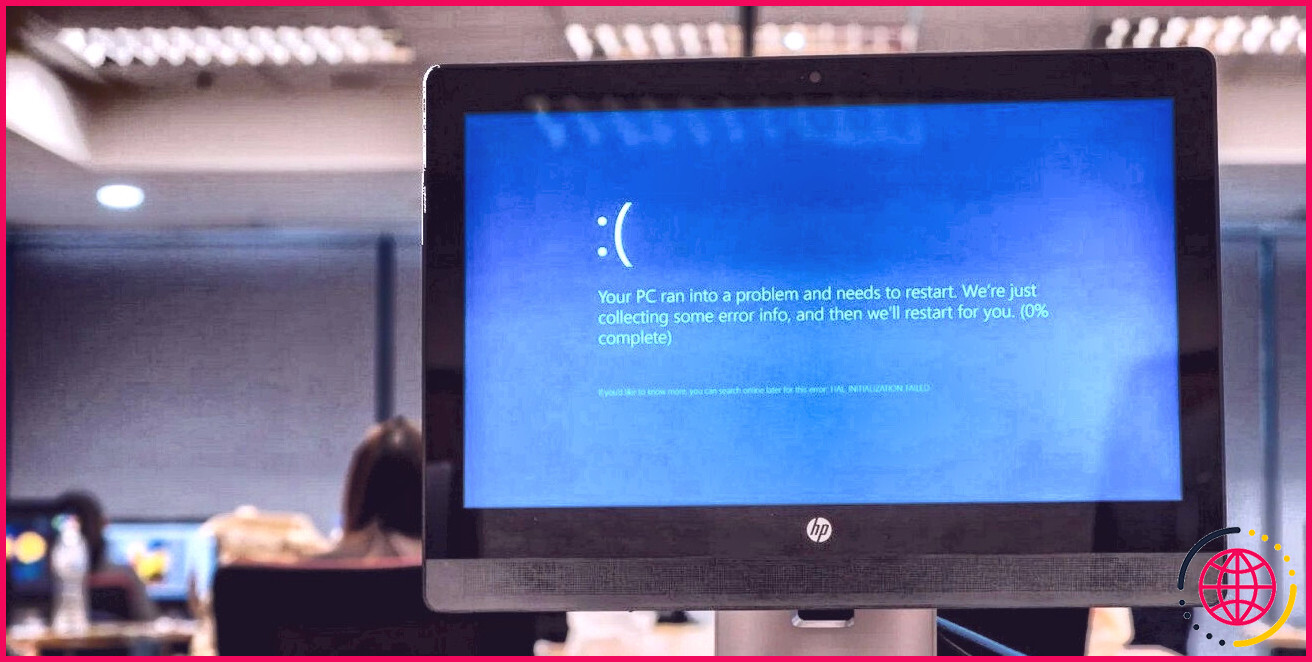Comment empêcher les autres utilisateurs de modifier les paramètres de Windows 11 ?
Vous pouvez faire beaucoup de choses avec l’application Paramètres dans Windows 11. Vous pouvez l’utiliser pour personnaliser l’OS, prendre soin des apps et des équipements, configurer la sécurité de Windows et effectuer des mises à jour, entre autres. Et aussi tweeter les mauvaises configurations du système peut rendre l’ordinateur carrément inutilisable.
Si vous ne désirez pas que d’autres personnes fassent des modifications par erreur sur votre PC Windows 11, vous pouvez tout simplement désactiver l’application Paramètres. Voici comment .
Comment désactiver les paramètres à l’aide de l’éditeur de stratégie de groupe local.
Pour désactiver l’app Paramètres à l’aide de l’éditeur de stratégie de groupe local, appuyez sur le Win trick + R pour ouvrir l’exécution de Windows. Après cela, entrez gpedit. msc dans la zone de texte et appuyez sur Enter .
Si vous êtes un client Windows 11 Home, l’éditeur de stratégie de groupe locale ne sera certainement pas disponible, et vous devrez également utiliser l’éditeur de registre Windows à la place (nous examinerons cette technique dans la section suivante).
Sous Configuration utilisateur , choisissez Modèles administratifs > Panneau de configuration . Après cela, cliquez avec le bouton droit de la souris sur Interdire l’accès au panneau de configuration et aussi aux configurations de l’ordinateur et choisissez Editer .
Cliquez sur le bouton radial Enabled .
Cliquez sur OK pour fermer la boîte de dialogue et utiliser les modifications.
Désormais, chaque fois qu’une personne tente d’ouvrir l’application Paramètres, elle se ferme immédiatement, ce qui l’empêche de l’utiliser. Vous pouvez commodément annuler les modifications en ouvrant à nouveau le plan Interdire l’accessibilité au Panneau de configuration et aussi aux réglages de l’ordinateur ainsi qu’en cliquant sur le commutateur radial Non configuré .
Et la très bonne partie est que cela va certainement désactiver de la même manière le Panneau de configuration, qui est un moyen supplémentaire pour les clients de transformer les paramètres du PC. En fait, si vous essayez d’ouvrir le Panneau de configuration après l’avoir désactivé, vous obtiendrez certainement le message d’erreur ci-dessous.
Comment désactiver les paramètres en utilisant l’éditeur de registre de Windows
Vous pouvez de même utiliser l’éditeur de registre pour désactiver l’application Paramètres dans Windows 11. Néanmoins, vous devez prendre garde à ne pas ruiner par inadvertance le Registre dans le processus. Faites simplement cette chose, et fermez l’éditeur de registre plus tard.
Pour ouvrir l’éditeur de registre, appuyez sur le Win trick + R , obtenez dans regedit dans la zone de texte, et a également frappé Enter . Lorsque l’invite UAC apparaît, cliquez sur Yes .
Dans le panneau gauche de l’éditeur de registre, naviguez jusqu’à HKEY _ CURRENT_USER > Software > Microsoft > Windows > CurrentVersion > Policies > Explorer . Après cela, double-cliquez sur l’entrée de registre du système informatique NoControlPanel dans le panneau idéal.
Définissez Value des données à 1 dans la boîte de dialogue qui s’affiche.
Maintenant, vous avez désactivé l’application Paramètres (et le panneau de configuration). Si vous voulez modifier les réglages de votre ordinateur, il suffit de revenir à l’entrée de registre de fenêtres NoControlPanel dans le Éditeur de registre et d’établir Value des données à .
Contrôlez l’accès à l’application des paramètres.
Avec l’app Paramètres handicapée dans Windows 11, ainsi que le Panneau de configuration, vous n’avez plus à stresser que d’autres individus ruinent les paramètres de l’ordinateur. De même, si quelqu’un souhaite effectuer un réglage, vous devrez l’accepter au préalable. C’est une méthode cool et aussi efficace pour réguler qui accède à l’application Paramètres.