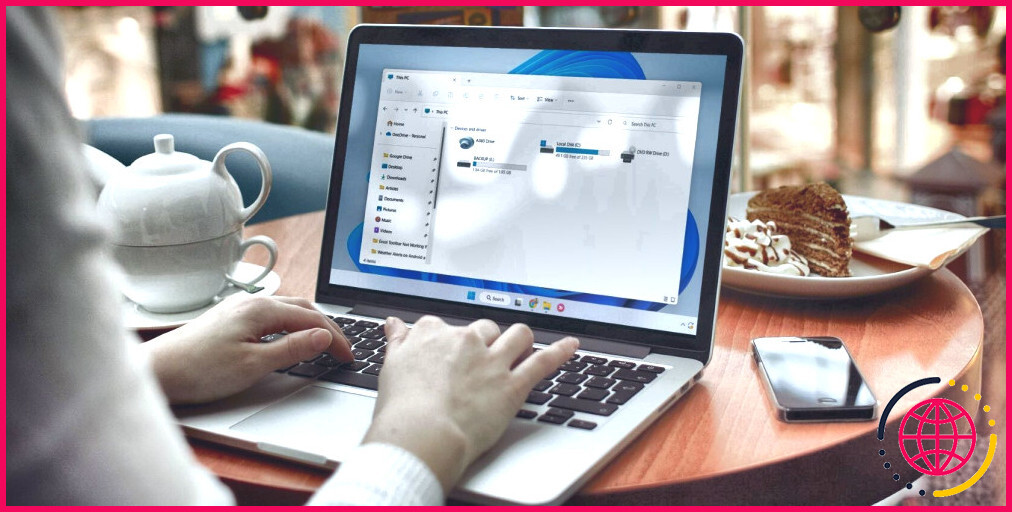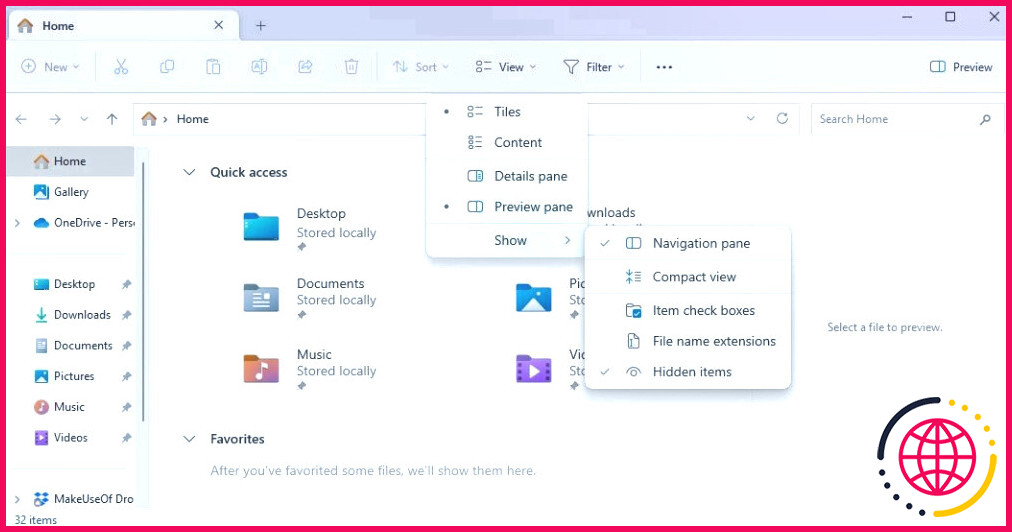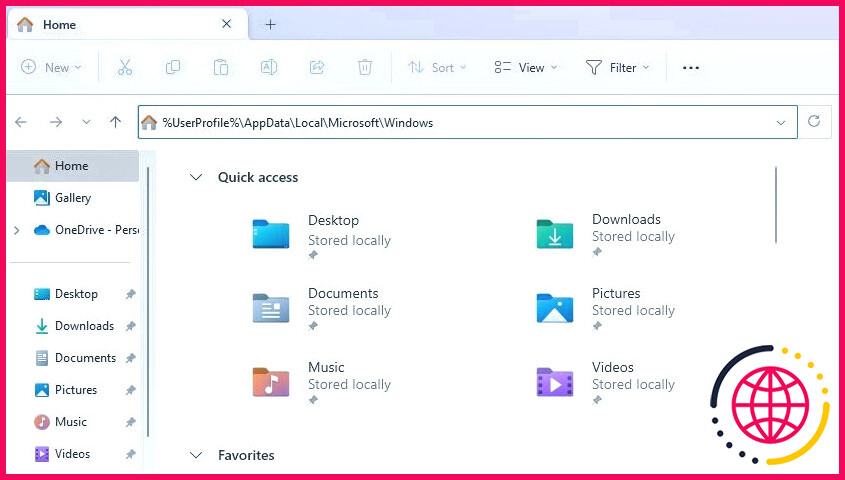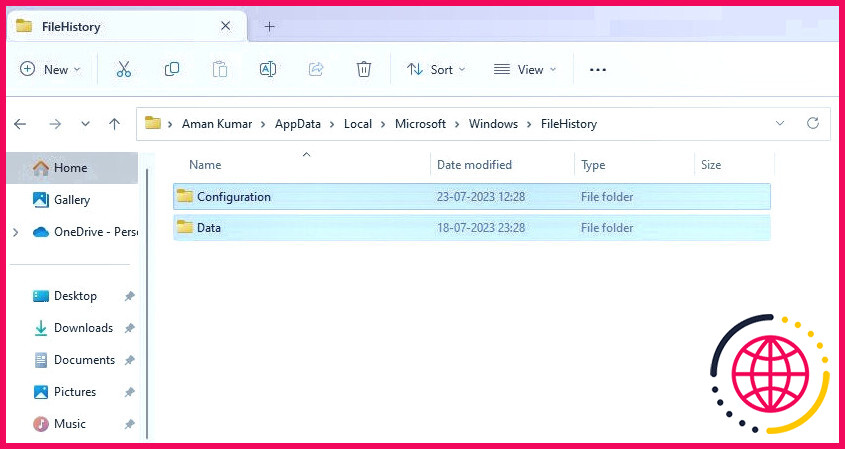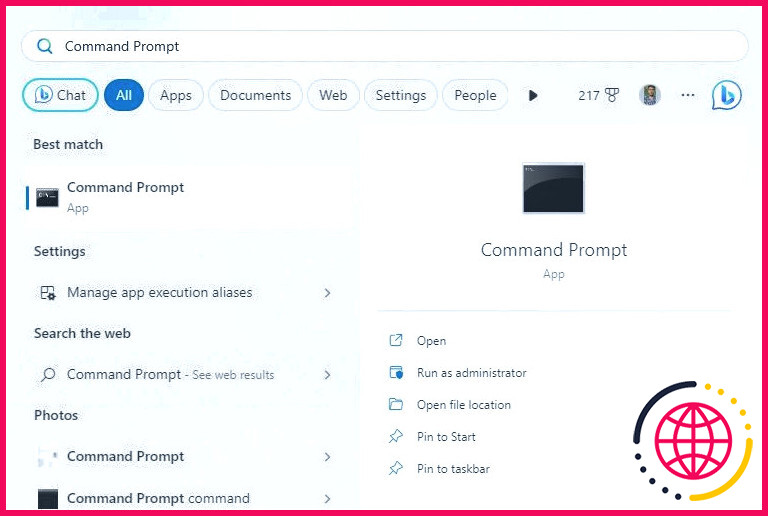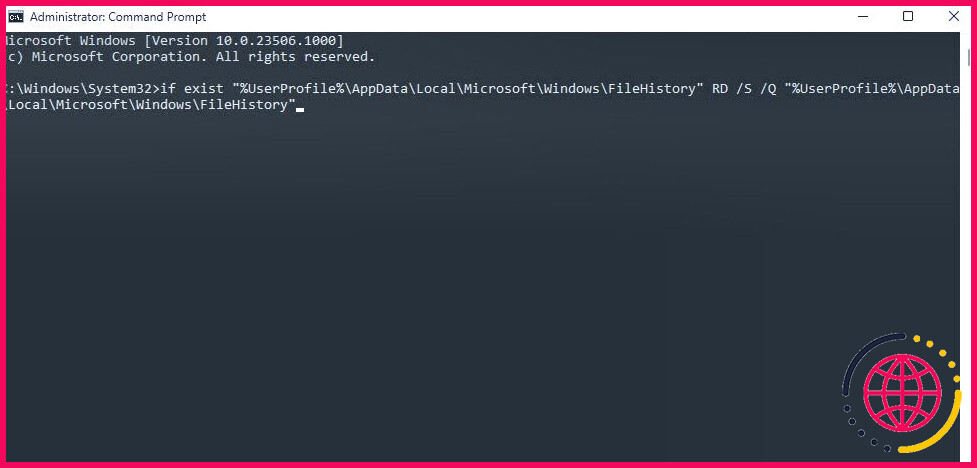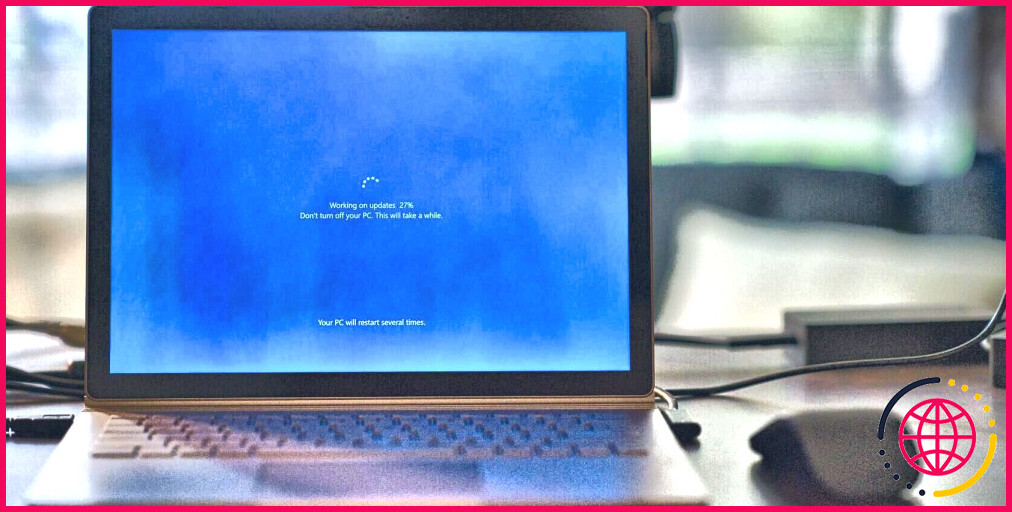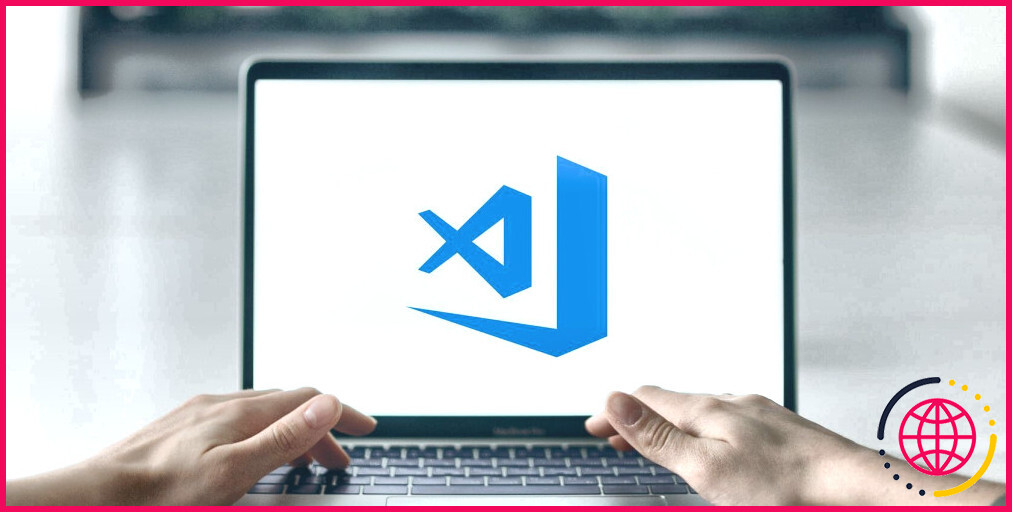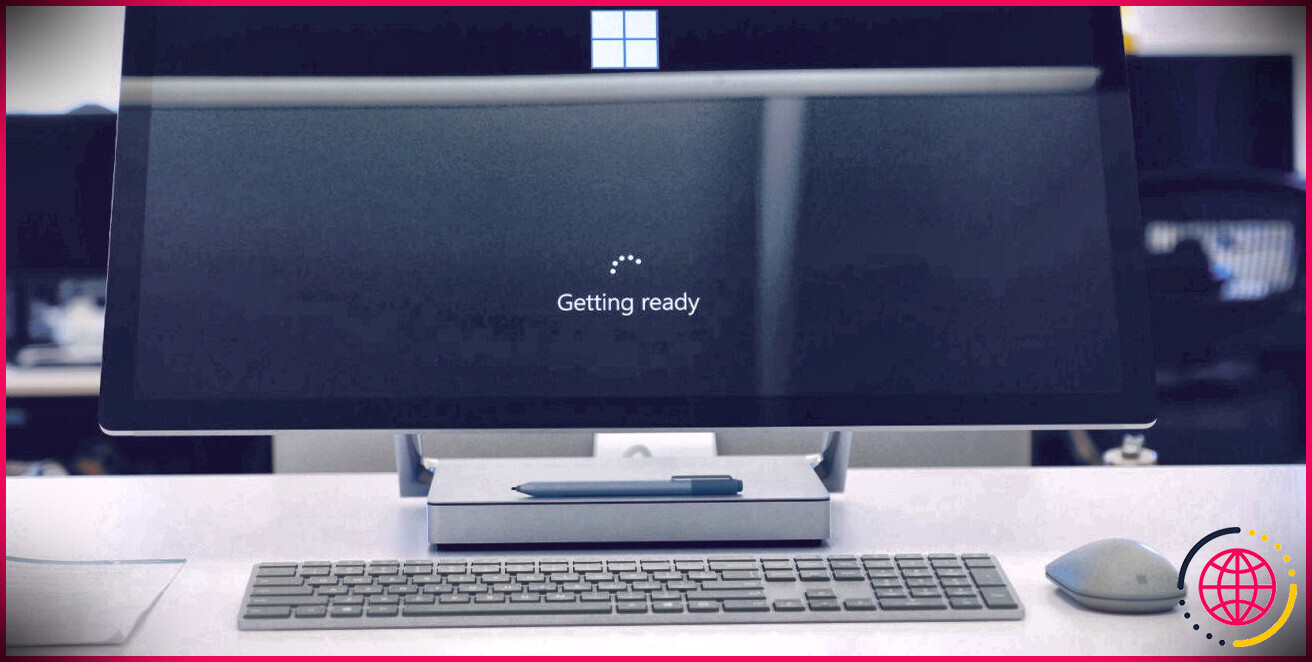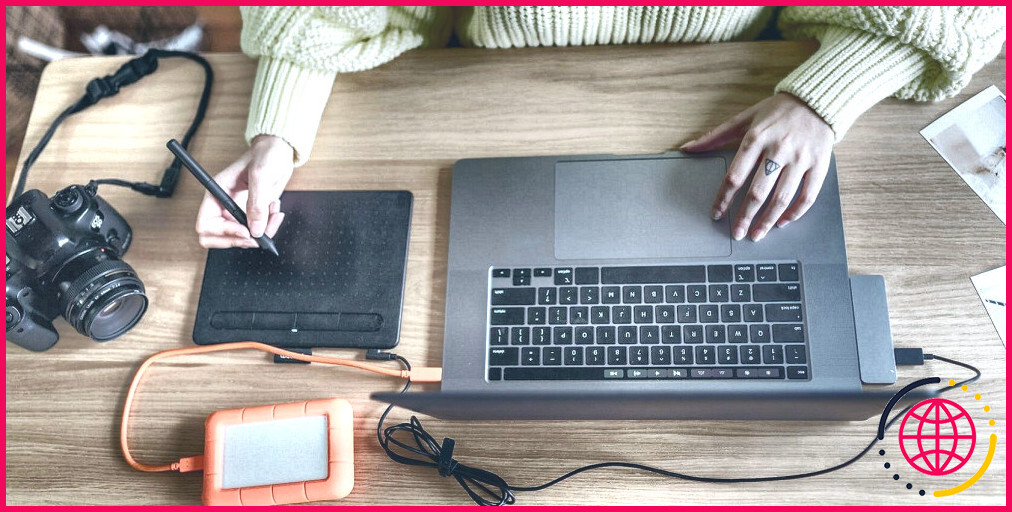Comment réinitialiser l’historique des fichiers sous Windows 11
La fonction Historique des fichiers vous permet de créer des sauvegardes de fichiers et de dossiers importants sur un périphérique de stockage externe. En général, cette fonction fonctionne bien, mais il arrive que des pépins techniques ou une base de données corrompue provoquent des perturbations.
Pour faire face à de telles situations, l’approche la plus efficace consiste à réinitialiser l’historique des fichiers. Voyons donc quelques méthodes rapides pour réinitialiser l’historique des fichiers sous Windows 11.
Comment réinitialiser l’historique des fichiers à l’aide de l’explorateur de fichiers
L’explorateur de fichiers de Windows est généralement utilisé pour accéder aux fichiers et dossiers stockés sur votre ordinateur. Mais si vous connaissez la bonne approche, vous pouvez également l’utiliser pour réinitialiser l’historique des fichiers. Voici la marche à suivre pour y parvenir :
- Appuyez sur la touche Win + E pour ouvrir l’explorateur de fichiers. Si cette méthode ne fonctionne pas, consultez d’autres façons d’ouvrir l’explorateur de fichiers sous Windows.
- Cliquez sur la touche Afficher en haut de l’écran, placez le curseur sur Afficher et choisissez l’option Éléments cachés .
- Collez l’emplacement suivant dans la barre d’adresse de l’explorateur de fichiers et appuyez sur Entrée.
- Appuyez sur l’option Ctrl + A pour sélectionner tout le contenu du dossier Historique des fichiers, puis appuyez sur la touche Shift + Del pour les supprimer définitivement.
Comment réinitialiser l’historique des fichiers à l’aide de l’invite de commande ?
L’Invite de commande est un utilitaire Windows important que vous pouvez utiliser pour réparer des fichiers corrompus, effectuer des tâches administratives, effacer l’historique des fichiers, et bien plus encore. Voici comment utiliser cet outil pour réinitialiser l’historique des fichiers sous Windows 11 :
- Appuyez sur la touche Win pour ouvrir le menu Démarrer, tapez Invite de commande dans la barre de recherche et choisissez l’option Exécuter en tant qu’administrateur dans le volet de droite.
- Saisissez la commande suivante dans la fenêtre de l’invite de commande et appuyez sur Entrée.
Réinitialiser l’historique des fichiers à ses valeurs par défaut sous Windows
Voici toutes les méthodes pour réinitialiser l’historique des fichiers sous Windows 11. Bien que chaque méthode soit utile, nous recommandons la première aux utilisateurs qui découvrent le système d’exploitation, car elle n’implique pas d’utilitaires de ligne de commande tels que l’Invite de commande, qui peuvent être compliqués pour les débutants.
En attendant, vous serez peut-être intéressé de savoir comment activer ou désactiver l’historique des fichiers dans Windows.