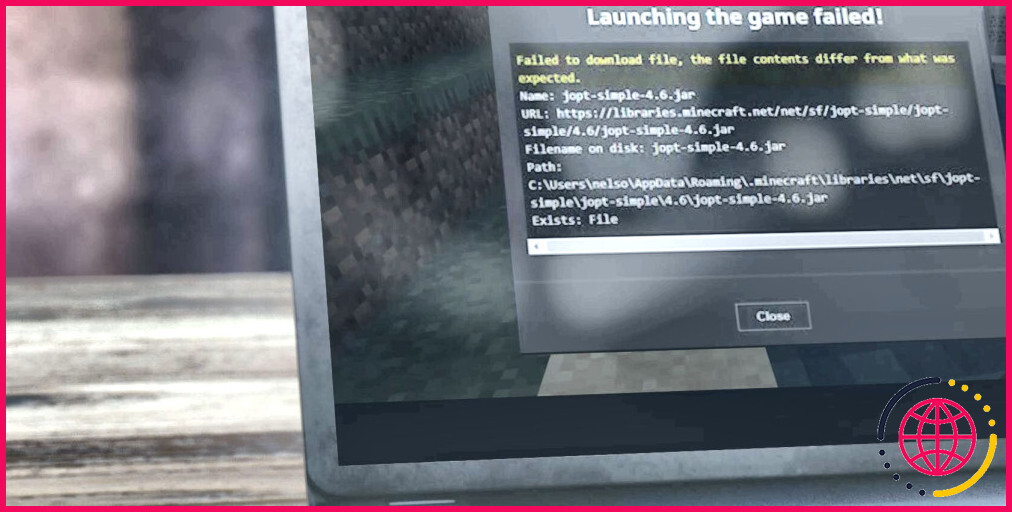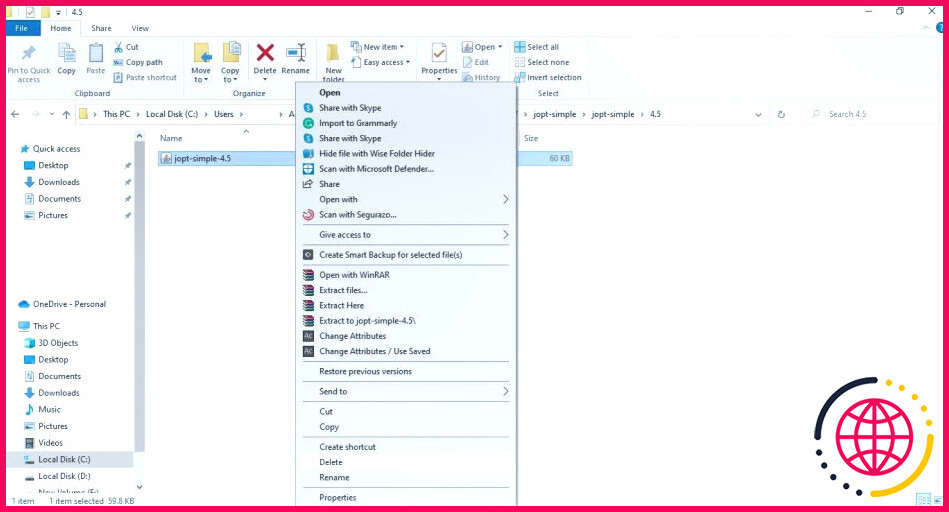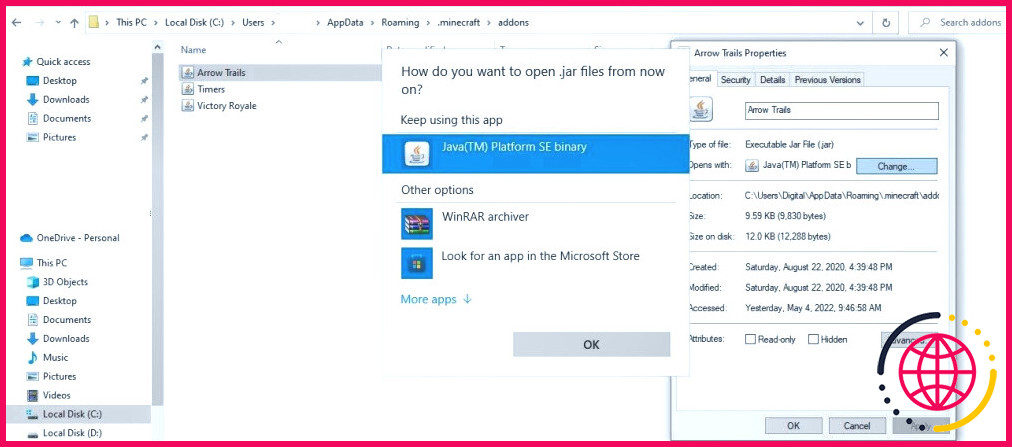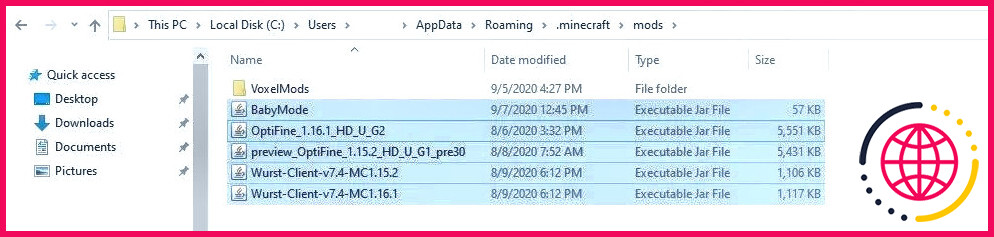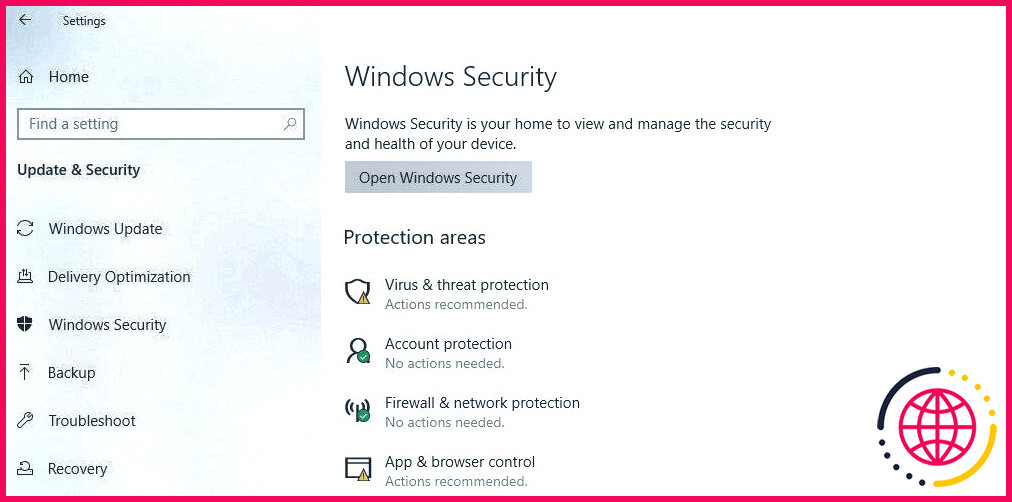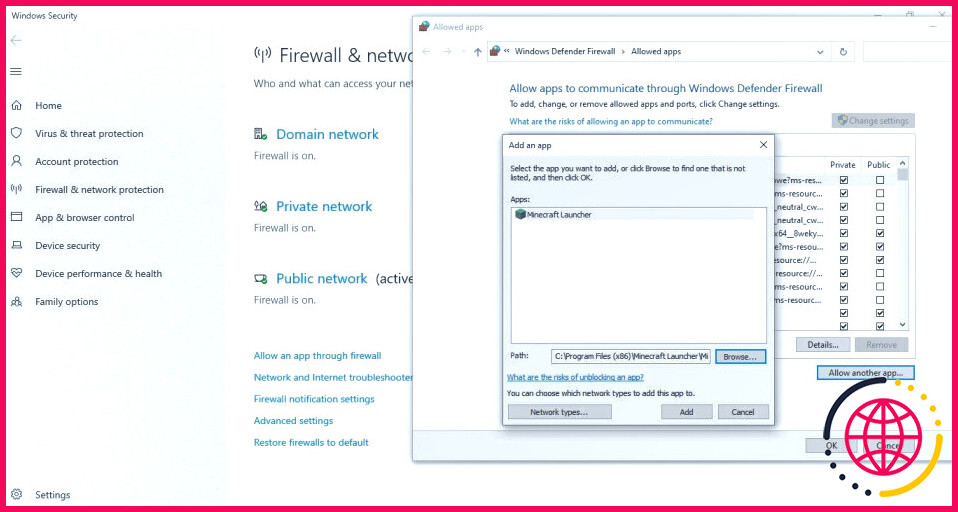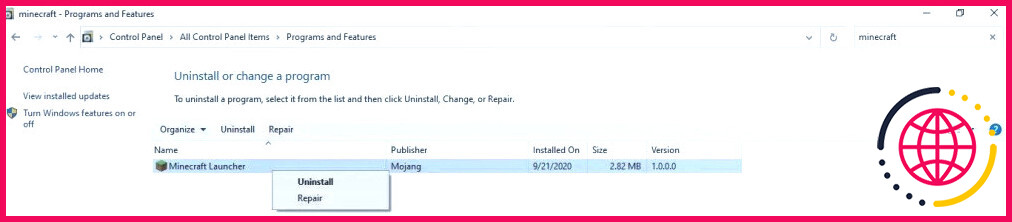Comment réparer l’erreur « Failed to Download File, the File Contents Differ » (Échec du téléchargement du fichier, le contenu du fichier est différent) dans Minecraft
Avez-vous ouvert le lanceur Minecraft et rencontré un message d’erreur disant, « Échec du téléchargement du fichier, le contenu du fichier diffère de ce qui était attendu ».? Si c’est le cas, la mise à jour du lanceur a échoué. Dans ce cas, vous ne pouvez pas accéder au jeu pour explorer les donjons que vous aviez prévu d’explorer ou miner pendant des heures dans votre monde virtuel.
Cette erreur peut se produire en raison de mods Minecraft corrompus, de restrictions imposées par un logiciel antivirus, de fichiers de lancement corrompus ou de l’utilisation d’un lanceur non-vanille. Voici quelques solutions pour vous aider à résoudre le problème et à relancer Minecraft.
Vérifications préliminaires.
Avant d’appliquer les principaux correctifs, voici quelques correctifs préliminaires que vous devriez effectuer :
- Fermez la fenêtre d’erreur, et redémarrez le lanceur Minecraft.
- Si votre appareil est connecté à un VPN, désactivez-le temporairement.
- Si vous exécutez Minecraft sur plusieurs clients, tels qu’un lanceur de bureau et un navigateur web, fermez-le sur un client avant de l’exécuter sur un autre.
- Si vous avez récemment modifié les fichiers du jeu et que vous avez commencé à rencontrer ce problème par la suite, annulez ces modifications.
1. Ecoutez ce que dit le message d’erreur
Pensez à donner au lanceur Minecraft ce qu’il demande avant de mettre en œuvre d’autres correctifs. Comme l’indique la fenêtre d’erreur, le contenu du fichier sur le disque est différent de ce que le lanceur attendait, de sorte que le téléchargement et l’ajout manuel du fichier demandé peuvent résoudre le problème.
Comme le message d’erreur précise également l’URL à partir de laquelle le fichier doit être téléchargé et l’emplacement sur votre disque dur où vous devez l’ajouter, cela vous facilite grandement la tâche.
Avant de télécharger le fichier et de le remplacer, copiez le message d’erreur dans un fichier séparé afin de copier les chemins d’accès lors du téléchargement et du collage du fichier. Ensuite, suivez les étapes suivantes :
- Copiez l’URL cible mentionnée ci-dessous, collez-la dans n’importe quel navigateur web et laissez le fichier se télécharger automatiquement.
- Copiez le fichier téléchargé et naviguez jusqu’au chemin d’accès de l’explorateur de fichiers spécifié dans le message d’erreur :
- Supprimez le fichier nommé jopt-simple-4.5.jar et collez le fichier téléchargé à la place.
Après avoir remplacé le fichier, redémarrez le lanceur pour vérifier que l’erreur a été résolue. Si ce n’est pas le cas, décompressez le fichier téléchargé dans le même dossier que celui dans lequel vous l’avez collé précédemment. Si l’erreur persiste, laissez le fichier copié être placé dans le répertoire et mettez en œuvre les correctifs ci-dessous.
2. Modifier la préférence d’ouverture des fichiers avec l’extension .JAR
Un environnement d’exécution Java est nécessaire pour ouvrir les fichiers .JAR. Vous devez définir la préférence d’ouverture de fichier appropriée pour que Java exécute toutes les classes et ressources d’un fichier .JAR en une seule demande.
Les fichiers ne seront pas exécutés si une autre application est définie par défaut pour ouvrir ces fichiers. Cette mauvaise exécution peut également être à l’origine de l’erreur en question.
Pour le modifier, procédez comme suit :
- Allez à C : > Utilisateurs > %username% > Données d’application > Itinérance
- Naviguez jusqu’à. minecraft.
- Cliquez avec le bouton droit de la souris sur n’importe quel fichier portant l’extension .JAR et sélectionnez Propriétés. (Dans ce cas, nous modifions les préférences d’ouverture des fichiers en utilisant un fichier .JAR dans le répertoire addons ).
- Juste à côté de S’ouvre avec cliquez sur le bouton Modifier .
- Sélectionnez le bouton Java (ou JDK) pour ouvrir ces extensions de fichiers.
Si vous le souhaitez, vous pouvez répéter la même opération pour tout autre fichier portant l’extension .JAR afin de modifier les préférences d’ouverture de fichier. Cependant, vous pouvez sauter cette étape si l’extension de fichier est déjà configurée pour s’ouvrir dans les préférences d’ouverture de fichier souhaitées.
3. Éliminez les problèmes liés aux mods corrompus
Si vous êtes un joueur puissant de Minecraft qui n’hésite pas à essayer chaque nouveau mod Minecraft que vous rencontrez, un fichier de mod corrompu peut également entraîner ce problème. Pour écarter cette possibilité, suivez les étapes suivantes :
- Naviguez jusqu’au chemin suivant :
- Copiez le fichier mods et le coller ailleurs.
- Supprimer l’original mods des fichiers du jeu.
- Exécutez à nouveau le lanceur Minecraft.
Si la suppression du dossier mods résout le problème, l’un des mods est corrompu. Commencez par supprimer le mod que vous avez ajouté récemment. Ensuite, lancez à nouveau le lanceur pour voir si le problème a été résolu.
Le mod corrompu réside toujours dans les fichiers du jeu lorsque le problème persiste. La meilleure façon de trouver le coupable est de supprimer un par un tous les fichiers de mods du dossier mods et de lancer le lanceur à plusieurs reprises. Filtrez et supprimez définitivement le mod incriminé, et le tour est joué.
Si la suppression de tous les mods ne fonctionne pas, continuez à appliquer les correctifs ci-dessous.
4. Éliminer les problèmes liés au lanceur
Si vous utilisez principalement un lanceur non-vanilla avec des mods appliqués, il y a de fortes chances que le lanceur lui-même soit à l’origine du problème. Par conséquent, localisez le dossier dans lequel le lanceur non-vanille est installé et supprimez-le ainsi que tous ses fichiers associés. Ensuite, lancez le lanceur vanille.
Vous devriez abandonner les lanceurs non vanille et passer définitivement au lanceur vanille si le lancement avec un lanceur vanille résout le problème.
5. Mettez le lanceur Minecraft sur liste blanche dans le pare-feu de Microsoft Defender.
Le pare-feu de Microsoft Defender peut également être à l’origine de cette erreur, car il peut empêcher le lanceur de télécharger les fichiers correctement. Par conséquent, la mise en liste blanche de Minecraft dans les paramètres du pare-feu (autorisant l’application à traverser le pare-feu) a de bonnes chances de résoudre le problème.
Pour ce faire, suivez les étapes ci-dessous :
- Cliquez avec le bouton droit de la souris sur la fenêtre Windows Démarrer et allez à Paramètres.
- Allez à Mise à jour & Sécurité.
- Cliquez sur Sécurité Windows dans la barre latérale gauche.
- Allez à Pare-feu & protection du réseau dans le volet de droite.
- Cliquez sur Autoriser une application à travers le pare-feu dans le volet de droite.
- Cliquez sur le bouton Modifier les paramètres et appuyez sur Autoriser une autre application. et appuyez sur Autoriser une autre application. .
- Cliquez sur Parcourir et localisez l’application Minecraft launcher.
- Cliquez ensuite sur Ajouter.
- Cochez les cases pour Privé et Public.
- Frapper OK.
Les utilisateurs de Windows 11 doivent suivre une procédure différente pour mettre l’application sur liste blanche. Si vous n’avez pas encore créé d’exclusion, consultez notre guide sur la mise en liste blanche des fichiers sous Windows 11 pour exclure le lanceur Minecraft. Essayez d’exécuter à nouveau le lanceur après l’avoir inscrit sur la liste blanche pour voir s’il télécharge le fichier cette fois-ci. Si l’erreur persiste, réinstallez Minecraft.
6. Réinstaller Minecraft
Comme vous devez supprimer l’installation existante avant de réinstaller Minecraft, copiez le fichier Sauvegarder à partir des fichiers du jeu et sauvegardez-le ailleurs pour éviter de perdre votre progression. Ensuite, ouvrez le menu Windows Panneau de configuration, cliquez sur Programmes et fonctionnalités localisez le programme Lanceur Minecraft cliquez dessus avec le bouton droit de la souris et sélectionnez Désinstaller.
Ensuite, allez à C : > Utilisateurs > %username% > Données d’application > Itinérance et supprimez le fichier « .minecraft » . Ensuite, prenez une copie de Minecraft sur le site officiel et installez-le sur votre ordinateur.
N’oubliez pas de copier le fichier Sauvegarder à l’emplacement exact lors d’une nouvelle installation afin de pouvoir continuer à jouer au jeu en conservant la progression précédente.
7. Assurez-vous que le problème ne provient pas de Minecraft ou signalez le problème à Minecraft.
Si le problème persiste après avoir appliqué tous les correctifs mentionnés ci-dessus, il se peut que le problème provienne du backend de Minecraft. Pour le confirmer, rendez-vous sur le site Outil de signalement de bogues de Minecraft et vérifiez les cas les plus récents signalés.
Si vous trouvez plusieurs rapports concernant le même problème, attendez que Minecraft le résolve automatiquement. Si vous êtes le seul à avoir ce problème, signalez-le et écoutez ce qu’ils ont à dire.
Retournez explorer votre monde Minecraft
En appliquant les correctifs ci-dessus, vous devriez être en mesure de résoudre le problème du « Échec du téléchargement du fichier, le contenu diffère de ce qui était attendu » dans Minecraft. Si le problème persiste, envisagez de revenir à une version plus ancienne du jeu.
Même si cela ne résout pas le problème, laissez le lanceur Minecraft se reposer un moment et jouez à Minecraft classic sur le web. Bien qu’il ait plusieurs limitations, c’est une bonne alternative si vous êtes impatient de jouer au jeu.
S’abonner à notre newsletter
Comment corriger l’erreur de téléchargement de Minecraft ?
Allez dans Paramètres > Mise à jour et sécurité > Dépannage > Dépanneurs supplémentaires. Sélectionnez ensuite Windows Store Apps et cliquez sur Exécuter le dépanneur. Étape 2. Vous pouvez ensuite suivre l’assistant à l’écran pour terminer le dépannage.
Pourquoi Minecraft ne parvient-il pas à télécharger des fichiers ?
Cela peut être dû à une installation incorrecte, à une incompatibilité avec la version de Minecraft ou à des fichiers de mods qui ont été corrompus pendant l’installation. Restrictions du pare-feu. Le pare-feu est conçu pour protéger votre système contre toute activité réseau suspecte.
Qu’est-ce que l’erreur 0x80131509 lors du téléchargement de Minecraft ?
L’erreur 0x80131509 de l’installation de Minecraft apparaît lorsque les utilisateurs tentent d’installer le jeu avec le programme d’installation officiel. Cette erreur indique un problème de connexion Internet. Le problème suivant peut être causé par le fait que le lanceur Minecraft est obsolète ou corrompu.
Que signifie l’échec du téléchargement d’un fichier ?
Cette erreur signifie que les paramètres de sécurité de votre ordinateur ont bloqué le fichier. En savoir plus sur les téléchargements bloqués. Sous Windows : Le Gestionnaire d’attachement de Windows a peut-être supprimé le fichier que vous avez essayé de télécharger. Pour savoir quels fichiers vous pouvez télécharger ou pourquoi votre fichier a été bloqué, vérifiez les paramètres de sécurité Internet de Windows.