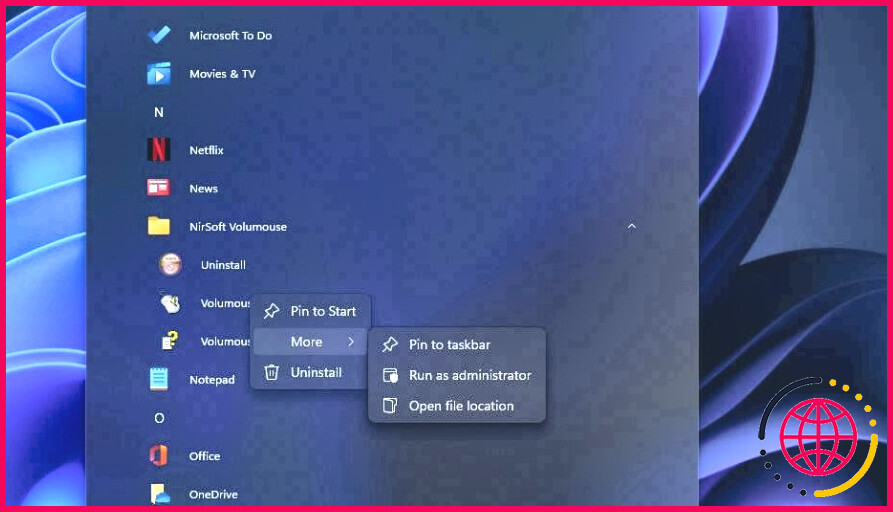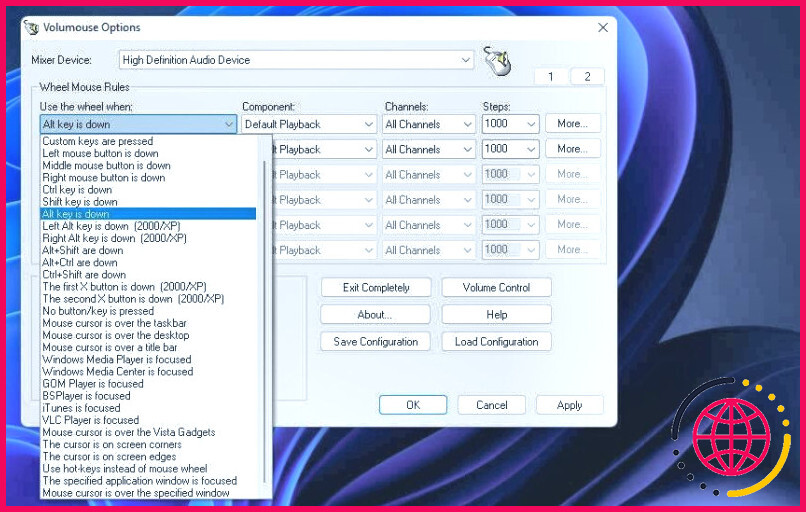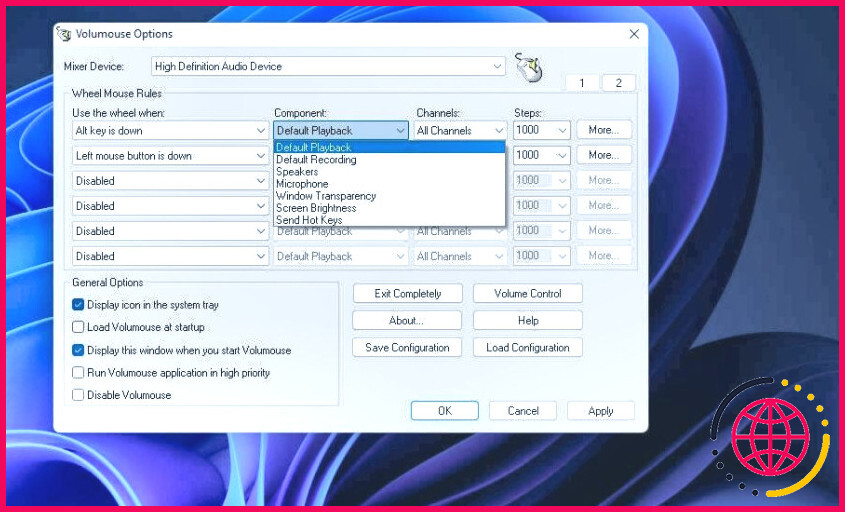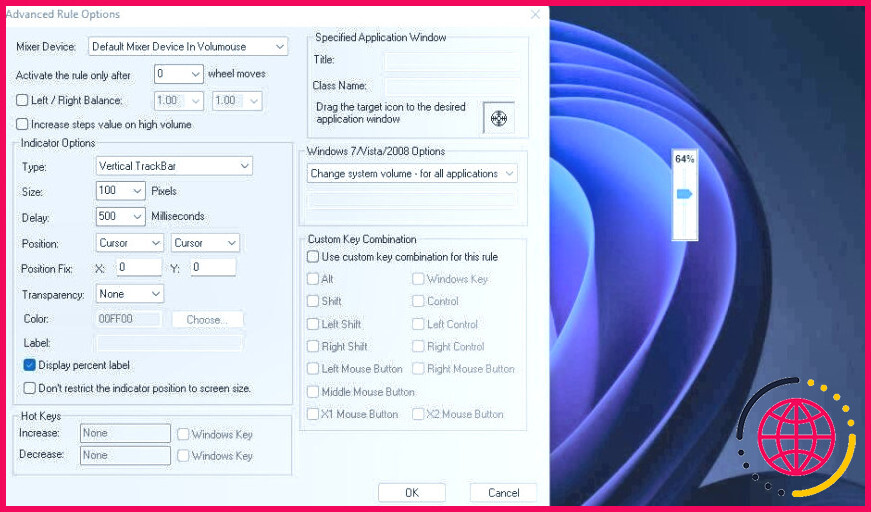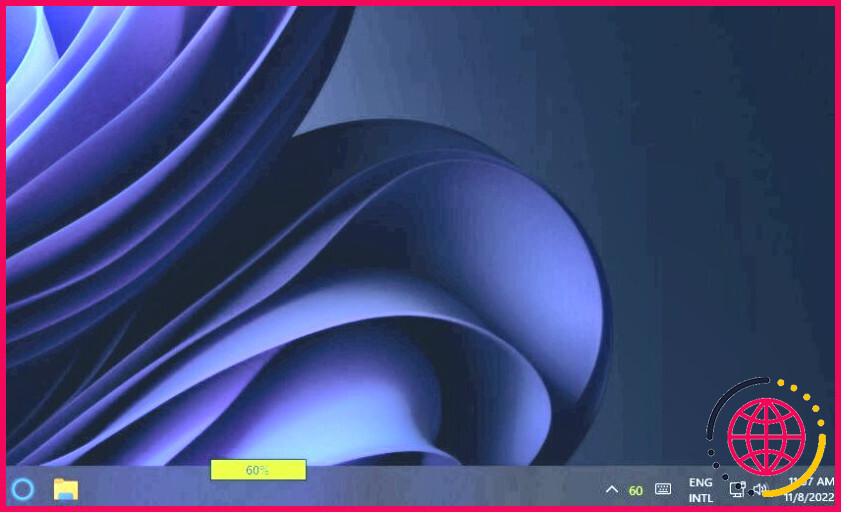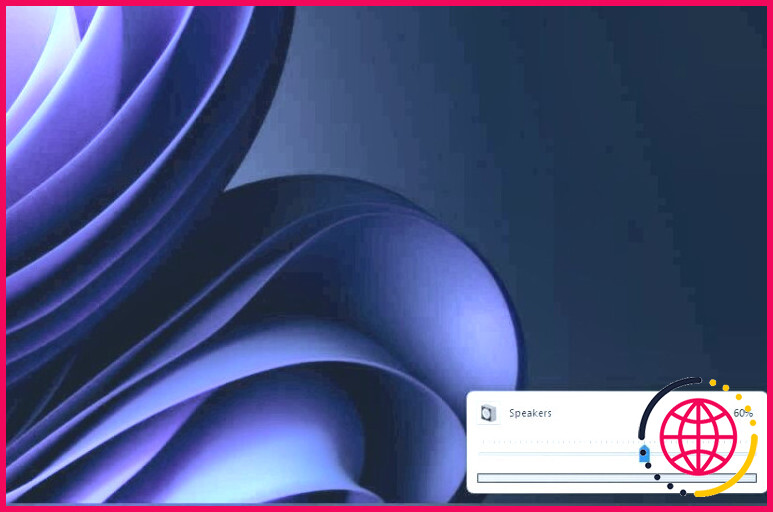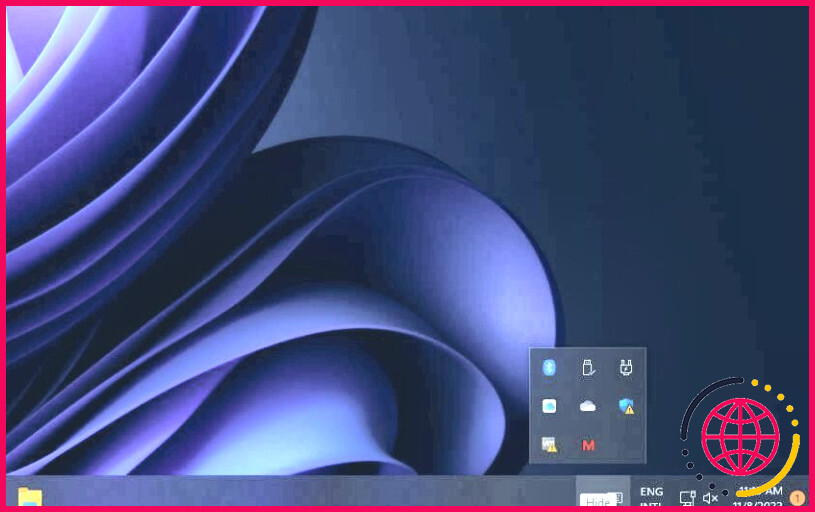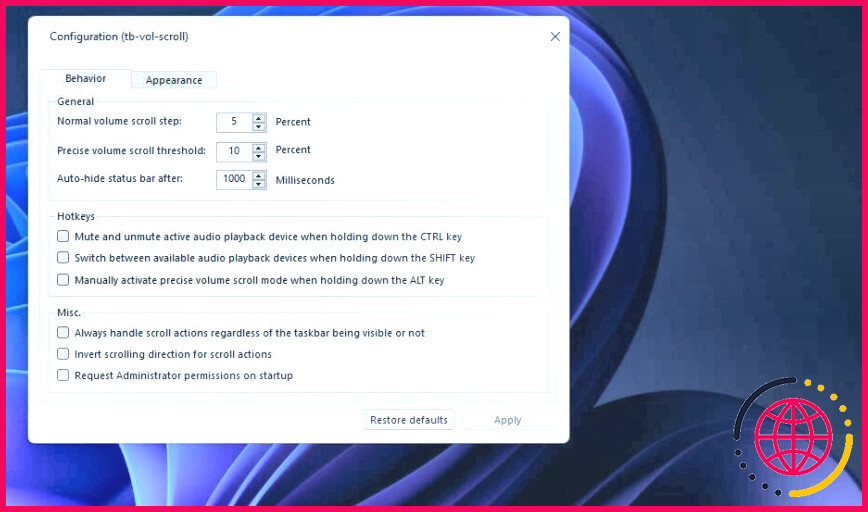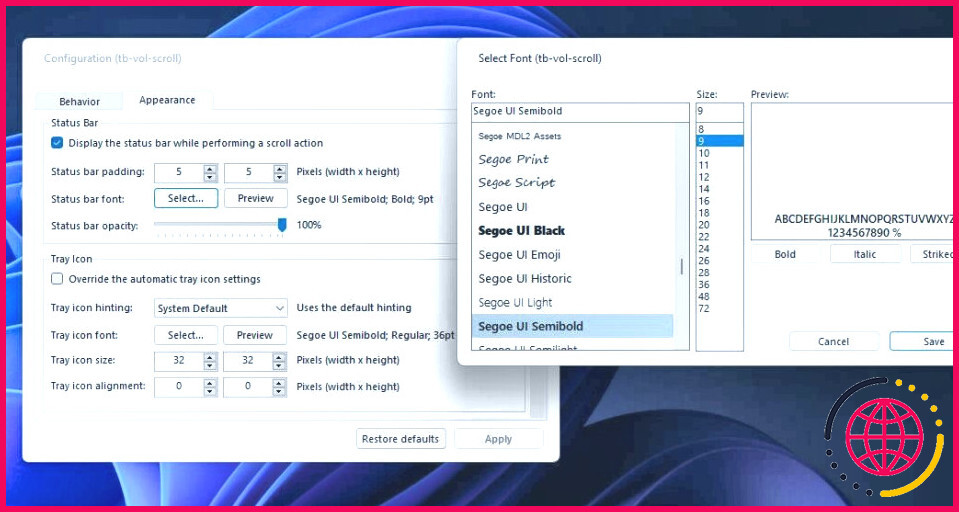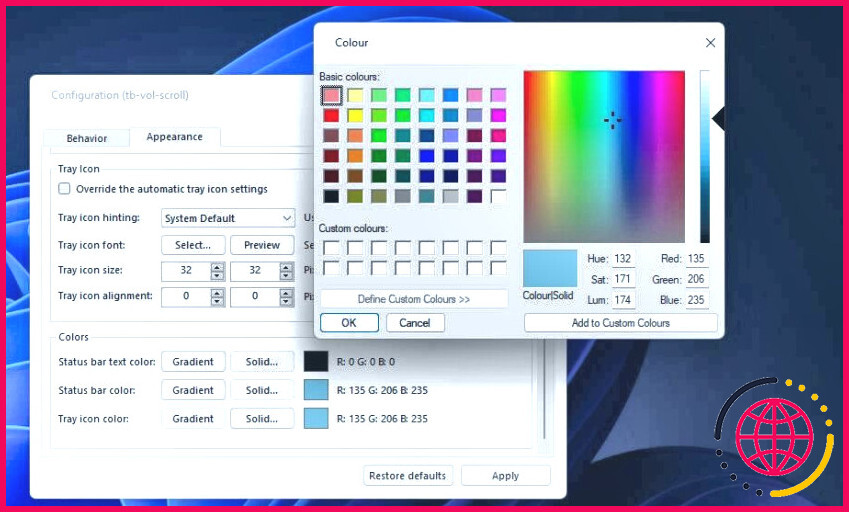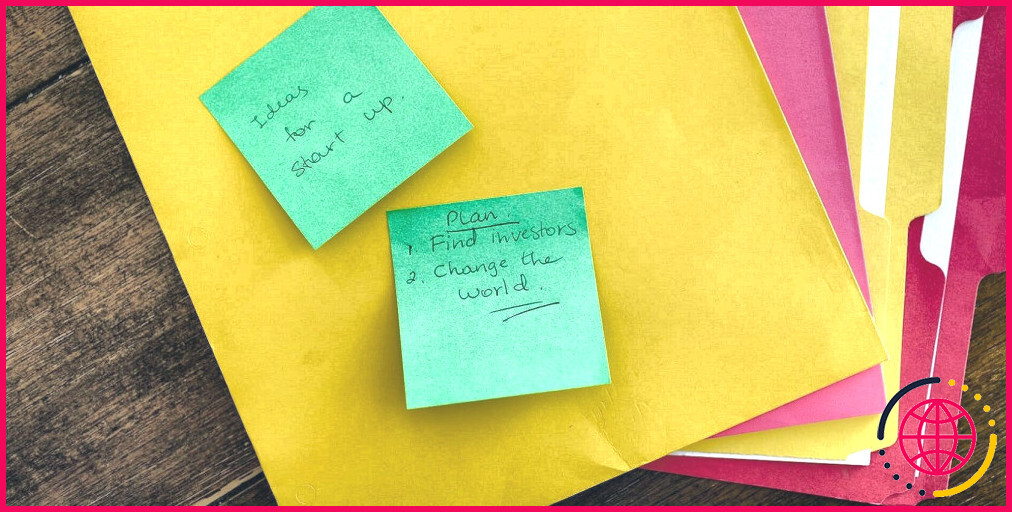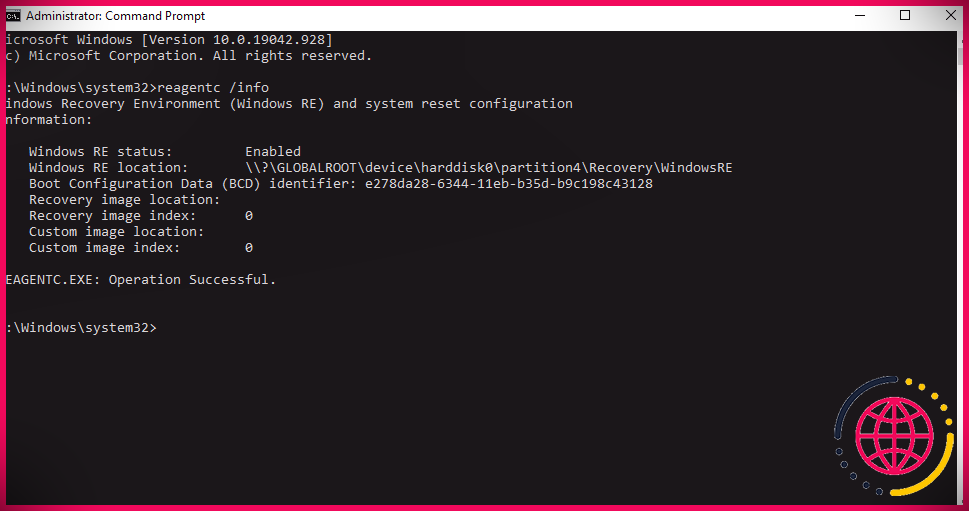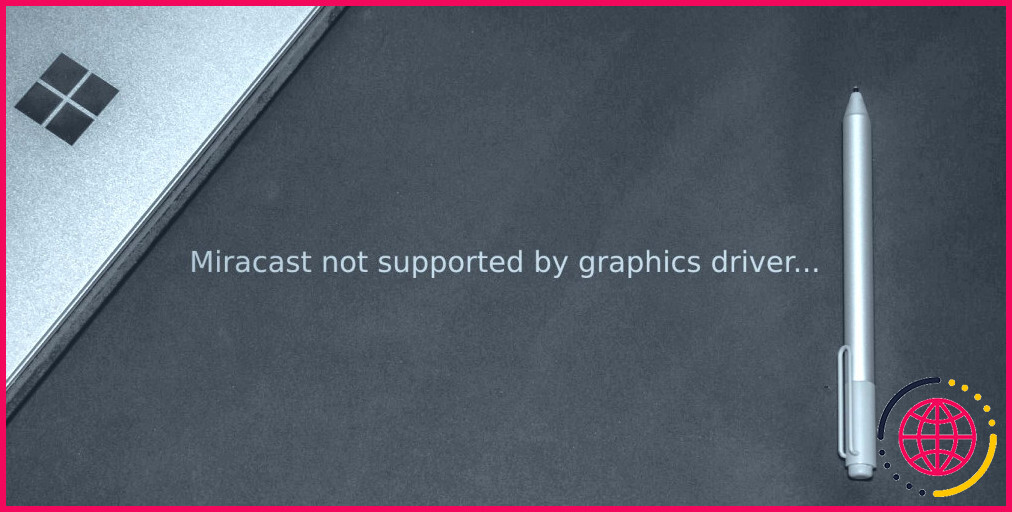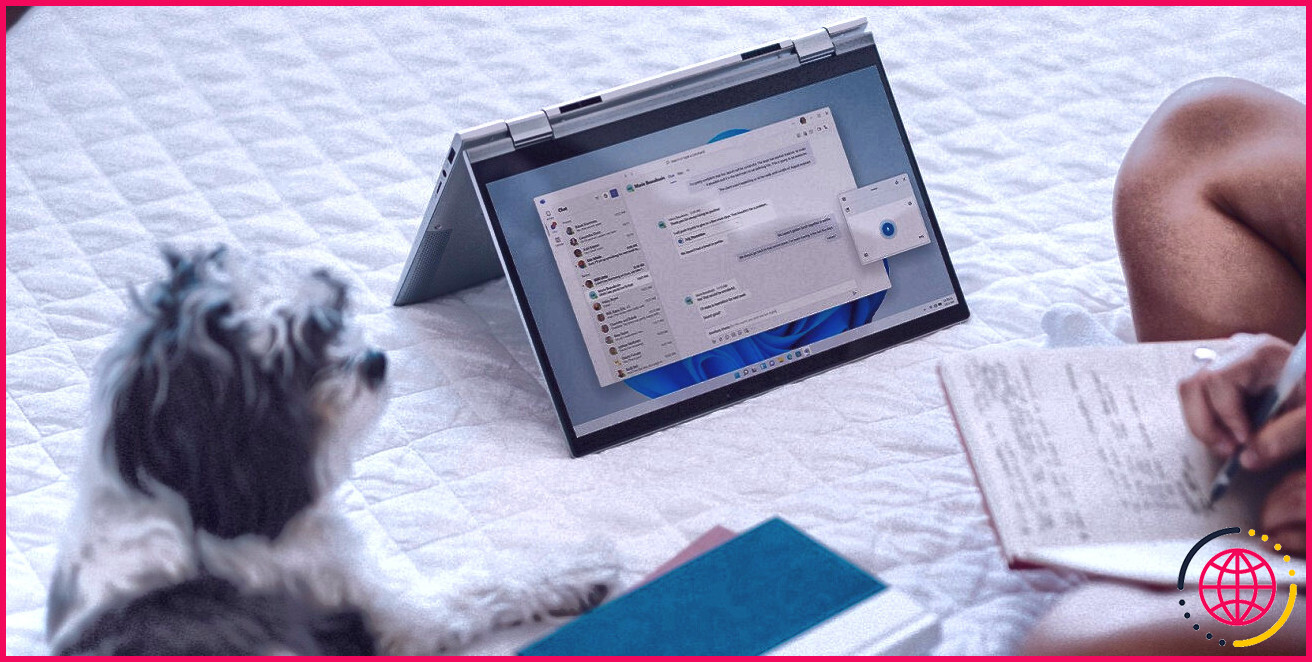Comment changer le volume dans Windows 11 avec la molette de votre souris.
Les roues centrales des souris des systèmes informatiques sont idéales pour le contrôle de la quantité. Pourtant, vous ne pouvez pas modifier la barre de contrôle de la quantité par défaut dans Windows 11 en faisant rouler la roue centrale de la souris. Au lieu de cela, vous devez double-cliquer sur le symbole de la barre système du haut-parleur et faire glisser le curseur de la barre de contrôle du volume vers la gauche/droite.
Donc, vous aurez besoin d’un programme tiers pour permettre la fonctionnalité de contrôle de la quantité par la molette de la souris centrale dans Windows 11. Volumouse et Tb-vol-scroll sont des programmes facilement disponibles qui permettent une telle performance. Voici comment modifier la quantité dans Windows 11 en faisant rouler la molette de votre souris d’ordinateur avec ces applications.
Comment modifier le volume avec Volumouse
Volumouse est un programme de NirSoft qui vous permet d’établir des règles personnalisées de la molette de la souris de l’ordinateur pour modifier le volume dans tous les systèmes Windows. Vous pouvez établir jusqu’à 12 directives personnalisées pour changer 10 parties différentes avec la molette de la souris de l’ordinateur. Voici les actions pour transformer la quantité avec la molette de votre souris centrale en montant Volumouse.
- Ouvrez le site de Softpedia Volumouse page web.
- Cliquez sur Télécharger maintenant et sur les choix de Softpedia Mirror (US).
- Appuyez sur le bouton Explorateur de fichiers ( symbole de collection de dossiers) bouton de la barre des tâches.
- Allez dans le dossier qui comprend votre fichier Volumouse téléchargé.
- Double-cliquez sur le bouton volumouse _ setup.exe installateur.
- Cliquez ensuite sur Suivant deux fois sur la fenêtre d’arrangement de Volumouse.
- Sélectionnez Installer pour ajouter l’application logicielle.
- Pour exécuter Volumouse, cliquez sur Démarrer et sur le bouton Toutes les applications dans ce menu particulier. Ensuite, cliquez sur le dossier NirSoft Volumouse, et cliquez avec le bouton droit de la souris sur le programme pour choisir. Plus de > Exécuter en tant que gestionnaire.
- Volumouse a un défaut Alt règle de touche pour transformer le volume avec la molette de la souris d’ordinateur du milieu. Maintenez la touche Alt cruciale et après cela, faites rouler la molette centrale de votre souris d’ordinateur vers le haut et vers le bas pour augmenter ainsi que pour diminuer le volume sur le signe sonore écologique listé ci-dessous.
Vous pouvez établir une règle différente pour changer la quantité avec la roue de votre souris d’ordinateur. Pour ce faire, cliquez sur l’une des altérations. Utilisez la roue lorsque menus déroulants. Après cela, choisissez parmi les nombreuses règles disponibles sur cette sélection alimentaire déroulante. Vous pouvez choisir des règlements pour déclencher le contrôle du volume de la roue centrale de la souris de l’ordinateur avec diverses combinaisons cruciales, en maintenant les commutateurs de la souris, ou en survolant le curseur sur des endroits particuliers.
Vous pouvez de même sélectionner une partie différente pour un changement de ligne directrice de la roue de la souris de l’ordinateur sur son adjacent. Composant dans le menu déroulant adjacent. Lecture par défaut doit y être sélectionnée pour que vous puissiez ajuster la quantité avec le bouton central de la souris de l’ordinateur. Cependant, vous pouvez régler la molette de la souris pour modifier la transparence de la fenêtre d’accueil, le niveau de luminosité de l’écran ou le volume d’enregistrement en choisissant des choix alternatifs dans ce menu déroulant.
Volumouse a ajouté des options de politique avancées, avec lesquelles vous pouvez personnaliser la barre de contrôle de la quantité. Cliquez sur le bouton Plus de pour une politique de souris d’ordinateur à roulette pour voir ces configurations. Vous pouvez modifier la couleur de l’écran d’affichage par défaut des signes de volume à l’écran en cliquant sur le bouton Plus Choisissez pour le bouton Couleur option. Sélectionnez une couleur variée pour celle-ci sur le schéma.
Vous pouvez également choisir une indication de quantité droite ou verticale différente dans la fenêtre d’accueil des options avancées de la règle. Cliquez sur l’option Type et choisissez également Barre de progression verticale ou TrackBar horizontal. Appuyez sur le bouton OK > Appliquer pour enregistrer les paramètres, ainsi que pour redémarrer le logiciel Volumouse. Vous verrez alors un signe de quantité de taille plus petite lors du défilement de la molette de la souris de l’ordinateur, comme celui illustré directement ci-dessous.
Comment changer le volume avec Tb-vol-scroll.
Tb- vol-scroll vous permet d’augmenter ou de diminuer la quantité en faisant rouler la roue de la souris avec le curseur sur la barre de défilement. Ce programme n’est pas aussi réglable que Volumouse, mais certains individus pourraient favoriser sa barre de contrôle du volume. Il ajoute également un symbole dans la barre d’état système qui affiche un numéro de portion pour le degré de quantité défini. Vous pouvez modifier le volume en faisant rouler la molette de la souris de l’ordinateur avec Tb-vol-scroll comme ceci :
- Faites apparaître le tb- vol-scroll page web sur Softpedia.
- Cliquez sur Télécharger maintenant et sélectionnez l’alternative du lieu américain.
- Ensuite, ouvrez l’Explorateur (voir comment ouvrir l’Explorateur de fichiers pour de plus amples détails) ainsi que le dossier comprenant le fichier tb-vol-scroll. exe fichier.
- Double-cliquez sur tb- vol-scroll. exe pour exécuter le programme (aucune installation nécessaire).
- Déplacez maintenant votre flèche sur la barre des tâches de Windows 11.
- Faites rouler la roue de la souris approximativement pour augmenter le volume et aussi vers le bas pour le réduire. Vous verrez la barre de contrôle du volume listée ci-dessous lorsque vous le ferez.
Vous pouvez en outre modifier le volume avec une autre commande de curseur Tb-vol-scroll. Pour ce faire, cliquez avec le bouton droit de la souris sur la barre d’état système du programme et choisissez également . Commande de curseur de volume. ; placez votre flèche sur la commande de curseur illustrée tout droit ci-dessous. Après cela, faites rouler le commutateur central de la souris de l’ordinateur pour déplacer le curseur de cette barre de volume vers la gauche ou la droite.
L’icône de la barre d’état système de Tb- vol-scroll offre une toute nouvelle façon de faire taire la quantité avec la molette de défilement centrale de votre souris. Cliquez au milieu du symbole Tb-vol-scroll dans la barre d’état système avec le commutateur de la molette de défilement pour mettre la quantité en sourdine. Après cela, vous verrez un M sur l’icône. C’est une bonne fonction que vous ne saisissez pas Volumouse.
Pour ajuster certains paramètres, faites un clic droit sur l’icône de la barre d’état système de Tb-vol-scroll et choisissez.Options. Cliquez sur Configuration sur le sous-menu pour observer une fenêtre d’accueil à deux onglets. Le site Comportement comprend des paramètres permettant de réajuster l’action de défilement typique et les portions de seuil de défilement exactes. Vous pouvez en outre modifier la rapidité avec laquelle le contrôle de la quantité recueille l’action de défilement typique. Barre debout à masquage automatique option.
Le site Apparence est constitué d’options permettant de personnaliser la barre de condition de quantité de Tb-vol-scroll et le symbole de la barre d’état système. Vous pouvez augmenter ou diminuer le contrôle de la quantité en entrant des valeurs plus petites ou plus grandes dans les paquets pour le paramètre Rembourrage de la barre d’état option. Cliquez sur le bouton Sélectionnez pour l’option Police de la barre d’état prêt à choisir un style de police différent ainsi qu’une dimension de texte. Vous pouvez ajouter de l’ouverture au contrôle de la quantité en faisant glisser la touche Opacité de la barre d’état vers la gauche.
Vous verrez des choix de nuance supplémentaires pour la barre d’état du volume et aussi l’icône de la barre d’état du système lorsque vous faites défiler vers le bas l’écran de la barre d’état. Apparence onglet. Si vous aimez une seule nuance pour la barre plutôt qu’un gradient, cliquez sur le bouton Teinte de la barre d’état du choix Solide interrupteur. Sélectionnez ensuite une couleur sur la palette, cliquez sur OK , et poussez également le bouton Appliquer Vous pouvez transformer les couleurs du message de la barre et du symbole du plateau de Tb-vol-scroll avec les autres choix similaires.
La fenêtre d’accueil Configuration de Tb- vol-scroll ne comporte pas de paramètre permettant d’inclure ce programme au démarrage de Windows. Pour ce faire, vous devrez déplacer le b-vol-scroll. exe directement dans le dossier de démarrage. Consultez notre aperçu de l’utilisation du dossier Startup sous Windows pour plus de détails.
Changez le volume de votre ordinateur en roulant la molette de la souris.
Vous pouvez désormais transformer la quantité dans Windows 11 en roulant la molette de la souris de l’ordinateur au lieu de vous agiter avec une barre coulissante pour les haut-parleurs audio. Faire rouler la molette de la souris est une méthode plus pratique pour modifier le niveau de la quantité. Volumouse et Tb-vol-scroll sont des programmes appropriés avec de nombreux choix de modification pour permettre ce genre de capacité de contrôle audio dans Windows 11.
Comment régler le volume du haut-parleur dans Windows 11 ?
Clic droit [Speakers icon] sur la barre des tâches⑤, puis sélectionner [Open Volume mixer]⑥. Dans le mélangeur de volume, en faisant glisser le curseur pour régler le volume de chaque app⑦. Si l’icône du haut-parleur de l’app est , cela signifie que l’app est en mode muet. Cliquez à nouveau sur l’icône du haut-parleur pour activer le volume.
Comment puis-je contrôler le volume avec le défilement de ma souris ?
tb-vol-scroll place une autre icône de haut-parleur dans la barre d’état système qui répond à la molette de la souris. La couleur du haut-parleur est également mise en jaune pour montrer qu’il ne s’agit pas de l’icône de haut-parleur du système d’exploitation. Nous pouvons placer le curseur sur cette icône de haut-parleur et utiliser la molette de la souris pour régler le volume du système.
Pourquoi mon audio est si silencieux Windows 11 ?
Pilote audio obsolète – Si vous n’avez pas mis à jour votre pilote audio depuis un certain temps et que Windows Update n’est pas autorisé à le faire, il y a de fortes chances que vous rencontriez ce problème en raison de l’utilisation d’une ancienne version du pilote audio. Dans ce cas, vous pouvez forcer la mise à jour de la version du pilote via le Gestionnaire de périphériques.