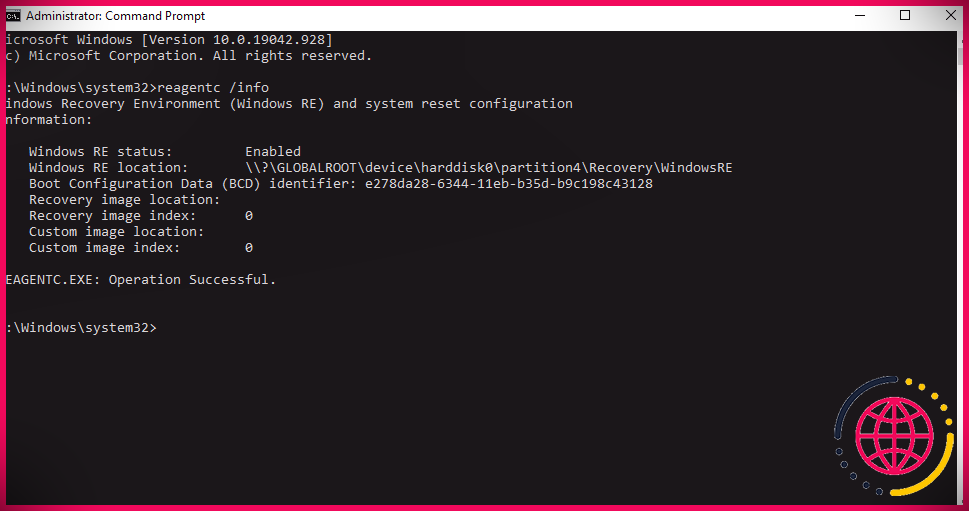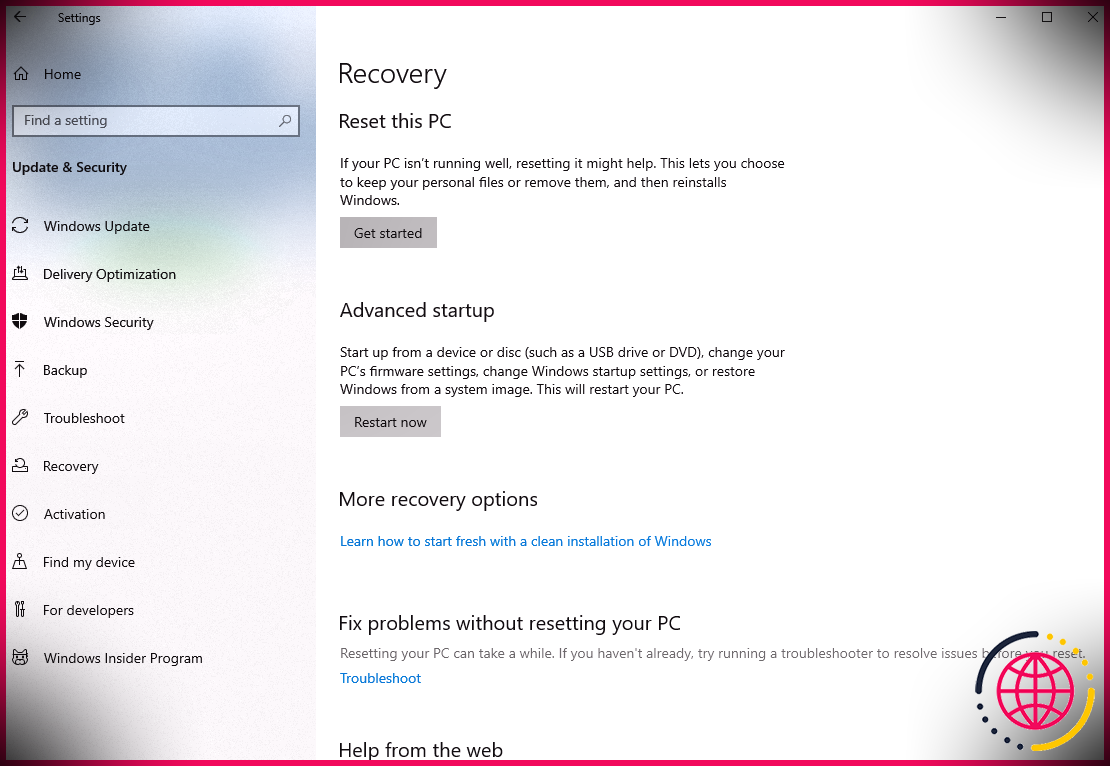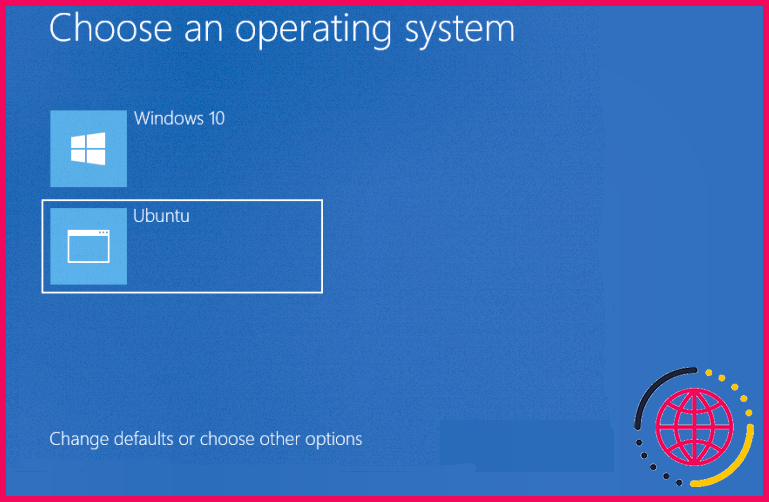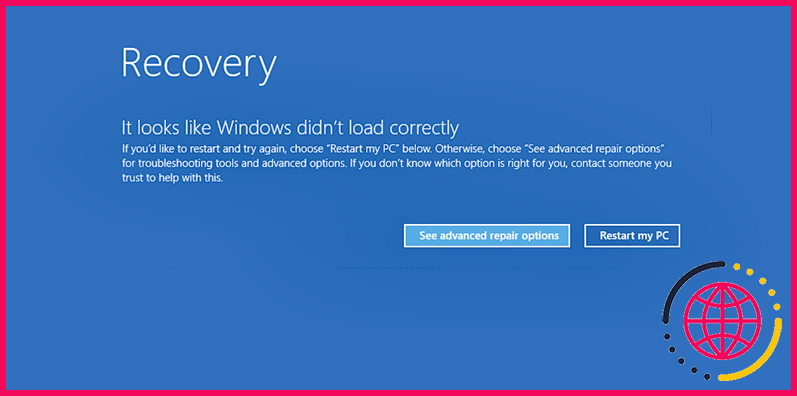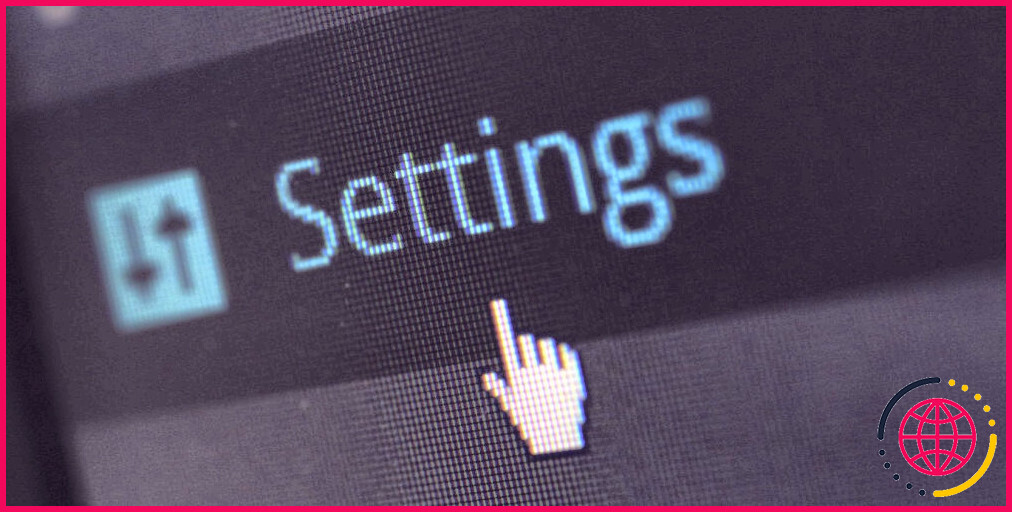7 façons rapides de démarrer dans l’environnement de récupération Windows
Si vous êtes trop incapable dans votre Windows, votre réaction rapide pourrait être d’appeler un professionnel. Avant de commencer à composer, prenez quelques minutes pour résoudre le problème par vous-même à l’aide de l’environnement de récupération Windows (Windows RE ou WinRE).
Windows RE est basé sur Windows PE (environnement de préinstallation) et inclut les outils suivants :
- Réparation automatique répare instantanément les erreurs de démarrage.
- La récupération de l’image système vous permet de restaurer votre ordinateur en utilisant une image système, à condition que vous en ayez réellement développé une.
- Restauration du système vous permet de revenir à un état antérieur du système informatique en utilisant un point de récupération, à condition que vous en ayez développé un.
Ce sont les appareils les plus couramment utilisés. Divers autres outils facilement disponibles dans WinRE sont l’invite de commande, les paramètres de démarrage et l’outil de diagnostic de la mémoire Windows.
WinRE s’exécute instantanément dès la découverte d’un échec de démarrage. Deux tentatives infructueuses successives pour démarrer Windows activeront certainement WinRE. Néanmoins, il existe également de nombreuses méthodes dans Windows RE à la main.
Assurez-vous que Windows RE est activé
Avant de parler des techniques pour démarrer directement dans WinRE, veillons à ce que l’atmosphère de guérison soit autorisée sur votre ordinateur.
Windows RE est disponible par défaut sur les versions Home, Pro, Enterprise et Education de Windows 10. Néanmoins, si vous l’aviez auparavant désactivé, assurez-vous de le réactiver.
Naturellement, cela doit être fait pendant que vous êtes encore en mesure de le faire directement dans Windows. Si vous avez désactivé Windows RE et que votre système informatique rencontre une erreur de démarrage, votre seule option sera certainement d’utiliser un lecteur de récupération ou d’installation de Windows.
Nous utiliserons certainement l’invite de commande pour autoriser WinRE.
- Cliquez sur le menu Démarrer, tapez « cmd » dans la barre de recherche, et exécutez également l’invite de commande en tant qu’administrateur en cliquant avec le bouton droit de la souris et en sélectionnant Exécuter en tant que gestionnaire .
- Vérifiez si Windows RE est activé ou désactivé avec la commande suivante :
- Si État de Windows RE est activé, vous pouvez éviter les étapes restantes. S’il est altéré, vous devrez l’autoriser.
- Utilisez la commande adhérant à pour autoriser Windows RE :
Vous avez maintenant rendu cela possible pour Windows RE.
1. Appuyer sur F11 au démarrage de l’ordinateur
Lorsque vous allumez le système informatique et que vous voyez également le tout premier écran, appuyez sur F11 trop directement dans Windows RE.
Notez que cette approche ne fonctionnera pas avec tous les PC. Certains systèmes peuvent vous obliger à appuyer sur une astuce telle que F9 ou F12.
2. Utilisation de l’application Paramètres
Si vous pouvez démarrer Windows et que vous souhaitez utiliser Windows RE pour autre chose que les erreurs de démarrage, utilisez l’application Paramètres dans Windows 10.
Aller vers Paramètres > > Mise à jour et sécurité > > Récupération .
Cliquez sur Redémarrer maintenant bouton sous le Section de démarrage avancé . L’ordinateur doit se réactiver et passer en mode de guérison.
3. Utilisation de l’option de redémarrage dans le menu Démarrer
C’est une autre alternative pour démarrer directement dans WinRE si vous pouvez démarrer sous Windows.
Cliquez sur le menu Démarrer ainsi que sur le Pouvoir icône. Appuyez et maintenez enfoncé le Changement touche lorsque vous cliquez sur la Redémarrage choix.
Cela doit vous amener à Windows RE où vous pouvez choisir Dépannage > > Options avancées à l’accessibilité des appareils Windows RE.
Noter: Vous pouvez également le faire à partir de l’écran de connexion. Cliquez sur Arrêter, puis retenez l’astuce Shift tout en choisissant Redémarrer.
4. Utilisation d’une clé USB amorçable Windows
Si vous ne pouvez pas démarrer directement dans Windows, vous pouvez utiliser une clé USB ou un DVD amorçable Windows pour accéder à Windows RE. Si vous ne disposez pas déjà d’une clé USB ou d’un DVD amorçable Windows, vous devrez en produire un avant de passer à l’étape suivante.
Vous pouvez télécharger et installer un ISO Windows et également le graver sur un DVD. Alternativement, vous pouvez créer une clé USB amorçable avec des périphériques tels que Rufus.
Insérez la clé USB ou le DVD amorçable dans votre ordinateur et démarrez-le directement, comme vous le feriez pour monter une nouvelle copie de Windows. Sur l’écran suivant, vous verrez une alternative à Répare ton ordinateur en bas à gauche. Cliquez dessus, et vous entrerez certainement dans Windows RE.
5. Depuis l’écran « Choisir un système d’exploitation »
Si vous avez la chance d’avoir un double démarrage de Windows 10 avec un système d’exploitation supplémentaire, vous aurez également un choix de plus directement dans Windows RE.
Lorsque vous activez le système informatique, vous verrez le Choisissez un système d’exploitation écran.
Cliquer sur Modifier les valeurs par défaut ou sélectionner divers autres choix . Sur l’écran suivant, sélectionnez Choisissez d’autres alternatives . Cela vous amènera à Windows RE.
6. Utiliser le redémarrage dur
Un redémarrage difficile se produit lorsque vous appuyez et maintenez enfoncé l’interrupteur d’alimentation pour éteindre l’ordinateur. Ne vous inquiétez pas, les redémarrages difficiles ne sont pas aussi dangereux qu’ils le paraissent.
Redémarrez votre système informatique et répétez la procédure plusieurs fois. En règle générale, il faut deux redémarrages successifs du système dans les 2 minutes suivant la fin du démarrage de votre ordinateur directement dans Windows RE.
Votre système informatique affichera l’écran de récupération qui vérifie » Il semble que Windows ne s’est pas chargé correctement » et à la fin de l’écran, vous verrez un bouton pour Voir les alternatives de réparation avancées . Cliquez dessus pour accéder à Windows RE.
7. Utilisation de l’invite de commande
Vous pouvez également utiliser l’invite de commande dans Windows RE tant que vous pouvez démarrer directement dans Windows.
Ouvrez le menu Démarrer, tapez « cmd » dans la barre de recherche, ainsi que lancez l’invite de commande en tant qu’administrateur en cliquant avec le bouton droit de la souris et en sélectionnant Exécuter en tant que gestionnaire .
Entrez la commande suivante :
Cela doit démarrer votre système informatique dans Windows RE.
Il existe un autre accès, indiquez Windows RE à partir de l’invite de commande. La commande suivante vous amènera également à Windows RE :
Tirez parti de la puissance de Windows RE
Il existe également des moyens adéquats d’accéder à WinRE si vous ne pouvez pas démarrer directement dans Windows. Comprendre ces approches peut vous faire gagner beaucoup de temps lorsque votre système informatique décide d’avoir des erreurs de démarrage une nuit avant une présentation cruciale.
Windows RE n’est pas pratique pour les erreurs de démarrage simples, il peut également aider à réparer divers autres problèmes comme l’écran bleu de la mort avec des appareils comme la restauration du système. Néanmoins, les écrans souvent bleus nécessitent d’autres solutions.