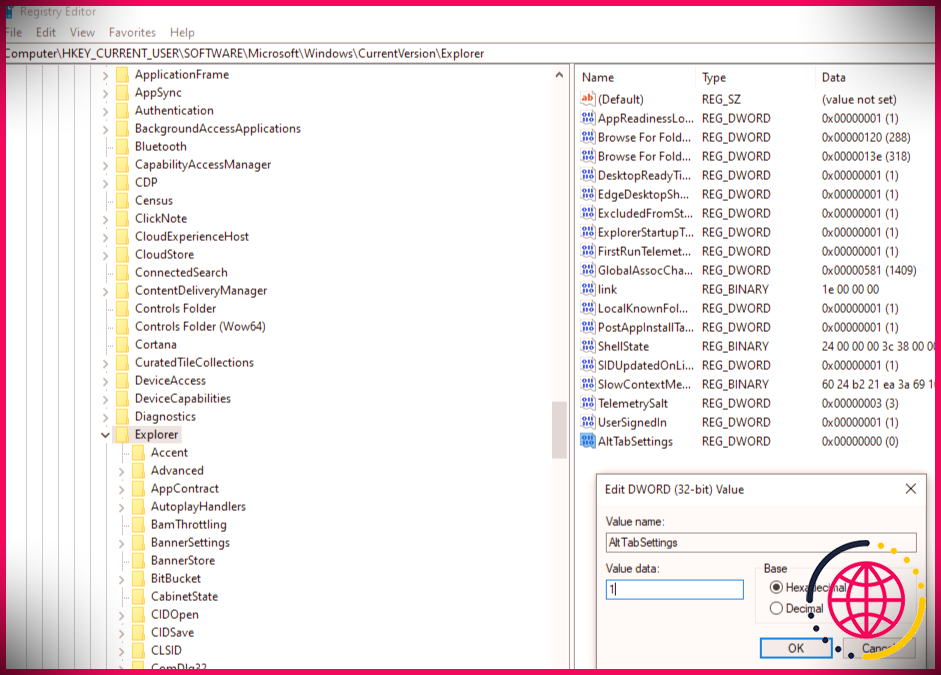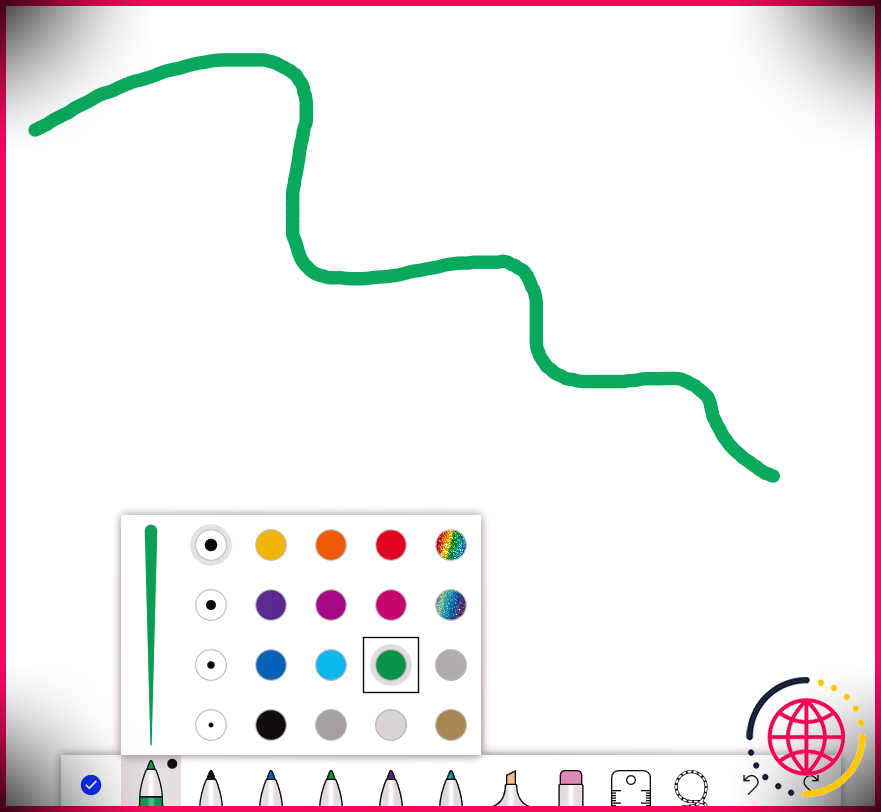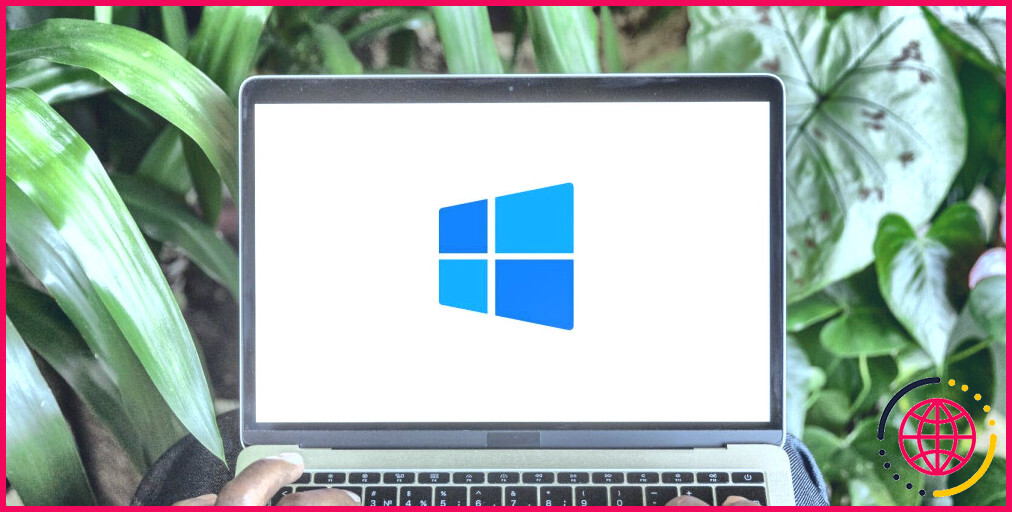Comment réparer le raccourci clavier Alt-Tab ne fonctionnant pas sous Windows
Alt-Tab est l’un des moyens les plus rapides du clavier, car il rend la navigation entre plusieurs fenêtres ouvertes super simple. Non seulement cela vous fait gagner du temps, mais également vos efforts pour déplacer la souris. Cependant, il peut parfois cesser de fonctionner pour vous inscrire, vous évitant de changer de fenêtre.
Souvent, ce problème est un problème matériel, mais des problèmes logiciels peuvent également déclencher cela. Si vous rencontrez également le même problème, voici quelques correctifs que vous pouvez essayer.
1. Éliminer les problèmes matériels
Il est essentiel d’éliminer les problèmes matériels au début de la procédure de dépannage. Assurez-vous que votre clavier est correctement connecté à votre PC, puis vérifiez si tous les autres secrets fonctionnent.
Dans les cas où un problème provient du clavier lui-même, essayez de le connecter directement à un port supplémentaire, recherchez tout dommage causé par la télévision par câble ou faites inspecter le clavier par un professionnel.
Après s’être assuré que toutes les autres astuces fonctionnent correctement, il est temps de confirmer que Alt et Tab s’enregistrent. Pour ce faire, consultez le Site de testeur de clavier et appuyez à la fois sur les astuces Alt et Tab séparément sur le clavier pour vous assurer qu’elles fonctionnent correctement.
Si l’un des secrets Alt ne fonctionne pas, essayez d’utiliser une autre astuce Alt fonctionnelle. Si l’autre secret Alt ne vous aide pas, continuez avec le reste des réparations.
2. Réinstallez le pilote de votre clavier
Il est possible que même lorsque les secrets s’enregistrent correctement, l’entrée ne soit pas correctement introduite directement dans le système si le pilote du clavier est obsolète. Pour la plupart, les problèmes d’automobiliste ajoutent considérablement au fait de ne pas maintenir les détails des moyens plus rapides du clavier, et Alt-Tab pourrait être l’un d’entre eux. Par conséquent, il est essentiel de réinstaller le pilote du clavier sur le système.
Suivez les étapes ci-dessous pour réinstaller le pilote du clavier :
- Faites un clic droit sur Ce PC et aller aussi à Faire en sorte .
- Aller vers Gestionnaire de périphériques dans la barre latérale gauche de la fenêtre d’accueil Gestion de l’ordinateur.
- Localisez et développez également le Claviers catégorie dans le volet de droite.
- Faites un clic droit sur le gadget du clavier et appuyez sur Désinstaller l’appareil .
Vérifiez si la réinstallation de l’automobiliste du clavier a eu un effet ? Sinon, continuez à appliquer les divers autres correctifs.
3. Redémarrez l’Explorateur Windows
Fournissant une interface graphique, l’Explorateur Windows gère l’ensemble de votre navigation dans les fichiers et les dossiers de votre ordinateur. Pour cette raison, la non-réactivité du côté de l’Explorateur Windows peut également être à l’origine de la manière la plus rapide de ne pas s’enregistrer. Réactivez l’Explorateur Windows pour éliminer cette opportunité.
Suivez les étapes ci-dessous pour ce faire :
- Faites un clic droit sur Windows Démarrer basculer et aller aussi à Gestionnaire des tâches .
- Localiser Windows Explorer de la liste des programmes.
- Faites un clic droit dessus et appuyez sur Redémarrage .
Après avoir redémarré l’Explorateur Windows, vous pouvez donner un nouveau départ à votre PC pour vérifier si le raccourci fonctionne maintenant. Sinon, continuez avec les correctifs restants.
4. Activer l’option Peek
Parfois, Alt-Tab ne parvient pas à s’enregistrer lorsque l’option Peek a été désactivée dans les paramètres Windows. L’option Peek vous permet de naviguer vers votre ordinateur de bureau en passant votre souris sur la petite forme rectangulaire dans le coin inférieur gauche tout en affichant n’importe quelle autre fenêtre.
Par conséquent, assurez-vous que ce n’est pas l’instance ici en rendant possible Peek dans les configurations Windows. Pour ce faire, respectez ces étapes :
- Allez dans Windows Réglages application
- Aller vers Personnalisation .
- Clique sur le Barre des tâches dans la barre latérale gauche.
- Pour permettre un aperçu de Peek, transformez la bascule pour Utilisez Peek pour jeter un coup d’œil sur l’ordinateur de bureau lorsque vous déplacez votre souris sur le commutateur Afficher le bureau à la fin de la barre des tâches vers le côté gauche.
Lorsque Peek ne fonctionne pas après l’avoir activé à partir de l’application Paramètres, assurez-vous de l’avoir activé dans les alternatives de performances. Respectez les actions répertoriées ci-dessous pour vérifier ceci :
- Ouvert Paramètres Windows application.
- Aller à Système .
- Aller vers Sur dans la barre latérale gauche.
- Cliquer sur Configurations avancées du système dans le volet idéal.
- Cliquer sur Réglages dans le Avancée onglet dans le Propriétés du système fenêtre de la maison.
- Vérifiez le paquet pour Activer le coup d’œil Cliquez sur Appliquer, et frappé d’accord .
En adhérant aux étapes ci-dessus, vous rendrez possible le choix Peek, conduisant à l’enregistrement Alt-Tab correctement. Si vous rencontrez toujours des difficultés, passez à la solution suivante.
5. Installer/Désinstaller Alt-Tab Terminator
Utilisez-vous le terminateur Alt-Tab pour simplifier le processus de prévisualisation des différentes fenêtres d’accueil ouvertes ainsi que la navigation entre elles ? Si oui, vous devez désinstaller le logiciel. Même s’il vous permet de naviguer plus efficacement dans différentes fenêtres, il peut également empêcher l’Alt-Tab par défaut de fonctionner correctement.
Suivez les étapes ci-dessous pour le faire :
- Ouvert Panneau de commande .
- Aller vers Programmes et fonctionnalités .
- Rechercher le Alt-Tab terminateur dans le bord supérieur droit.
- Faites un clic droit sur le programme et appuyez sur Désinstaller .
Vous pouvez également utiliser cette solution dans l’autre sens. Si l’Alt-Tab par défaut ne fonctionne pas, vous pouvez installer le terminateur Alt-Tab et également essayer de parcourir les fenêtres ouvertes avec lui. Alt-Tab peut fonctionner correctement avec le terminateur Alt-Tab installé, ce qui en fait le meilleur remède.
Sinon, vous pouvez activer Alt-Tab dans le registre du PC Windows, qui est l’option la moins favorable.
6. Personnaliser le registre
Si tout le reste échoue, la modification du registre doit être votre dernière ressource. Transformer les paramètres de données du registre ou en créer de nouveaux aide à résoudre plusieurs problèmes, mais si vous ne comprenez pas ce que vous faites, vous pouvez également entrer un problème. Par conséquent, si vous n’êtes pas au courant de la modification des configurations de registre du PC, manquez cette étape.
Ceux qui souhaitent essayer cette réparation peuvent ouvrir le Courir commande en appuyant sur Gagner + R . Gentil « Regedit » et frappe D’accord.
Ensuite, collez le cours suivant dans l’Éditeur du Registre :
ComputerHKEY_CURRENT_USERSOFTWAREMicrosoftWindowsCurrentVersionExplorer
Ici, vous serez accueillis avec parmi les deux possibilités, c’est-à-dire, soit vous découvrirez le AltTabSettings option actuellement proposée, ou elle n’existera pas par défaut. Vous pouvez continuer dans l’une ou l’autre situation comme suit :
- Une fois que vous avez réellement trouvé le AltTabSettings double-cliquez dessus et établissez également le Données de valeur à 1 .
- S’il n’y est pas actuellement, vous pouvez le créer. Pour ce faire, faites un clic droit partout Explorateur de fichiers et aussi choisir Nouveau > > Valeur DWORD (32 bits) . Ensuite, réétiquetez les données récemment créées pour AltTabSettings .
Ensuite, adhérez à l’étape 1 décrite ci-dessus pour définir son Données de valeur à 1 .
Espérons qu’après avoir modifié les informations ou développé vous-même un document de registre, vous pourrez accéder à Alt-Tab. Néanmoins, évitez de modifier tout type de configuration de registre d’autres systèmes informatiques pour éviter de déclencher encore plus de difficultés.
Alt-Tab ne fonctionne toujours pas ?
Espérons que l’utilisation des solutions de la liste fera certainement fonctionner à nouveau le raccourci Alt-Tab. S’il ne fonctionne toujours pas, essayez d’utiliser d’autres réparations générales. Vous pouvez utiliser un autre clavier, mettre à niveau ou réinitialiser le système d’exploitation, activer les raccourcis clavier de l’éditeur de plan d’équipe régional, exécuter des logiciels malveillants ainsi que la vérification SFC, désinstaller diverses autres applications de clavier que vous utilisez et également supprimer d’autres périphériques que vous utilisez. utiliser activement pour régler le problème.
Il est également probable que ces correctifs résoudront le problème si les solutions importantes expliquées dans le message ne réussissent pas. Pourquoi ne pas fournir un coup de feu?
Pour ceux qui essaient de trouver des moyens d’être plus efficaces, vous pouvez utiliser de nombreuses techniques de clavier pour éviter de toucher la souris. Vous pouvez tout faire, qu’il s’agisse de tourner l’écran, d’ouvrir des applications spécifiques ou même d’arrêter le système d’exploitation. Essaye le!

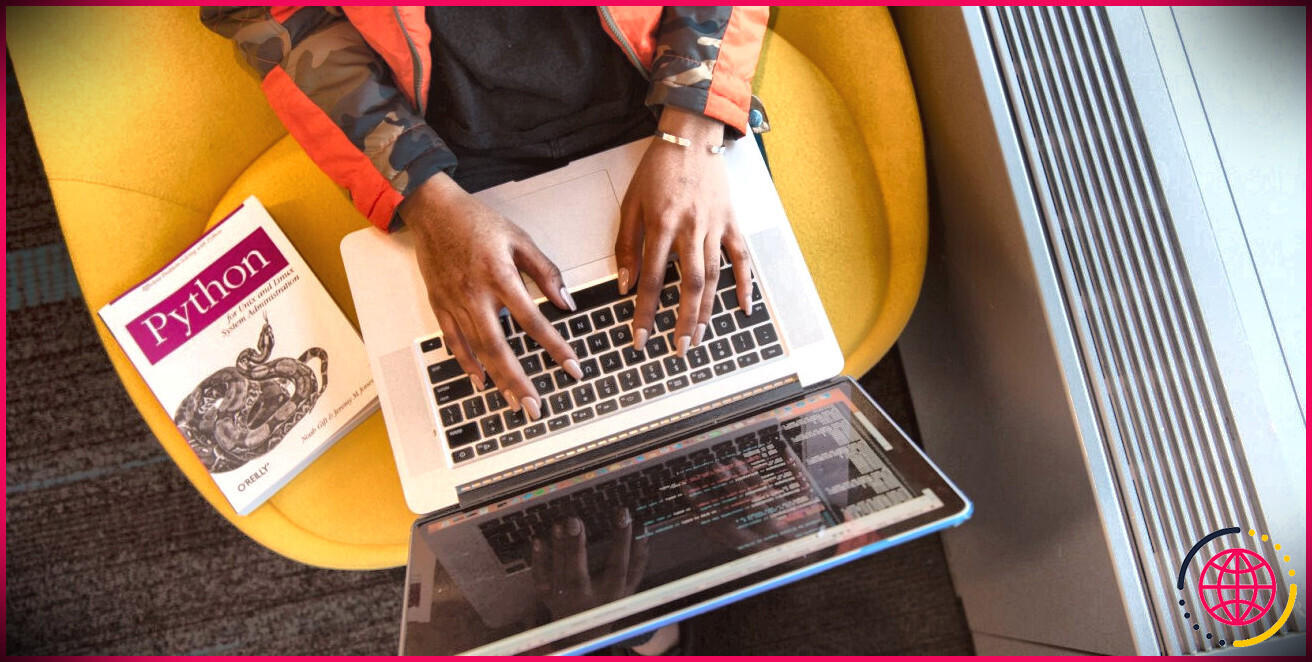
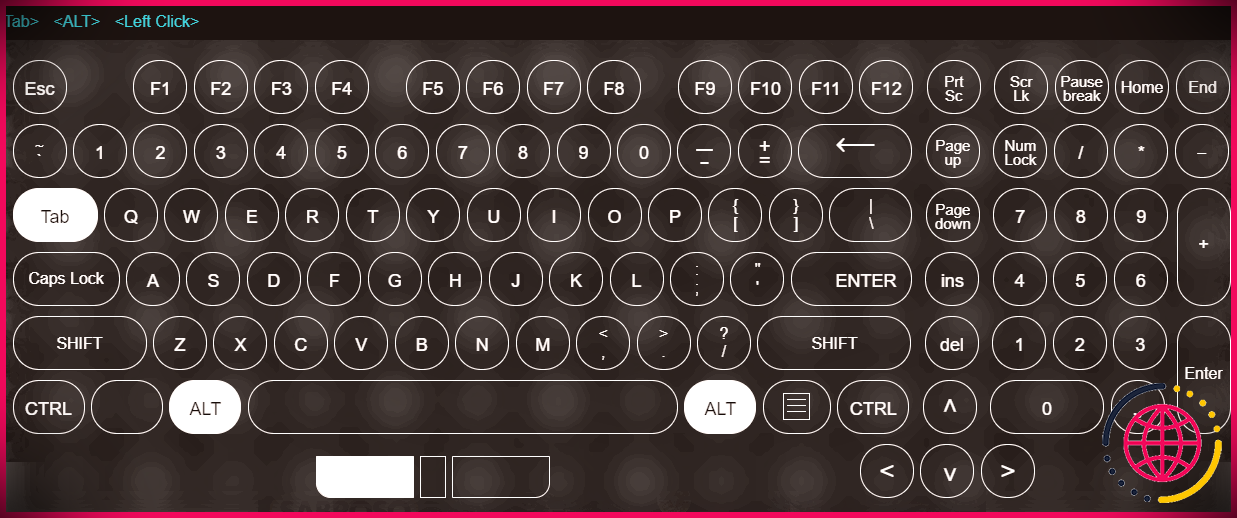
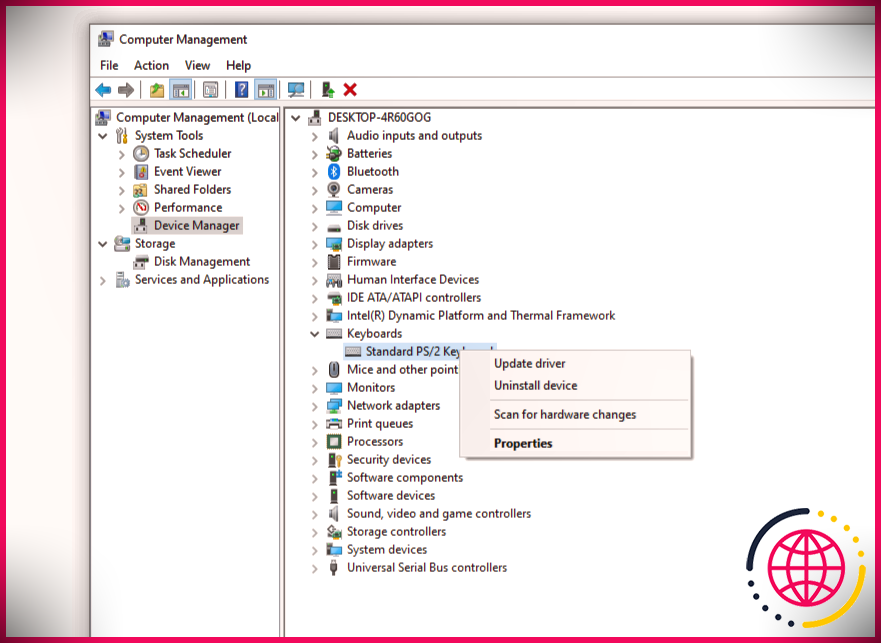
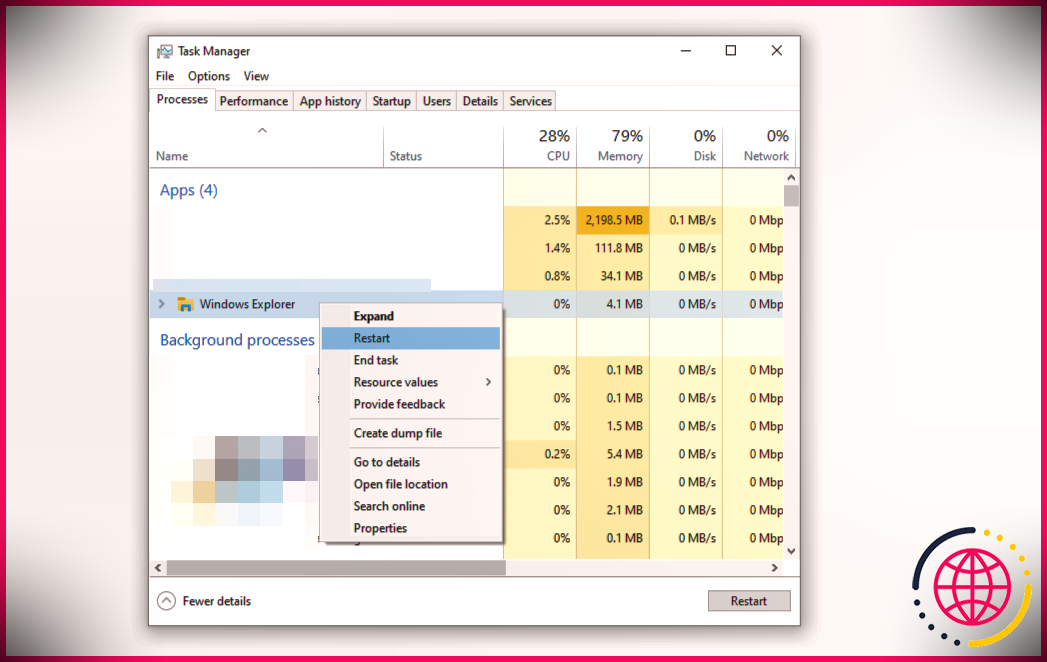
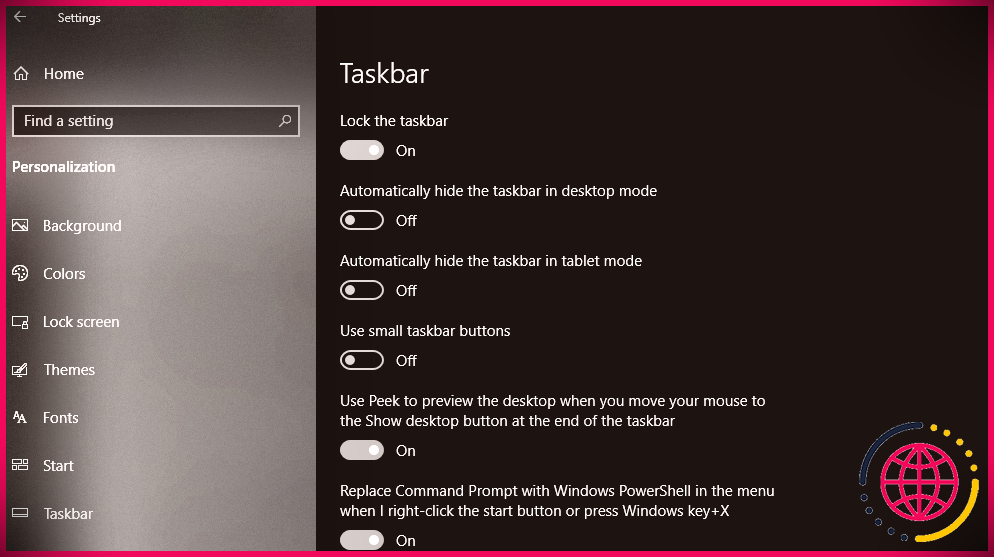
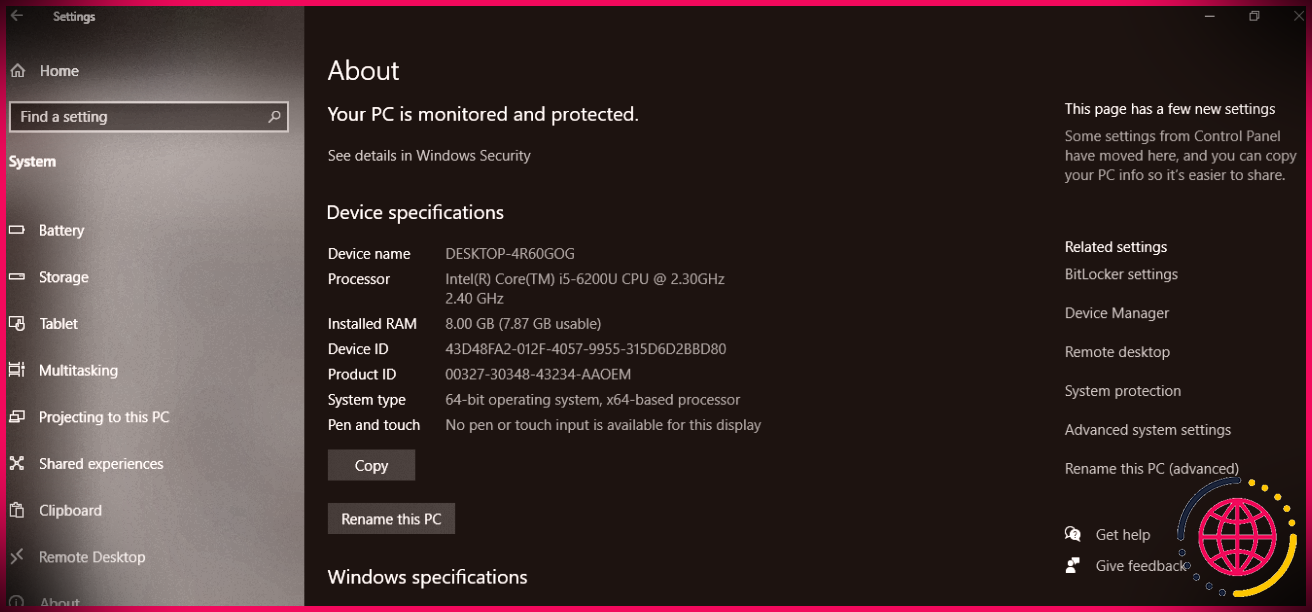
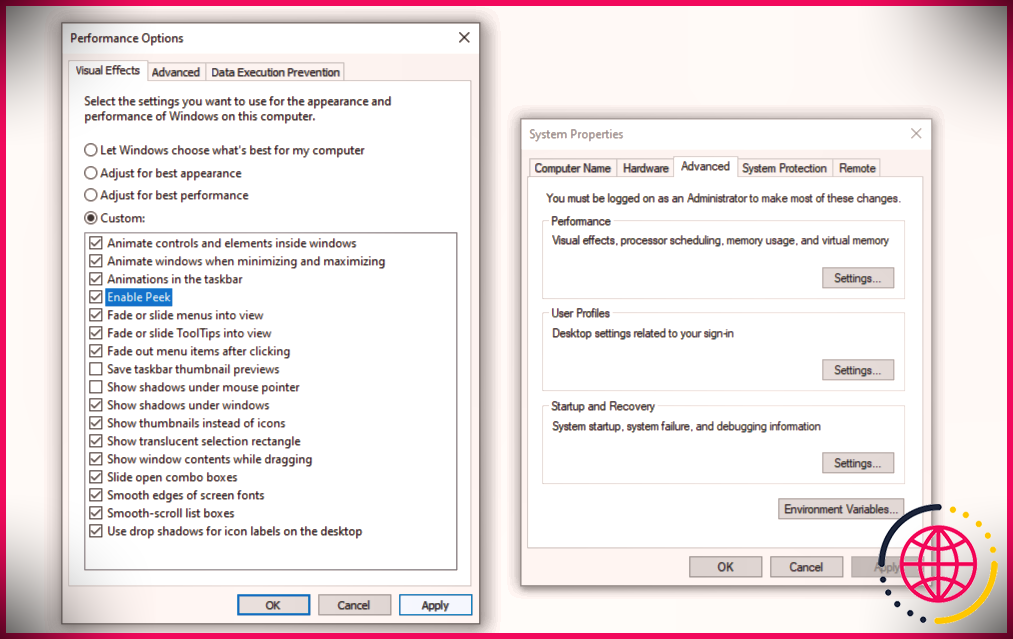
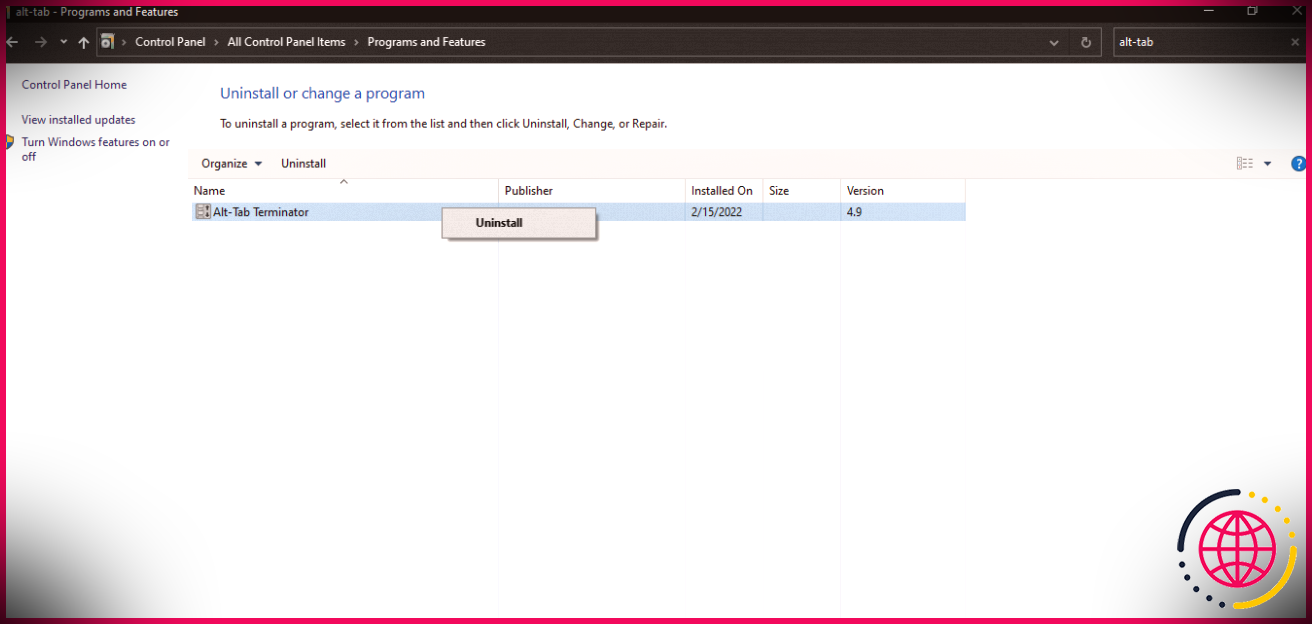
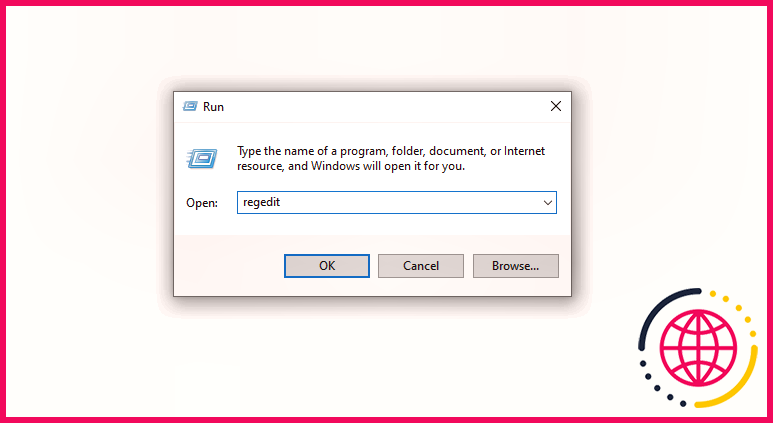
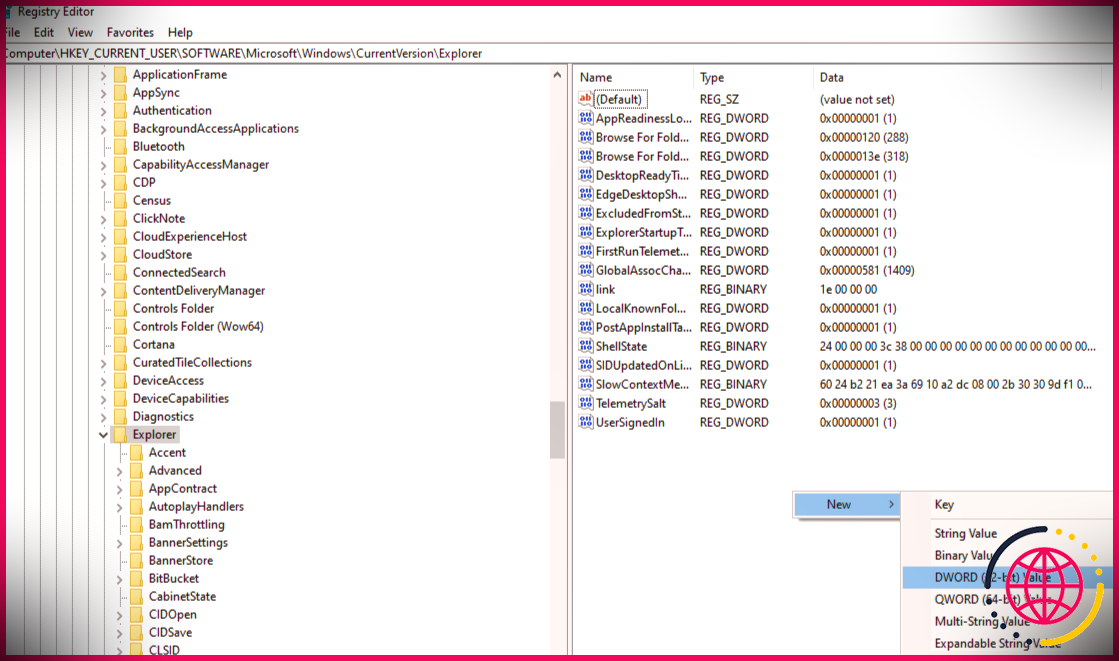 Ensuite, adhérez à l’étape 1 décrite ci-dessus pour définir son Données de valeur à 1 .
Ensuite, adhérez à l’étape 1 décrite ci-dessus pour définir son Données de valeur à 1 .