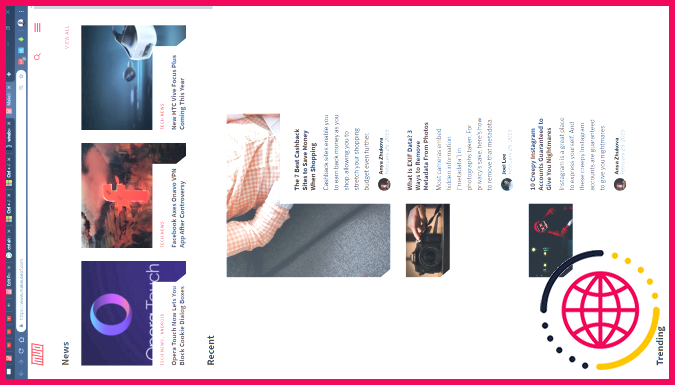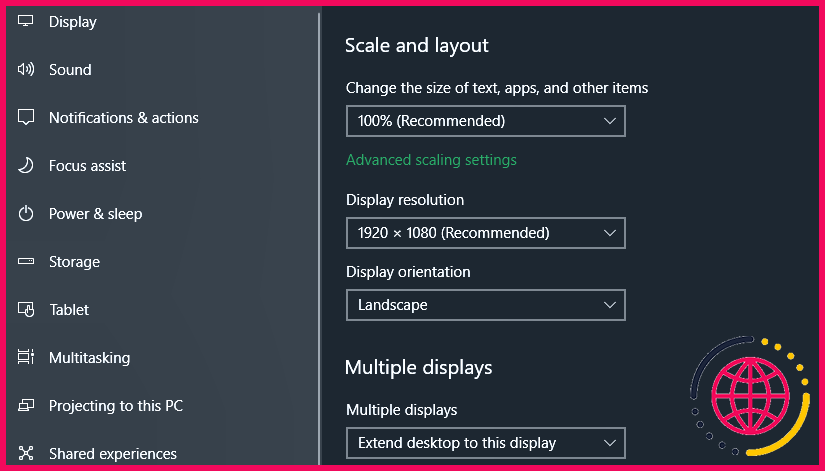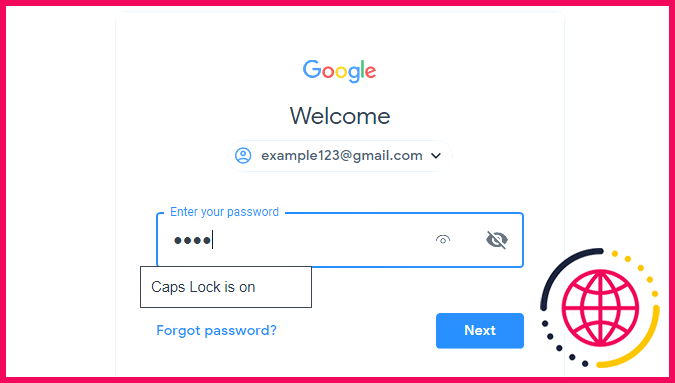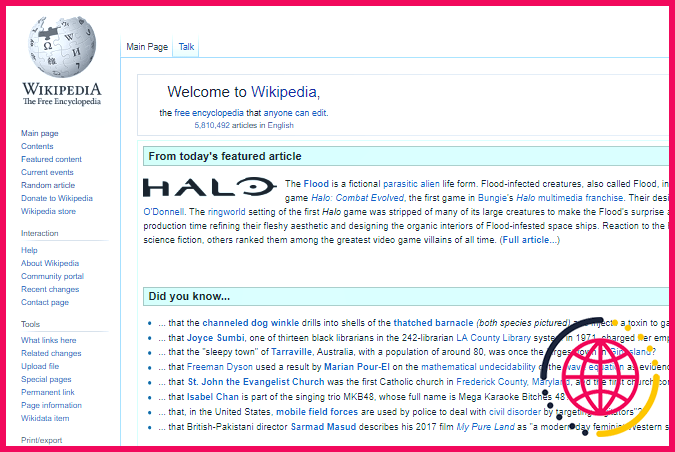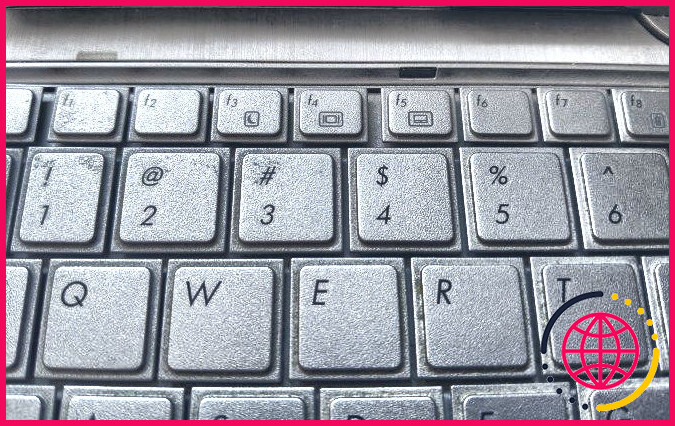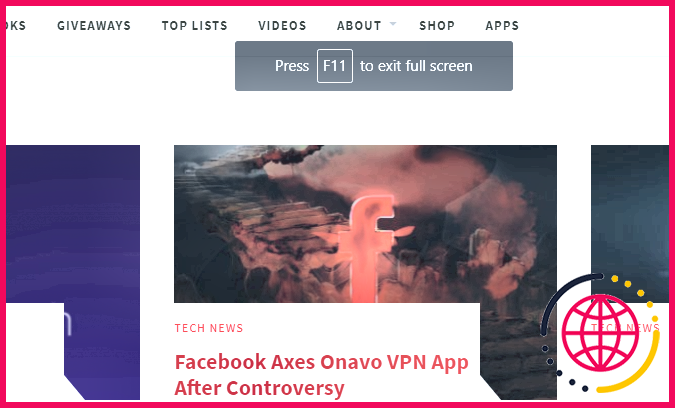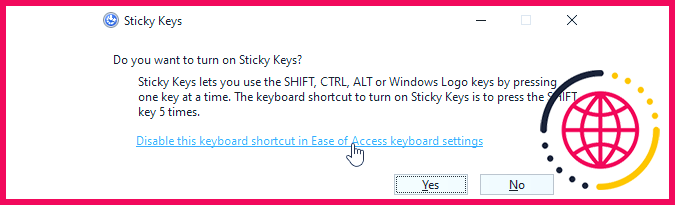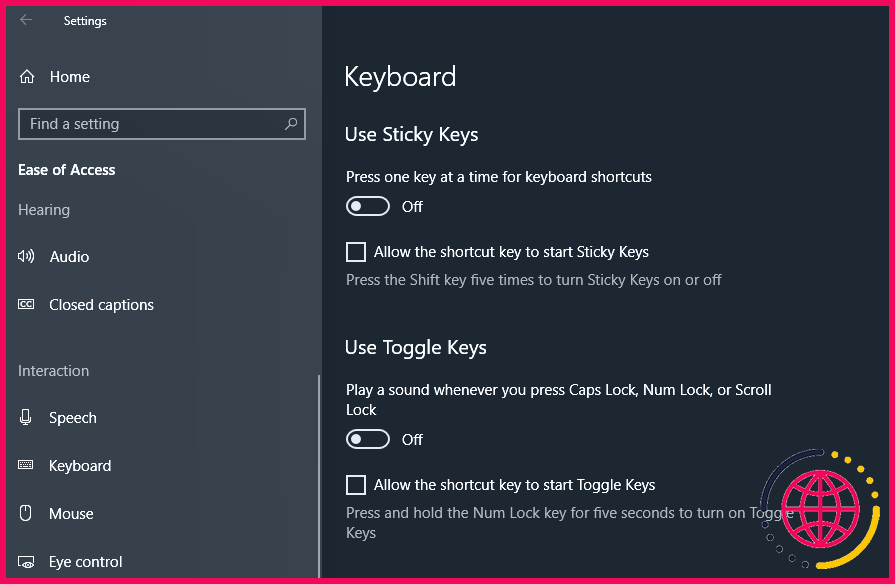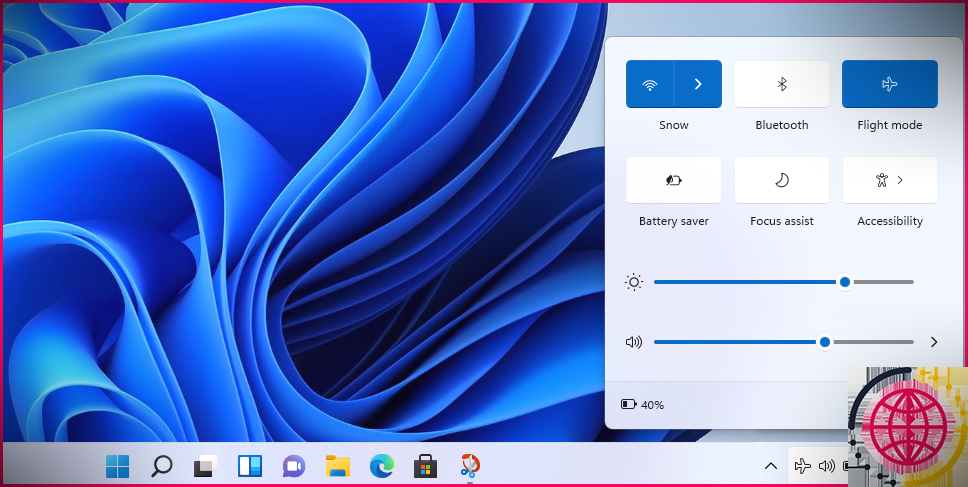Oups ! 10 raccourcis clavier que les utilisateurs utilisent par erreur
Vous est-il déjà arrivé d’appuyer accidentellement sur une touche de votre ordinateur, ce qui a provoqué un phénomène étrange, apparemment surgi de nulle part ? Tout à coup, votre écran se met à tourner sur le côté, vous ne pouvez pas taper correctement, ou une boîte de dialogue ennuyeuse ne cesse de s’afficher.
Il y a de fortes chances que vous ayez appuyé sur un raccourci clavier par accident. Voici un guide sur plusieurs raccourcis clavier Windows courants qu’il est facile d’activer par erreur, sur la manière dont ils se produisent et sur la façon d’en corriger les effets.
1. Mon écran est inversé !
L’une des erreurs de raccourci clavier les plus courantes se traduit par une rotation de l’écran de votre ordinateur de 90 degrés dans une direction ou une autre. Cela signifie que vous devez faire face à des mouvements de souris irréguliers, ce qui vous empêche d’utiliser votre ordinateur normalement.
Heureusement, la combinaison de touches qui permet de résoudre ce problème est pratiquement la même que celle qui le déclenche. Utilisez Ctrl + Alt + touches fléchées pour réaligner votre écran. En utilisant les touches Haut dans cette combinaison devrait le ramener à la normale.
Notez que ce raccourci n’est généralement utilisé que pour les écrans utilisant des graphiques intégrés Intel. Si votre écran Windows est tourné vers le côté et que le raccourci ci-dessus ne fait rien, rendez-vous à l’adresse suivante Paramètres > Système > Affichage. Faites défiler vers le bas jusqu’à ce que vous trouviez l’option Échelle et disposition puis définissez Orientation de l’affichage à Paysage.
Si vous avez des difficultés à utiliser la souris pour accéder à ce menu parce que votre écran est tourné, appuyez sur Win + I pour ouvrir le menu Paramètres, puis utilisez Tab pour parcourir les différentes parties de l’interface. À l’intérieur de la zone concernée, utilisez les touches fléchées et la touche Entrer pour effectuer des sélections.
2. Ce site Web me dit que mon mot de passe est erroné !
Il arrive que vous tapiez plusieurs fois votre mot de passe pour un site web, mais qu’un message vous indique qu’il est toujours incorrect. Lors de vos tentatives répétées, vous êtes sûr de l’avoir tapé correctement. Quel est le problème ?
Il y a de fortes chances que vous ayez accidentellement appuyé sur la touche Verrouillage des majuscules par mégarde. Comme la plupart des gens l’ont découvert, la touche située au-dessus de la touche gauche Majuscule de gauche met tous les caractères que vous tapez en majuscules, ce qui vous amènera à saisir votre mot de passe de manière incorrecte puisqu’elle inverse le comportement normal de la touche Maj. Vérifiez que la touche Verrouillage des majuscules est activée (la plupart des claviers disposent d’un voyant à cet effet, souvent en haut à droite), puis essayez à nouveau de saisir votre mot de passe.
Certains sites web, ainsi que les navigateurs, vous indiquent si le verrouillage des majuscules est activé. Malgré cela, il s’agit d’un oubli frustrant qui peut être facilement corrigé. Et si vous n’utilisez jamais cette fonction, vous pouvez désactiver le verrouillage des majuscules dans Windows pour éviter qu’il ne s’active par erreur.
3. Mon pavé numérique se comporte comme des touches fléchées !
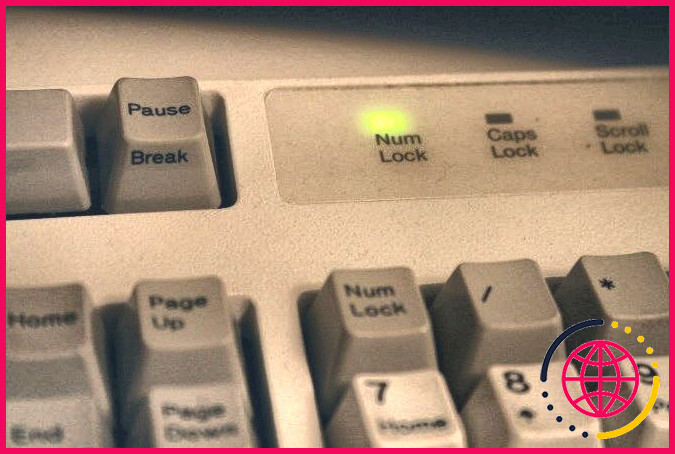
Il s’agit d’un autre Verrouiller . La touche Verrouillage numérique force le pavé numérique (présent à l’extrême droite de presque tous les claviers de bureau et de certains claviers d’ordinateurs portables) à taper des chiffres.
Si le verrouillage numérique est désactivé, les touches du pavé numérique remplissent les autres fonctions qui y sont imprimées. Il s’agit notamment des touches fléchées, de la touche Accueil et Fin et autres touches similaires. Le problème inverse peut également se produire sur certains claviers d’ordinateurs portables dépourvus de pavé numérique. Sur ces claviers, l’activation de la fonction Verrouillage numérique permet à certaines touches ordinaires de taper des chiffres à la place.
Si votre clavier en possède un, assurez-vous que les touches Verrouillage numérique est allumé avant de commencer à taper des chiffres à l’aide du pavé numérique. Sur certains ordinateurs portables, il se peut que vous deviez maintenir la touche Fonction pour activer le verrouillage numérique. Si le problème est plus grave, voyez comment réparer votre pavé numérique dans Windows.
4. Mon écran change de taille tout seul !
Vous voyez la fenêtre de votre application actuelle s’agrandir ou se réduire rapidement ? Vous n’êtes pas fou ; il s’agit d’un autre raccourci utile qu’il est facile d’activer par erreur. Tenir Ctrl et faire défiler la molette de votre souris est un raccourci courant pour effectuer un zoom avant ou arrière, et il fonctionne dans de nombreuses applications.
Cette fonction est très pratique lorsqu’une page web est trop petite pour que vous puissiez la voir, ou si vous souhaitez faire tenir plus d’informations à l’écran. Mais la prochaine fois que votre écran effectuera des zooms avant ou arrière dans tous les sens, vérifiez que votre écran est en bon état. Ctrl . L’une d’entre elles peut être bloquée, ce qui entraîne une action de zoom lorsque vous faites défiler la molette de votre souris.
Pour revenir rapidement à un zoom de 100 %, il suffit d’appuyer sur la touche Ctrl + 0 (le chiffre). Cela fonctionne dans la plupart des applications et c’est la solution la plus rapide lorsque tout est super zoomé ou dézoomé.
5. Les touches fléchées font défiler ma feuille de calcul Excel !
Nous avons déjà examiné deux problèmes qui impliquent les touches Verrouiller de votre clavier ; celui-ci complète le trio. Verrouillage du défilement est rarement utilisée sur les systèmes modernes et, par conséquent, l’une de ses rares utilisations réelles peut dérouter les gens.
Par défaut, dans Microsoft Excel, le fait d’appuyer sur les touches fléchées permet de déplacer la sélection de cellules en cours. Mais lorsque le verrouillage du défilement est activé, les touches fléchées permettent de faire défiler l’ensemble de l’écran.
C’est à vous de choisir le comportement que vous préférez. Mais si vous rencontrez ce problème, vérifiez l’option Verrouillage du défilement de votre clavier pour voir si vous ne l’avez pas activé accidentellement. La désactivation du verrouillage du défilement devrait ramener ce comportement à la normale.
Envisagez d’ajouter des indicateurs de touches de « verrouillage » à votre PC si celles-ci vous font souvent trébucher.
6. La frappe efface la lettre suivante !
Normalement, la frappe se contente d’insérer le nouveau texte à côté de ce qui existe déjà. Mais il arrive parfois que la frappe efface le texte qui précède. C’est la faute de la fonction Insérer de votre clavier.
En appuyant sur cette touche, on passe de l’insertion et Écraser sont des modes d’écriture. Le premier mode est celui que vous connaissez probablement ; le second fait en sorte que le texte que vous saisissez efface ce qui se trouve déjà sur la page devant votre curseur. En outre, le mode Écraser transforme souvent votre curseur en une boîte en surbrillance autour du caractère en cours, au lieu de la ligne clignotante habituelle.
Il suffit d’appuyer sur la touche Insérer pour changer cela. Si vous le faites souvent par erreur, vous pouvez envisager de modifier la disposition de votre clavier pour désactiver la touche Insérer puisqu’elle ne fait rien d’autre.
7. Le pavé tactile de mon ordinateur portable ne fonctionne pas !
Bien qu’il existe de nombreuses causes potentielles pour lesquelles le pavé tactile d’un ordinateur portable ne fonctionne pas, l’une d’entre elles est la faute du clavier. La plupart des ordinateurs portables ont un Fn qui remplit des fonctions supplémentaires lorsqu’elle est combinée à d’autres touches. Il s’agit notamment du réglage de la luminosité, du contrôle des médias, etc.
Toutefois, de nombreux claviers disposent d’une touche qui désactive le pavé tactile. La touche exacte dépend du modèle de votre ordinateur portable, mais il s’agit souvent de l’une des touches suivantes F en haut de votre clavier (F5 dans l’exemple ci-dessus). Il est facile d’appuyer sur cette touche par erreur. Si vous constatez soudainement que votre pavé tactile ne fonctionne plus, appuyez sur cette touche et voyez si le problème est résolu. Certains ordinateurs portables disposent d’un voyant indiquant que le pavé tactile est désactivé.
8. Je ne peux pas quitter l’écran actuel !
Si vous constatez que l’application en cours remplit tout l’écran et que certains éléments de contrôle (comme la barre d’adresse de votre navigateur) ont disparu, c’est que vous êtes probablement passé en mode plein écran par erreur. Dans de nombreuses applications, vous pouvez passer en mode plein écran en appuyant sur F11.
La prochaine fois que vous serez bloqué dans une application, essayez cette méthode. N’oubliez pas que vous pouvez utiliser le raccourci Alt + F4 pour fermer l’application en cours si vous devez vous échapper pour une raison quelconque. Des raccourcis comme Ctrl + Shift + Esc (pour ouvrir le gestionnaire des tâches) et Ctrl + Alt + Del (pour ouvrir un écran avec diverses options) fonctionneront toujours, même si une application est bloquée en plein écran. Ces touches vous permettent de fermer un processus si vous ne trouvez pas le bouton pour le faire normalement.
9. Rien ne fonctionne correctement et j’entends des bips !
Si votre clavier est complètement désorganisé (surlignage aléatoire du texte, réduction des fenêtres et nombreux bips), vous avez probablement activé accidentellement une fonction appelée Sticky Keys (touches collantes). Windows possède de nombreuses fonctions d’accessibilité qui sont vitales pour les personnes qui en ont besoin, mais qui peuvent poser des problèmes aux autres utilisateurs.
Les touches adhésives sont l’une de ces fonctions ; elles vous permettent d’utiliser des raccourcis qui nécessitent l’utilisation de la touche Majuscule, Ctrl, Alt et Win en les appuyant une à la fois. Par exemple, au lieu d’appuyer sur Ctrl + Alt + Del en une seule fois, vous pouvez les appuyer successivement.
Par défaut, le fait d’appuyer sur Majuscule cinq fois de suite pour faire apparaître l’écran Touches autocollantes s’affiche. Si vous dites Oui à l’invite, vous l’activerez. Il est facile de le faire par erreur. Pour désactiver les touches autocollantes, appuyez simplement sur Majuscule cinq fois de suite, ou appuyez sur deux touches de modification en même temps. Vous entendrez un bip pour confirmer l’action.
Comment désactiver le raccourci des touches autocollantes dans Windows ?
Si vous n’avez pas besoin des touches adhésives, il est préférable de désactiver ce raccourci afin de ne pas l’activer à nouveau par accident.
Tête à Paramètres > Facilité d’accès > Clavier et sous Utiliser des touches autocollantes décochez la case Autoriser la touche de raccourci à démarrer les touches autocollantes . Pendant que vous êtes ici, vous pouvez désactiver les raccourcis pour les touches Touches de basculement et Touches de filtrage également, car elles peuvent causer des problèmes similaires.
Sous Windows 11, ces options se trouvent sous Paramètres > Accessibilité > Clavier.
10. Mon clavier est verrouillé et je ne peux rien taper !
Si votre clavier semble s’être bloqué, il se peut que vous ayez activé les touches de filtrage, ce qui fait que votre ordinateur ignore les frappes rapides ou répétées. Suivez les instructions de la section ci-dessus pour vérifier si les touches de filtrage sont désactivées et désactivez le raccourci afin de ne pas l’activer par erreur à l’avenir.
Bien que nous ayons principalement abordé les raccourcis clavier spécifiques qui déclenchent des comportements indésirables, votre clavier peut se bloquer ou se comporter de manière incorrecte pour plusieurs autres raisons. L’examen de toutes les possibilités dépasse le cadre de ce guide, mais nous terminerons par quelques conseils généraux si les éléments ci-dessus n’ont pas permis de résoudre votre problème :
- Redémarrez votre ordinateur. Il peut s’agir d’un problème temporaire simple à résoudre.
- Assurez-vous que vous n’avez pas sélectionné la mauvaise disposition de clavier ou la mauvaise langue. Si vous en avez plus d’un d’activé, utilisez Win + Espace (ou Ctrl + Shift) pour passer d’une langue à l’autre. Supprimez les langues dont vous n’avez pas besoin (visitez le site Paramètres > Temps & langue pour les options pertinentes) afin de réduire les problèmes potentiels.
- Vérifiez si vous n’avez pas une touche physiquement coincée, en particulier si votre ordinateur est bloqué en mode raccourci. Un débris ou un vieux clavier peut entraîner le blocage d’une touche. Si votre clavier ne tape pas de lettres mais n’active que des raccourcis, donnez à toutes les touches de l’ordinateur le temps nécessaire pour les activer. Alt, Ctrl et Gagnez clés une bonne frappe pour les libérer.
- Pour vérifier quelles sont les frappes reconnues par votre ordinateur, visitez le site Testeur de clavier pour obtenir une représentation visuelle de ce que vous tapez. Si cette représentation ne correspond pas à ce que vous tapez, il se peut que vous deviez nettoyer complètement votre clavier.
- Si vous utilisez un clavier sans fil, vérifiez que les piles ne sont pas déchargées et que la connexion avec votre ordinateur est solide. Si vous utilisez un clavier filaire, retirez-le de son port USB et essayez-en un autre sur votre PC.
Consultez notre guide de réparation d’un clavier d’ordinateur portable qui ne fonctionne pas pour obtenir plus d’aide. Vous y trouverez des conseils de dépannage importants, comme la réinstallation du pilote du clavier.
Votre clavier est un ami, pas un ennemi
Vous savez désormais comment mettre fin à plusieurs comportements gênants pouvant résulter de raccourcis clavier accidentels. Mais vous ne devez pas penser que votre clavier vous veut du mal, car il s’agit de l’un des outils les plus pratiques dont vous disposez en tant qu’utilisateur d’ordinateur.
Améliorez votre QI technologique grâce à nos lettres d’information gratuites
En vous abonnant, vous acceptez notre politique de confidentialité et pouvez recevoir des communications occasionnelles ; vous pouvez vous désabonner à tout moment.