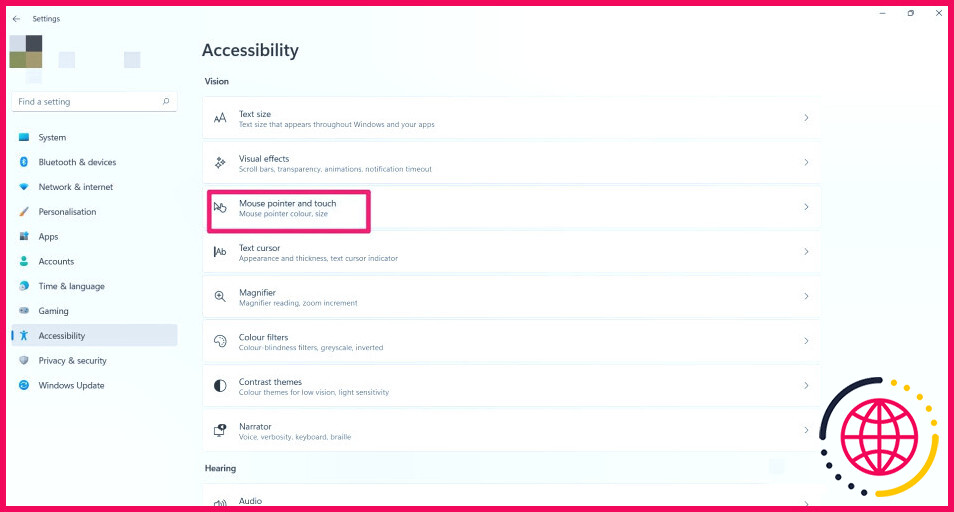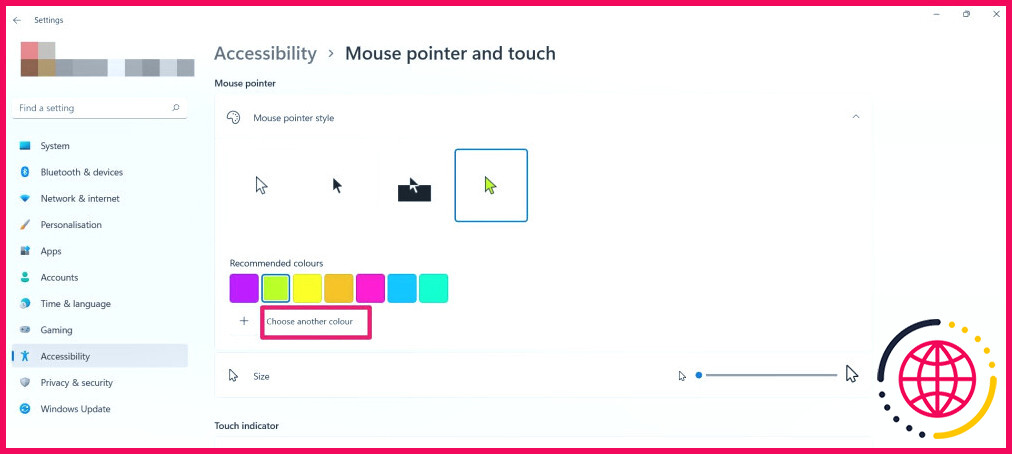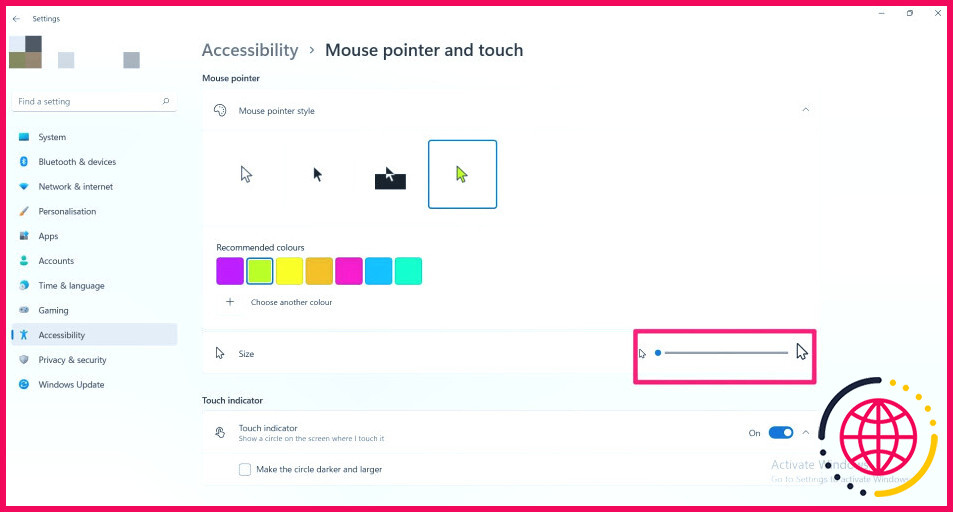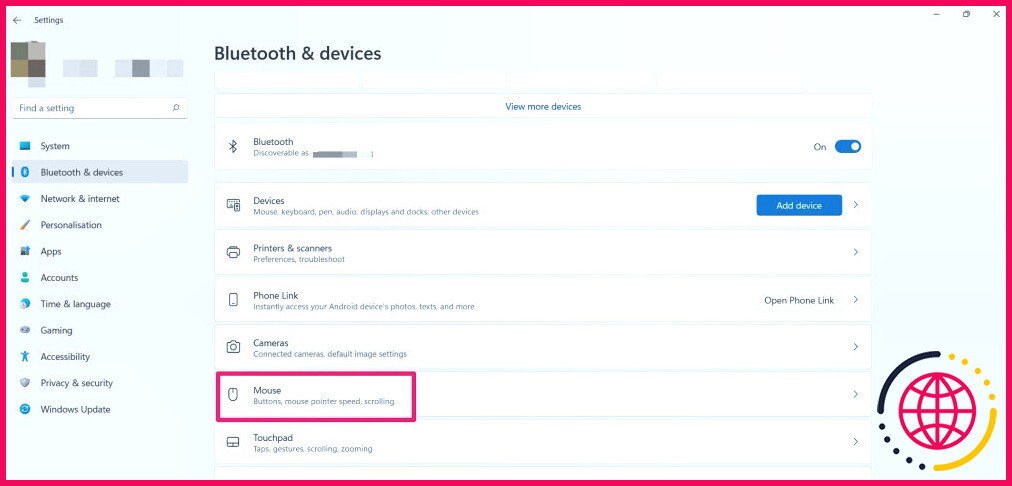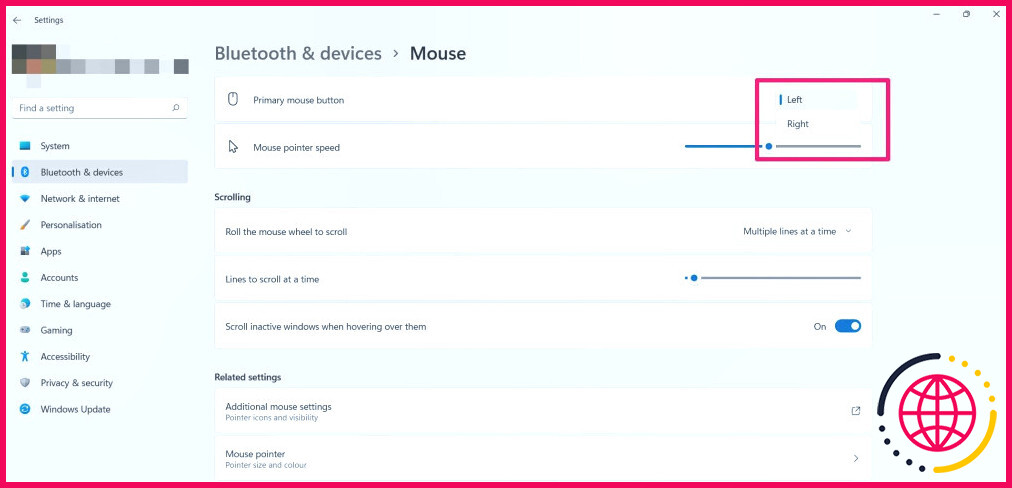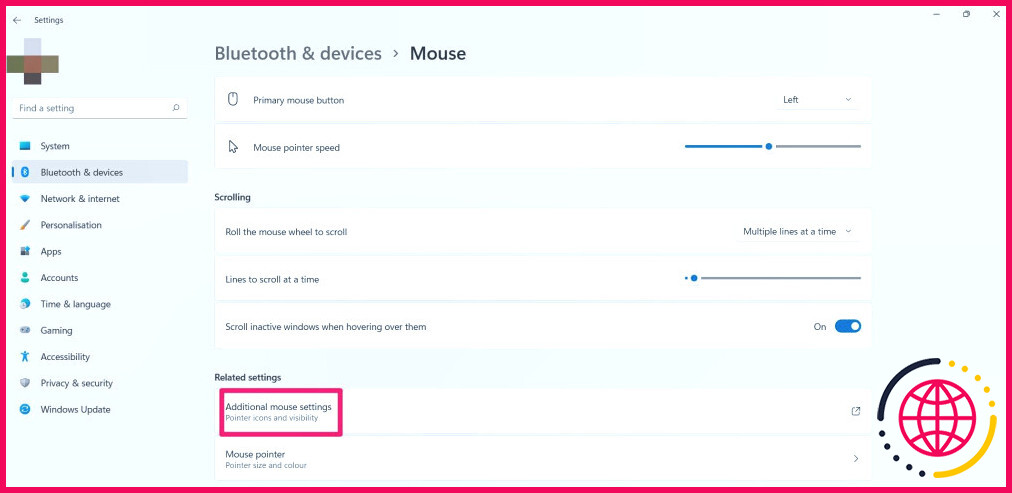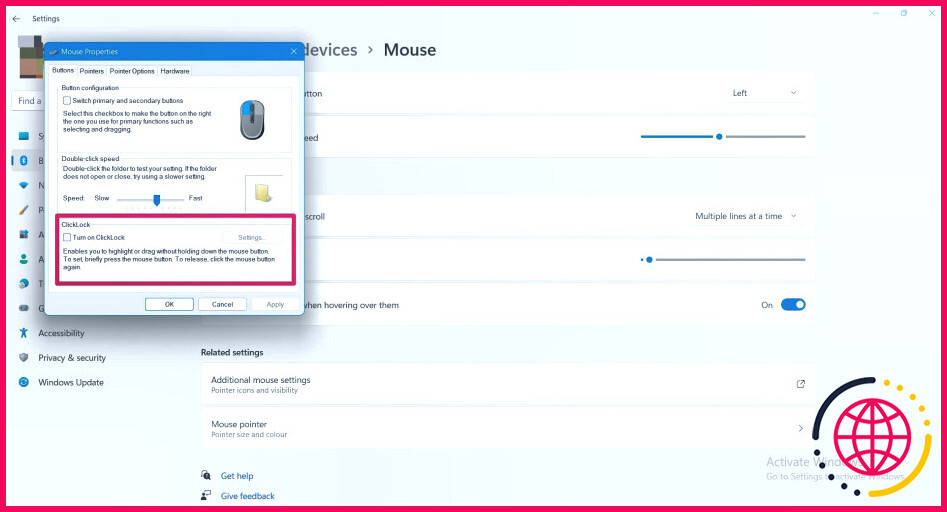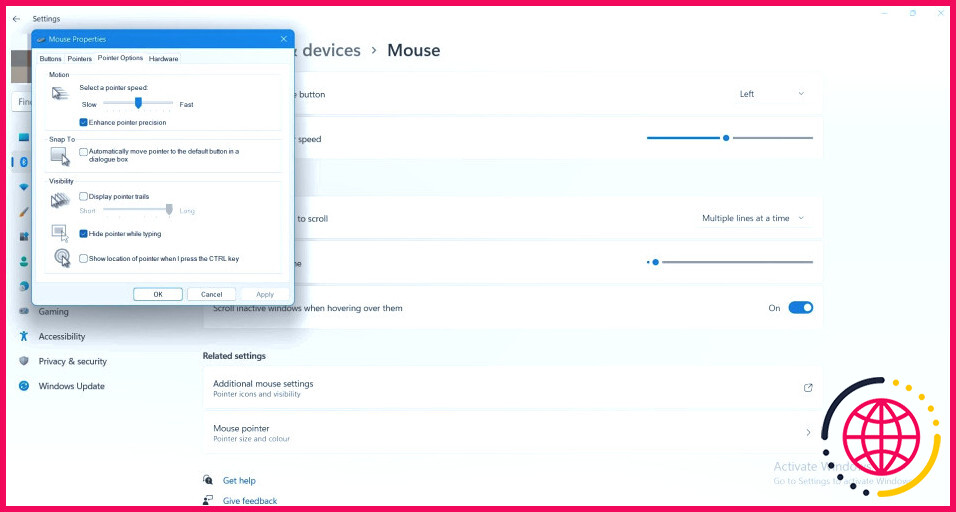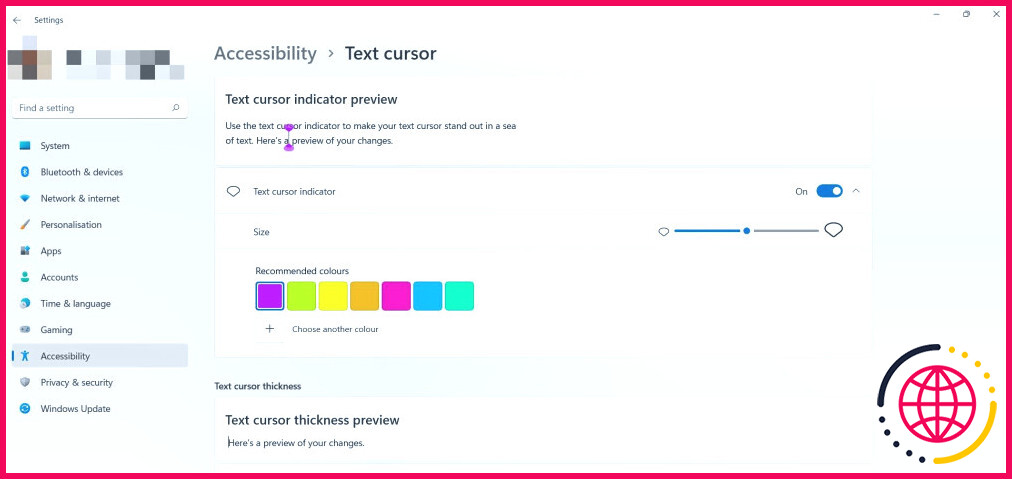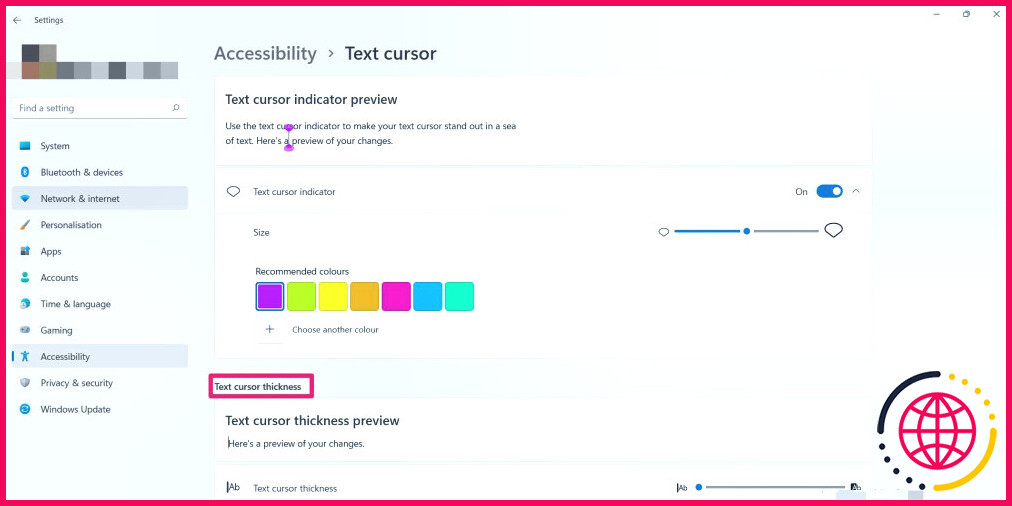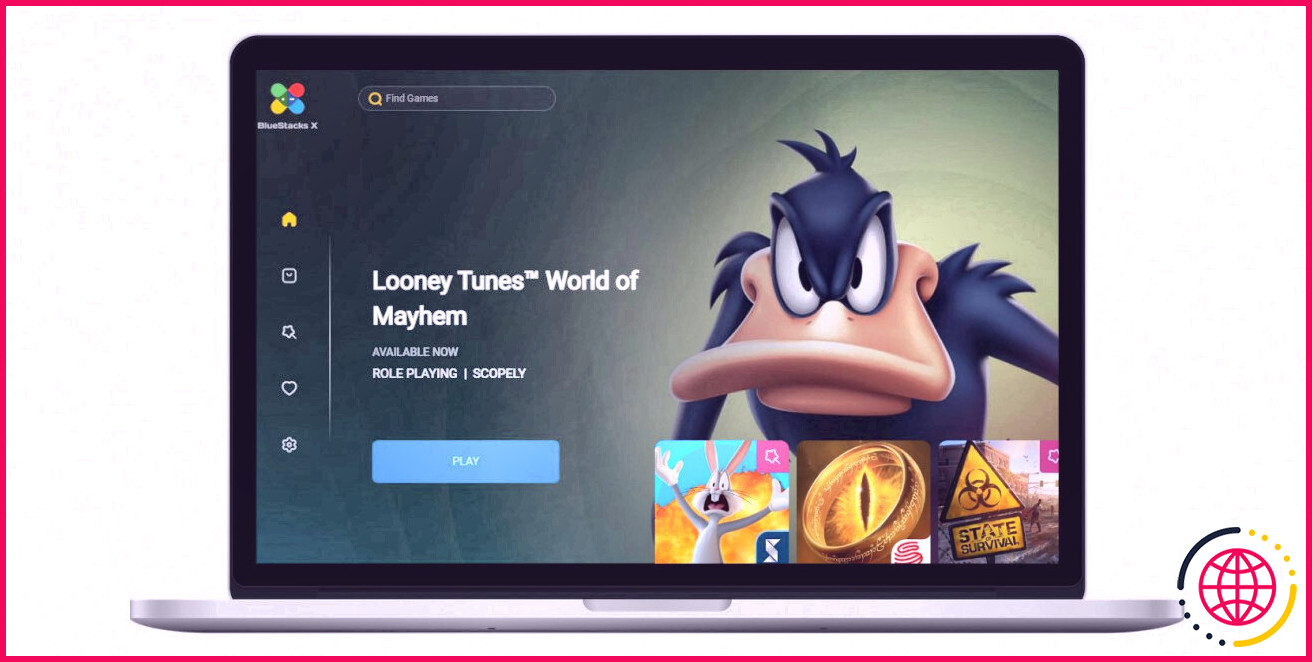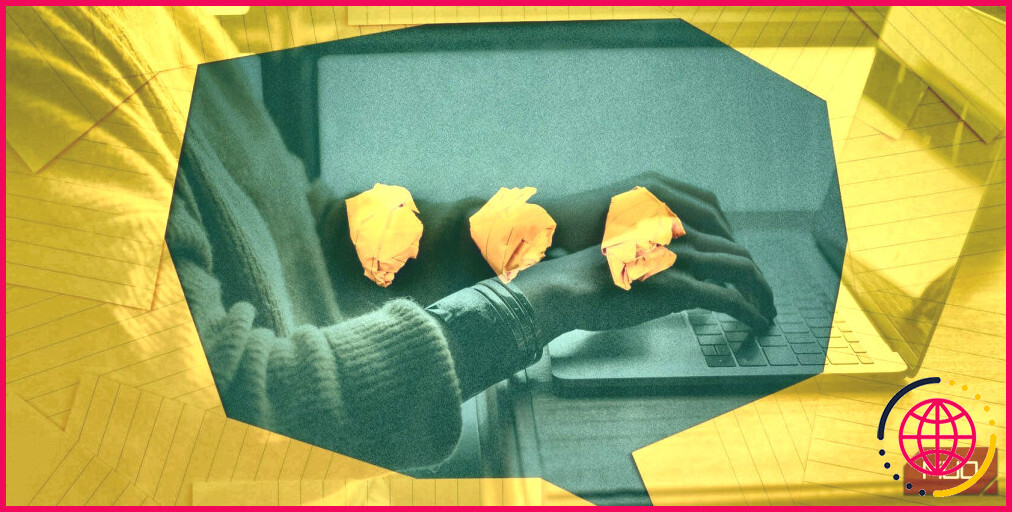Comment modifier les paramètres d’accessibilité du pointeur de la souris sur Windows 11.
Une ligne directrice de souris d’ordinateur ressemble à votre main numérique ; elle vous permet de voir le placement du curseur sur votre écran ainsi que de vous aider à régler les aspects via la souris d’ordinateur ou le pavé tactile de votre ordinateur. En outre, la pointe de la souris suggère l’endroit où vous pouvez saisir, sélectionner et également souligner le texte sur votre système informatique.
L’amélioration de la ligne directrice de la souris de l’ordinateur modifie la façon dont vous vous connectez à votre ordinateur en améliorant votre productivité dans les tâches. Heureusement, Windows 11 propose quelques options de disponibilité à travers lesquelles vous pouvez configurer votre curseur à ce qui fonctionne le mieux pour vous.
Comment personnaliser le pointeur de votre souris.
Le pointeur de la souris est un composant indispensable de l’ordinateur, et aussi vous effectuez plusieurs fonctions sur votre système informatique à travers lui. Vous pouvez choisir, factoriser, et aussi mettre en œuvre des programmes sur votre système informatique en déplaçant et en cliquant sur la ligne directrice de la souris.
Elle change de création selon l’endroit où elle est posée ; lorsqu’elle est survolée sur du texte éditable, elle se transforme en curseur de message. Dans le même temps, elle se transforme en main lorsque vous flottez sur un lien web et ouvre la page web lorsque vous cliquez dessus.
Pour un dispositif qui est responsable de beaucoup d’opérations sur votre ordinateur, il est important que le rappel de votre souris d’ordinateur soit rendu aussi accessible et aussi efficace que possible. Et, sur votre PC Windows, il existe un certain nombre d’alternatives de personnalisation pour vous aider à atteindre cet objectif.
Alors, sans plus attendre, entrons-les.
1. Choisir le style du pointeur de votre souris
Pour ajuster le design de votre rappel de souris, rendez-vous sur . Paramètres > Accessibilité sur votre ordinateur.
Ensuite, cliquez sur le bouton pointe de la souris et touchez également catégorie. Vous avez les alternatives Blanc, Noir, Inversé et Personnalisé sous la catégorie Style de rappel de la souris. En tant que tel, vous pouvez choisir n’importe lequel d’entre eux pour transformer votre style de conseil.
L’utilisation du Personnalisée vous pouvez sélectionner une couleur personnalisée pour votre pointe parmi celles qui vous sont conseillées ou cliquer sur Choisir une teinte supplémentaire en dessous pour en utiliser une autre.
2. Ajustement de la taille du curseur de votre souris.
Si vous souhaitez que votre pointeur s’affiche plus grand, faites glisser le curseur de la souris. Taille pour améliorer sa taille.
3. Augmenter la vitesse du pointeur de votre souris.
La vitesse du pointeur de votre souris a un effet terrible sur ses performances et est fréquemment importante pour améliorer votre efficacité. Pour régler la vitesse de votre rappel, allez à . Paramètres > Bluetooth & et outils et cliquez sur le bouton Souris classification.
Faites glisser le Taux de pointe de la souris curseur pour réajuster la vitesse de votre ligne directrice.
4. Modification de votre bouton de souris principal.
Le bouton gauche de la souris de l’ordinateur est le bouton principal par défaut, normalement utilisé pour déclencher ou sélectionner des éléments à l’écran. Il est utilisé pour les clics, les doubles-clics et les activités de glisser-déposer. D’autre part, le bouton droit de la souris de l’ordinateur est principalement utilisé pour ouvrir une sélection d’aliments contextuels, qui fournit encore plus d’informations sur le produit sélectionné.
La configuration par défaut pourrait être assez simple pour les droitiers étant donné qu’ils peuvent accéder rapidement au bouton primaire de la souris de l’ordinateur avec leur meilleur index. Mais elle peut être inconfortable pour les gauchers. Ou il se pourrait que vous le préfériez simplement à l’inverse.
Windows 11 propose des réglages rapides pour commuter les fonctions des deux boutons. Ainsi, vous n’avez pas besoin de vous en tenir aux placements par défaut de la souris primaire ainsi que de la souris supplémentaire. Pour ce faire, il suffit très probablement de Paramètres > Bluetooth & et périphériques.
Cliquez sur Souris et naviguez jusqu’au Bouton principal de la souris dans le menu déroulant. Vous pouvez basculer votre bouton de souris principal sur gauche ou droite.
5. Ajout des paramètres du pointeur de la souris.
Pour modifier votre souris de manière additionnelle, rendez-vous à l’adresse suivante . Paramètres supplémentaires de la souris de l’ordinateur. sur la même page.
À partir d’ici, vous pouvez rendre possible ClickLock pour vous permettre de glisser et aussi de déposer sans retenir le bouton de la souris de l’ordinateur.
Cliquez sur le Pointeurs onglet pour choisir un schéma de souris et adapter les différentes formes de la pointe de la souris de l’ordinateur. Vous pouvez de même utiliser un curseur de souris personnalisé en cliquant sur. Parcourir pour télécharger en ligne. Enfin, vous pouvez cocher la case Améliorer l’ombre de la pointe si vous le favorisez certainement.
De la Options du pointeur onglet, vous pouvez sélectionner un taux de pointeur et aussi. Améliorer la précision du pointeur avec la case à cocher. Si vous souhaitez certainement que la pointe se réinstalle à sa valeur par défaut dans une boîte de dialogue, cliquez sur. Snap To.
Sous Visibilité , vous pouvez choisir si vous voulez que votre ligne directrice présente des pistes, dissimule le rappel pendant la saisie, ou révèle l’emplacement du rappel lorsque le secret de commande est cliqué.
Frappez Appliquez plus tard pour appliquer vos modifications.
Comment personnaliser votre curseur de texte
La flèche de texte est cette ligne verticale clignotante qui indique le point où vous pouvez entrer ou surligner du texte sur votre écran. Les paramètres suivants vous révèlent justement comment améliorer l’apparence de votre flèche de message.
1. Utilisation de l’indicateur de curseur de texte.
L’indication de texte peut vous aider à trouver rapidement une flèche dans une mer de messages. En autorisant l’indication de texte dans les paramètres, vous n’aurez pas besoin de perdre du temps à chercher le curseur de message pendant que vous tapez. Pour le transformer en fonction, ouvrez Paramètres > Accessibilité et sélectionnez également le flèche de texte option. Basculez sur l’indicateur de la flèche de message.
Pour modifier la couleur du panneau, sélectionnez l’une des couleurs affichées ou sélectionnez une couleur personnalisée. Vous pouvez en outre réajuster sa dimension en faisant glisser l’icône de la flèche de message. Taille curseur. Voyez le haut pour avoir un aperçu de vos modifications.
2. Transformer l’épaisseur du curseur de texte.
Vous pourriez désirer que votre flèche de message apparaisse plus en gras sur l’écran, afin qu’elle soit plus visible. Pour ce faire, utilisez le curseur de l’option Épaisseur du curseur de texte zone.
La configuration du pointeur de votre souris rend votre ordinateur plus accessible.
Nous utilisons la flèche pour pratiquement toutes les opérations effectuées sur l’ordinateur. Habituellement, trouver la pointe de la souris de l’ordinateur ou la flèche de texte sur un écran peut se révéler être un travail frustrant.
Mais vous n’avez pas besoin de vous en tenir aux paramètres par défaut ; cet article a examiné différents moyens pour vous aider à améliorer le pointeur de votre souris sur votre ORDINATEUR Windows 11. À cette fin, vous pouvez les utiliser pour accomplir une performance maximale lors de la maintenance de votre ordinateur.
S’abonner à notre newsletter
Comment désactiver les traces de souris dans Windows 11 ?
Cliquez sur la souris. Sous Paramètres connexes, cliquez sur Paramètres supplémentaires de la souris. Dans la fenêtre Propriétés de la souris, passez à l’onglet Options du pointeur. Cochez ou décochez la case Afficher les traînées du pointeur pour activer ou désactiver les traînées du pointeur de la souris.
Comment modifier la visibilité de ma souris ?
Savoir où vous pointez Rendez votre souris plus visible en modifiant la couleur et la taille du pointeur de la souris. Sélectionnez le bouton Démarrer, puis sélectionnez Paramètres > Facilité d’accès > Curseur et pointeur , et choisissez les options qui vous conviennent le mieux.
Comment désactiver l’amélioration de la précision du pointeur dans Windows 11 ?
Naviguez jusqu’à Démarrer > Paramètres > Périphériques > Souris. Choisissez Options supplémentaires de la souris > Options du pointeur > et décochez Améliorer la précision du pointeur. Pour régler la vitesse et la sensibilité de la souris à votre convenance, déplacez le curseur sous Options du pointeur > Mouvement > Sélectionnez une vitesse de pointeur.