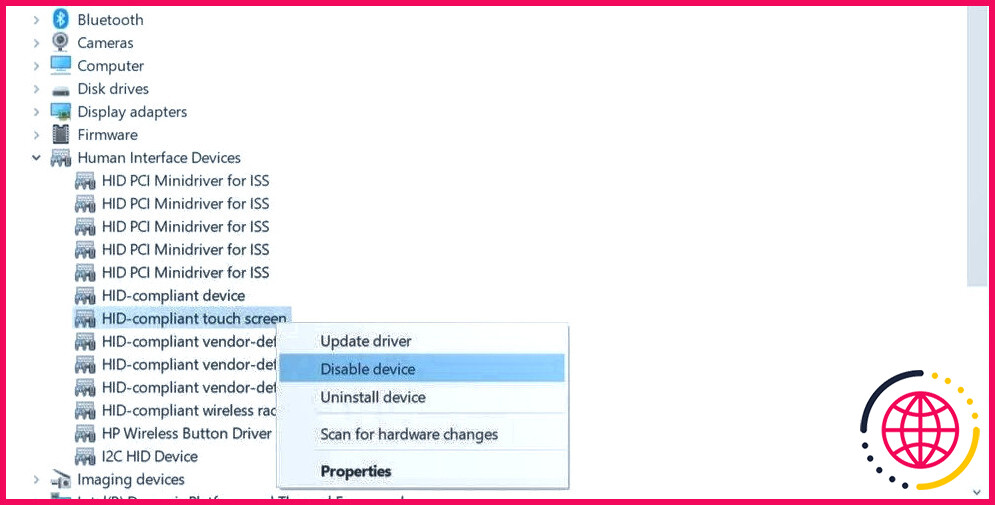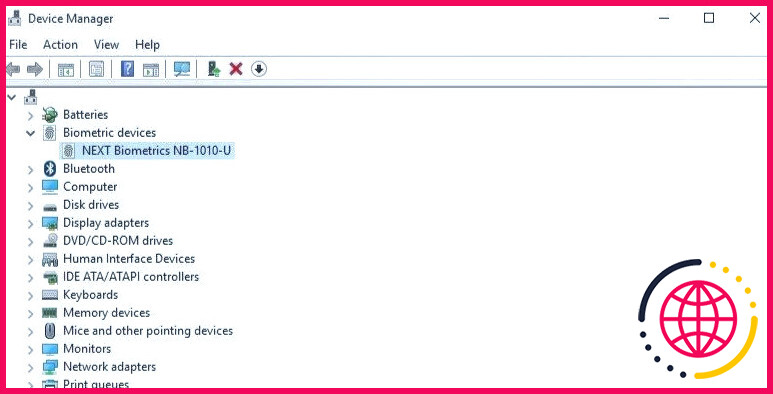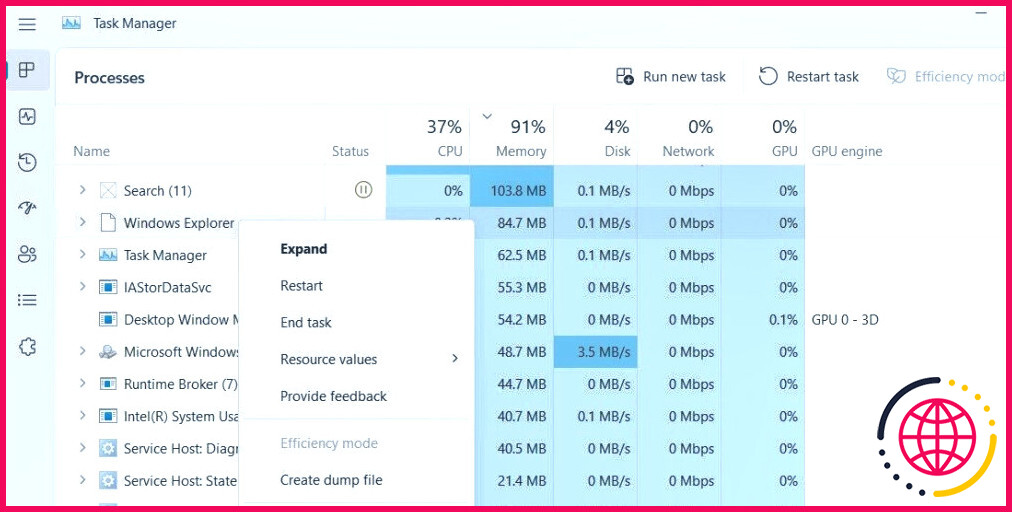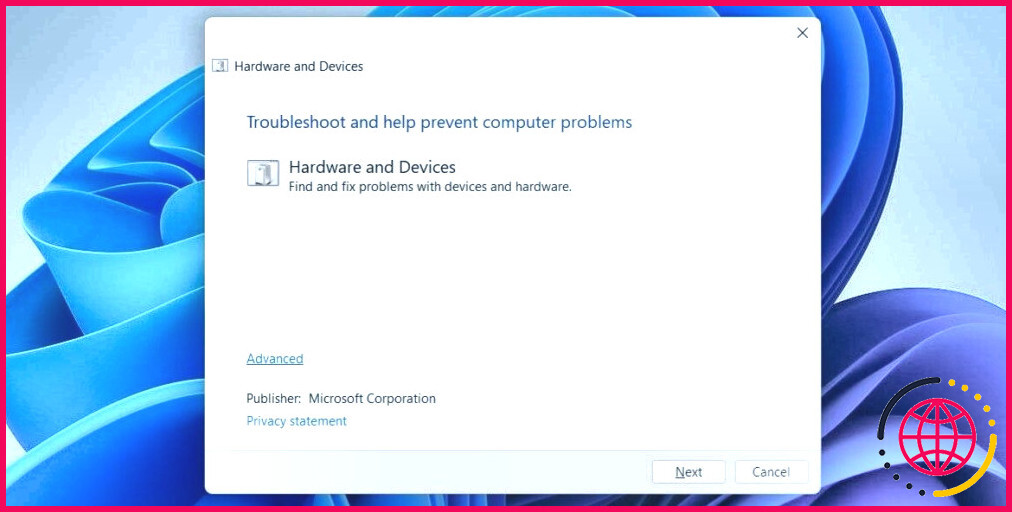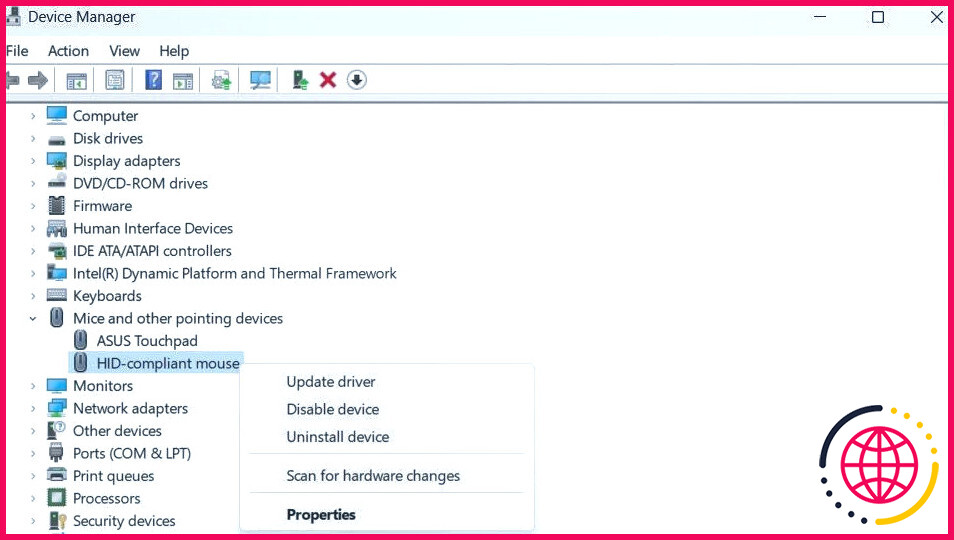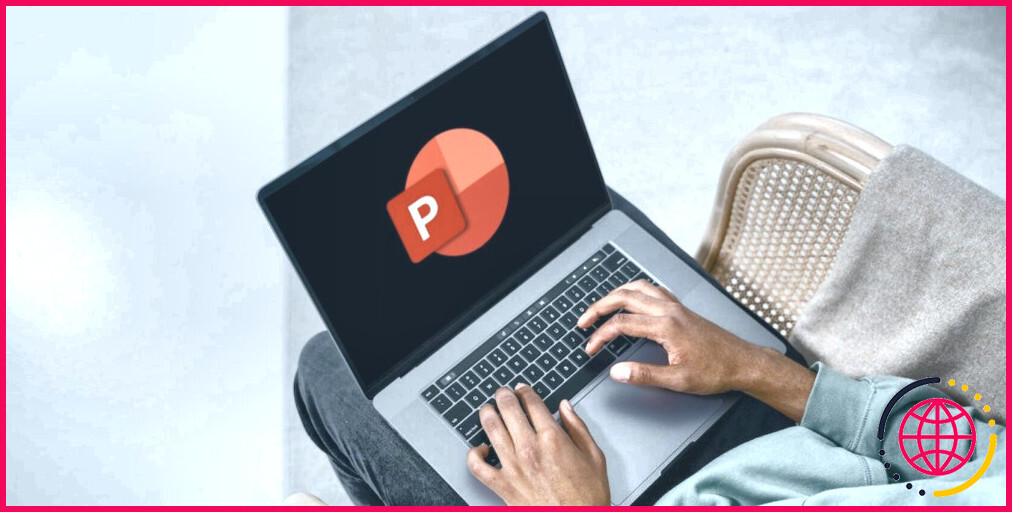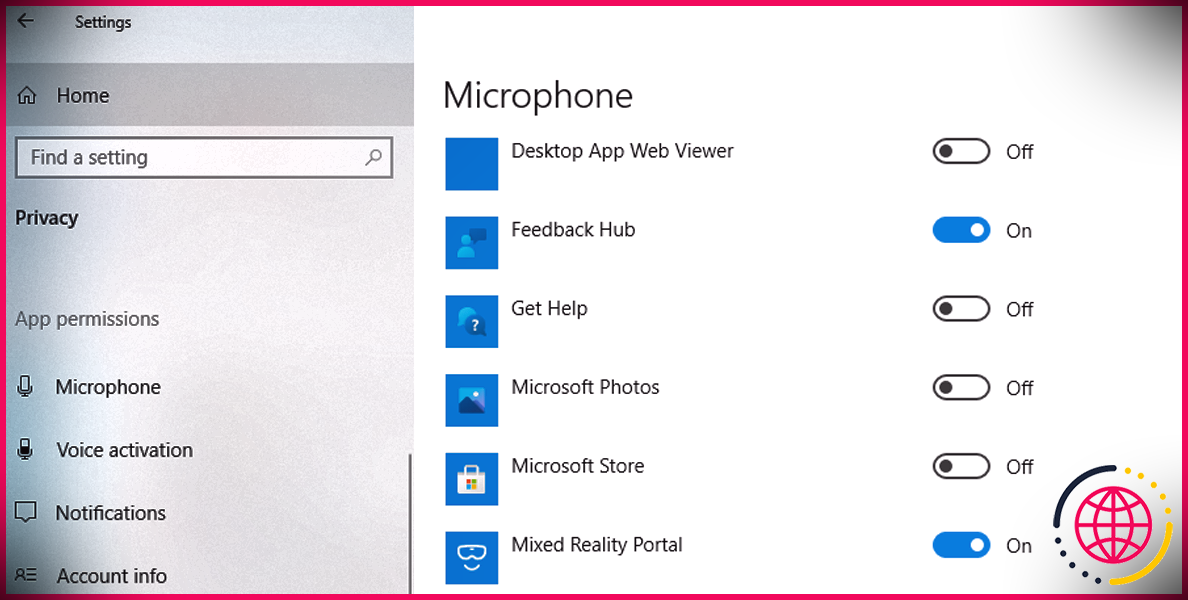Comment réparer le clignotement du pointeur de la souris sous Windows
Le problème du scintillement du pointeur de la souris sous Windows est plus fréquent que vous ne le pensez. Dans la plupart des cas, un redémarrage du système peut suffire à résoudre le problème. Cependant, si cela ne fonctionne pas, vous devrez peut-être creuser pour trouver la cause sous-jacente.
Comme pour la plupart des problèmes liés à Windows, il n’existe pas de solution unique. Cela dit, en travaillant sur les correctifs suivants, vous devriez arrêter le scintillement du pointeur de la souris sur votre PC Windows 10 ou 11.
1. Éliminez les problèmes liés à votre souris
Avant de plonger dans des méthodes de dépannage avancées, il est conseillé d’essayer quelques solutions de base. Vous pouvez commencer par déconnecter votre souris et la reconnecter pour résoudre tout problème temporaire.
Pendant que vous y êtes, inspectez votre souris et son câble pour vérifier qu’ils ne sont pas endommagés. Si possible, vous pouvez également tester votre souris sur un autre ordinateur afin d’exclure tout problème matériel.
2. Désactiver la saisie tactile
L’une des raisons pour lesquelles le pointeur de votre souris peut continuer à vaciller sous Windows est que vous utilisez un moniteur à écran tactile ou un ordinateur portable. Cela peut être dû à des conflits entre la saisie tactile et la saisie traditionnelle de la souris sous Windows.
Un certain nombre d’utilisateurs sur Communauté Microsoft ont indiqué avoir résolu le problème de vacillement du pointeur de la souris en désactivant simplement la saisie tactile sur leurs ordinateurs Windows. Vous pouvez également essayer cette méthode.
Pour désactiver la saisie tactile sur votre ordinateur Windows, procédez comme suit :
- Cliquez avec le bouton droit de la souris sur l’icône Démarrer ou appuyez sur Win + X pour ouvrir le menu Power User.
- Sélectionnez Gestionnaire de périphériques dans la liste.
- Cliquez sur la flèche à gauche de Dispositifs d’interface humaine pour le développer.
- Localisez le Écran tactile compatible HID . Cliquez dessus avec le bouton droit de la souris et sélectionnez Désactiver le périphérique.
- Cliquez sur Oui lorsque la demande de confirmation apparaît.
Dans certains cas, vous pouvez voir deux entrées nommées Écran tactile compatible HID. Dans ce cas, vous devrez les désactiver toutes les deux.
3. Désactiver les dispositifs biométriques
De tels problèmes peuvent également survenir en raison des périphériques biométriques connectés à votre ordinateur. Vous pouvez essayer de les désactiver pour voir si cela rétablit la normalité.
Pour désactiver les périphériques biométriques sous Windows, procédez comme suit :
- Appuyez sur Win + S pour ouvrir le menu de recherche.
- Tapez « gestionnaire de périphériques » dans la zone de recherche et sélectionnez le premier résultat qui apparaît.
- Double-cliquez sur Dispositifs biométriques pour le développer.
- Cliquez avec le bouton droit de la souris sur le dispositif que vous souhaitez désactiver et sélectionnez Désactiver le périphérique.
Après avoir effectué les étapes ci-dessus, vérifiez si le pointeur de la souris vacille toujours sans raison.
4. Redémarrez le processus d’exploration de Windows
L’Explorateur Windows est un processus système qui gère l’interface utilisateur graphique (GUI) de plusieurs utilitaires, notamment le bureau et la barre des tâches. Si ce processus rencontre des difficultés, vous risquez de rencontrer des problèmes.
Dans la plupart des cas, vous pouvez résoudre les problèmes liés au processus de l’Explorateur Windows (également appelé Explorateur de fichiers) en le redémarrant. Cela permettra d’actualiser les éléments graphiques et d’éliminer tout problème temporaire susceptible de provoquer un scintillement de la souris.
Pour redémarrer le processus de l’explorateur Windows :
- Appuyez sur Ctrl + Shift + Esc pour ouvrir l’application Gestionnaire des tâches.
- Passez à l’application Processus .
- Recherchez l’onglet Explorateur Windows dans la liste des processus. Cliquez dessus avec le bouton droit de la souris et sélectionnez Redémarrer.
Votre barre des tâches disparaîtra pendant quelques secondes, puis réapparaîtra automatiquement. Après cela, le pointeur de la souris ne devrait plus clignoter ou scintiller sur Windows.
5. Exécutez le programme de dépannage du matériel et des périphériques.
Une autre chose que vous pouvez faire pour empêcher le pointeur de votre souris de clignoter sous Windows est d’exécuter le programme de dépannage du matériel et des périphériques. Il peut vous aider à résoudre les problèmes liés à tous vos périphériques externes, y compris la souris.
Le programme de dépannage Matériel et périphériques n’étant plus disponible dans l’application Paramètres ou le Panneau de configuration, vous devrez utiliser la commande Exécuter pour y accéder. Voici les étapes à suivre pour lancer le dépanneur.
- Appuyez sur Win + R pour ouvrir la boîte de dialogue Exécuter.
- Tapez msdt.exe -id DeviceDiagnostic dans le champ de texte et cliquez sur OK ou appuyez sur Entrer.
- Dans la fenêtre Matériel et périphériques, cliquez sur le bouton Avancé option.
- Cochez l’option Appliquer les réparations automatiquement .
- Cliquez sur Suivant.
Attendez que le dépanneur détecte les éventuels problèmes et tente de les résoudre.
6. Mettre à jour les pilotes de la souris
Les pilotes de souris obsolètes ou incompatibles peuvent également entraîner divers problèmes, notamment un comportement erratique du pointeur. Dans la plupart des cas, vous pouvez résoudre ces problèmes en mettant à jour les pilotes de souris de votre PC.
Pour mettre à jour les pilotes de souris sous Windows, procédez comme suit :
- Cliquez avec le bouton droit de la souris sur l’icône bouton Démarrer et sélectionnez Gestionnaire de périphériques dans le menu qui s’affiche.
- Développez la catégorie pour Souris et autres dispositifs de pointage.
- Cliquez avec le bouton droit de la souris sur le périphérique concerné et sélectionnez Mettre à jour le pilote.
- Sélectionnez Rechercher automatiquement les pilotes.
- Sélectionnez l’option Rechercher des pilotes mis à jour sur Windows Update .
Windows vérifie alors si des mises à jour sont disponibles pour vos pilotes et vous propose de les installer. Une fois que vous aurez mis à jour le pilote problématique, le problème devrait être résolu.
7. Essayez les solutions génériques de Windows
Si le curseur de votre souris continue de scintiller ou de clignoter même après avoir appliqué les conseils ci-dessus, vous pouvez essayer certains correctifs génériques de Windows pour résoudre le problème sous-jacent.
- Exécutez l’analyse SFC : Le pointeur de votre souris peut mal fonctionner si certains fichiers système de votre PC sont endommagés. Vous pouvez exécuter l’analyse SFC (System File Checker) sur Windows pour corriger tout fichier système problématique.
- Installez les mises à jour de Windows : Les mises à jour de Windows comprennent souvent des corrections de bogues et des améliorations de la stabilité de votre ordinateur. C’est une bonne idée d’installer les mises à jour Windows en cours si vous continuez à rencontrer des problèmes avec le pointeur de la souris.
- Recherchez les logiciels malveillants : La présence de logiciels malveillants peut également entraîner un comportement inhabituel du pointeur de la souris. Pour écarter cette possibilité, utilisez PowerShell pour rechercher des logiciels malveillants sur votre PC Windows.
- Essayez le démarrage propre : Il est possible qu’un programme ou un service malveillant fonctionnant en arrière-plan soit à l’origine du dysfonctionnement du pointeur de la souris. Si c’est le cas, un démarrage propre de Windows vous aidera à le vérifier.
Résolution du problème de clignotement du pointeur de la souris sous Windows
Un pointeur de souris qui vacille constamment peut être à la fois gênant et préjudiciable à votre expérience informatique globale. Nous espérons que l’un des conseils ci-dessus vous a aidé à résoudre le problème et que tout est rentré dans l’ordre.
Si vous devez remplacer votre souris défectueuse, vous pouvez toujours réutiliser l’ancienne pour des projets de bricolage amusants ou choisir de la recycler.