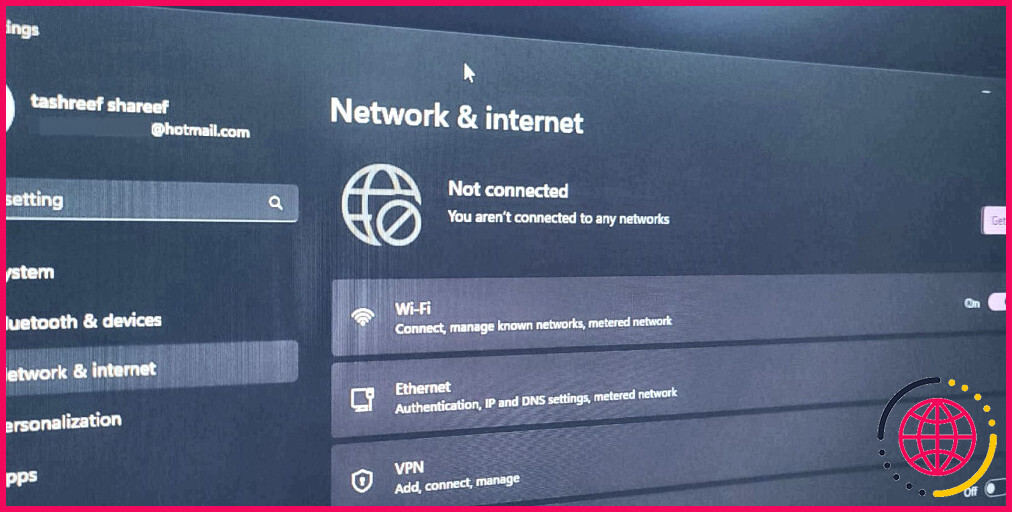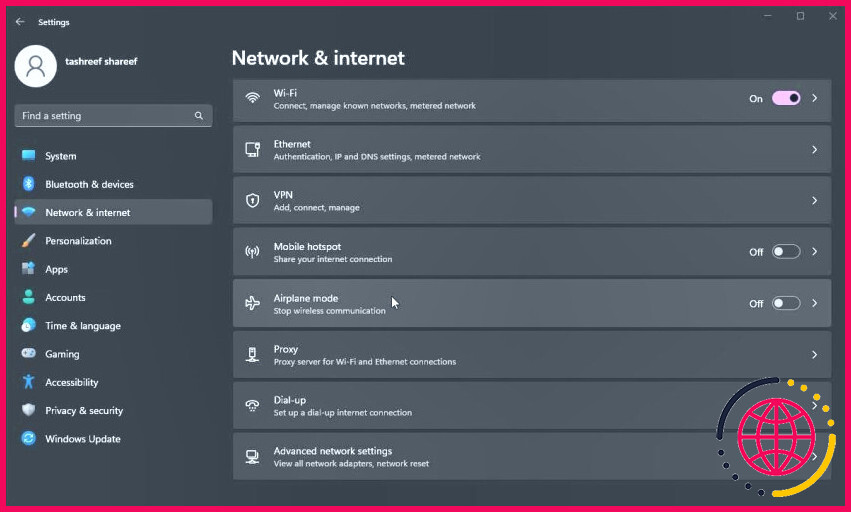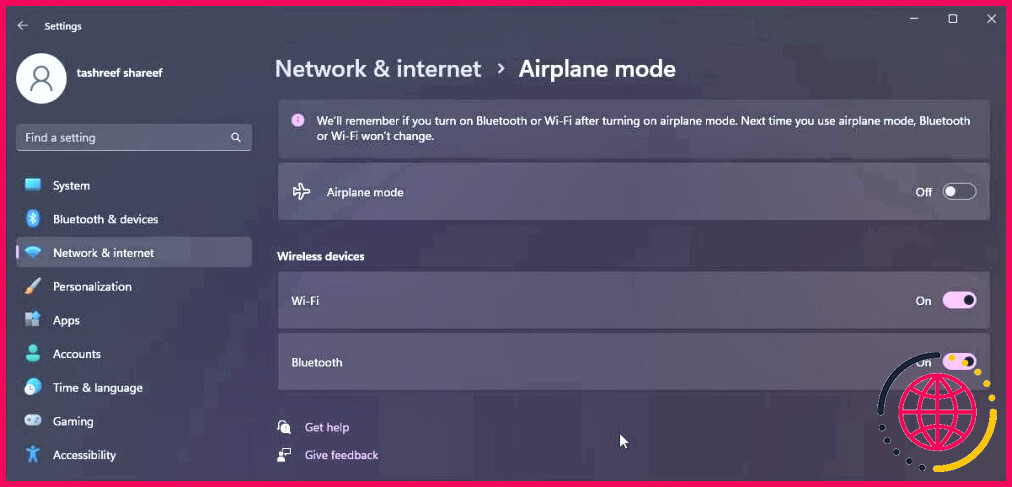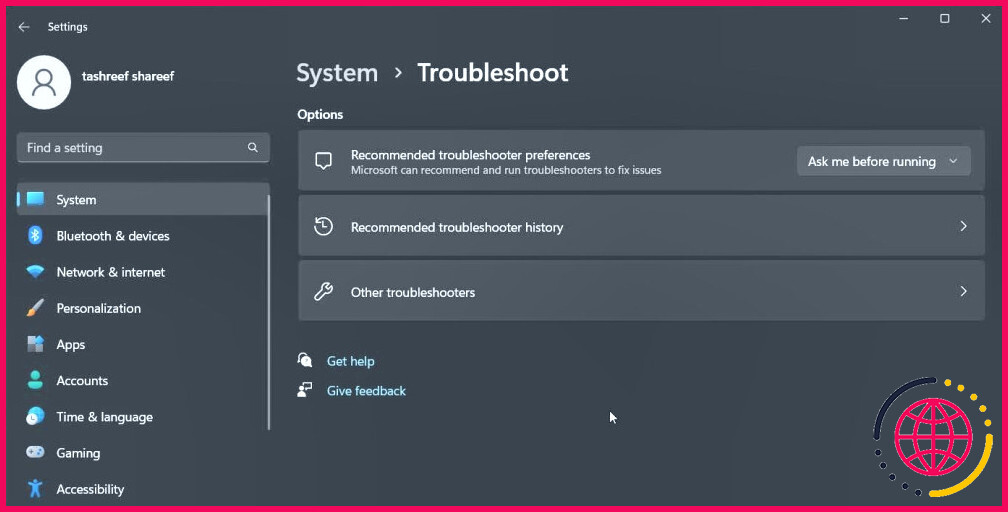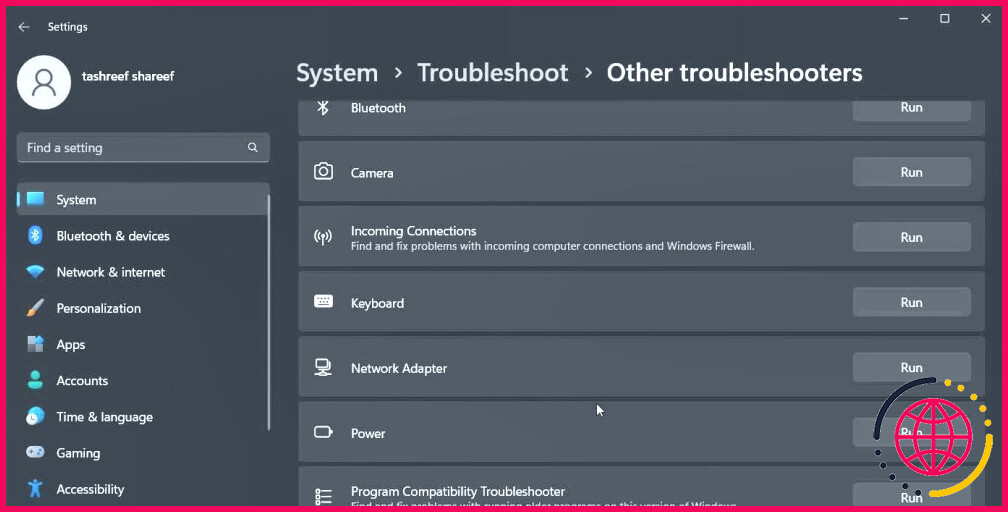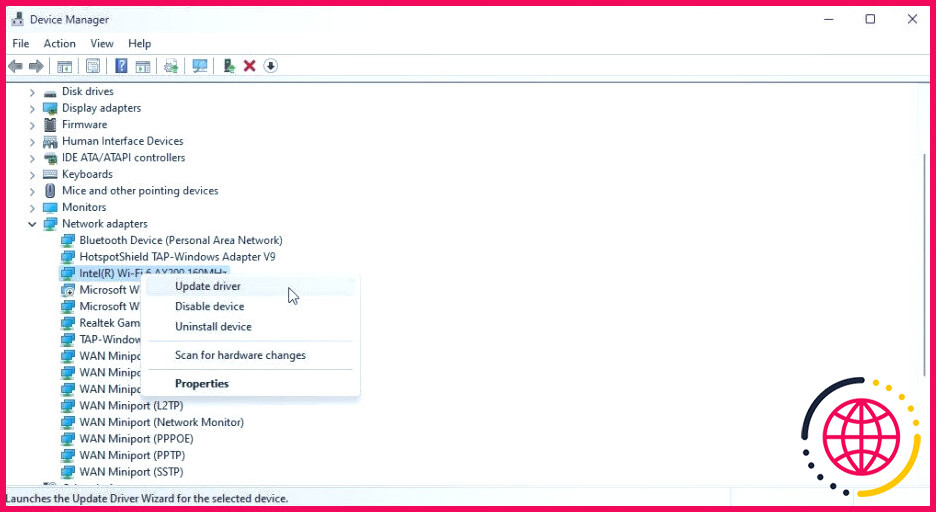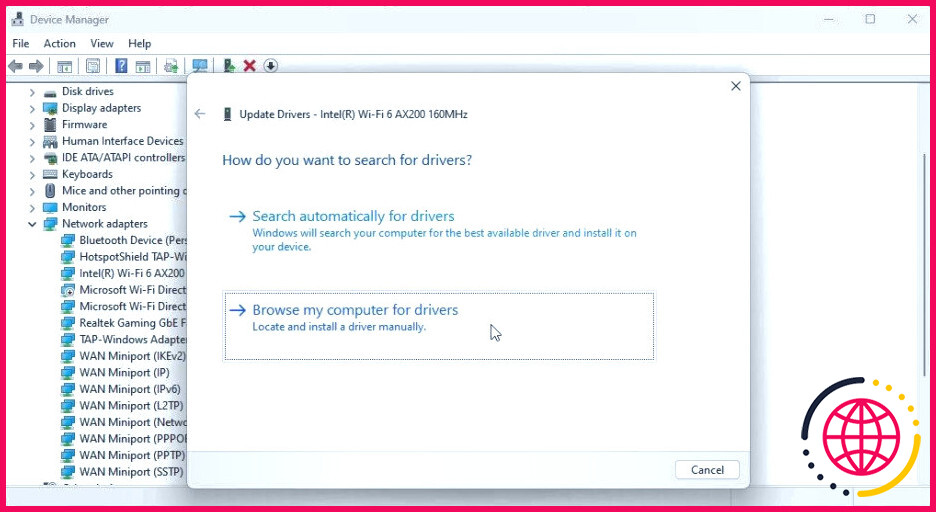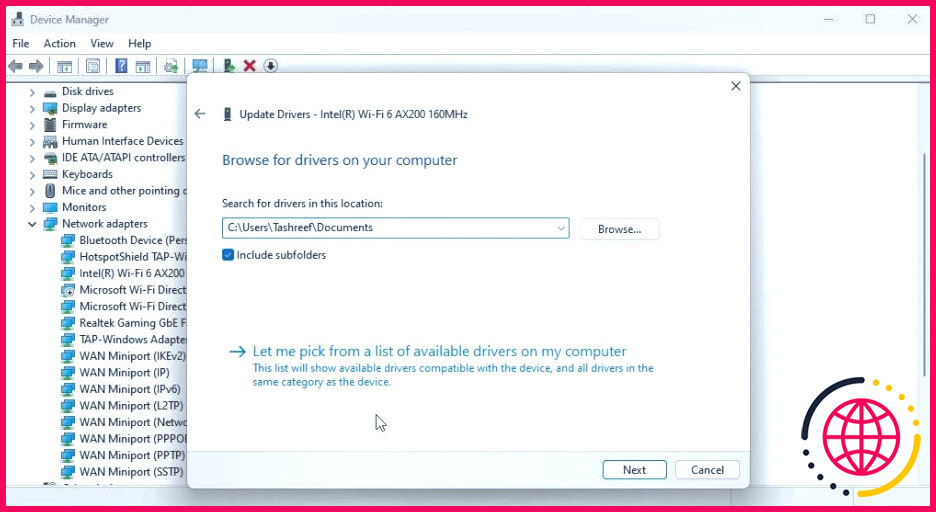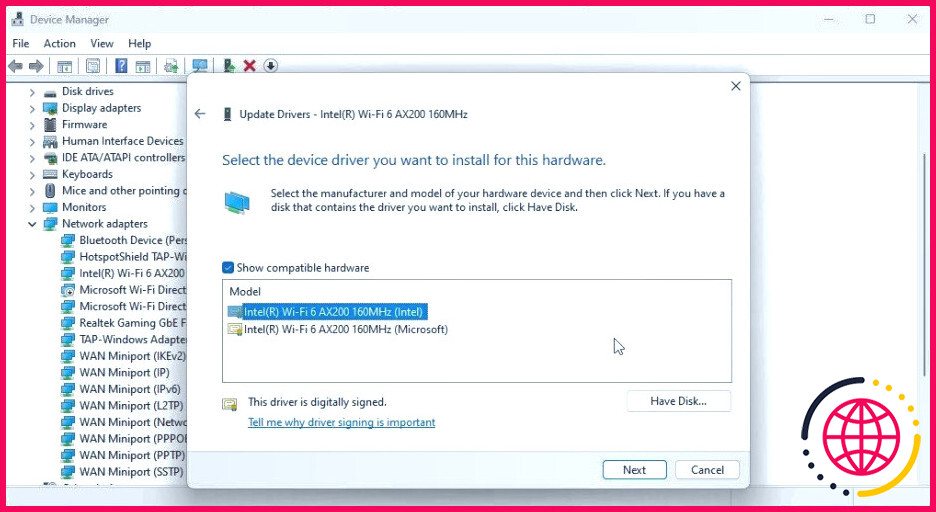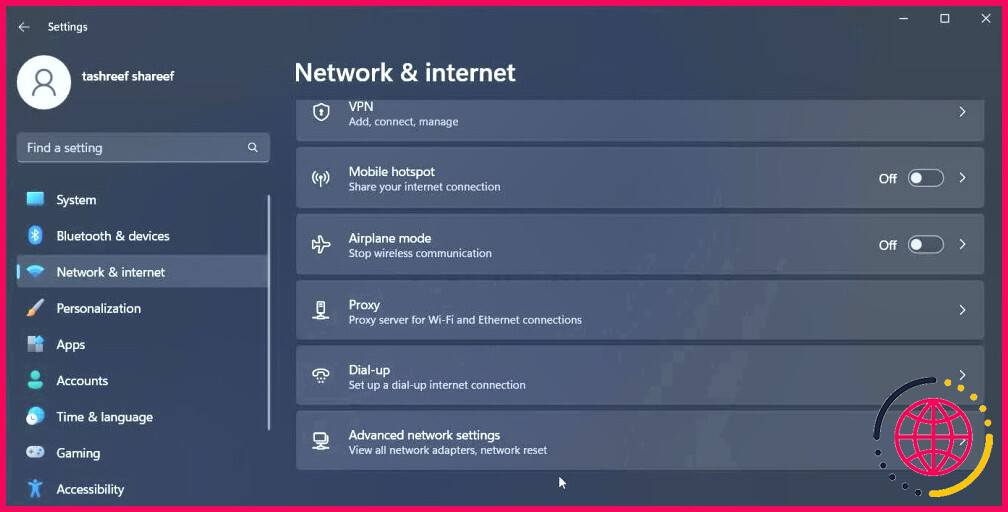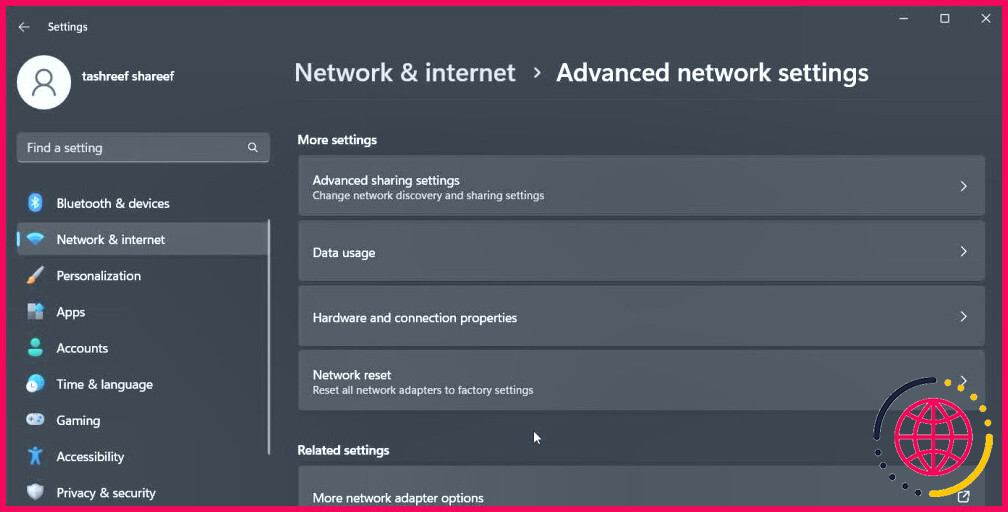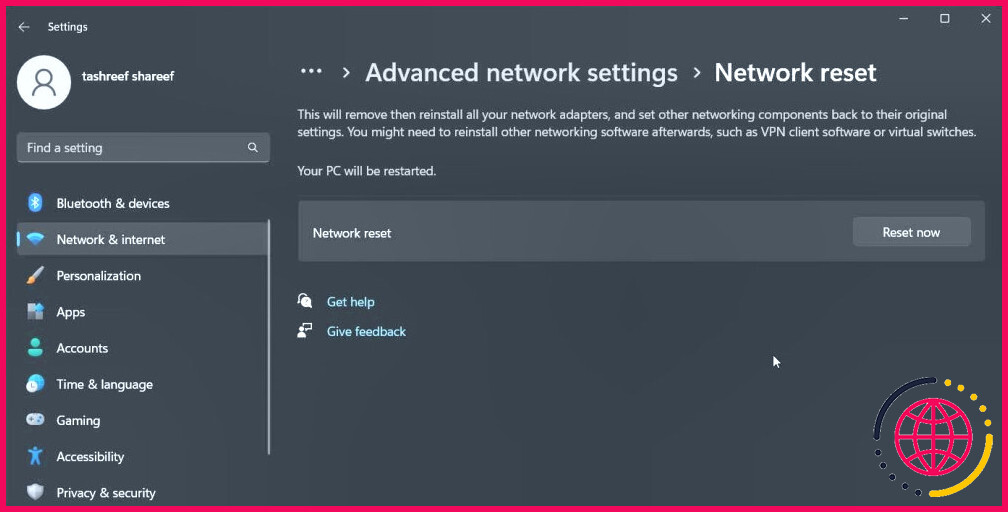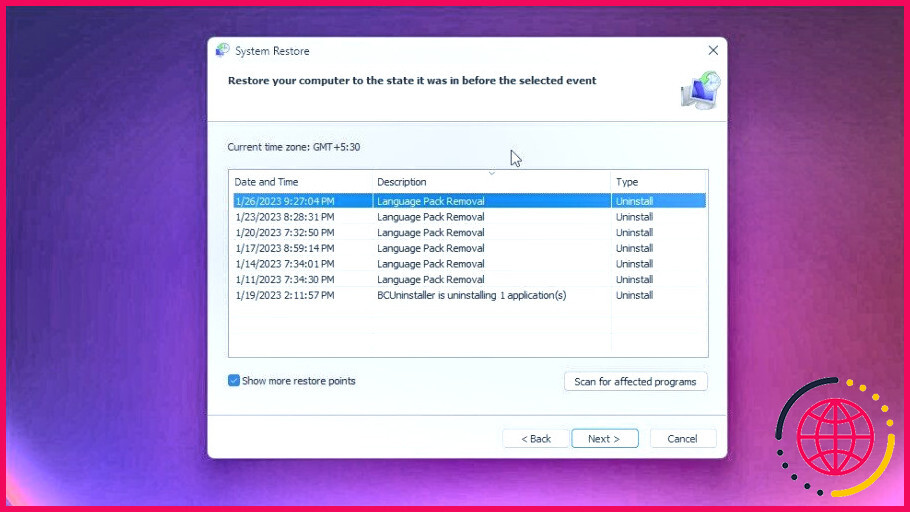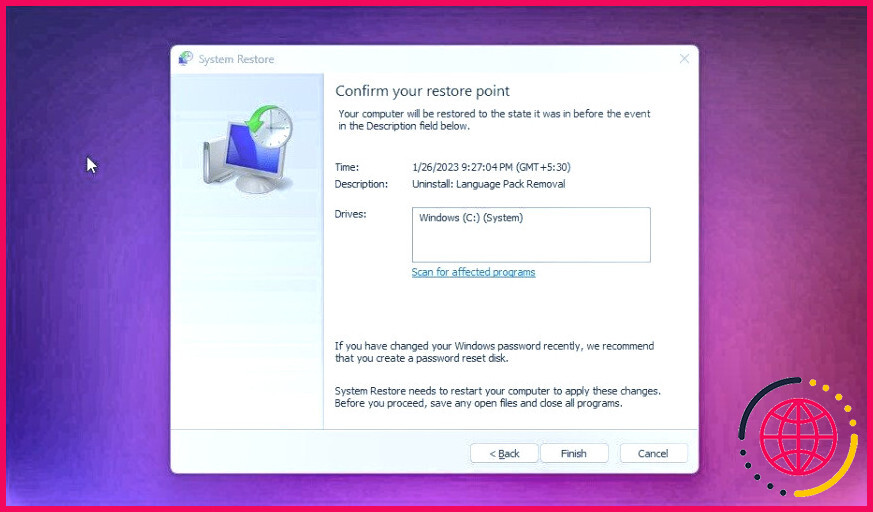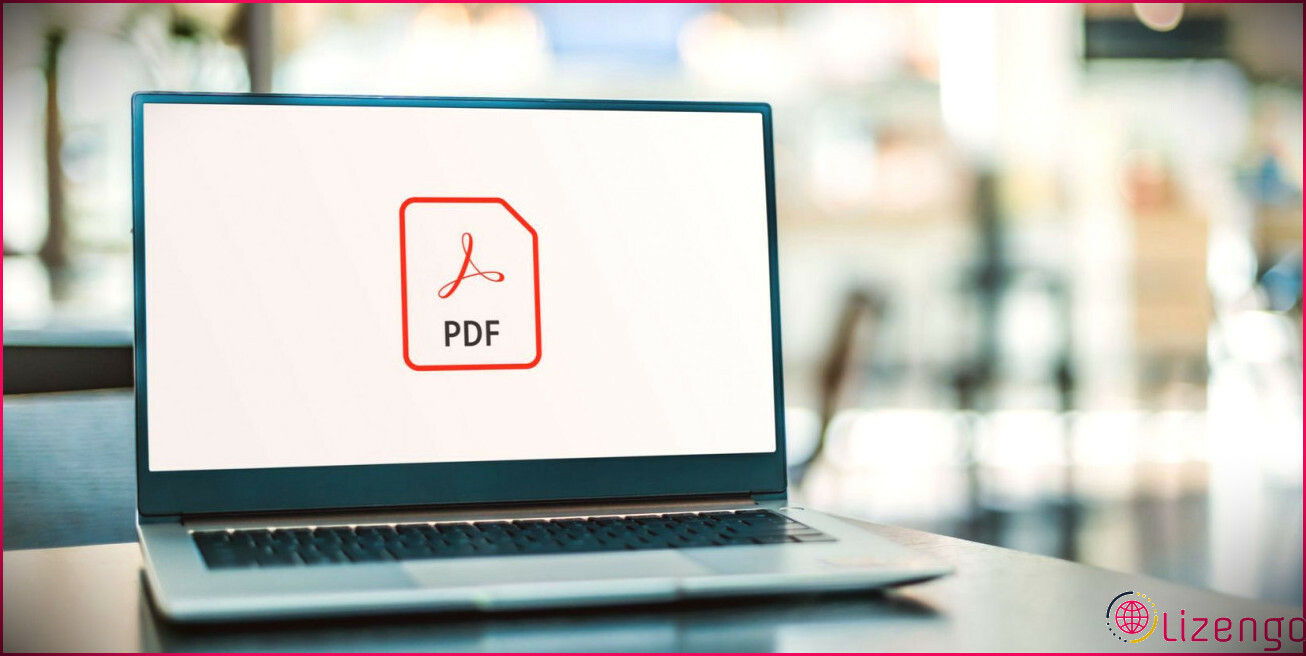Comment réparer le message « Vous n’êtes connecté à aucun réseau » sous Windows ?
Lorsque Windows ne parvient pas à développer une connexion réseau, il est probable qu’il affiche que vous n’êtes lié à aucun type de réseau. Vous pouvez rencontrer cette erreur dans la boîte de dialogue d’état de la carte réseau ou dans l’onglet Réseau de l’app Paramètres.
Cette erreur est souvent déclenchée à cause de problèmes à court terme, de mauvais pilotes d’adaptateurs réseau, ainsi que de problèmes avec votre routeur ou modem Wi-Fi. Même une connexion Ethernet desserrée peut déclencher cette erreur, veillez donc à ce que votre fil Ethernet soit fermement fixé. Si le problème persiste, tentez les actions supplémentaires expliquées ci-dessous.
1. Désactivez le mode avion sur Windows
Le paramètre Airplane dans Windows 10 et 11 emplois de même à vos appareils mobiles. Lorsqu’il est autorisé, le paramètre Avion désactive toutes les options de connectivité, y compris Bluetooth et aussi Wi-Fi. Pour le réparer, inspectez et désactivez le mode Avion pour récupérer votre connexion Wi-Fi.
Pour désactiver le paramètre Avion sur Windows :
- Appuyez sur Win + I pour ouvrir Paramètres.
- Dans le volet de gauche, ouvrez le menu Réseau & & net tab.
- Cliquez sur Mode avion.
- Basculez l’interrupteur pour désactiver Réglage du mode avion.
- Assurez-vous de régler Wi- Fi et Bluetooth à Sur sous Gadgets sans fil.
- Connectez-vous à votre réseau et inspectez si l’erreur est résolue.
Un autre problème que vous pouvez traiter est que le paramètre Airplane se bloque sans alternative pour l’activer ou le désactiver. Pour traiter le paramètre Airplane intégré à Windows 11, inspectez la condition Radio Management Service, exécutez le dépanneur de la carte réseau ou utilisez un hack de registre pour désactiver totalement l’attribut.
2. Exécutez le dépanneur d’adaptateur réseau de Windows.
Les versions Windows 10 et aussi 11 comportent un dépanneur intégré pour découvrir et aussi traiter les problèmes habituels de l’adaptateur réseau. Il analyse l’adaptateur réseau ainsi que d’appliquer la réparation nécessaire pour récupérer la connectivité Internet.
Pour exécuter le dépanneur de l’adaptateur réseau :
- Appuyez sur Win + I pour ouvrir Paramètres.
- Dans le Système l’onglet, faites défiler vers le bas et cliquez également sur Dépannage.
- Ensuite, cliquez sur Autres dépannages pour regarder tous les dépanneurs facilement disponibles.
- Localisez le adaptateur réseau et cliquez également sur l’option Exécuter bouton.
- Après la première vérification, choisissez la carte réseau affligée et cliquez sur. Suivant.
- Appliquez les correctifs suggérés et recherchez tout type de rénovation.
3. Réinstallez votre pilote d’adaptateur réseau.
Vous pouvez réinstaller le pilote réseau existant pour réparer les problèmes temporaires liés au périphérique réseau. Windows conserve une liste de contrôle des motoristes proposés et vous permet de les réinstaller via le gestionnaire de périphériques.
Pour réinstaller le chauffeur réseau :
- Appuyez sur Win + R pour ouvrir Exécuter.
- Tapez devmgmt.msc et cliquez sur OK pour ouvrir Gestionnaire de périphériques.
- Dans le gestionnaire de périphériques, augmentez la valeur de Adaptateurs réseau section.
- Cliquez avec le bouton droit de la souris sur votre périphérique réseau ainsi que choisir. Mise à jour du motoriste.
- Cliquez sur Parcourez mon ordinateur à la recherche de chauffeurs.
- Ensuite, cliquez sur Laissez-moi choisir dans ma liste de contrôle des chauffeurs proposés sur mon ordinateur.
- Dans le Sélectionnez le pilote de gadget que vous souhaitez monter pour cet équipement. dialogue, choisissez le pilote supérieur pour votre périphérique réseau et cliquez sur. Suivant.
- Windows va certainement commencer à installer le pilote du véhicule. Lorsque le message de réussite apparaît, fermez le gestionnaire de périphériques.
Vérifiez si le problème est réglé. Sinon, répétez les étapes mais avec un autre pilote facilement disponible. Normalement, un chauffeur générique de Microsoft est facilement disponible. Donc, choisissez un autre motoriste que celui que vous avez configuré précédemment et cliquez sur. Suivant pour revêtir la configuration.
4. Mettez à jour le pilote réseau de votre adaptateur.
Si une réinstallation n’a pas aidé, essayez de mettre à jour le pilote du véhicule de votre adaptateur réseau. Un pilote obsolète ou bogué peut développer des problèmes de compatibilité. En outre, si vous avez effectivement mis à niveau votre système d’exploitation vers une variation plus récente, votre système peut manquer les nouvelles mises à jour du pilote.
Essayez de mettre à jour le pilote du périphérique réseau en utilisant le gestionnaire de périphériques. Vous pouvez également le télécharger directement sur le site Web du fournisseur.
Pour mettre à niveau les pilotes de réseau en utilisant le gestionnaire de périphériques :
- Appuyez sur Win + X pour ouvrir le menu WinX.
- Cliquez sur Gestionnaire de périphériques.
- Dans le gestionnaire de périphériques, élargissez le Adaptateurs réseau section.
- Cliquez avec le bouton droit de la souris sur votre adaptateur réseau et sélectionnez également. Mise à jour du motoriste.
- Cliquez sur Recherchez immédiatement les conducteurs de véhicules. Windows va rechercher de nouveaux chauffeurs. Si disponible, téléchargez ainsi que configurez les motoristes.
- Une fois configurés, redémarrez votre ordinateur ainsi que de vérifier pour toute sorte de rénovations.
Souvent, le gestionnaire de périphériques cesse de fonctionner pour découvrir les derniers motoristes de l’adaptateur réseau. Pour résoudre ce problème, examinez le site du producteur de votre système informatique pour trouver les tout nouveaux chauffeurs de gadgets.
Pour télécharger et installer les motoristes :
- Visitez le site du fabricant de votre ordinateur et entrez également les détails de votre article.
- Dans l’installation de téléchargement, recherchez les mises à jour du motoriste réseau.
- Téléchargez et complétez également la configuration du chauffeur pour voir si l’erreur est résolue.
De plus, utilisez l’énergie de gestion du système intégré fournie par le fabricant de votre système informatique. Par exemple, les ordinateurs portables HP sont livrés avec un utilitaire HP Support Assistant. Vous pouvez l’utiliser pour trouver de nouveaux pilotes de véhicules pour la mise en réseau ainsi que d’autres outils sur votre ordinateur.
5. Exécutez une réinitialisation du réseau Windows
Windows dispose d’un attribut de réinitialisation du réseau comme composant des configurations réseau avancées. Lorsque vous exécutez une réinitialisation du réseau, il supprime et également réinstalle les pilotes de véhicules réseau et réinitialise divers autres composants réseau à leur valeur par défaut de l’usine de fabrication.
Une réinitialisation du réseau peut aider si l’erreur est causée par des problèmes avec votre arrangement de réseau. Ci-dessous, vous trouverez comment faire une réinitialisation du réseau.
- Cliquez sur Démarrer et après cela, sélectionnez Paramètres.
- Ouvrez le Réseau & & internet onglet dans le volet de gauche.
- Faites défiler vers le bas et cliquez également sur Configurations avancées du réseau.
- Ensuite, cliquez sur Réinitialisation du réseau.
- Cliquez sur le bouton Réinitialisation maintenant le commutateur pour Réinitialisation du réseau.
- Cliquez sur Oui pour confirmer l’activité.
Windows va certainement réinitialiser vos adaptateurs réseau et divers autres éléments et également redémarrer votre ordinateur. Après le redémarrage, vérifiez si vous pouvez vous connecter à l’Internet.
6. Examinez votre modem et/ou votre routeur à la recherche de problèmes.
Cette erreur peut se produire si votre système informatique n’obtient aucun type de communication du modem. Essayez d’attacher un outil supplémentaire, tel que votre téléphone portable, au réseau pour inspecter l’état de votre réseau.
Si le souci se nourrit sur tous les appareils, recherchez les problèmes sur votre routeur. Commencez par effectuer un redémarrage rapide de l’alimentation du routeur. Si cela ne vous aide pas, essayez d’exécuter une réinitialisation d’usine.
Pour réinitialiser votre routeur Wi-Fi :
- Assurez-vous que le routeur est sous tension.
- Localisez le minuscule Réinitialisez sur le panneau arrière.
- Utilisez un trombone pour appuyer ainsi que pour maintenir le bouton de réinitialisation pendant 10 secondes. Lancez l’interrupteur et attendez que le routeur redémarre.
7. Effectuez une restauration du système.
Si vous pensez qu’une mise à jour de Windows a activé l’erreur, essayez une restauration du système en utilisant un point de restauration. Un point de restauration vous aide à inverser tout type d’ajustements effectués récemment par des mises à jour et des individus sans affecter vos documents et dossiers.
Pour faire une restauration du système en utilisant le facteur de retour :
- Appuyez sur Win + R pour ouvrir Exécuter.
- Tapez rstrui.exe et cliquez sur OK.
- Dans l’écran Restauration du système cliquez sur Suivant.
- Vérifiez le Afficher plus de points de restauration pour regarder tous les facteurs de récupération proposés sur votre ordinateur.
- Sélectionnez l’un des facteurs de récupération les plus courants et cliquez sur. Suivant.
- Lisez le résumé et cliquez également sur Terminer pour lancer le processus de récupération. Ce processus peut prendre de nombreuses mins, et votre ordinateur peut redémarrer de nombreuses fois. Attendez que la procédure se termine et recherchez tout type de rénovation.
Correction de l’erreur « Vous n’êtes connecté à aucun réseau » sur Windows.
Vous pouvez réparer cette erreur en utilisant le dépanneur d’adaptateur réseau intégré. Sinon, réinstallez un chauffeur d’adaptateur réseau générique, mettez à jour le pilote de votre véhicule ou effectuez une réinitialisation du réseau. En dernier recours, utilisez une restauration actuelle indiquer restaurer votre ordinateur à son dernier état de fonctionnement.
S’abonner à notre e-newsletter
Pourquoi est-ce que ça dit que je ne suis pas connecté à un réseau ?
Votre téléphone dit qu’il n’est pas enregistré sur le réseau pour diverses raisons. Il se peut que le bon opérateur ne soit pas sélectionné dans vos paramètres, comme T-mobile, AT & T, Airtel, vi, etc. Ou encore, il y a un problème avec votre carte SIM, ce qui empêchera votre téléphone d’être enregistré auprès de votre fournisseur.
Comment réparer qu’aucun des réseaux auxquels vous vous êtes précédemment connecté n’est à portée ?
Veuillez suivre les étapes ci-dessous.
- Appuyez sur la touche Windows + I pour ouvrir les paramètres de Windows.
- Naviguez vers Réseau et Internet > Wifi > Gérer les réseaux connus.
- Sélectionnez chaque réseau puis cliquez sur oublier.
- Une fois fait, essayez de vous connecter à nouveau sur votre Wifi.
Pourquoi Windows continue à dire ne peut pas se connecter à ce réseau ?
Il pourrait y avoir une variété de raisons pour lesquelles Windows 10 est incapable de se connecter à un réseau : Des informations Wi-Fi erronées telles que le mot de passe, le SSID, etc. Votre connexion filaire n’est pas branchée correctement. Votre appareil est hors de portée du Wi-Fi.