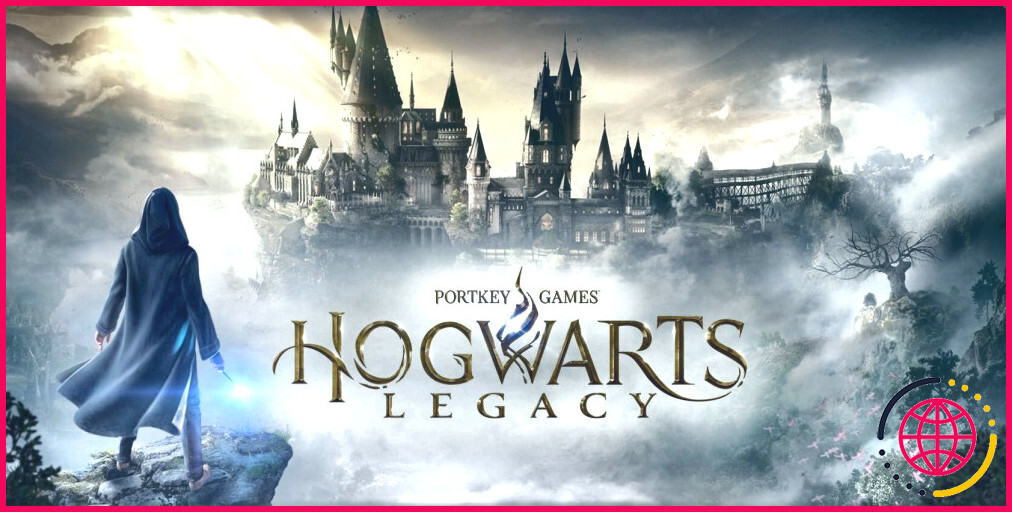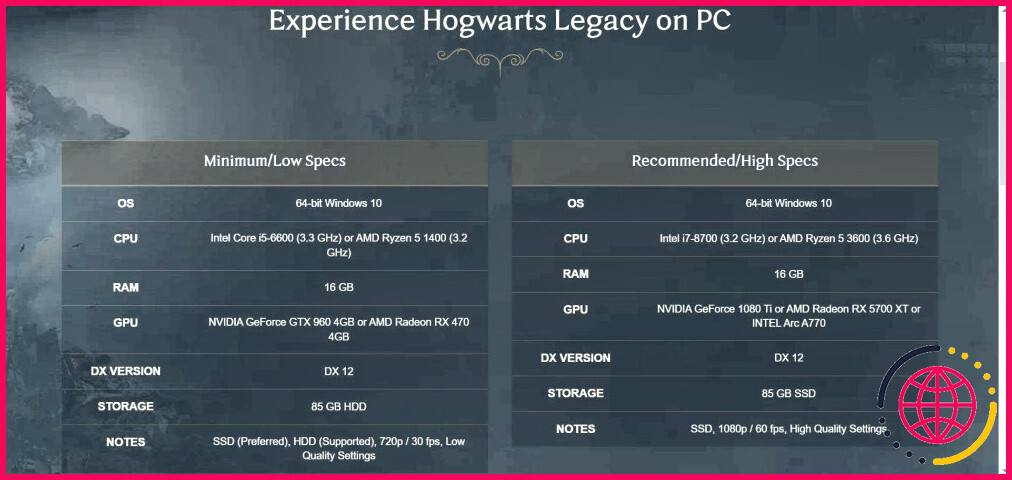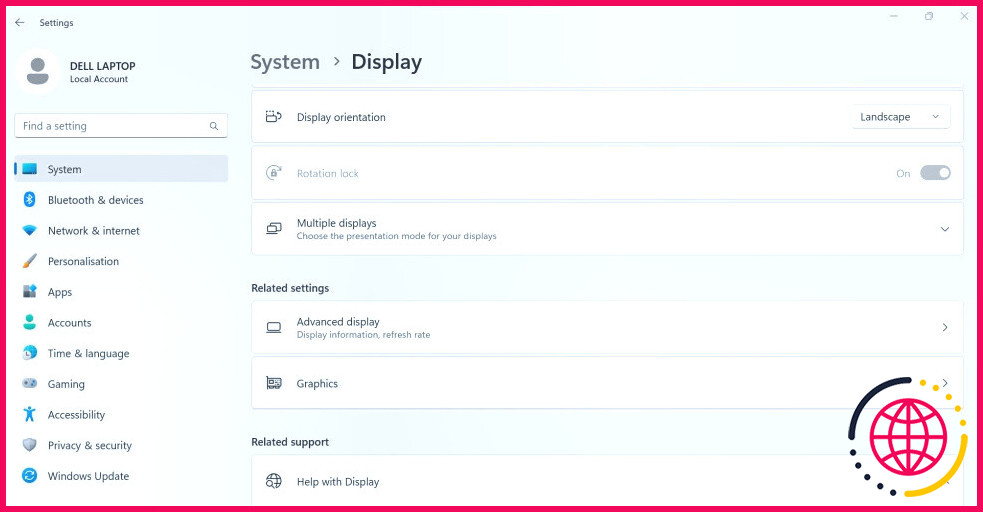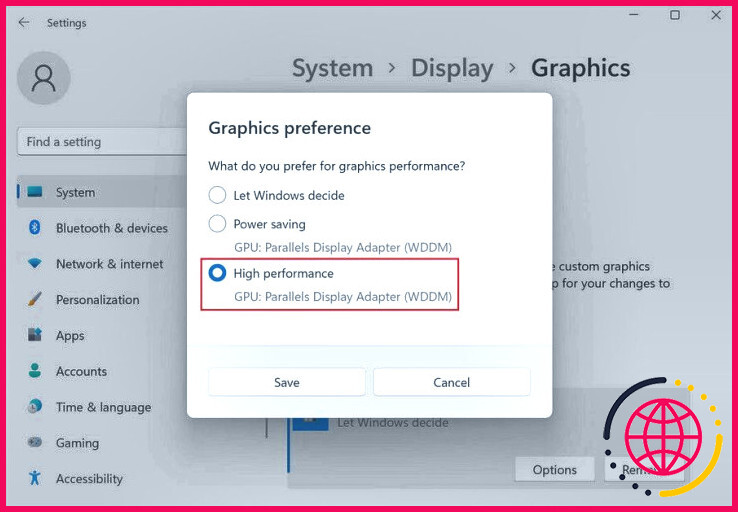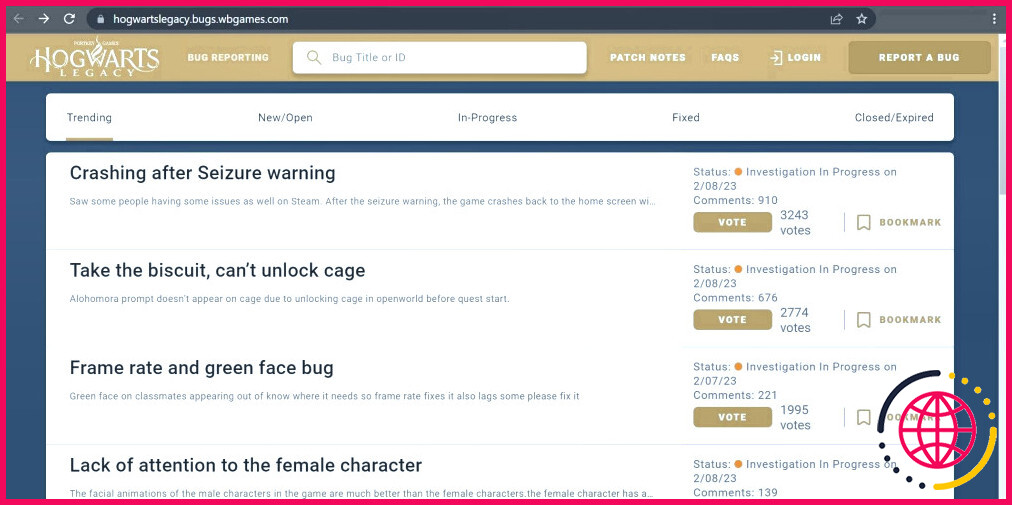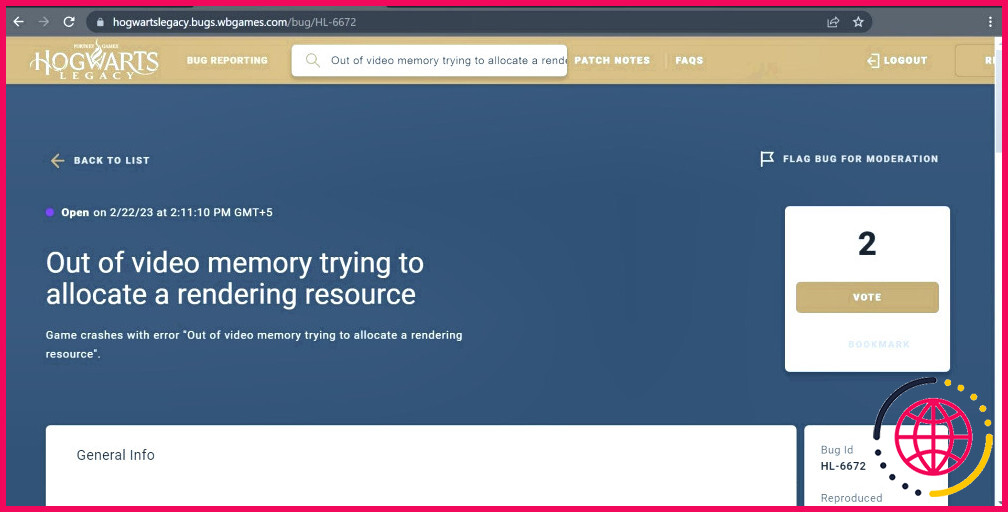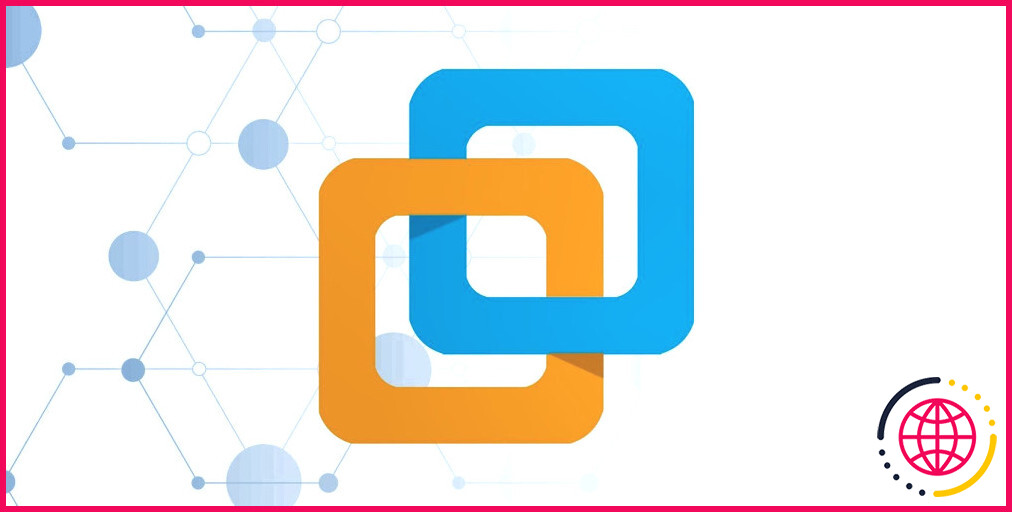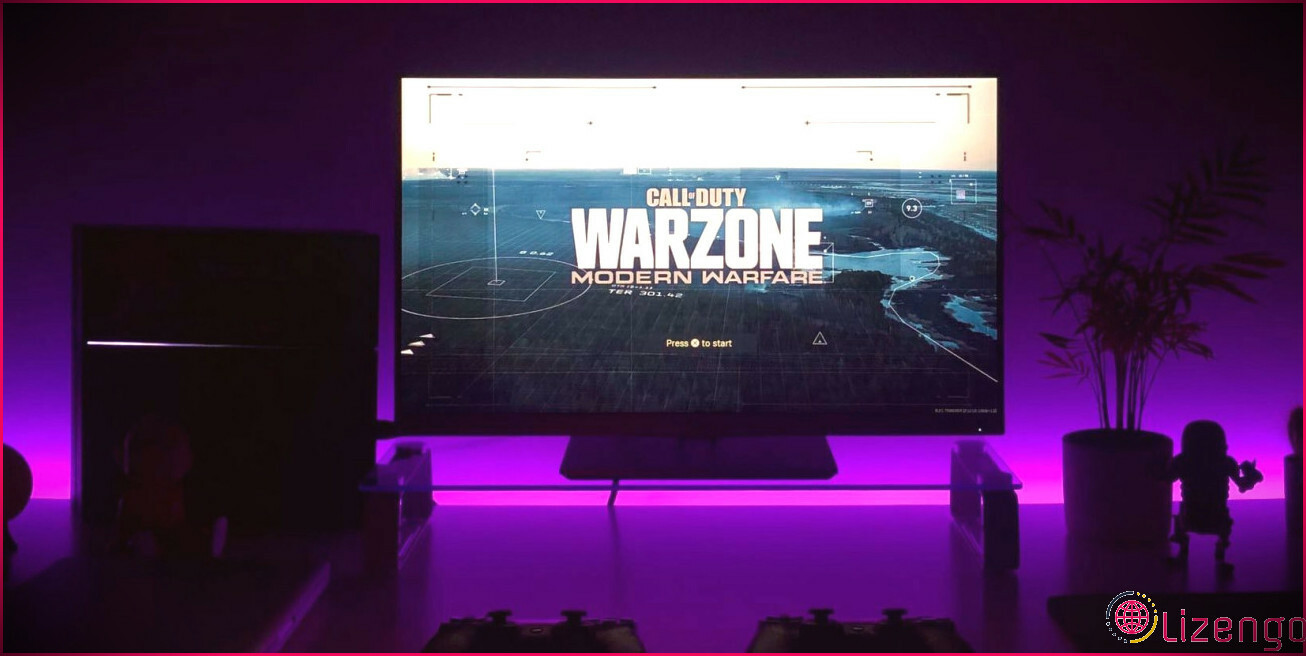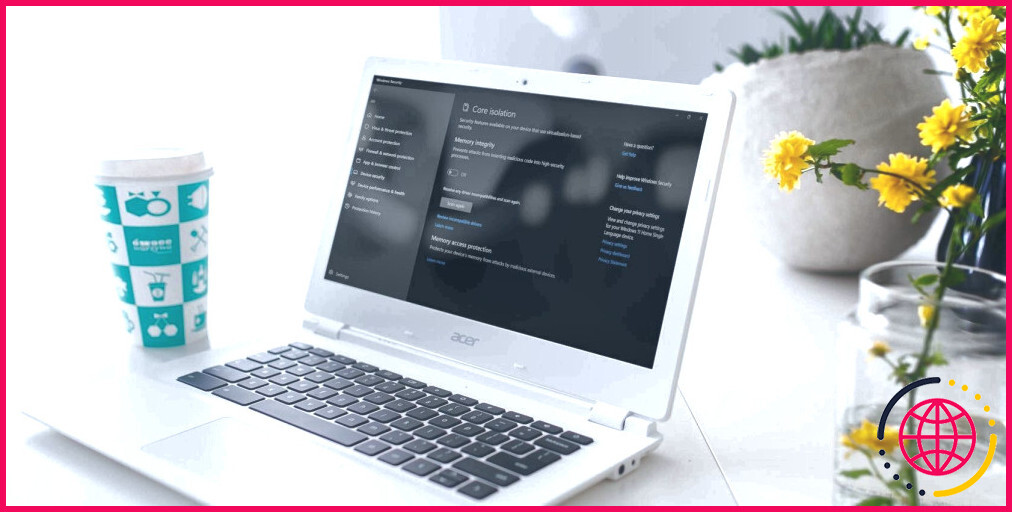Comment corriger l’erreur « Out of Video Memory » dans Hogwarts Legacy sous Windows
Vous jouez à Hogwarts Legacy et vous rencontrez l’erreur « Out of video memory attempting to assign a providing resource » ? Cette erreur survient généralement lorsque votre gadget ne répond pas à la configuration minimale requise pour le jeu. Vous pouvez également rencontrer ce problème si votre ordinateur est surchargé par d’autres processus gourmands en ressources qui s’exécutent en même temps que le jeu.
Le message d’erreur suggère de réduire la résolution du jeu vidéo et de fermer d’autres applications, mais ces conseils ne fonctionnent pas toujours. C’est pourquoi, dans ce billet, nous parlerons des solutions qui permettent de résoudre réellement le problème.
Votre PC répond-il à la configuration minimale requise pour Hogwarts Legacy ?
Tout d’abord, assurez-vous que votre système dispose de la configuration matérielle requise pour exécuter Hogwarts Legacy. Pour ce faire, vous pouvez vous rendre sur le site site Internet de Poudlard l’héritage et gardez à l’esprit les spécifications requises. Ensuite, comparez ces exigences avec celles de votre système informatique.
Si votre système ne répond pas à la configuration minimale requise pour le jeu, vous devez le mettre à jour.
Si vous ne pouvez pas le faire, vous pouvez attendre le lancement d’une mise à jour compatible avec votre système.
Cependant, si vous avez déjà un système qui répond aux exigences minimales du jeu, vous pouvez commencer à utiliser les correctifs qui restent.
6 façons de résoudre l’erreur « Out of Video Memory » dans Hogwarts Legacy (L’héritage de Poudlard)
Pour réparer l’erreur « Out of video clip memory » dans Hogwarts Legacy, vous devrez forcer le jeu vidéo à utiliser votre GPU spécialisé, mettre à jour vos chauffeurs graphiques, augmenter votre VRAM spécialisée, fermer les procédures gourmandes en ressources, désactiver l’overclocking du GPU et changer la résolution du jeu. Voyons comment utiliser ces réparations.
1. Appliquer quelques correctifs préliminaires
Tout d’abord, appliquez quelques réparations préliminaires, qui pourraient résoudre le problème rapidement :
- Redémarrez Steam ou tout autre client que vous utilisez pour jouer.
- Fermez les autres procédures gourmandes en ressources graphiques qui tournent en même temps que Hogwarts Legacy.
- Désactivez l’overclocking si vous utilisez votre GPU à un niveau d’overclocking.
Si les solutions ci-dessus ne vous aident pas, passez à la solution suivante.
2. Faites pression sur le jeu pour qu’il utilise votre GPU dédié
Si vous rencontrez l’erreur alors que vous disposez d’un GPU avec des spécifications supérieures à celles requises, il est possible que Hogwarts Legacy ne l’utilise pas. Il est possible qu’il utilise votre GPU intégré, dont les exigences ne sont pas très élevées, ce qui provoque l’erreur. Par conséquent, obligez le jeu à utiliser constamment le GPU spécialisé.
L’un des moyens d’y parvenir est de forcer le jeu à utiliser le GPU dédié à partir de votre logiciel graphique. La procédure est simple, mais il y a un hic : Windows contourne parfois les paramètres des applications logicielles. Il est plus probable que cela se produise si le mode d’économie d’énergie est autorisé sur votre gadget. Par conséquent, nous vous déconseillons de suivre cette voie.
Au lieu de cela, vous pouvez demander au jeu vidéo d’utiliser votre GPU dédié au moyen des paramètres de Windows. Pour ce faire, suivez les étapes suivantes :
- Cliquez avec le bouton droit de la souris sur la fenêtre Windows Démarrer et choisissez également Paramètres.
- Allez à la page Système à gauche.
- Allez à Graphiques à partir de Configurations connexes.
- Cliquez sur Parcourir , naviguez jusqu’à l’emplacement d’installation du jeu, puis choisissez son fichier .exe.
- Une fois que le jeu vidéo a été inclus, cliquez sur Options et sélectionnez Haute performance.
Si vous utilisez Windows 10, suivez les étapes décrites dans notre guide sur la manière exacte de choisir l’un des GPU les plus adaptés aux applications.
3. Augmentez la VRAM dédiée
VRAM signifie RAM vidéo, la mémoire référencée dans le message d’erreur. Si vous disposez d’un GPU efficace, que le jeu vidéo l’utilise et que vous pensez que votre VRAM est supérieure à ce qui est nécessaire, vous devez vous assurer qu’elle est effectivement affectée au GPU.
Dans notre aperçu de l’augmentation de la RAM du clip vidéo sous Windows, nous avons détaillé les étapes à suivre pour vérifier la quantité de RAM du clip vidéo dont vous disposez. Si vous disposez de suffisamment de VRAM, vous devez réajuster l’allocation de VRAM dans l’UEFI ou le BIOS de votre système informatique.
Si la VRAM disponible n’est pas suffisante, vous pouvez également simuler l’augmentation de la VRAM, ce qui peut résoudre l’erreur controversée.
4. Optimisez les paramètres du jeu
Si l’augmentation de la VRAM dédiée n’a pas suffi à résoudre l’erreur, vous devez ensuite optimiser les paramètres du jeu vidéo. Pour les modifier, suivez les instructions ci-dessous :
- Ouvrez Paramètres en appuyant sur la touche Échapper en appuyant sur la touche Escape .
- Aller à la touche Options d’affichage représenté par un roue dentée sur un écran.
- Abaisser le Résolution et Résolution de rendu.
- Faites défiler l’écran vers le bas et désactivez l’option VSync .
En modifiant ces trois paramètres, le jeu fonctionnera mieux avec les sources de VRAM disponibles. Si le problème persiste, vous pouvez maximiser d’autres réglages de l’écran d’affichage ainsi que des graphiques dans le jeu pour obtenir un écran beaucoup moins agréable mais une efficacité plus fluide.
5. Mettez à jour votre pilote graphique
Si la modification des paramètres du jeu ne change rien, vous devez mettre à jour votre moteur graphique sous Windows. Cela permettra au jeu vidéo d’utiliser les sources du GPU avec plus de succès et de fonctionner plus efficacement.
Selon certains clients d’un Steam area thread la réinstallation du pilote graphique résout également le problème. Si la mise à jour du pilote ne fonctionne pas, désinstallez le pilote existant, téléchargez sa nouvelle version sur le site Internet de votre fournisseur de GPU et installez-la.
6. Signalez le problème à Warner Bros.
Si aucune de ces solutions ne fonctionne, vous devez signaler le problème à Warner Bros, l’éditeur du jeu vidéo. Pour ce faire, suivez les étapes suivantes :
- Allez sur le site de l’éditeur du jeu vidéo site officiel de Warner Bros.
- Cliquez sur Signaler un bug dans le coin supérieur droit du site internet.
- Si vous n’êtes pas encore connecté, faites-le maintenant. Si vous n’avez pas encore de compte, créez-en un.
- Après vous être connecté, consultez les problèmes qui ont été signalés. Il est très probable que vous verrez la même erreur signalée par d’autres utilisateurs. Vous pouvez également la rechercher à l’aide de la barre de recherche. Lorsque vous l’avez trouvée, ouvrez-la et cliquez sur le bouton Vote et cliquez sur le bouton Vote
- Ensuite, donnez des détails sur votre matériel dans la section des remarques.
Corriger l’erreur « Out of Video Memory » dans Hogwarts Legacy
Obtenir l’erreur « out of video memory » malgré le fait d’avoir un GPU puissant peut être aggravant. Idéalement, vous comprenez maintenant mieux pourquoi cette erreur se produit. De même, vous devez être en mesure de réparer l’erreur en modifiant les paramètres du jeu vidéo ou du système. Si votre équipement ne répond pas aux exigences minimales du jeu, envisagez de le mettre à jour.
Nous avons suggéré ci-dessus des solutions spécifiques aux jeux, mais Windows fournit de nombreuses méthodes pour maximiser les performances des jeux sur PC au niveau du système d’exploitation. L’utilisation du mode Jeu, la protection contre les mises à jour automatiques de Steam et la désactivation de la formule de Nagle sont autant de moyens d’améliorer l’efficacité des jeux vidéo sur un appareil Windows.
S’abonner à notre lettre d’information
Peut-on jouer à l’héritage de Poudlard sur Windows 10 ?
Hogwarts Legacy fonctionnera sur les systèmes PC équipés de Windows 10 et plus.
Comment résoudre le problème de l’allocation de la mémoire vidéo ?
Comment corriger cette erreur ? « Out of video memory trying to allocate a texture ! Assurez-vous que votre carte vidéo dispose de la mémoire minimale requise, essayez de réduire la résolution et/ou de fermer les autres applications en cours d’exécution. Exiting. »
Comment effacer l’erreur de mémoire ?
Mémoire faible dans Windows 10
- La façon la plus simple et la plus rapide de résoudre ce problème est d’appuyer sur les touches « Ctrl + Alt + Del » en même temps pour faire apparaître le gestionnaire des tâches.
- Une fois ici, sélectionnez Gestionnaire des tâches >, vérifiez et sélectionnez les programmes qui utilisent beaucoup de mémoire et de CPU > cliquez sur Terminer la tâche pour fermer les programmes ou les apps sélectionnés.
Pourquoi le message d’erreur « out of memory » (manque de mémoire) s’affiche-t-il en permanence ?
Une erreur « Out of Memory » peut se produire lorsque la mémoire d’un nœud de base de données (Ko) devient inférieure à 2 % de la taille cible et qu’il ne peut plus supprimer des pages de base de données sur le nœud pour obtenir des pages libres.