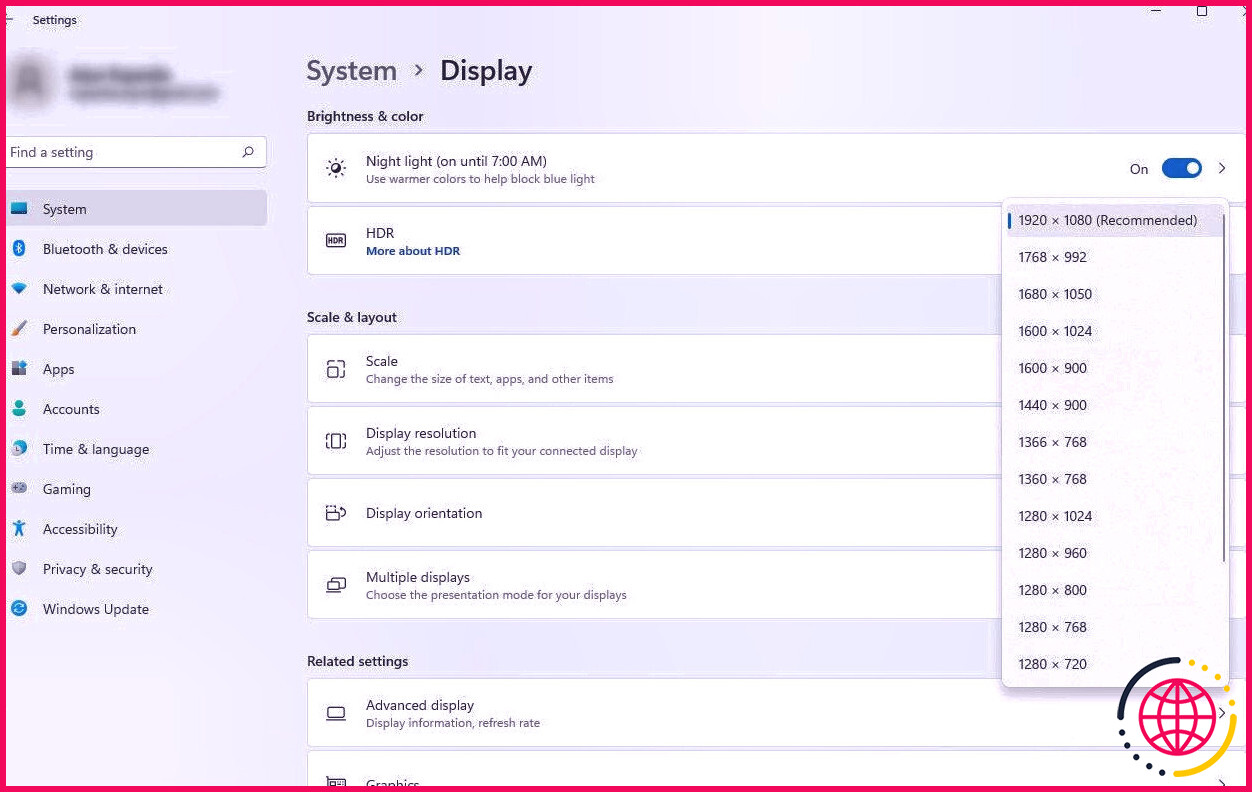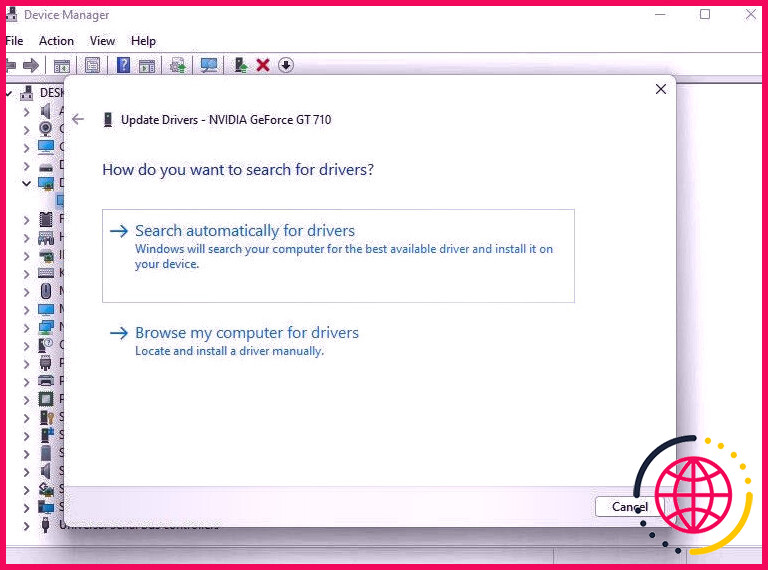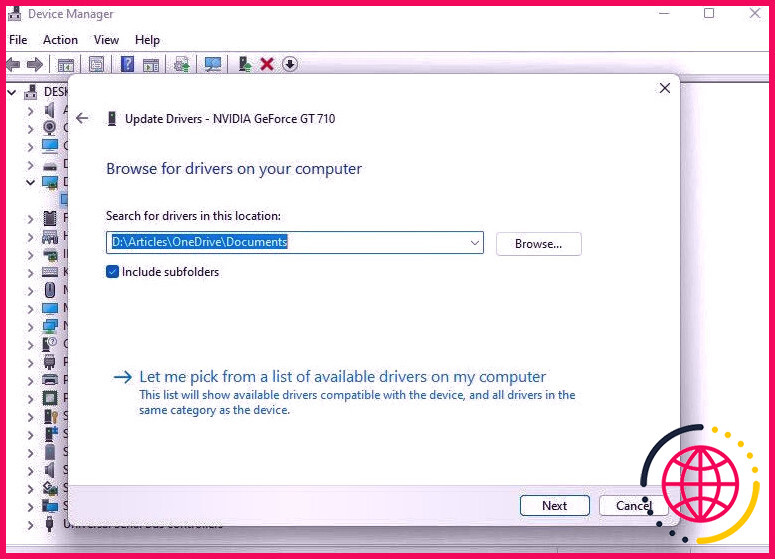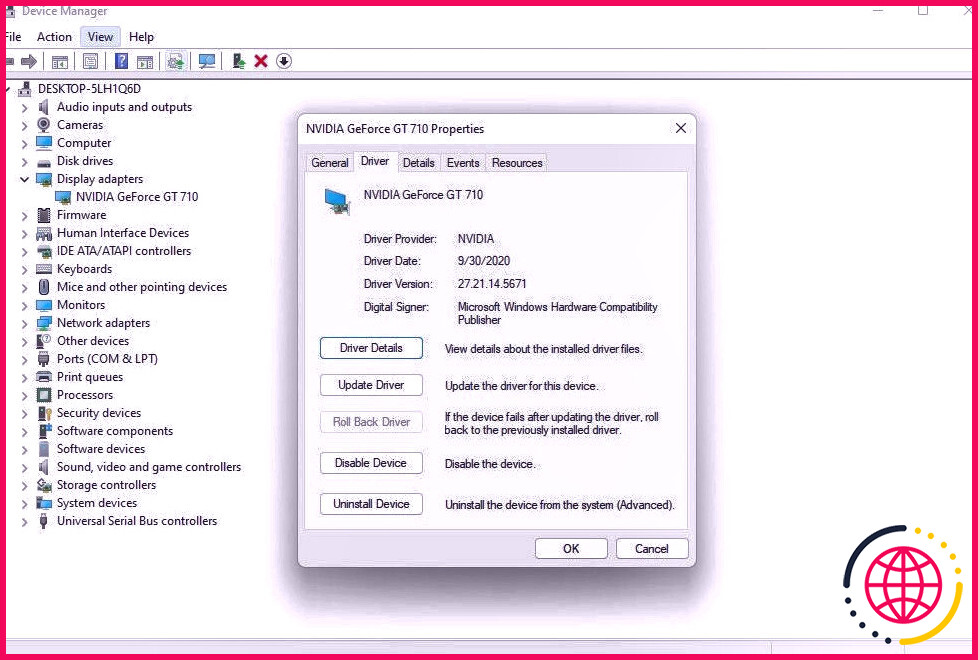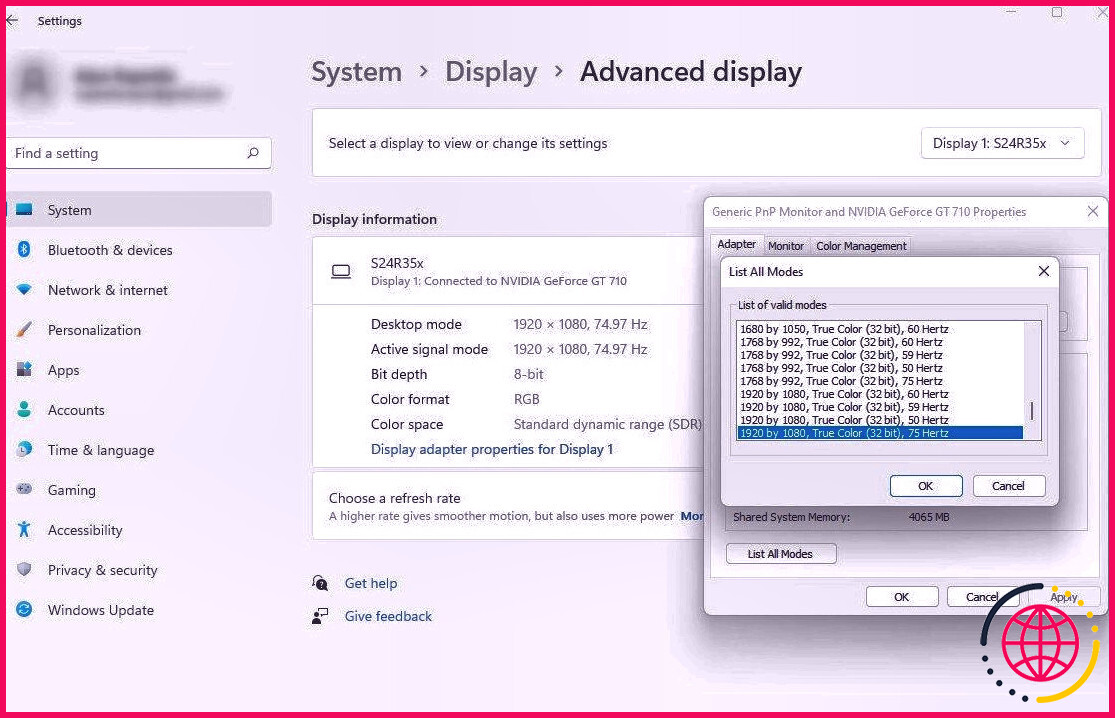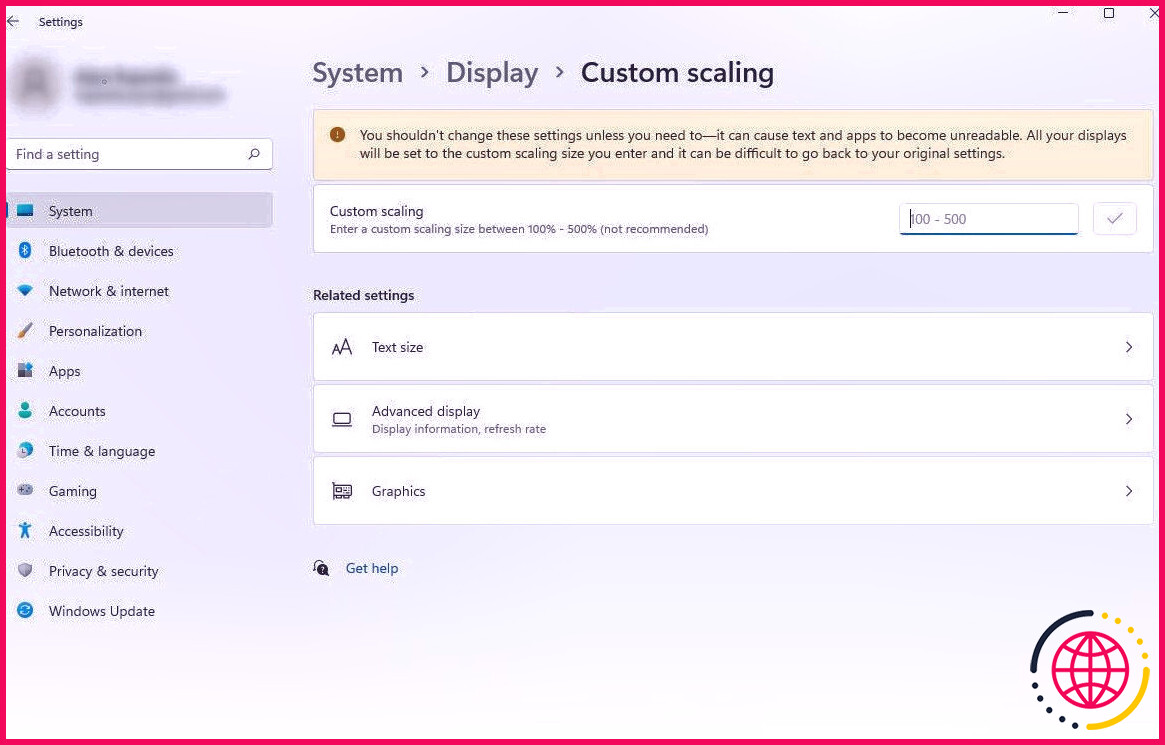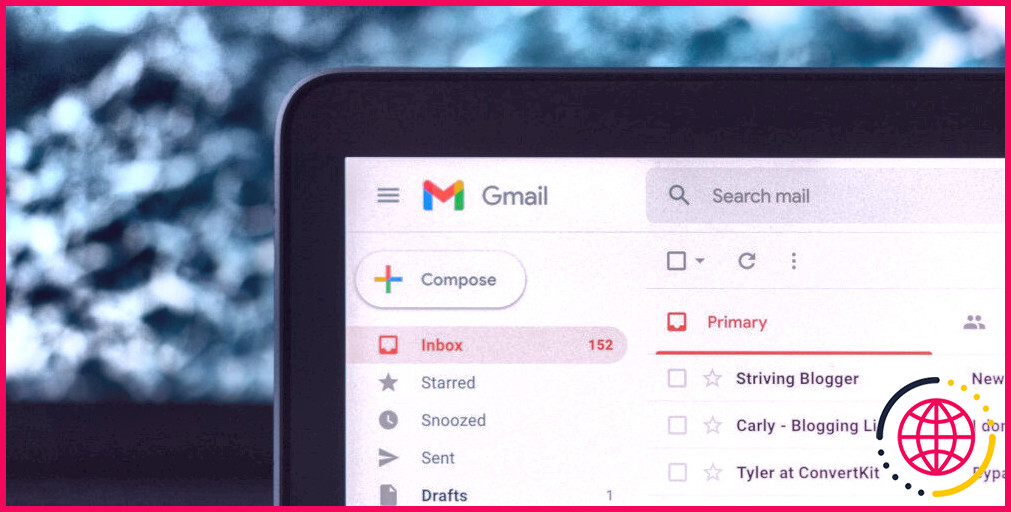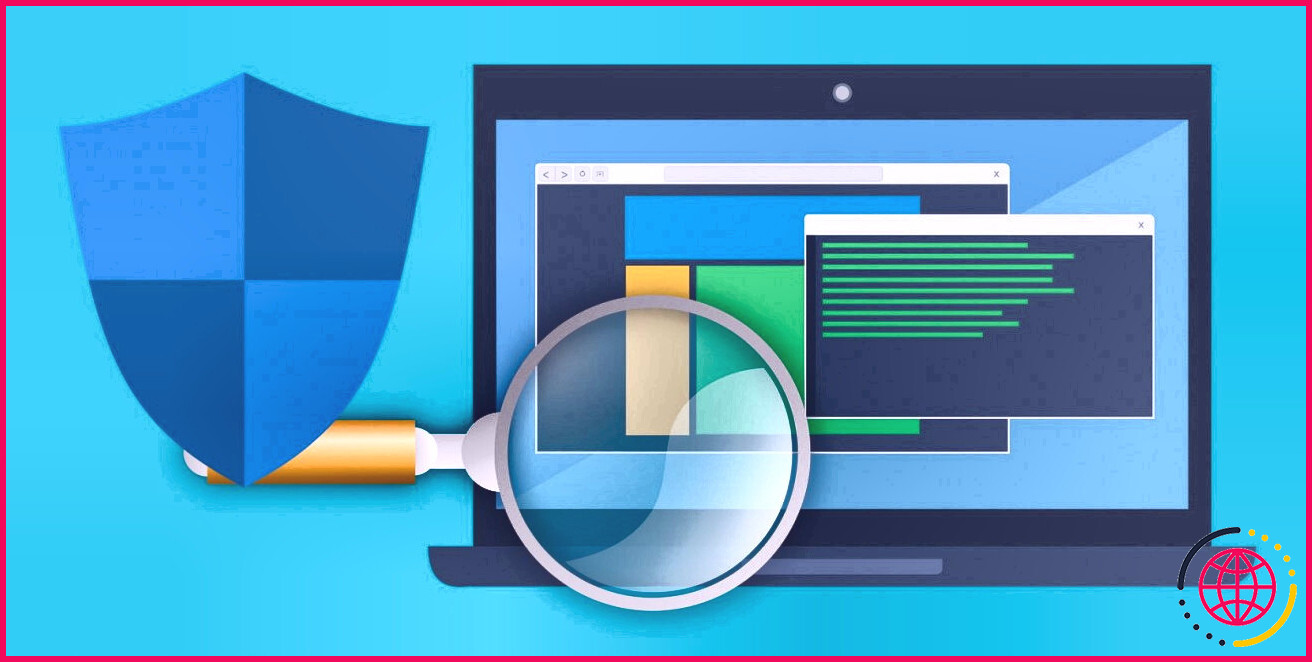6 problèmes courants de résolution d’écran Windows et correctifs
Vous pourriez investir des milliers sur un écran, mais si vous avez pris soin de ruiner les configurations d’écran dans Windows, ou dans une application ou un jeu vidéo, cela gâchera votre expérience de visionnage. Dans certains cas, peut-être le chauffeur ou un élément d’équipement qui vous pose problème.
Quel que soit le facteur de vos risques de visionnage, nous sommes susceptibles de vous aider à résoudre le problème de l’écran d’affichage, afin que vous puissiez à nouveau profiter d’un affichage de qualité supérieure. Nous parlerons des problèmes qui peuvent entraîner un problème de résolution d’écran ainsi que de la façon dont vous pouvez les réparer.
1. Mauvais paramètres de résolution
La résolution peut souvent changer d’elle-même sous Windows en raison d’un moteur graphique corrompu ou d’une application tierce en conflit. Si tel est le cas de votre écran d’affichage, vous pouvez le réparer rapidement en modifiant les paramètres de résolution.
presse Gagner + je pour libérer les paramètres et accédez à Système > > Affichage . Cliquez sur la sélection d’aliments déroulante à côté de Résolution d’affichage et sélectionnez le choix conseillé dans la liste.
2. Mauvais paramètres spécifiques à l’application
Une application tierce peut remplacer la résolution d’affichage que vous établissez sur Windows et appliquer une résolution dont elle a besoin pour s’exécuter et afficher correctement son contenu. L’un des exemples les plus courants est celui des jeux. Les jeux ont généralement une alternative pour transformer la résolution dans leurs configurations, et c’est là que vous pourrez la gérer.
Cependant, cela ne nécessite pas beaucoup de réparation après avoir quitté l’application. Dans la plupart des cas, la résolution doit être remplacée par celle que vous avez définie par défaut dans Windows. Si ce n’est pas le cas, allez simplement dans Paramètres et modifiez également la résolution comme décrit dans la zone précédente.
3. Problèmes avec le matériel
Le problème de résolution peut également provenir de problèmes matériels. Vous devez inspecter deux parties : la carte graphique et la nappe de l’écran d’affichage.
Lorsque la résolution de votre écran d’affichage est supérieure à la résolution prise en charge par l’un ou l’autre de ces éléments matériels, vous pouvez rencontrer un problème.
Pour les circonstances, si vous utilisez une carte graphique intégrée ou une ancienne, votre écran 4K ne sera probablement pas à la hauteur de vos hypothèses. D’autre part, si vous utilisez un DVI solitaire ou à double liaison, 4K n’est pas une alternative.
Si vous utilisez une télévision par câble HDMI, vous devrez rechercher deux choses. Tout d’abord, le type de télévision par câble HDMI. Un HDMI de catégorie 3 supporte 4K @ 60Hz. Pourtant, il y a une autre variable dans cette équation. Vous devez vérifier quel type de HDMI votre carte graphique prend en charge. Vous aurez besoin de HDMI 1.3 au minimum pour afficher 4K @ 60Hz.
Si le problème vient de votre cordon, essayez de passer de HDMI à DisplayPort. Si ce n’est pas une alternative, vous devrez investir de l’argent dans la mise à niveau de votre matériel.
4. Pilotes d’affichage défectueux ou corrompus
Les pilotes sont essentiels au bon fonctionnement de votre équipement. Si le pilote de votre écran d’affichage est corrompu ou obsolète, cela peut entraîner un problème avec votre écran d’affichage. Heureusement, il est facile de mettre à jour l’écran d’affichage ou le pilote graphique.
presse Gagner + R taper devmgmt. msc et appuyez sur Entrer pour lancer la gestion des périphériques. Élargir la classification appelée Prises d’écran en cliquant sur la petite pointe de flèche à sa gauche. Faites un clic droit sur l’adaptateur d’affichage que vous souhaitez mettre à jour et sélectionnez également Mettre à jour le chauffeur .
Vous pouvez rechercher des pilotes automatiquement, mais il y a de fortes chances que Windows ne découvre rien. La deuxième alternative vous permettra certainement d’installer le chauffeur à la main.
Pour utiliser la deuxième alternative, vous devrez d’abord télécharger les documents de configuration de l’automobiliste à partir du site Web du fabricant. Lorsque vous avez terminé, ajoutez la place du dossier chauffeur dans l’assistant et respectez les invites de l’assistant.
Cependant, dans certains cas, le conducteur du véhicule mis à jour peut déclencher un problème au lieu de le résoudre. Si vous avez commencé à rencontrer le problème de résolution après une mise à niveau, pensez à réduire le pilote mis à niveau. Cela désinstalle l’automobiliste mis à niveau ainsi que les modifications apportées à l’automobiliste précédent.
Vous devrez d’abord vérifier si l’option de réduction est offerte. Vous pouvez le faire en cliquant sur l’appareil approprié et en sélectionnant des propriétés résidentielles ou commerciales. Passez à la Chauffeur onglet et choisissez également Restauration du pilote . Si l’alternative n’est pas grisée, elle est disponible. Cliquez dessus et suivez les déclencheurs à l’écran pour limiter l’automobiliste.
5. Un mode d’adaptateur d’affichage incorrect
Si vous avez plusieurs moniteurs connectés à votre ordinateur et qu’un ou plusieurs d’entre eux semblent avoir un problème de résolution, essayez d’examiner les paramètres du mode d’affichage sous Windows. Si vous dupliquez un affichage sur 2 écrans qui ont des résolutions différentes, parmi eux aura la résolution incorrecte.
Malheureusement, il n’y a aucune chance d’utiliser la meilleure résolution pour chaque écran lors de l’utilisation d’écrans répliqués. Vous pouvez soit « prolonger » l’affichage, soit utiliser le paramètre Display Adapter pour choisir la meilleure résolution pour un écran d’affichage et permettre à l’autre de rester tel quel.
Pour modifier le mode de l’adaptateur d’affichage, le plus susceptible de Réglages et naviguez également jusqu’à Système > > Affichage > > Affichage avancé . Cliquez sur Propriétés de l’adaptateur d’affichage pour l’affichage 1 (cliquez sur cette alternative pour l’affichage pertinent). Cliquer sur Lister tous les modes sélectionnez la bonne résolution, puis cliquez sur d’accord .
6. Réglage fin de la mise à l’échelle DPI
Si vous avez défini la bonne résolution, mais que le message et les icônes sur votre écran s’affichent également en minuscules, vous pouvez envisager de modifier le DPI (Dots Per Inch). Généralement, cela se produit sur des écrans haute résolution de petite taille, comme un écran 4K de 15,6 pouces.
Changer la mise à l’échelle DPI est assez simple, mais pas recommandé. Vous pouvez vous retrouver avec du texte illisible et des applications floues. Et aussi, il peut souvent être difficile de changer les configurations initiales. Si vous décidez de continuer, soyez conventionnel avec la transformation de ces nombres. Plus l’ajustement est petit, mieux c’est.
Vous pouvez transformer la mise à l’échelle DPI en allant dans Paramètres ainsi qu’en naviguant vers Système > > Affichage . Cliquez sur la flèche vers la droite à côté de Mise à l’échelle personnalisée. Sur l’écran suivant, vous verrez une boîte dans laquelle vous devez entrer un nombre compris entre 100 et 500. C’est la partie pour la mise à l’échelle DPI que vous souhaitez utiliser.
Problèmes de résolution Windows résolus
J’espère que vous avez eu la capacité d’identifier le problème et de le résoudre. Si vous rencontrez un problème de résolution pendant le jeu, vous pourriez être tenté de choisir la résolution la plus élevée dans le jeu vidéo. Néanmoins, pour que vous puissiez exécuter le jeu vidéo à cette résolution, votre équipement devra le prendre en charge. Il est préférable d’obtenir un aperçu de la meilleure résolution de jeu sur PC pour votre PC avant de le changer.