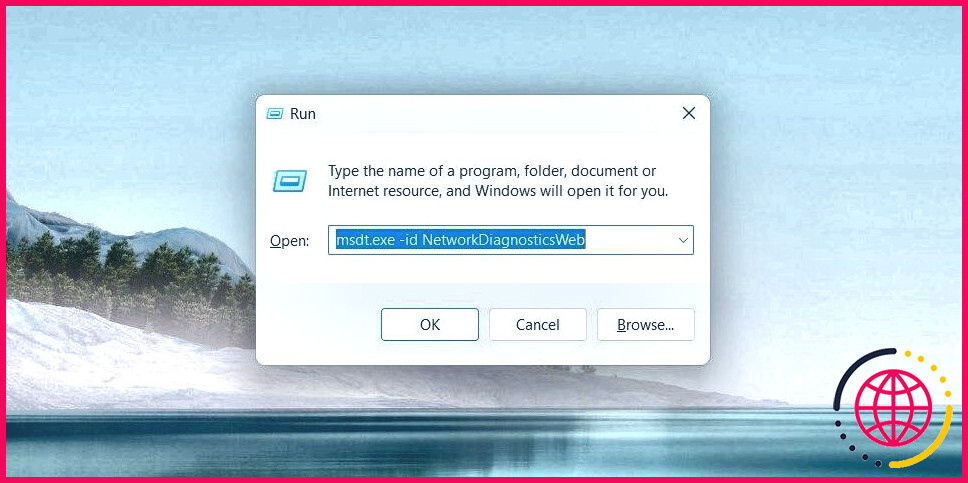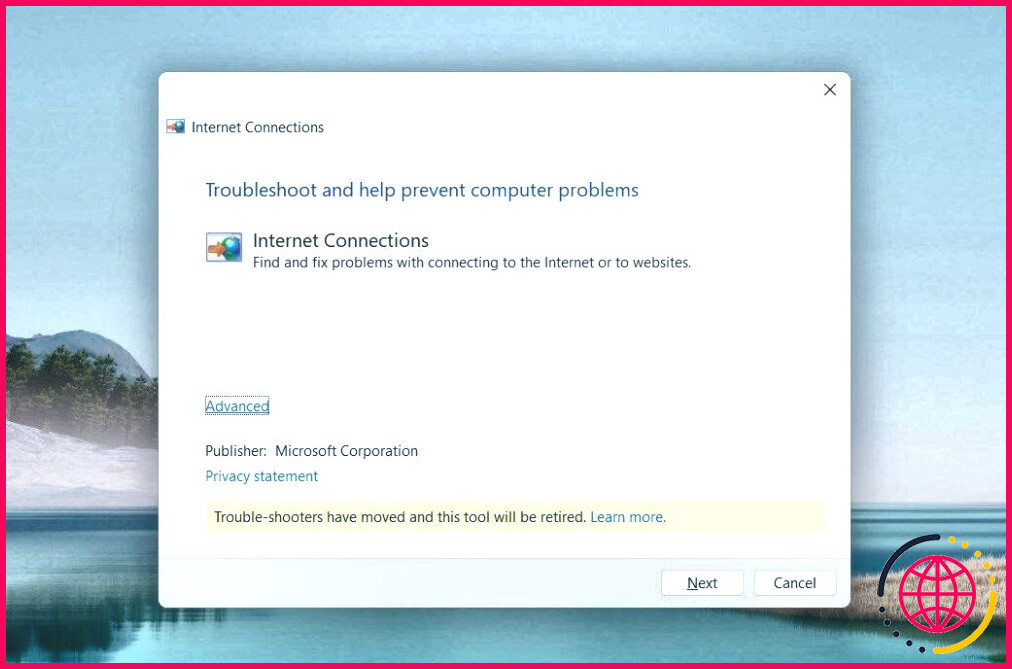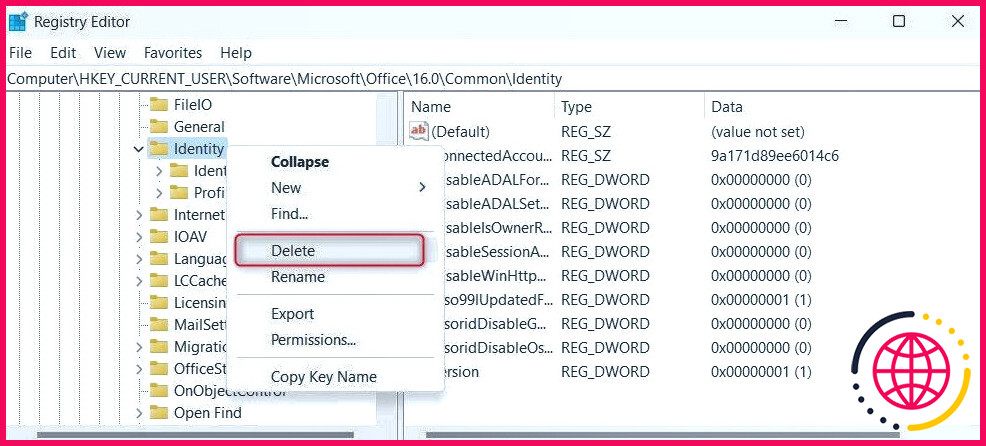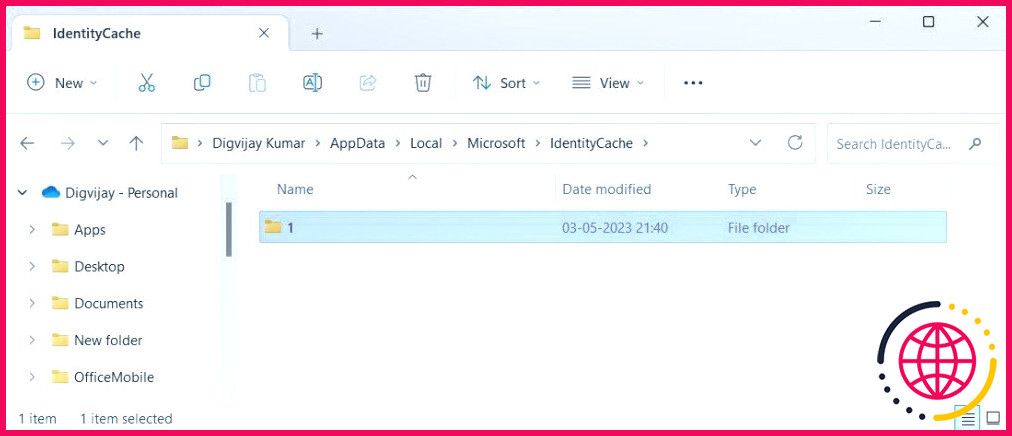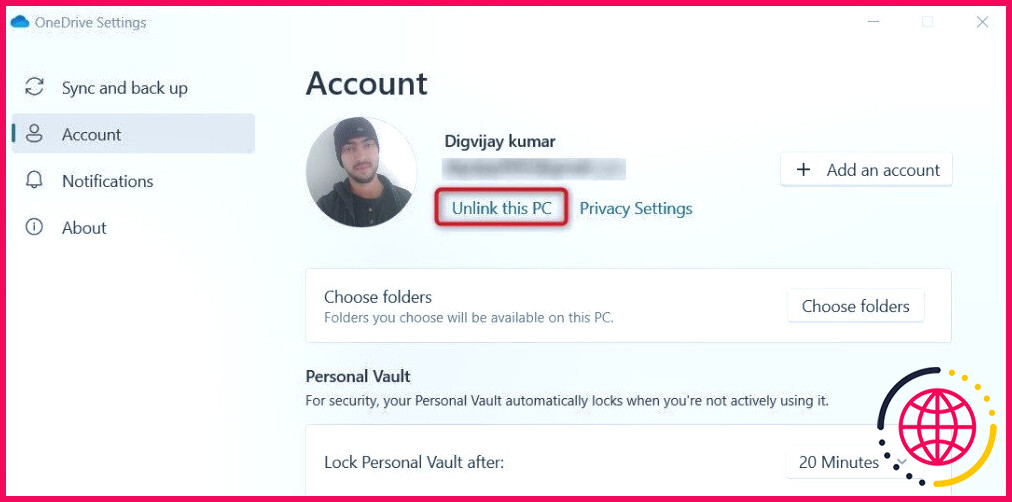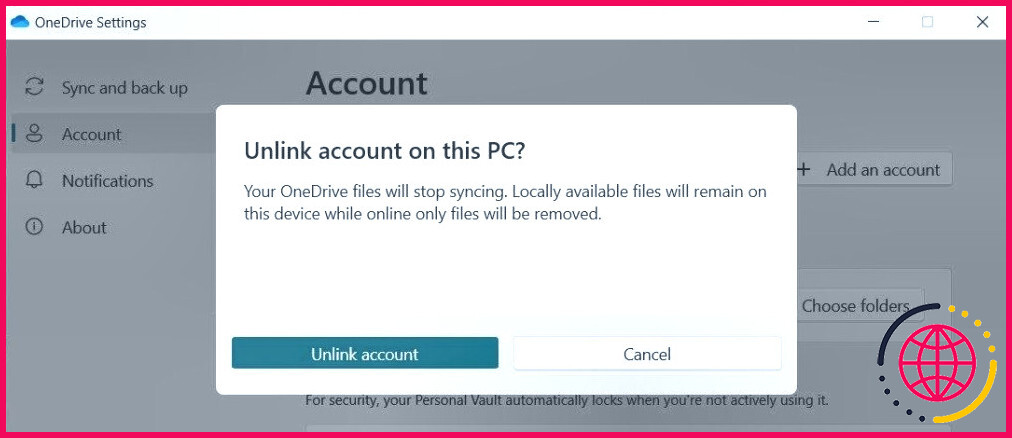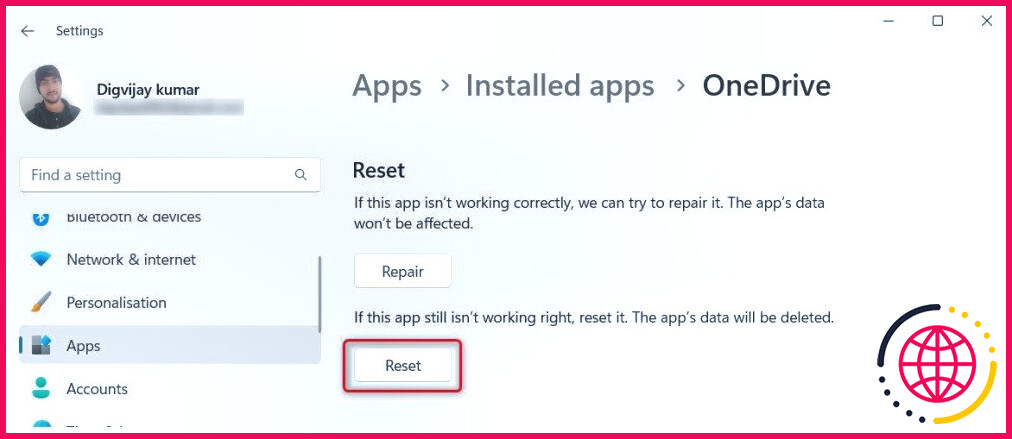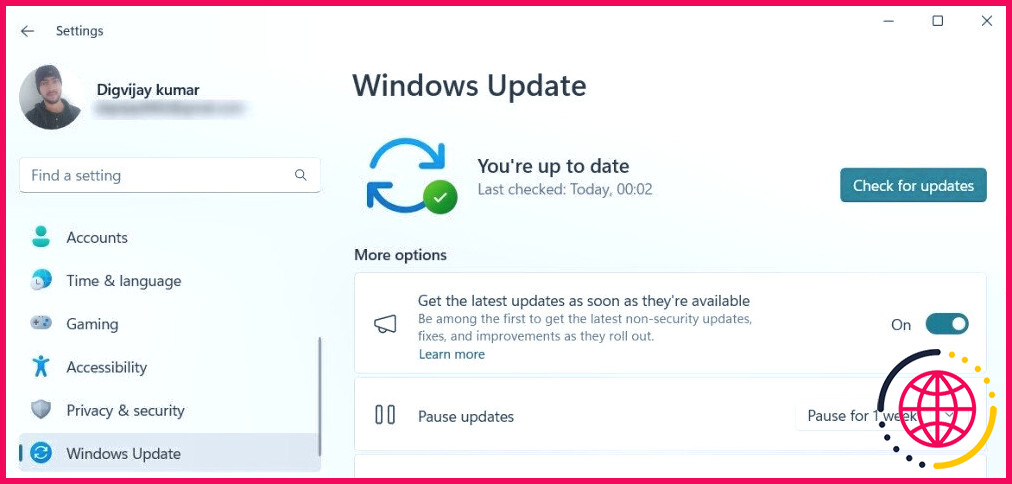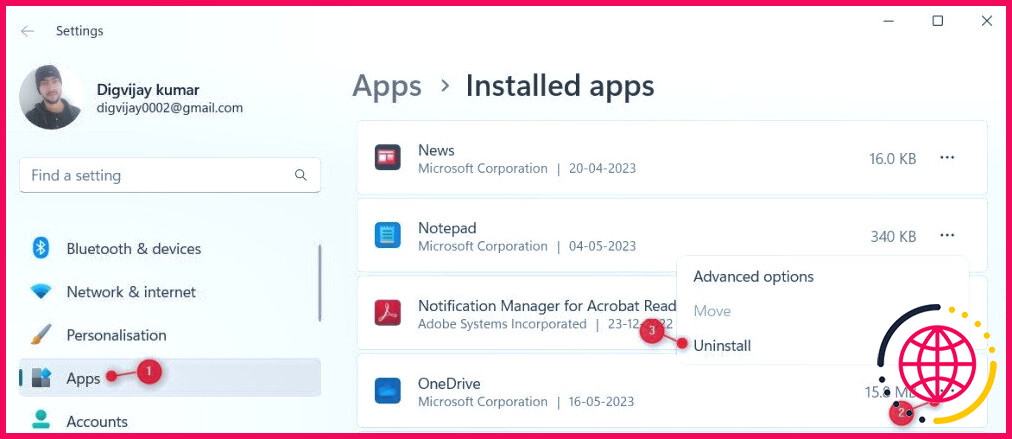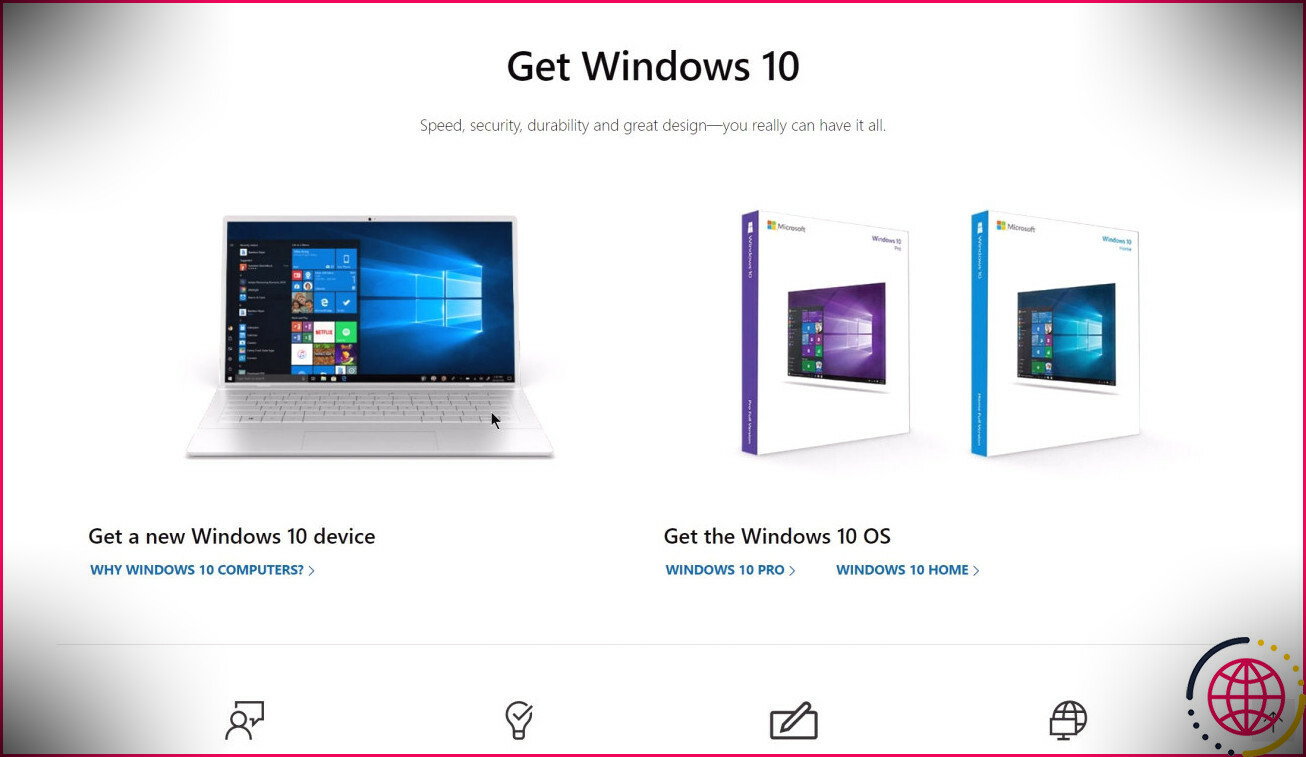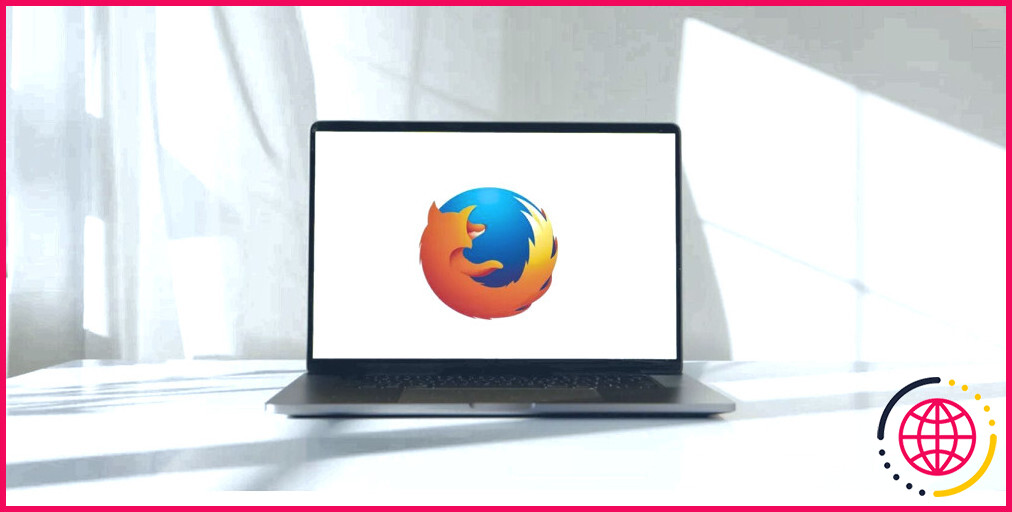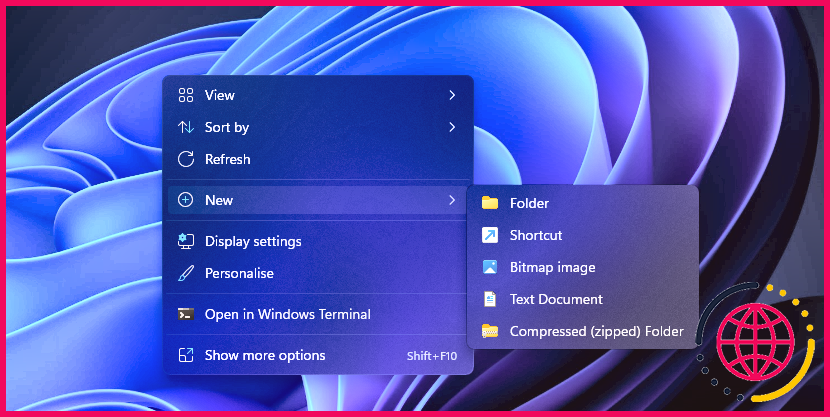Comment corriger l’erreur de connexion à OneDrive 0x8004dec5 sous Windows 11
OneDrive, le service de stockage en nuage de Microsoft, simplifie la gestion des fichiers sous Windows. Cependant, vous pouvez rencontrer des problèmes lors de la connexion à OneDrive, comme l’erreur 0x8004dec5. Cet article vous guidera sur la façon de résoudre l’erreur de connexion à OneDrive 0x8004dec5 spécifiquement sur Windows 11.
1. Vérifiez votre connexion Internet
Si vous avez des difficultés à vous connecter à OneDrive, vérifiez d’abord votre connexion Internet. Une connexion Internet lente ou irrégulière entraîne des problèmes de connexion. Vérifiez donc la vitesse de votre connexion et assurez-vous qu’elle est suffisamment puissante pour OneDrive. Si nécessaire, réinitialisez votre routeur ou votre modem pour rétablir la connexion.
Si votre connexion internet fonctionne, redémarrez votre ordinateur et connectez-vous à nouveau à OneDrive. Cette étape simple permet de corriger les erreurs mineures du système d’exploitation qui peuvent être à l’origine du problème de connexion.
2. Exécutez le programme de dépannage du réseau
Si votre connexion Internet est stable, mais que vous rencontrez toujours des problèmes de connexion à OneDrive, vous pouvez exécuter l’outil de dépannage des connexions Internet. Cet outil de diagnostic recherche les problèmes de réseau et répare tous les problèmes qu’il trouve.
Pour exécuter l’outil de dépannage des connexions Internet, procédez comme suit :
- Cliquez avec le bouton droit de la souris sur Démarrer et sélectionnez Exécuter dans la liste des menus.
- Dans la boîte de dialogue, tapez la commande suivante et cliquez sur OK.
- Cliquez Avancé et cochez Appliquer les réparations automatiquement.
- Cliquez maintenant sur Suivant et suivez les instructions à l’écran pour terminer le processus de dépannage.
Une fois que c’est fait, connectez-vous à OneDrive et vérifiez si l’erreur est corrigée. Si ce n’est pas le cas, essayez la solution suivante.
3. Modifiez l’éditeur du registre
Si le problème persiste, supprimez les identités de compte Office mises en cache dans le registre. Cela nécessite la modification de quelques paramètres dans le registre Windows, qui est une base de données de votre système d’exploitation ; procédez donc avec prudence.
Si vous n’êtes pas sûr de ce que vous faites, demandez à un technicien expérimenté d’effectuer les modifications pour vous. Pour éviter d’endommager votre système, créez une sauvegarde du registre avant d’effectuer ces modifications.
- Appuyez sur Win + R sur votre clavier pour ouvrir la boîte de dialogue Exécuter.
- Tapez regedit dans la boîte de recherche et cliquez sur OK.
- Si la fenêtre UAC s’affiche à l’écran, cliquez sur Oui pour continuer.
- Dans la fenêtre de l’éditeur du registre, naviguez jusqu’au chemin d’accès comme suit :
- Cliquez avec le bouton droit de la souris sur le fichier Identité et sélectionnez Supprimer dans le menu.
- Cliquez sur Oui lorsqu’il vous est demandé de confirmer votre action.
- Fermez l’éditeur du registre et redémarrez votre ordinateur.
Essayez à nouveau de vous connecter à OneDrive. L’erreur de connexion devrait maintenant être résolue.
4. Supprimez les dossiers d’informations d’identification mis en cache
Si vous n’êtes pas à l’aise avec l’éditeur de registre, supprimez les identités de compte Office mises en cache à l’aide de l’Explorateur Windows. Voici comment procéder.
- Appuyez sur Win + E pour ouvrir l’explorateur de fichiers.
- Dans la fenêtre de l’explorateur de fichiers, naviguez jusqu’à l’emplacement suivant :
- Appuyez sur Ctrl + A pour sélectionner tous les fichiers et les supprimer.
- Naviguez maintenant jusqu’à cet emplacement et remplacez Nom d’utilisateur par votre propre nom d’utilisateur Windows.:
- Sélectionnez tous les fichiers ici et appuyez sur la touche Supprimer et appuyez sur le bouton Supprimer
Une fois que vous avez supprimé toutes les identités de compte Office mises en cache, redémarrez votre ordinateur et essayez à nouveau de vous connecter à OneDrive.
5. Déconnexion et reconnexion de votre compte OneDrive
Si vous avez un compte OneDrive valide, mais que vous ne pouvez toujours pas vous connecter en raison du code d’erreur 0x8004dec5, déconnectez et reconnectez votre compte. Cela réinitialisera la connexion et résoudra le problème.
Pour dissocier OneDrive, procédez comme suit.
- Allez sur le côté droit de la barre des tâches et cliquez sur le bouton OneDrive de OneDrive.
- Cliquez sur Aide & Paramètres (l’icône de l’engrenage) et sélectionnez Réglages dans la liste des menus.
- Dans la fenêtre Paramètres, accédez à l’option Compte tab.
- Sous votre compte OneDrive, cliquez sur Déconnecter ce PC.
- Cliquez sur Déconnecter le compte pour confirmer votre action.
Après avoir dissocié le compte, vous devez maintenant le rétablir. Pour ce faire, ouvrez à nouveau la fenêtre Paramètres OneDrive et cliquez sur Ajouter un compte. Saisissez vos informations d’identification OneDrive et connectez-vous au compte.
Une fois l’opération terminée, fermez la fenêtre Paramètres. Ouvrez maintenant OneDrive et connectez-vous avec les informations d’identification de votre nouveau compte. L’erreur de connexion devrait maintenant être résolue.
6. Réinitialisez l’application OneDrive
Dans certains cas, la réinitialisation de l’application OneDrive résout les erreurs de connexion. Cette opération rétablit les paramètres par défaut de l’application et supprime tous les fichiers système corrompus.
Pour réinitialiser l’application OneDrive, procédez comme suit.
- Appuyez sur Win + X sur votre clavier et sélectionnez Applications installées dans la liste.
- Dans la liste des applications installées, faites défiler vers le bas jusqu’à OneDrive.
- Cliquez sur les trois points et sélectionnez l’application Options avancées.
- Faites défiler vers le bas jusqu’à l’option Réinitialisation et cliquez sur le bouton Réinitialisation et cliquez sur le bouton Réinitialiser .
- Cliquez sur Réinitialiser pour confirmer votre action.
Après la réinitialisation, essayez de vous connecter à OneDrive et de voir si l’erreur 0x8004dec5 est corrigée.
7. Obtenez les dernières mises à jour de Windows
Microsoft publie de nouveaux correctifs qui améliorent les performances de Windows. Si votre ordinateur n’a pas reçu les dernières mises à jour, cela peut entraîner des erreurs de connexion à OneDrive. Pour résoudre ce problème, installez les mises à jour Windows en attente et essayez à nouveau de vous connecter à OneDrive.
Pour télécharger et installer les dernières mises à jour de Windows, procédez comme suit.
- Appuyez sur Win + I sur votre clavier pour ouvrir la fenêtre Paramètres (voir notre guide sur l’ouverture des paramètres du système Windows).
- Dans la barre latérale gauche, cliquez sur le bouton Mise à jour Windows
- Cliquez maintenant sur Vérifier les mises à jour et attendez que Windows recherche les mises à jour disponibles.
- Si vous trouvez de nouvelles mises à jour, téléchargez-les et installez-les.
Après avoir effectué l’action ci-dessus, redémarrez votre ordinateur. Essayez maintenant de vous connecter à OneDrive et de voir si l’erreur est corrigée.
8. Désinstaller et réinstaller OneDrive
Si l’erreur persiste même après avoir essayé les solutions ci-dessus, il est probable que l’application OneDrive fonctionne mal. Dans ce cas, réinstallez l’application. Cela permet de corriger les fichiers corrompus et de résoudre les problèmes de connexion. Voici comment procéder.
- Ouvrez le Panneau de configuration.
- Réglez l’option Afficher par sur Catégorie puis cliquez sur Programmes > Désinstaller un programme.
- Rechercher OneDrive dans la liste des programmes installés et cliquez sur Désinstaller.
- Si vous obtenez une demande de confirmation, cliquez sur Oui.
Suivez maintenant les instructions pour terminer la procédure. Après cela, visitez le site web officiel de Microsoft pour télécharger et installer OneDrive.
Corriger l’erreur de connexion 0x8004dec5 de OneDrive
En suivant les étapes mentionnées ci-dessus, vous devriez résoudre l’erreur de connexion 0x8004dec5 de OneDrive. Des fichiers corrompus, des versions Windows obsolètes ou des problèmes de compatibilité sont généralement à l’origine de cette erreur. Une étape de dépannage de base consisterait à redémarrer votre ordinateur et à réinitialiser l’application OneDrive. Si cela ne résout pas le problème, déconnectez et reconnectez votre compte, ou réinstallez OneDrive.
Comment corriger l’erreur OneDrive dans Windows 11 ?
Pour résoudre les problèmes de synchronisation OneDrive sur les ordinateurs Windows 11, vous pouvez essayer de réinitialiser OneDrive sur Windows 11, de supprimer les signes non pris en charge dans le nom du fichier, d’acheter plus d’espace de stockage, de désactiver le mode d’économie de la batterie ou de réinstaller l’APP OneDrive sur votre appareil.
Comment réinitialiser OneDrive sous Windows 11 ?
Pour réinitialiser l’application de synchronisation de bureau OneDrive sous Windows Appuyez sur la touche Windows et sur R pour ouvrir la boîte de dialogue Exécuter, saisissez wsreset.exe, puis sélectionnez OK. Une fenêtre d’invite de commande vierge s’ouvre, puis se ferme au bout d’une dizaine de secondes. Vous pouvez fermer la fenêtre du Microsoft Store.
Comment se connecter à OneDrive sous Windows 11 ?
Synchroniser OneDrive avec votre ordinateur
- Sélectionnez Démarrer, tapez OneDrive, puis sélectionnez OneDrive.
- Connectez-vous à OneDrive avec le compte que vous souhaitez synchroniser et terminez la configuration. Vos fichiers OneDrive commenceront à être synchronisés avec votre ordinateur.