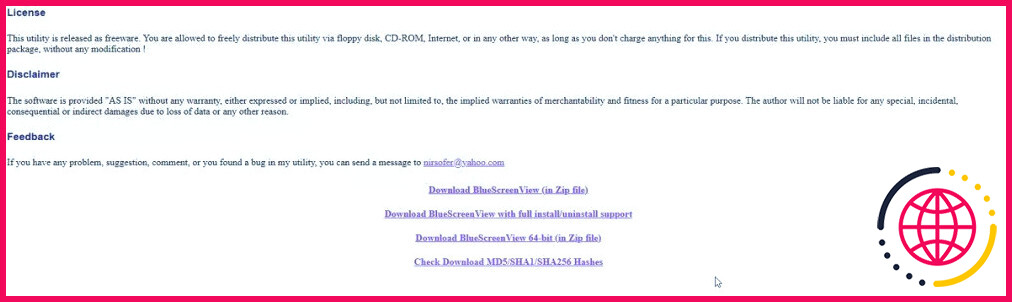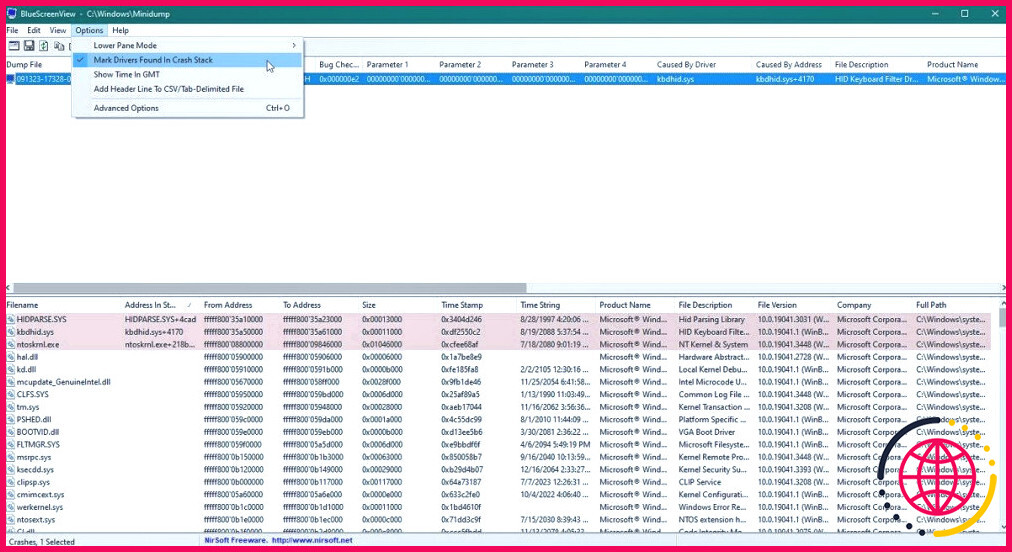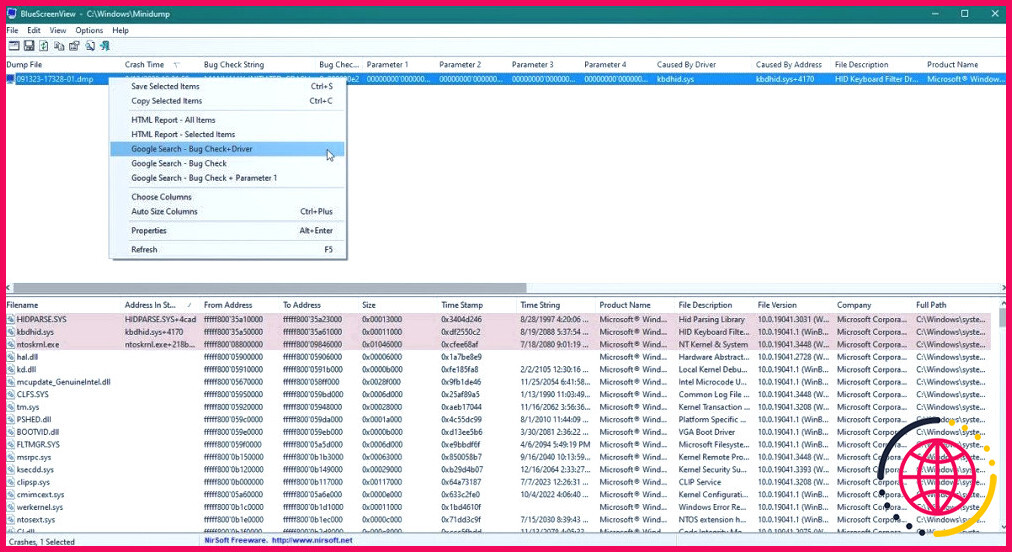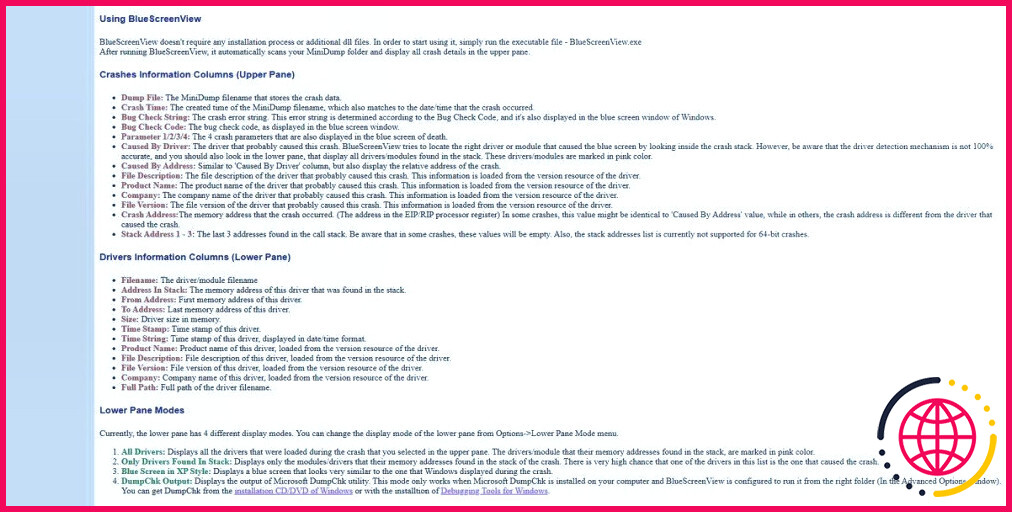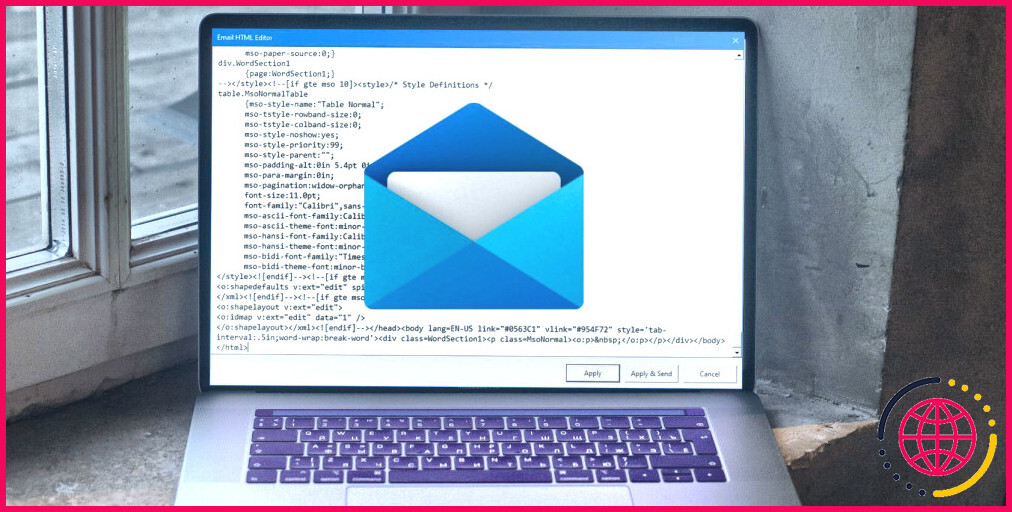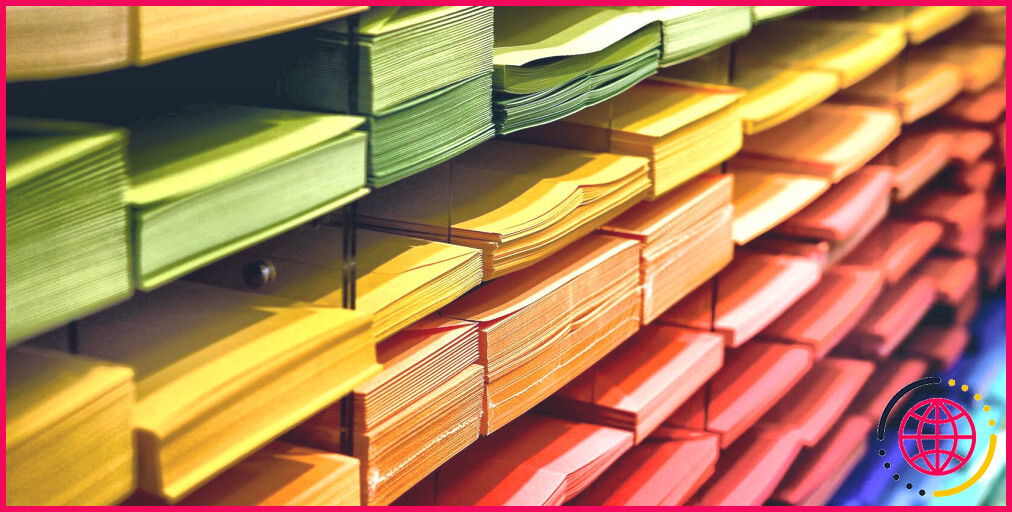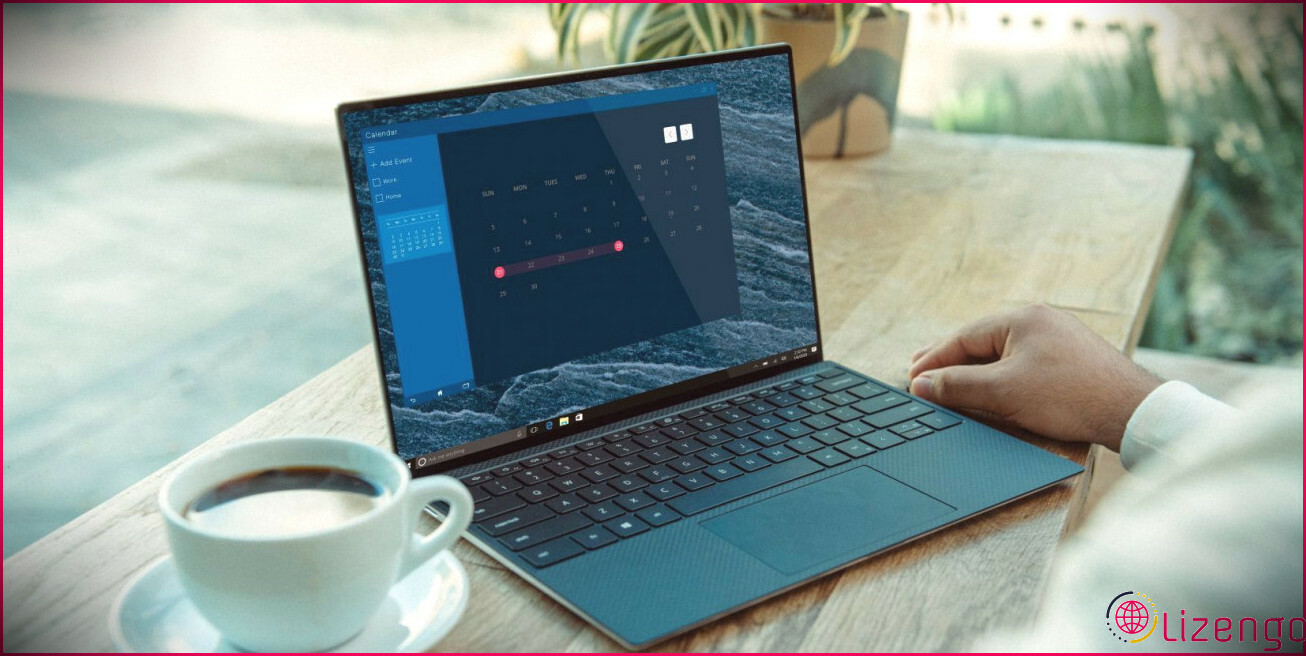Qu’est-ce que BlueScreenView et comment l’utiliser ?
Tout le monde déteste que son ordinateur Windows tombe soudainement en panne, surtout quand on n’a aucune idée de la cause de cette panne. Heureusement, il existe des outils qui peuvent aider à identifier la cause de votre dernier plantage BSoD, l’un de ces outils étant BlueScreenView.
Voici comment tirer le meilleur parti de BlueScreenView afin de trouver la cause de vos problèmes Windows.
Qu’est-ce que BlueScreenView ?
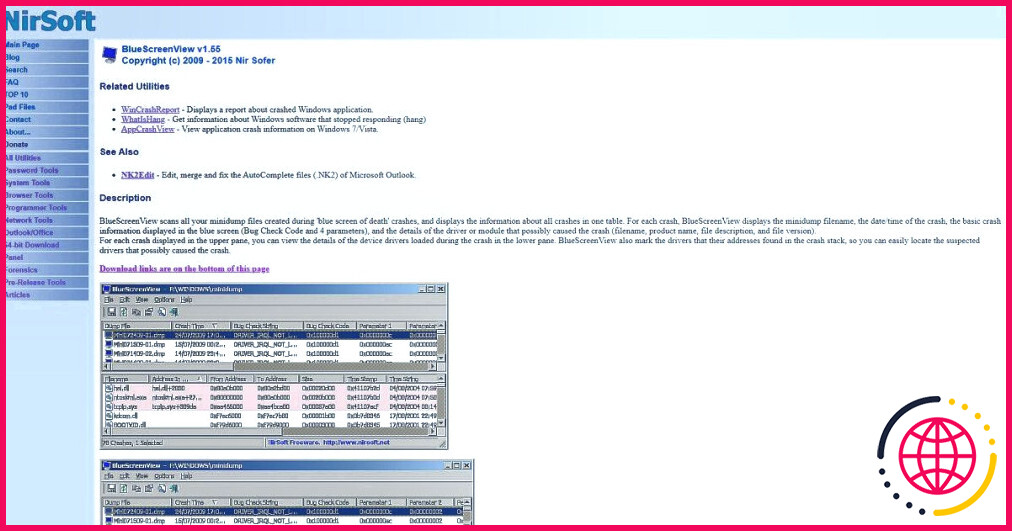
Auteur : Teodor Constantin Nechita
BlueScreenView est un programme léger et portable qui analyse tous les dumps de mémoire en mode noyau créés lors des crashs Blue Screen of Death. Il affiche ensuite les informations relatives au crash dans un tableau facile à comprendre, permettant même à un débutant de commencer à résoudre le problème.
BlueScreenView analyse chaque crash BSoD et affiche le nom de fichier du dump de mémoire, la date et l’heure exactes du crash, ainsi que d’autres informations pertinentes, telles que le code d’erreur d’arrêt.
BlueScreenView est particulièrement spécialisé dans l’aide aux plantages BSoD causés par des problèmes de pilotes. Il le fait en affichant tous les détails concernant le pilote ou le module qui pourrait être responsable du crash.
En outre, BlueScreenView marquera les pilotes mentionnés dans les rapports d’accident, ce qui vous permettra d’y accéder plus facilement. Pour ce faire, il affiche toutes les données relatives au pilote endommagé, telles que le nom du produit, la société, la version du fichier ou la description du fichier.
Comment télécharger et utiliser BlueScreenView
BlueScreenView est développé par NirSoft et il est disponible gratuitement, bien que les dons soient très appréciés.
Pour télécharger BlueScreenView, il suffit de suivre les étapes suivantes :
- Allez à le site officiel de BlueScreenView.
- Faites défiler la page jusqu’en bas et sélectionnez l’une des trois options de téléchargement.
BlueScreenView est disponible en deux versions :
- Une version que vous devez installer sur votre ordinateur.
- Une version entièrement portable, ce qui signifie qu’elle ne nécessite aucune installation et que vous ne devez pas non plus installer de fichiers DLL supplémentaires (les fichiers ZIP).
Les deux versions fonctionnent aussi bien l’une que l’autre, alors choisissez celle que vous préférez.
Pour ce qui est de l’utilisation de BlueScreenView, il vous suffit de le lancer. Il commencera déjà à charger tous les fichiers de crash dump présents sur votre ordinateur. Cela rend l’utilisation de BlueScreenView beaucoup plus facile, car vous n’avez pas besoin de perdre du temps à localiser vos fichiers de crash dump BSoD.
Pour ceux qui souhaitent tester BlueScreenView, mais qui n’ont jamais connu de crash BSoD, sachez que le programme peut également charger et analyser des dumps de crash BSoD déclenchés manuellement.
Comment dépanner les plantages BSOD dans BlueScreenView
Une fois que vous avez chargé le fichier de vidage de crash, vous devez savoir ce qu’il faut faire avec les données qui vous sont présentées.
Pour commencer à dépanner le dernier plantage BSoD de votre ordinateur, vous devez d’abord vous assurer que BlueScreenView sait comment mettre en évidence les causes les plus probables du plantage. Voici ce que vous devez faire :
- Attendez que BlueScreenView charge automatiquement tous les fichiers de vidage de panne.
- Cliquez sur Options.
- Sélectionnez Marquer les pilotes trouvés dans la pile de crash.
- Consultez vos journaux de collisions et vérifiez s’il y a des entrées surlignées en rose.
Une fois le problème identifié, vous pouvez procéder aux étapes de dépannage en fonction de vos besoins particuliers.
BlueScreenView facilite encore la recherche de solutions en ligne en proposant un lien direct du programme vers votre navigateur web par défaut.
Il suffit de cliquer avec le bouton droit de la souris sur le fichier dump dans le volet supérieur et de sélectionner l’une des trois options :
- Recherche Google – Vérification des bogues
- Google Search – Bug Check + Driver
- Google Search – Bug Check + Paramètre 1
BlueScreenView va maintenant ouvrir un nouvel onglet dans le navigateur web par défaut de votre ordinateur, contenant les résultats de la recherche en fonction de l’option que vous avez choisie.
Il ne vous reste plus qu’à faire quelques recherches et à commencer à résoudre le problème de votre plantage BSoD.
Gardez à l’esprit qu’il existe de nombreuses façons de résoudre les pannes BSoD, et qu’il y a même des méthodes de dépannage qui conviennent aux débutants.
Dépannage des erreurs courantes de BlueScreenView
BlueScreenView est loin d’être parfait, et les utilisateurs ont rencontré des problèmes avec l’utilisation des programmes dans le passé. Vous trouverez ci-dessous une liste des problèmes courants liés à BlueScreenView, ainsi que la manière dont vous pouvez les résoudre.
BlueScreenView n’affiche aucun fichier Minidump
Avant de commencer à utiliser BlueScreenView, assurez-vous d’abord que votre ordinateur Windows est configuré pour créer correctement des fichiers de vidage de crash BSoD. Si ce paramètre n’est pas activé, BlueScreenView peut ne pas être en mesure de détecter les fichiers présents sur votre ordinateur.
BlueScreenView provoque lui-même une erreur
Si BlueScreenView affiche un message d’erreur chaque fois que vous essayez d’analyser un vidage de mémoire, cela signifie que le vidage de mémoire n’est pas correctement configuré.
BlueScreenView fonctionne mieux lors de l’analyse de petits vidages de mémoire. Ainsi, assurez-vous que votre ordinateur est correctement configuré pour créer des petits vidages de mémoire chaque fois que des plantages BSoD se produisent.
D’autre part, il se peut qu’il y ait un problème avec la version actuelle de BlueScreenView que vous utilisez. Si c’est le cas, le téléchargement et l’utilisation d’une nouvelle copie devraient suffire.
BlueScreenView affiche des erreurs, mais la colonne « Caused by Driver » est vide.
Normalement, la colonne Caused by Driver devrait contenir des informations sur le pilote qui a causé le crash du BSoD. Cependant, si la colonne Caused by Driver est vide, cela signifie que BlueScreenView n’a pas détecté le pilote (il n’est pas toujours précis à 100%), ou que la cause du crash BSoD n’est pas liée au pilote.
Pour vérifier laquelle des deux est la plus probable, vérifiez s’il y a des informations affichées dans la colonne Caused by Address (Causé par l’adresse). En outre, vous pouvez également essayer de regarder dans le volet inférieur de BlueScreenView (également connu sous le nom de colonnes d’information sur les pilotes), car c’est là qu’il affiche tous les pilotes et modules trouvés dans la pile.
Difficultés d’interprétation des informations fournies par BlueScreenView
Si vous êtes un débutant qui n’a pas beaucoup d’expérience avec les journaux de crash BSoD, vous trouverez probablement difficile d’interpréter les informations affichées sur les différentes colonnes dans les panneaux supérieur et inférieur de l’interface utilisateur de BlueScreenView.
Heureusement, vous pouvez trouver toutes les informations nécessaires sur la signification de chaque paramètre en visitant le site officiel de BlueScreenView. Tout sera expliqué si vous descendez jusqu’aux sections intitulées Colonnes d’information sur les accidents (volet supérieur) et Colonnes d’information sur les conducteurs (volet inférieur).
Autres outils d’analyse des crashs BSOD
BlueScreenView n’est qu’un des nombreux outils de recherche d’erreurs que vous pouvez utiliser pour vous aider à rechercher la cause des plantages BSoD. Voici d’autres exemples notables WhoCrashed et WinDbg qui parviennent tous deux à afficher les journaux de collisions d’une manière beaucoup plus facile à comprendre.
BlueScreenView aide les débutants et les spécialistes à trouver la cause première des crashs BSoD
Comme la recherche de la cause d’un problème est la première étape de sa résolution, nous pensons que BlueScreenView mérite de figurer dans la bibliothèque numérique de chacun, surtout si l’on rencontre fréquemment des erreurs BSoD.
Cela dit, si vous cherchez des conseils pour résoudre les erreurs BSoD de Windows, nous vous suggérons de commencer par installer BlueScreenView.