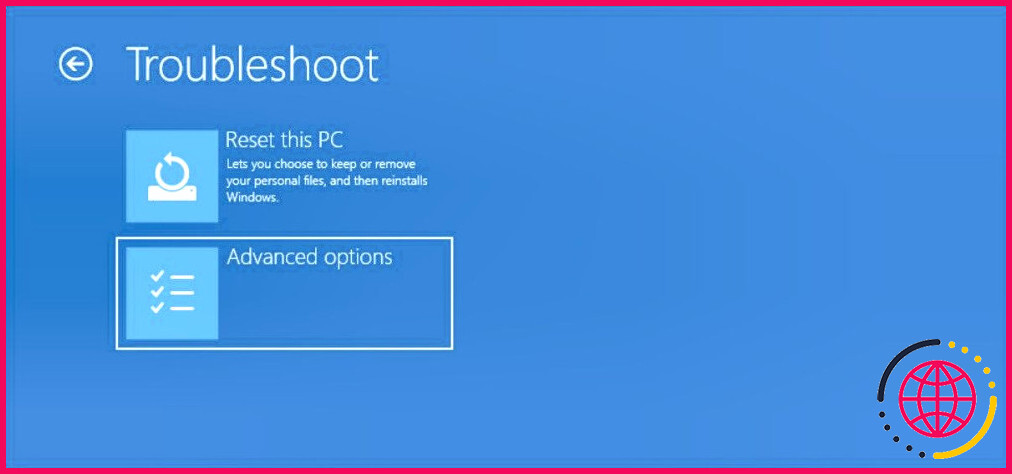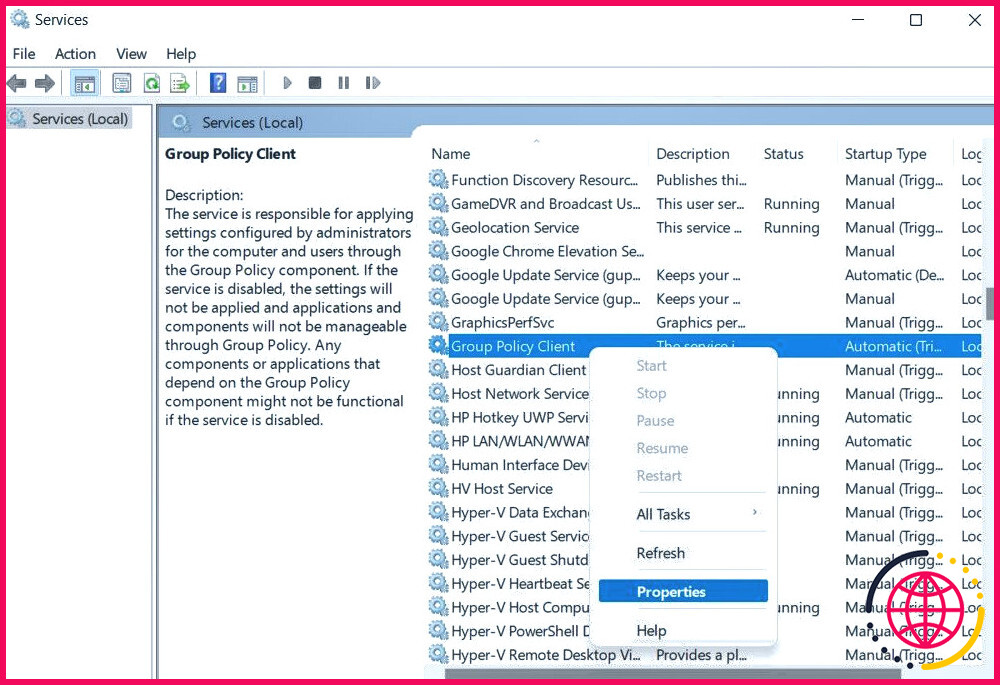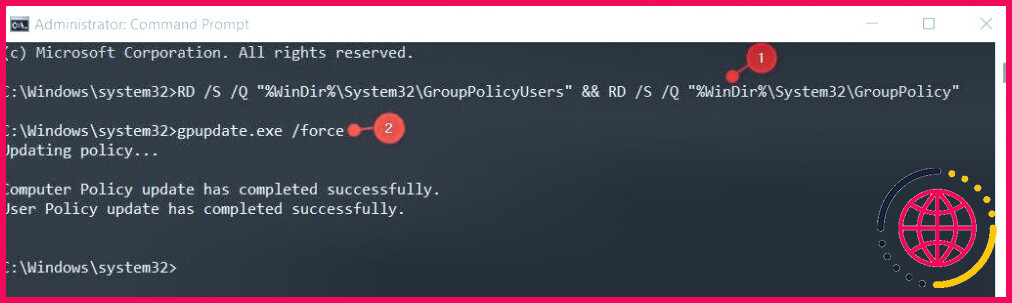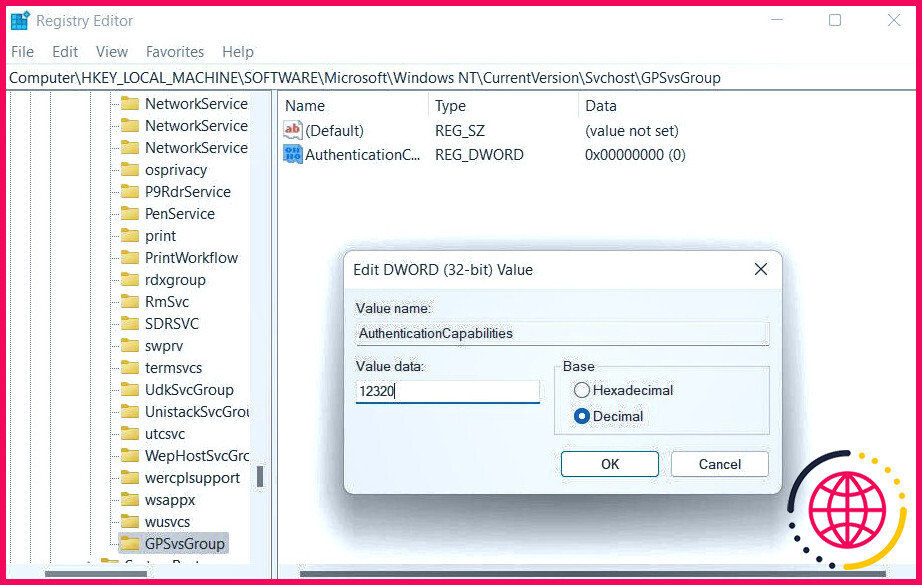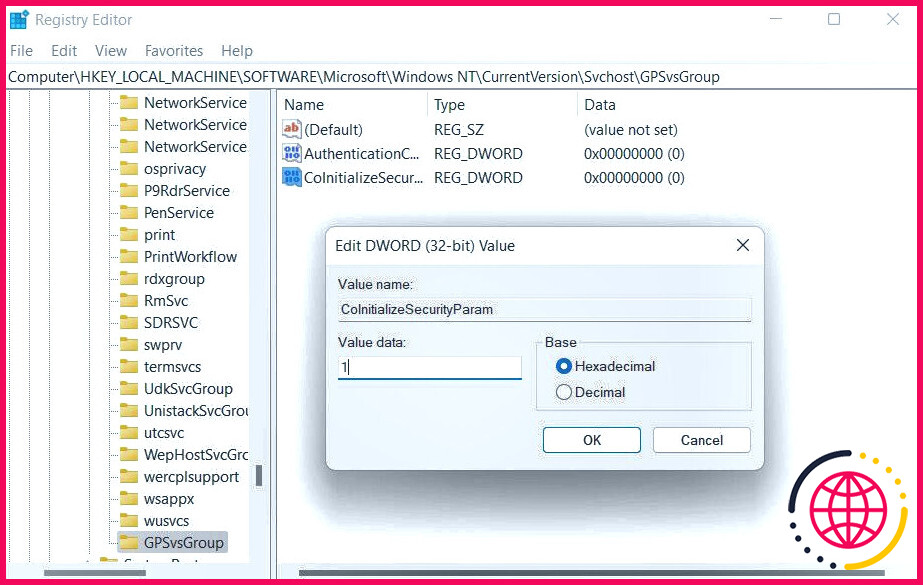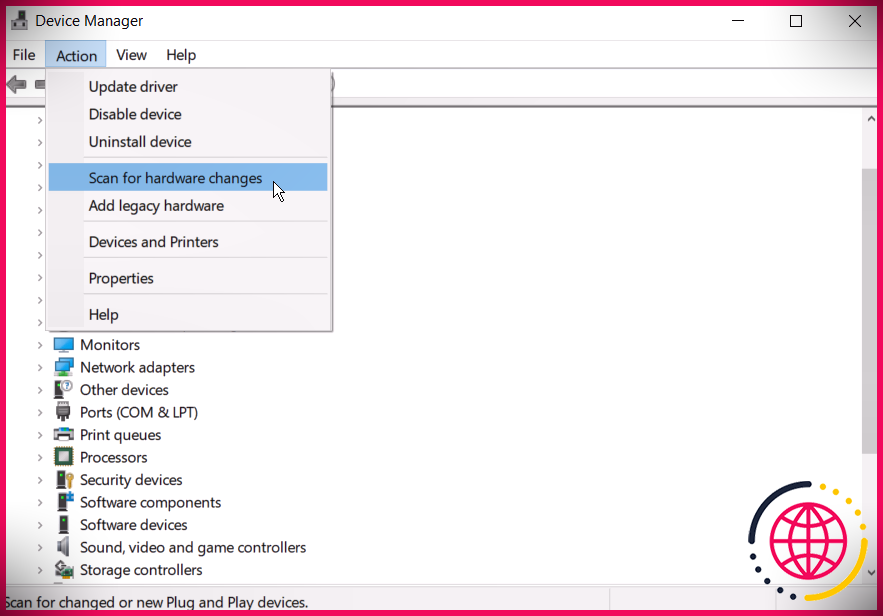Qu’est-ce que la boucle « Please Wait for the GPSVC » dans Windows et comment y remédier ?
La boucle « Attendre le GPSVC » dans Windows est un problème frustrant qui peut bloquer le système lors d’une tentative d’arrêt. Cette boucle est liée au service client de stratégie de groupe (GPSVC).
Ci-dessous, nous examinons les différentes causes de ce problème, suivies des solutions que vous pouvez essayer de mettre en œuvre pour le résoudre.
Que signifie « Veuillez attendre le GPSVC » ?
Le message « Veuillez attendre le GPSVC » apparaît lorsque le système attend que le Service client de stratégie de groupe (GPSVC) termine certains processus actifs. Ce service gère et applique les stratégies de groupe dans votre système Windows.
Le temps nécessaire à ce service pour terminer le processus peut dépendre de facteurs tels que la complexité des paramètres de stratégie de groupe, la connectivité réseau et les performances du système. Bien qu’il soit généralement recommandé d’éviter d’interrompre le processus jusqu’à ce qu’il soit terminé, il arrive que cette boucle prenne une éternité à se terminer.
Cela se produit normalement pour l’une ou plusieurs des raisons suivantes :
- Erreurs de stratégie de groupe: Les paramètres de stratégie de groupe de votre ordinateur peuvent avoir été corrompus, ce qui empêche le processus GPSVC de se terminer avec succès.
- Conflits avec des logiciels tiers: Un logiciel ou des services tiers peuvent être en conflit avec le processus GPSVC, ce qui le bloque dans une boucle.
- Corruption du fichier système: Si les fichiers système essentiels dont dépendent les processus Group Policy ou GPSVC sont corrompus ou endommagés, cela peut entraîner le blocage du système dans des boucles, des arrêts inappropriés, des erreurs de disque ou des infections par des logiciels malveillants.
- Logiciels malveillants ou virus: Les logiciels malveillants peuvent également interrompre délibérément les processus du système. Le logiciel malveillant ou le virus présent dans votre système peut tenter de prendre le contrôle de votre système en interférant avec le GPE.
Il est essentiel de noter que la cause exacte de cette boucle peut varier en fonction des circonstances. Cependant, quelle que soit la cause, les méthodes de dépannage que nous avons énumérées ci-dessous vous aideront certainement à résoudre le problème pour de bon.
Configuration de votre PC pour le dépannage
Pour commencer le dépannage, vous devez pouvoir accéder à votre système. Cela peut se faire de deux manières : vous pouvez soit redémarrer Windows pour interrompre la boucle à l’aide du menu Ctrl + Alt + Suppr, soit entrer en mode sans échec.
Si vous avez essayé de redémarrer mais que l’erreur réapparaît, vous pouvez démarrer en mode sans échec à l’aide de l’environnement de récupération Windows.
Le système sera alors lancé avec un ensemble de pilotes et de services nécessaires. Une fois en mode sans échec, vous pouvez prendre d’autres mesures pour diagnostiquer le problème et le résoudre.
Voici comment procéder :
- Arrêtez votre ordinateur et utilisez le bouton d’alimentation pour redémarrer.
- Lorsque l’ordinateur est en cours de chargement, utilisez le bouton d’alimentation pour forcer l’arrêt à nouveau. Vous pouvez le faire en appuyant sur le bouton d’alimentation et en le maintenant enfoncé.)
- Répétez cette opération deux fois et à la troisième tentative, Windows démarrera automatiquement dans l’environnement de récupération.
- Choisissez Dépannage > Options avancées.
- Cliquez sur Paramètres de démarrage et sélectionnez Redémarrer.
- Attendez que l’ordinateur redémarre, puis appuyez sur les touches 4, 5 ou 6 pour démarrer en mode sans échec.
Une fois que vous êtes en mode sans échec, procédez aux solutions que nous avons énumérées ci-dessous.
1. Redémarrez le service client de stratégie de groupe
Le service GPSVC lui-même peut être confronté à un problème temporaire ou à une erreur de corruption qui entraîne un dysfonctionnement. Le moyen le plus simple de résoudre les problèmes liés au service est de le redémarrer.
Voici comment procéder :
- Appuyez sur la touche Gagnez + R pour ouvrir Exécuter.
- Tapez « services.msc » dans Exécuter et cliquez sur Entrez.
- Dans la fenêtre suivante, recherchez le service Group Policy Client et cliquez dessus avec le bouton droit de la souris.
- Choisissez Propriétés dans le menu contextuel.
- Maintenant, cliquez sur le bouton Arrêter attendez quelques secondes et cliquez sur Démarrer.
- Développez la liste déroulante du type de démarrage et choisissez Automatique.
- Cliquez sur Appliquer > OK pour enregistrer les modifications.
Vous pouvez maintenant quitter la fenêtre Services et vérifier si le problème est résolu.
2. Réinitialiser les paramètres de la stratégie de groupe locale
Comme nous l’avons mentionné précédemment, il peut y avoir un problème avec les paramètres de la stratégie de groupe locale. Pour vérifier si c’est le cas dans votre situation, vous pouvez réinitialiser les paramètres de la stratégie locale de groupe. Cela rétablira les configurations à l’état par défaut, éliminant ainsi tout conflit potentiel qui aurait pu causer le problème.
Cependant, avant de procéder, il est important de noter que cette opération supprimera également toutes les personnalisations ou modifications que vous avez apportées via GPE.
Si cela ne pose pas de problème, suivez les étapes suivantes pour continuer :
- Appuyez sur la touche Gagnez + R pour ouvrir Exécuter.
- Tapez « cmd » dans Run et appuyez sur Ctrl + Majuscule + Entrée ensemble.
- Choisir Oui à l’invite du contrôle de compte d’utilisateur.
- Dans l’invite de commandes, exécutez la commande ci-dessous :
- Une fois la commande exécutée, passez à la commande suivante :
- Enfin, redémarrez votre ordinateur et vérifiez si le problème est résolu.
3. Modifiez le fichier de registre GPSVC
Il est également possible que les clés du registre GPSVC soient manquantes ou corrompues, ce qui empêche le service de fonctionner correctement. De tels problèmes peuvent être résolus en modifiant les valeurs pertinentes comme indiqué ci-dessous.
Avant de poursuivre, nous vous recommandons de créer une sauvegarde du registre, par mesure de sécurité. Une fois que c’est fait, suivez les étapes suivantes pour continuer :
- Appuyez sur la touche Gagnez + R pour ouvrir Exécuter.
- Tapez « regedit » dans Exécuter et cliquez sur Entrée.
- Cliquez sur Oui à l’invite du contrôle de compte d’utilisateur.
- Dans l’éditeur du registre, naviguez jusqu’à l’emplacement ci-dessous :
- Cliquez avec le bouton droit de la souris sur Svchost et choisissez Nouveau > Clé.
- Nommez cette clé GPSvcGroup.
- Double-cliquez sur GPSvcGroup et cliquez avec le bouton droit de la souris n’importe où dans le volet de droite.
- Choisissez Nouveau > Valeur DWORD (32 bits) et renommez cette valeur en AuthenticationCapabilities.
- Double-cliquez sur Capacités d’authentification et sélectionnez la base à Décimale.
- Tapez « 12320 » dans les données de la valeur et cliquez sur OK.
- Créez maintenant une autre clé CoInitialiserSécuritéParam de manière similaire.
- Fixe sa base à Hexadécimale et tapez « 1 » dans les données relatives à la valeur.
- Cliquez sur OK pour enregistrer les modifications, puis redémarrez votre PC. Avec un peu de chance, au redémarrage, vous ne rencontrerez plus l’erreur.
Outre ces solutions spécifiques, vous pouvez également essayer d’effectuer une restauration du système ou d’analyser le système à l’aide des outils Windows intégrés SFC et DISM. Le premier permet de rétablir le système dans un état plus ancien et exempt d’erreurs, tandis que l’analyse du système permet de corriger toute erreur de corruption dans le système qui pourrait être à l’origine du problème.
Boucles GPSVC sur Windows, corrigées
La boucle « Please Wait for the GPSVC » ne doit pas être un problème permanent. Nous espérons que les solutions ci-dessus vous aideront à résoudre ce problème pour de bon. Si le problème persiste, il est toujours recommandé de demander l’aide d’experts techniques ou de l’assistance Microsoft.
Comment réparer mon GPSVC ?
Comment réparer les erreurs de Gpsvc. dll ?
- Restaurer gpsvc.
- Scannez l’ensemble de votre ordinateur à la recherche de virus et autres logiciels malveillants.
- Exécutez la commande sfc/scannow pour remplacer une copie manquante ou corrompue de gpsvc.
- Utilisez la restauration du système pour annuler les modifications récentes apportées au système.
- Réinstallez le programme qui utilise le gpsvc.
Que signifie « Veuillez attendre le GPSVC » ?
Veuillez attendre le GPSVC signifie que le GPSVC, également connu sous le nom de Group Policy Client, ne répond pas pour une raison quelconque. Cela se produit principalement lorsque le fichier GPSVC. DLL est corrompu ou mal placé.
Comment réparer Windows n’a pas pu se connecter au service Gpsvc ?
Comment corriger l’erreur « Windows n’a pas pu se connecter au service GPSVC » ?
- Tout d’abord, exécutez le registre (regedit.exe) et assurez-vous qu’il y a des entrées pour GPSVC dans le registre.
- Allez maintenant dans HKEY_LOCAL_MACHINENSOFTWARENMicrosoftNWindows NTNCurrentVersionNSvchost et assurez-vous que GPSvsGroup est présent dans la liste des paramètres.
Pourquoi mon ordinateur portable me demande-t-il de patienter lorsque je l’allume ?
Il peut s’agir d’un problème lié au disque dur de votre ordinateur portable. Il se peut que Windows effectue une vérification ou une optimisation du disque au démarrage. S’il s’agit d’un problème lié au disque dur, il peut s’agir d’un virus ou d’un autre problème lié au disque. Il peut également s’agir d’un problème lié au BIOS de l’ordinateur portable ou à d’autres composants matériels.