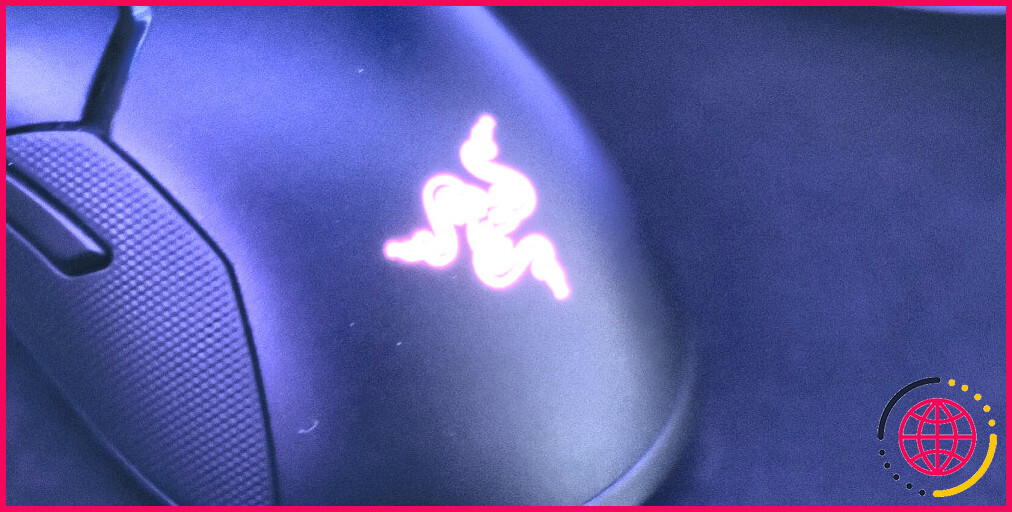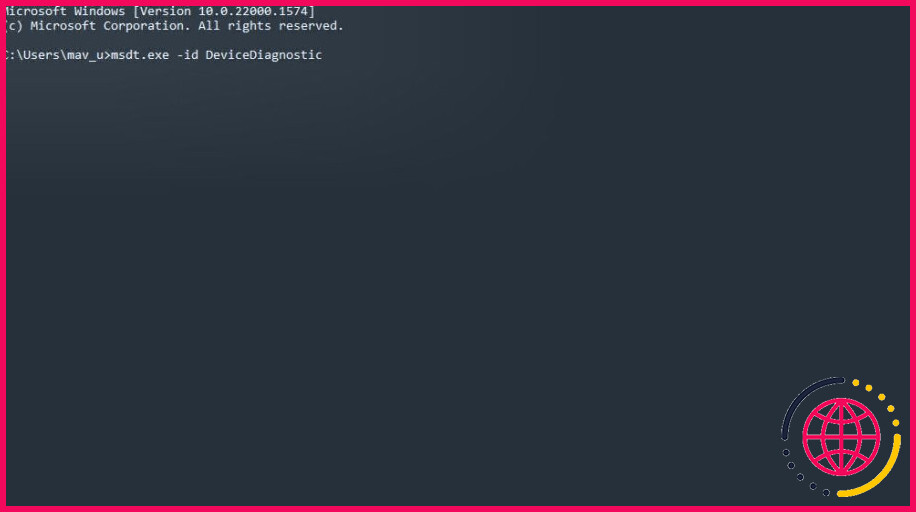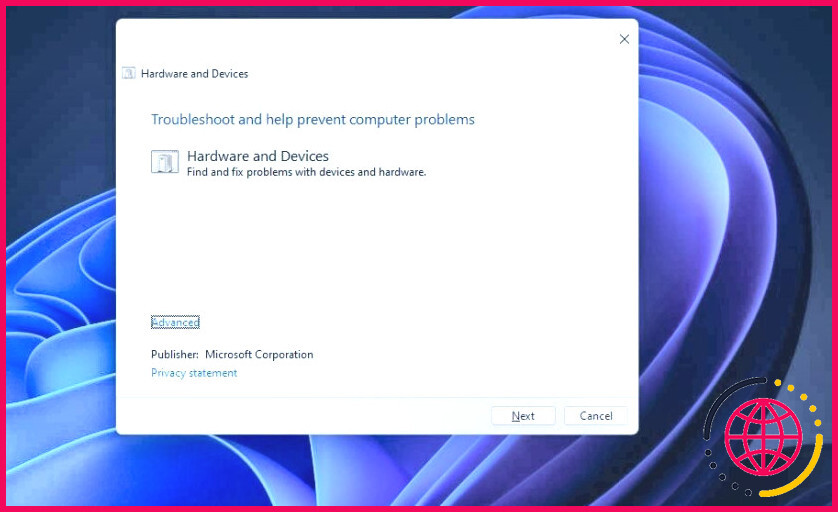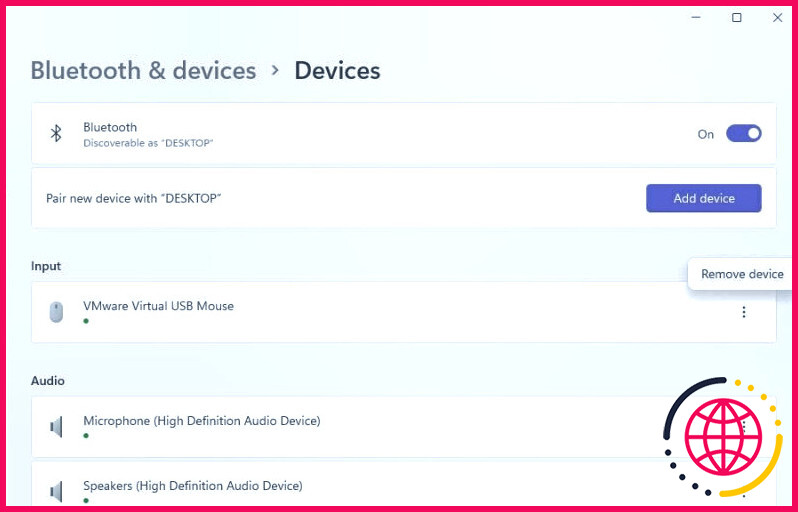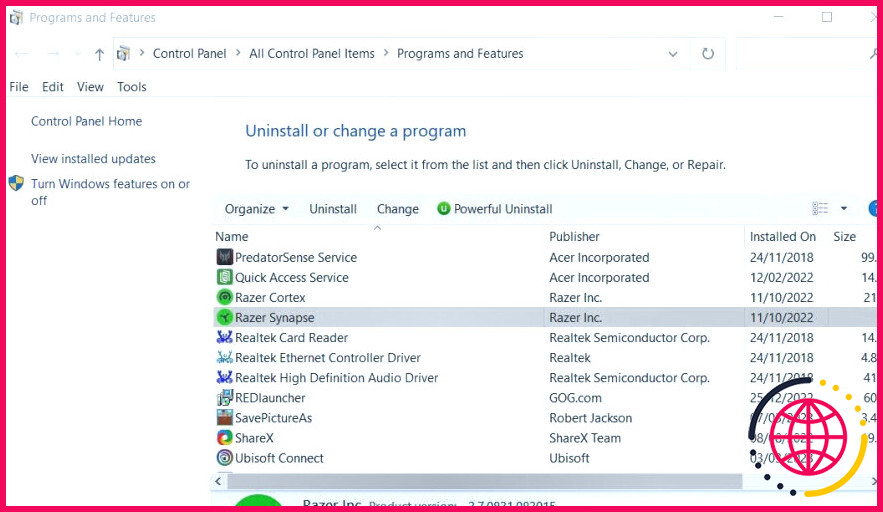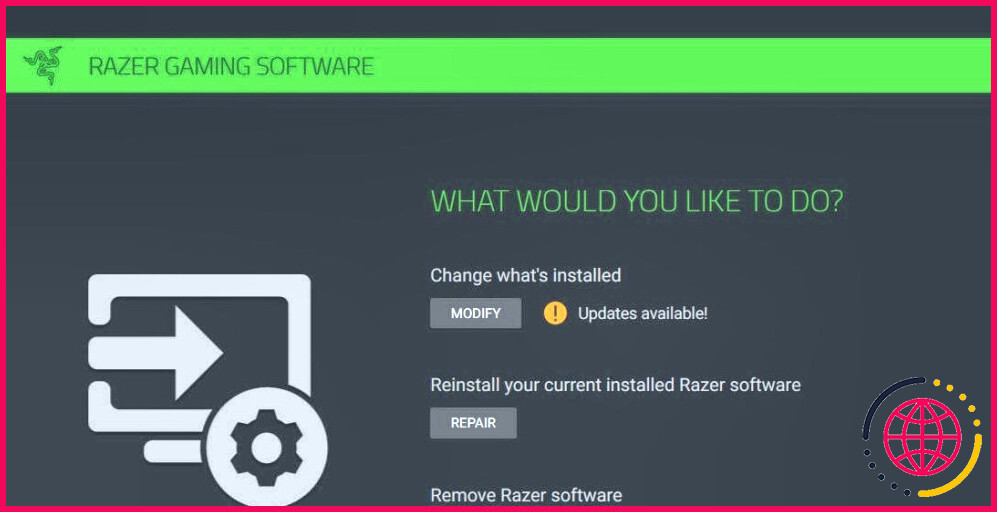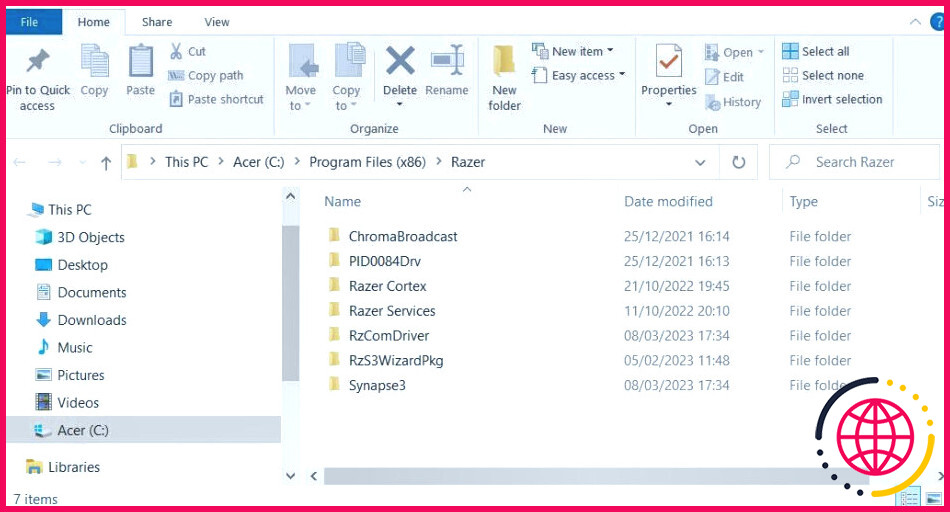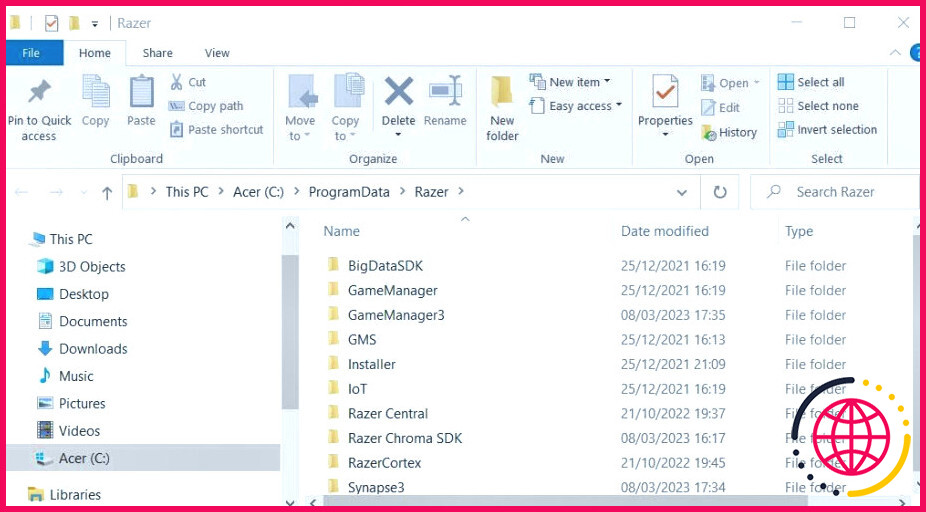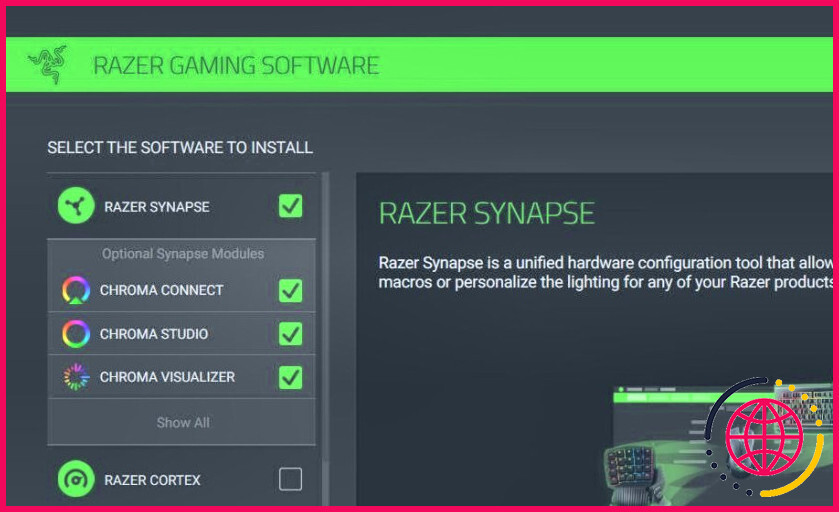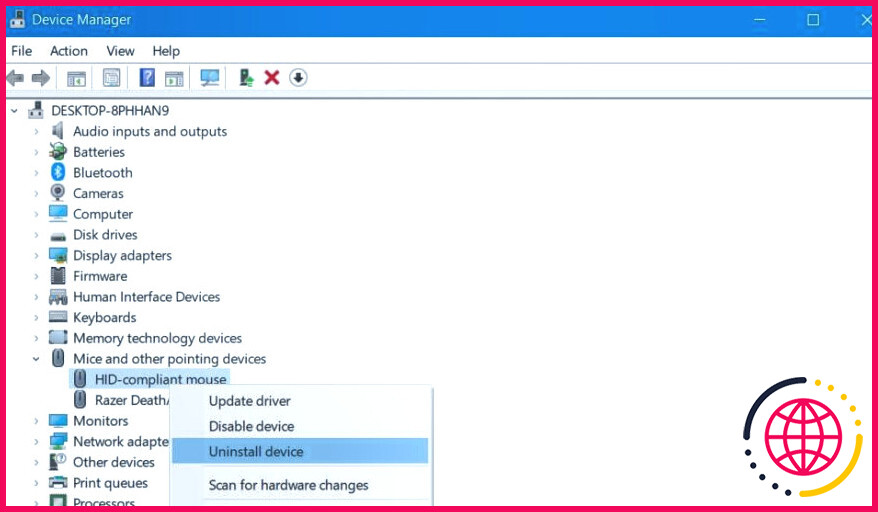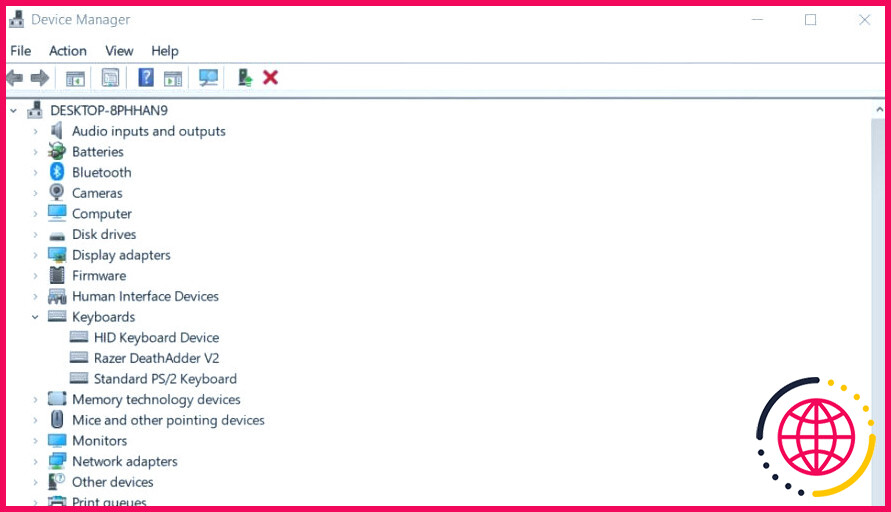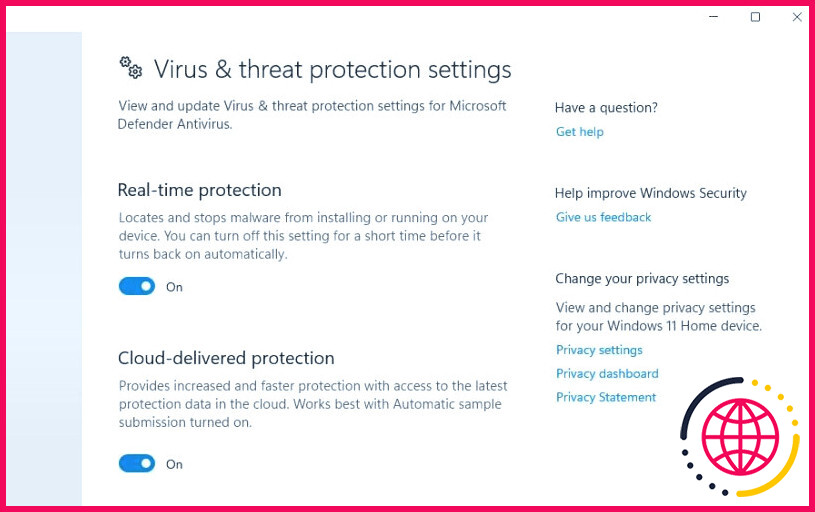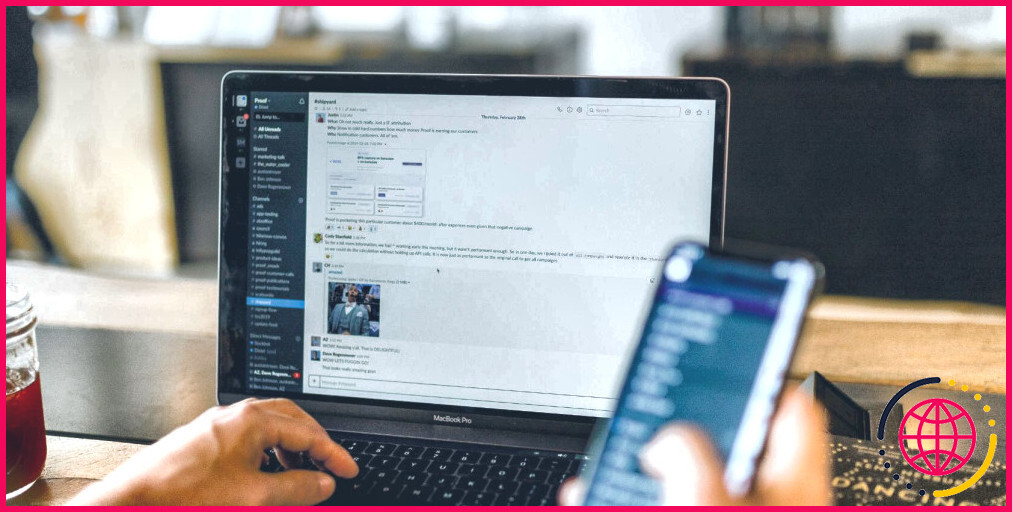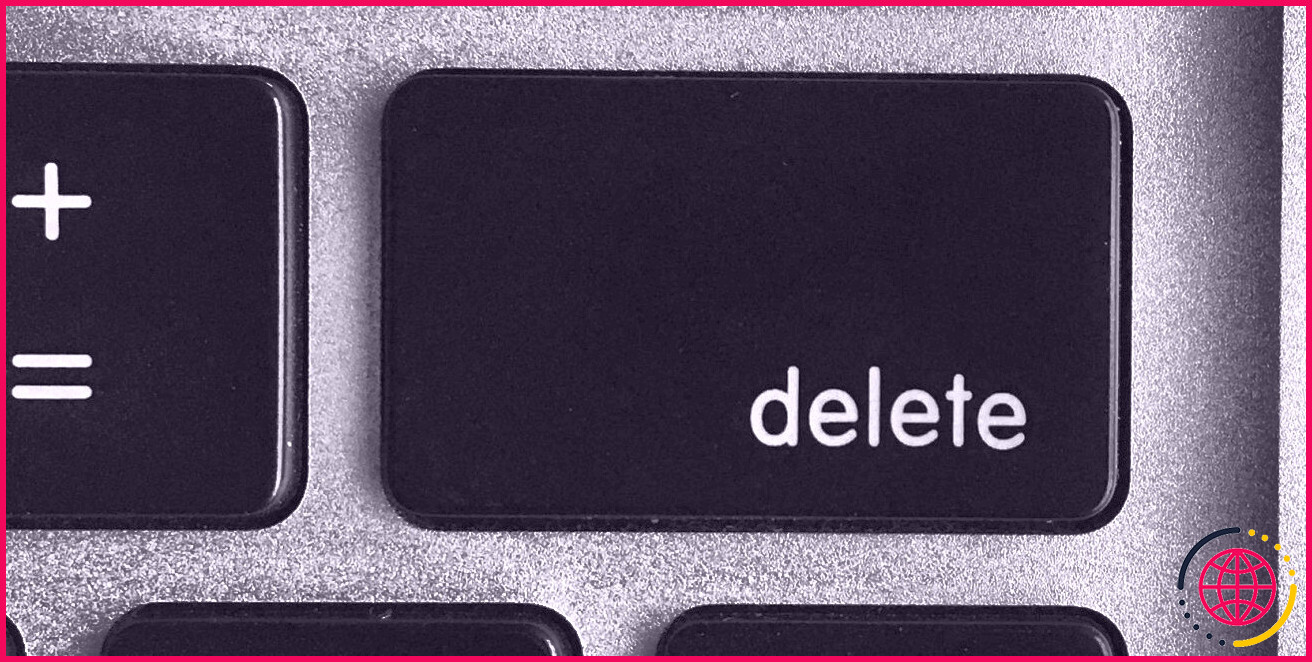Comment réparer Razer Synapse qui ne détecte pas les périphériques Razer dans Windows 10 & 11
Razer Synapse est le logiciel officiel pour configurer les périphériques Razer, tels que les claviers et les souris. Cependant, il arrive que Synapse ne détecte pas les périphériques Razer connectés. Par conséquent, les utilisateurs ne peuvent pas configurer leurs appareils car ils ne s’affichent pas dans le logiciel Synapse.
Le problème de non-détection des périphériques par Synapse est principalement signalé pour les souris et les claviers Razer. Cependant, ce problème peut également se produire pour les casques Razer, les microphones de diffusion et d’autres accessoires que le logiciel détecte habituellement. Voici comment vous pouvez résoudre le problème du logiciel Synapse qui ne détecte pas les périphériques Razer sous Windows 10 et 11.
Mais d’abord, vérifiez deux fois la compatibilité des appareils avec Razer Synapse.
Tout d’abord, avant de vous lancer dans les étapes de dépannage, notez que Synapse ne détectera pas les appareils autres que Razer. Il y a même des produits Razer que Synapse 3.0 et 2.0 ne prennent pas en charge. Il se peut que Synapse ne détecte pas votre matériel parce qu’il ne le prend pas en charge. Vérifiez donc que votre logiciel Razer Synapse prend en charge l’appareil qu’il ne détecte pas.
Vous pouvez vérifier le matériel pris en charge à l’adresse Razer Synapse 3. Cliquez sur une catégorie de cette page pour voir si votre appareil y est répertorié. Vous pouvez également vérifier la compatibilité pour la version 2.0 sur la page Razer Synapse 2.0 page des périphériques pris en charge. Si votre appareil est répertorié parmi le matériel pris en charge sur l’une de ces pages, votre logiciel Synapse devrait le détecter.
1. Exécutez le programme de dépannage du matériel et des périphériques.
Windows dispose d’un programme de dépannage Matériel et périphériques qui pourrait identifier et même résoudre les problèmes liés au périphérique Razer que Synapse ne détecte pas. Cependant, ce dépanneur n’est pas visible dans les Paramètres. Néanmoins, vous pouvez lancer le dépanneur de matériel et d’appareils à partir de l’Invite de commande comme ceci :
- Assurez-vous que votre appareil Razer est connecté à votre PC.
- Cliquez sur un Tapez ici pour rechercher (loupe) dans la barre des tâches de Windows 11/10.
- Pour trouver l’invite de commande, saisissez la phrase cmd dans le champ Tapez ici pour rechercher dans la boîte.
- Sélectionnez l’application Invite de commande dans l’outil de recherche Windows.
- Exécutez cette commande de dépannage du matériel et des périphériques :
- Cliquez sur Suivant dans le dépanneur Matériel et périphériques.
- Sélectionnez Appliquer ce correctif pour les résolutions proposées par le dépanneur.
2. Branchez le périphérique Razer sur un autre port USB
Ce problème peut survenir en raison de problèmes de connexion au port USB. Certains utilisateurs ont révélé que le fait de brancher des appareils Razer sur différents ports USB de leur PC a permis de résoudre le problème de non-détection de ces appareils par Synapse. Essayez donc de débrancher votre appareil Razer et de le brancher sur un autre port USB. Branchez également l’appareil directement sur votre PC sans utiliser de concentrateur USB intermédiaire.
Il est également recommandé de sélectionner un Retirer l’appareil dans les paramètres avant de brancher votre appareil sur un autre port. Pour ce faire, appuyez sur la touche Windows logo + I touche, sélectionner Bluetooth et périphériques et cliquez sur Voir plus appareils. Cliquez ensuite sur le bouton à trois points correspondant à votre matériel Razer et sélectionnez Supprimer le périphérique. Dans l’application Paramètres de Windows 10, vous pouvez sélectionner un périphérique Razer dans l’onglet Bluetooth & autres périphériques et appuyez sur Supprimez le périphérique.
3. Sélectionnez l’option de réparation de Synapse
De nombreux utilisateurs ont également indiqué qu’ils avaient pu résoudre le problème de la non-détection des appareils par Synapse en sélectionnant une option de réparation. Réparation pour ce logiciel. Synapse dispose d’une option Réparation que vous pouvez sélectionner dans une fenêtre Razer Gaming Software. Voici comment sélectionner cette option sous Windows 11/10 :
- Faites apparaître l’utilitaire de désinstallation de Windows dans le Panneau de configuration à l’aide d’une méthode décrite dans notre guide d’ouverture des programmes et fonctionnalités sous Windows.
- Sélectionnez ensuite Razer Synapse dans Programmes et fonctionnalités.
- Cliquez sur le bouton Modifier pour Razer Synapse.
- Sélectionnez le bouton Réparer dans la fenêtre qui s’ouvre.
- Reconnectez-vous à Razer Synapse après avoir sélectionné l’option Réparer.
- Sélectionnez ensuite Redémarrer sous Windows 11/10 avant de lancer Synapse.
4. Réinstallez Razer Synapse
Des modules Synapse corrompus ou manquants peuvent être à l’origine du problème de non-détection des appareils Razer par Synapse. Ainsi, désinstaller complètement Synapse en effaçant les données restantes et réinstaller le logiciel permet souvent de résoudre ce problème. Réinstallez Razer Synapse comme suit :
- Ouvrez l’applet Programmes et fonctionnalités.
- Cliquez sur Razer Synapse pour sélectionner ce logiciel.
- Sélectionnez Désinstaller dans Programmes et fonctionnalités pour ouvrir une fenêtre Razer Gaming Software.
- Cliquez ensuite sur le bouton Désinstaller dans la fenêtre pour supprimer Synapse.
- Désinstallez Cortex et tout autre sous-programme Razer associé.
- Appuyez sur la touche Windows touche logo + R pour accéder à la boîte de commande Exécuter.
- Saisissez le répertoire de ce dossier dans Exécuter et cliquez sur OK:
- Appuyez sur Ctrl + A pour sélectionner tous les fichiers restants dans le dossier Razer.
- Appuyez sur la touche Supprimez pour effacer les fichiers sélectionnés.
Ensuite, entrez le chemin des répertoires Razer dans la barre d’adresse de l’explorateur et appuyez sur Entrer:
Répétez les étapes 8 et 9 pour supprimer tous les fichiers du dossier Razer directories. Une fois cette opération effectuée, redémarrez votre PC.
- Cliquez sur Télécharger maintenant sur la page Razer Synapse page.
- Double-cliquez sur le fichier téléchargé RazerSynapseInstaller_V1.12.0.385.exe pour ouvrir l’assistant d’installation.
- Sélectionnez le fichier Synapse ainsi que les autres logiciels Razer à réinstaller, et cliquez sur le bouton Installer et cliquez sur l’option Installer .
5. Réinstaller les pilotes de périphériques souris et clavier.
Une autre solution confirmée pour ce problème Synapse consiste à réinstaller tous les périphériques de souris et de clavier Razer et compatibles HID. L’application de cette solution potentielle peut résoudre les conflits de pilotes de périphériques. Vous pouvez réinstaller les pilotes de souris et de clavier HID comme suit :
- Appuyez sur la touche Win + X Raccourci clavier permettant d’afficher un menu Power User.
- Cliquez sur Gestionnaire de périphériques pour afficher la fenêtre de cet outil.
- Double-cliquez sur Souris et autres dispositifs de pointage pour afficher les périphériques de cette catégorie.
- Cliquez avec le bouton droit sur une souris Razer et sélectionnez Désinstaller le périphérique > Désinstaller.
- Répétez l’étape précédente pour tous les périphériques de souris HID répertoriés.
- Double-cliquez ensuite sur le périphérique Claviers .
- Désinstallez tous les périphériques de clavier Razer et HID répertoriés dans cette catégorie, comme indiqué à l’étape 4.
- Redémarrez l’ordinateur Windows pour la réinstallation automatique des pilotes de périphériques. Vous pouvez également sélectionner Action et Recherche de modifications matérielles dans le gestionnaire de périphériques pour réinstaller les périphériques désinstallés.
6. Désactivez les utilitaires antivirus
Désactivez temporairement les applications antivirus sur votre PC pour vous assurer qu’elles ne bloquent pas Synapse de quelque manière que ce soit. Vous pouvez désactiver la protection en temps réel de Windows Security comme indiqué dans notre guide de désactivation de Microsoft Defender. Si votre PC est équipé d’un outil antivirus tiers, désactivez son bouclier via le menu contextuel de l’icône de la barre d’état système.
Lancez Razer Synapse pour voir s’il détecte vos appareils après avoir désactivé le logiciel antivirus sur votre PC. Si cette solution potentielle fonctionne, envisagez d’ajouter Razer Synapse à la liste d’exclusion de Windows Security ou d’un autre logiciel de sécurité. Activez ensuite à nouveau votre protection antivirus.
Configurez à nouveau vos périphériques Razer dans Synapse sous Windows.
Ces solutions potentielles résoudront très probablement le fait que Synapse ne détecte pas les périphériques connectés. Vous pourrez alors reconfigurer votre souris, votre clavier Razer ou tout autre matériel pris en charge avec ce logiciel. Cependant, les utilisateurs qui ont encore besoin de conseils de dépannage pour ce problème peuvent soumettre un ticket au service d’assistance de Razer en cliquant sur l’icône Contacter le support sur cette page Synapse 3.
S’abonner à notre lettre d’information
Pourquoi Razer Synapse ne détecte-t-il pas mon appareil sous Windows 11 ?
Assurez-vous que l’appareil est correctement branché et connecté directement à l’ordinateur et non à travers un hub USB. Réinstallez proprement votre Razer Synapse 2.0 si le problème persiste. Supprimez les anciens pilotes du gestionnaire de périphériques. Cliquez avec le bouton droit de la souris sur le bouton Démarrer.
Le Razer Synapse fonctionne-t-il avec Windows 11 ?
Remarque : Razer Synapse 3 est uniquement compatible avec Windows 10 64 bits ou Windows 11. Rendez-vous sur la page de téléchargement de Razer Synapse 3 et cliquez sur « Télécharger maintenant ».
Comment puis-je connecter des appareils Razer à Synapse ?
Processus étape par étape
- Lancez Razer Synapse 3.
- Accédez au profil de votre appareil.
- Mettez à jour votre appareil avec le dernier firmware.
- Cliquez sur « Ouvrir l’utilitaire d’appairage ».
- Cliquez sur le bouton « ADD » pour lancer la recherche d’un appareil.
- Réglez le commutateur de l’appareil compatible sur le mode Hyperspeed (2.4G).
- Cliquez sur « PAIR » une fois l’appareil trouvé.
Comment faire pour que mon ordinateur reconnaisse mon casque Razer ?
Assurez-vous que le casque est défini comme périphérique par défaut.
- Cliquez avec le bouton droit de la souris sur l’icône du haut-parleur dans la barre d’état système et sélectionnez « Ouvrir les paramètres sonores ».
- Cliquez sur « Panneau de configuration du son » sous « Paramètres connexes ».
- Cliquez avec le bouton droit de la souris sur le casque Razer et sélectionnez « Définir comme périphérique par défaut ». Il s’agit du périphérique par défaut s’il comporte une coche verte.