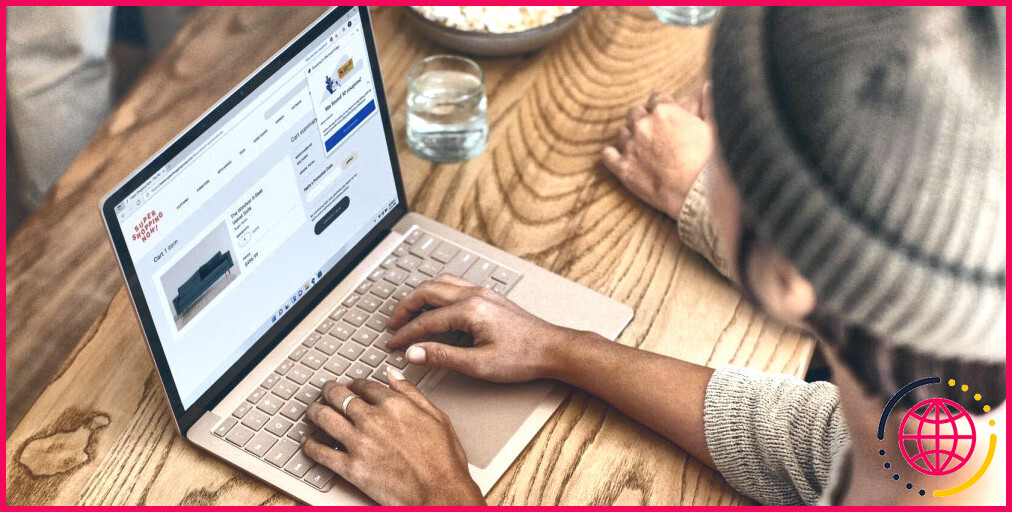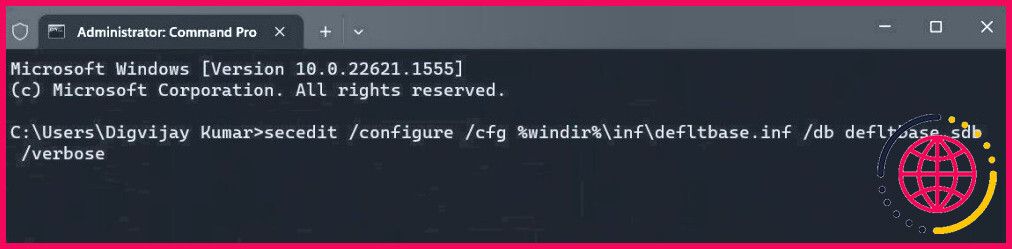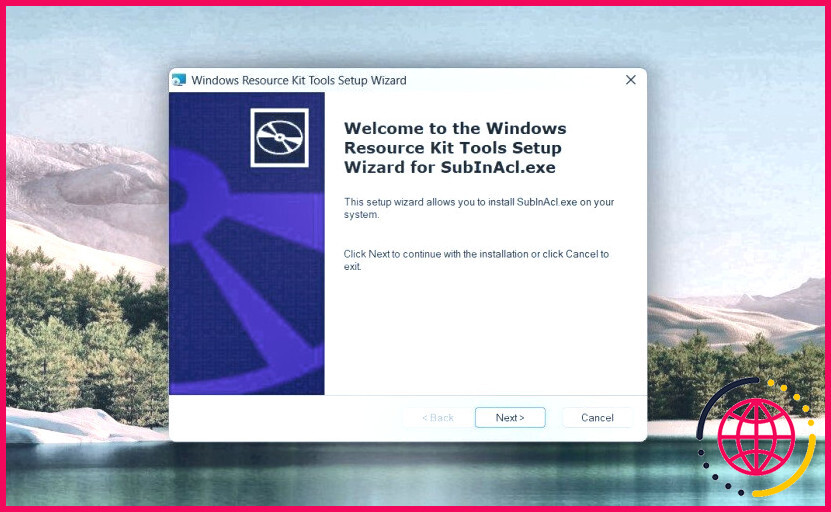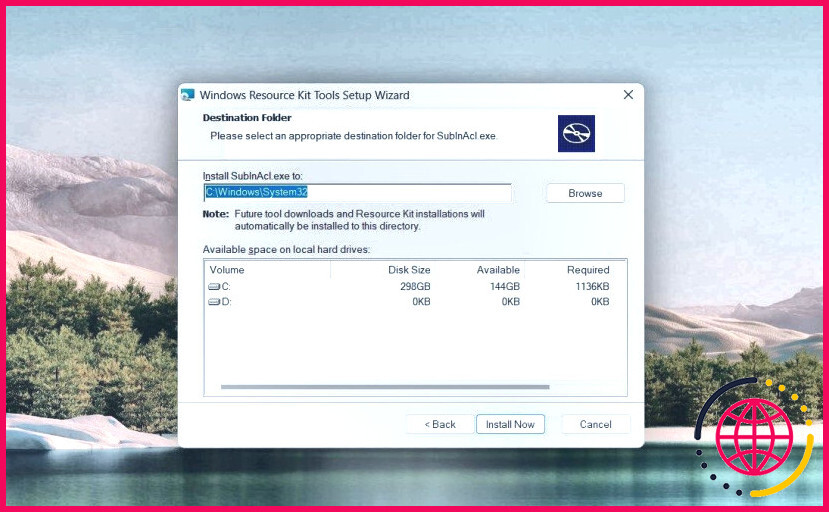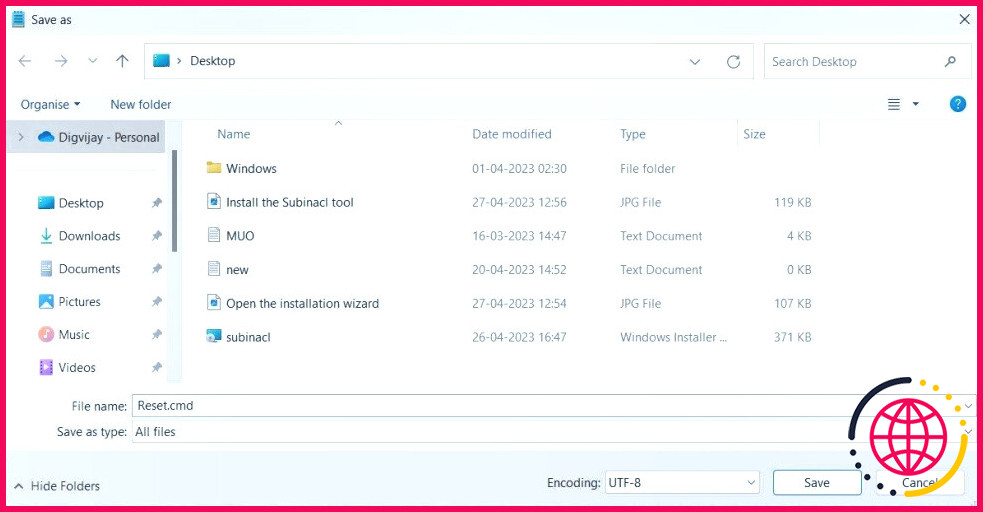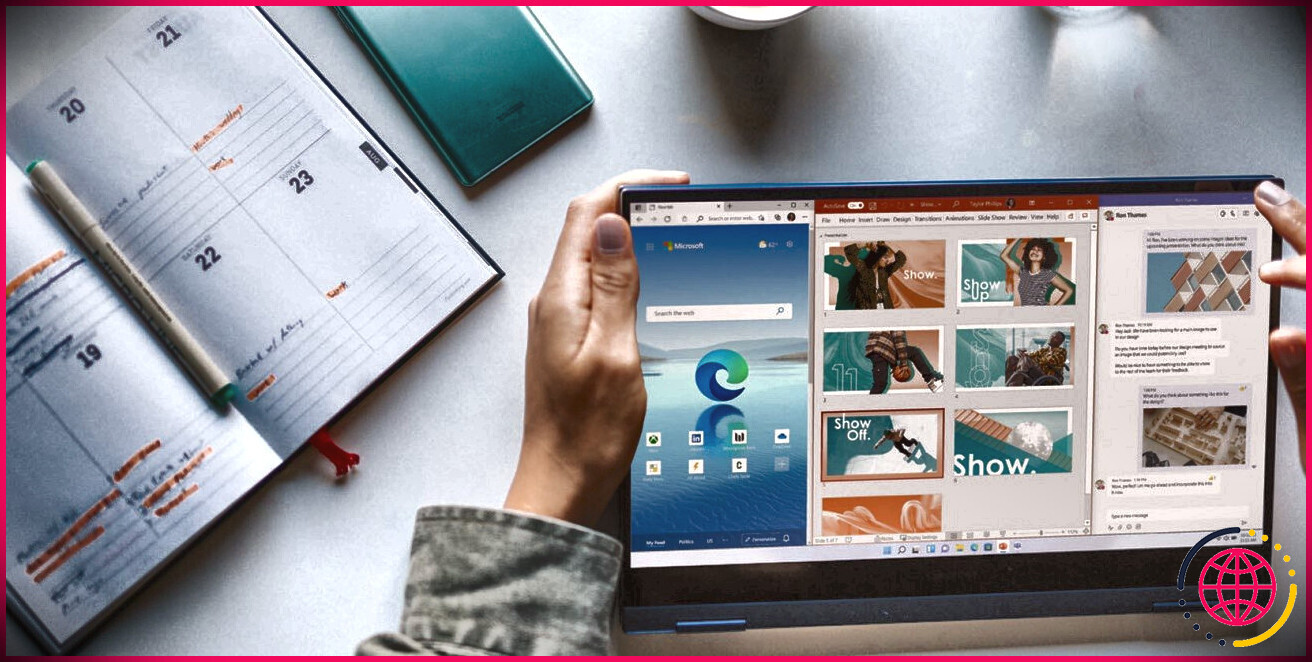Comment réinitialiser toutes les autorisations utilisateur par défaut dans Windows 11
Vous avez des problèmes avec des applications ou des programmes qui ne fonctionnent pas correctement sur votre ordinateur Windows ? La réinitialisation des autorisations de mise à jour de Windows pourrait être la solution dont vous avez besoin. De même, si vous résolvez des problèmes de profil d’utilisateur, vous pouvez restaurer les autorisations de l’utilisateur.
Cet article présente trois méthodes différentes pour réinitialiser toutes les autorisations utilisateur – à l’aide de la commande Icacls, de la commande Secedit et de l’outil Subinacl.
Examinons maintenant ces méthodes en détail.
1. Exécuter la commande Icacls
La commande Icacls vous permet d’afficher, de modifier et de réinitialiser les autorisations du système de fichiers sur les fichiers et les dossiers. Pour réinitialiser les autorisations de mise à jour de Windows à l’aide de cette commande, vous devez d’abord prendre possession des dossiers sur Windows. Ensuite, ouvrez une invite de commande surélevée sur Windows et tapez la commande suivante :
Appuyez ensuite sur la touche Entrée de votre clavier pour exécuter la commande. Cette commande réinitialisera toutes les autorisations utilisateur à leur valeur par défaut pour chaque dossier, sous-dossier et fichier dans le répertoire de travail actuel.
Dans la commande ci-dessus, voici les paramètres expliqués :
- * – Il s’agit d’un caractère générique qui inclut tous les dossiers du répertoire actuel.
- /t – Il cible tous les sous-dossiers et fichiers du dossier en cours.
- /q – Exécute la commande sans afficher les messages de réussite.
- /c – Poursuit l’opération même en cas d’erreur.
- /reset – Ce paramètre rétablit les valeurs par défaut des options d’autorisation.
2. Exécutez la commande Secedit
Windows fournit la commande Secedit pour configurer et analyser la sécurité du système. Pour réinitialiser toutes les autorisations des utilisateurs à l’aide de cette commande, exécutez l’invite de commande avec un accès administrateur, puis tapez la commande suivante :
Appuyez ensuite sur Entrée pour exécuter la commande. Attendez la fin du processus et redémarrez votre ordinateur. Les autorisations de l’utilisateur seront ainsi réinitialisées aux paramètres par défaut du système.
3. Exécutez l’outil Subinacl
Si vous n’êtes pas à l’aise avec l’invite de commande, vous pouvez utiliser l’outil Subinacl. Il s’agit d’un utilitaire de ligne de commande de Microsoft qui peut être utilisé pour réinitialiser les autorisations des utilisateurs. Voici comment procéder :
- Téléchargez l’outil Subinacl à partir de la page Web de Microsoft. Lorsque vous ouvrez la page, le téléchargement démarre automatiquement. Si ce n’est pas le cas, attendez 30 secondes et cliquez sur le lien.
- Une fois téléchargé, double-cliquez sur le paquet d’installation. L’assistant d’installation s’ouvre alors.
- Cliquez sur Suivant et acceptez les termes du contrat de licence.
- Ensuite, copiez et collez le chemin suivant dans le dossier de destination :
Remarque : si vous avez installé Windows sur un autre lecteur, utilisez ce chemin à la place.
- Cliquez maintenant sur Installer maintenant et attendez que l’outil Subinacl soit installé. Cela peut prendre plusieurs minutes, soyez patient.
- Lorsque l’installation est terminée, ouvrez le Bloc-notes et tapez les commandes suivantes :
- Dans la fenêtre Enregistrer sous, définissez le nom du fichier comme suit Réinitialiser.cmd et sélectionnez ensuite Tous les fichiers dans le menu déroulant situé à côté.
- Sélectionnez ensuite Bureau dans le volet de gauche et cliquez sur Enregistrer.
- Double-cliquez maintenant dessus pour réinitialiser les autorisations de l’utilisateur à leur valeur par défaut.
- La procédure peut prendre un certain temps, attendez donc qu’elle se termine.
Une fois la procédure terminée, fermez tous les programmes en cours, puis redémarrez votre ordinateur. Vos autorisations de mise à jour de Windows seront réinitialisées à leurs paramètres par défaut. Voici trois méthodes différentes que vous pouvez utiliser pour réinitialiser les paramètres d’autorisation de l’utilisateur dans Windows.
Rétablir les autorisations utilisateur par défaut sous Windows
Les autorisations d’utilisateur jouent un rôle crucial dans la sécurité informatique. Si vous rencontrez des problèmes de droits d’utilisateur, vous devez les réinitialiser à leurs paramètres par défaut. Ce guide vous aide à réinitialiser toutes les autorisations utilisateur sous Windows à l’aide de trois méthodes différentes. Vous pouvez utiliser la commande ICACLS, la commande Secedit ou l’outil Subinacl, selon vos préférences.
S’abonner à notre lettre d’information
Comment rétablir les autorisations par défaut dans Windows 11 ?
Ouvrez une invite de commande élevée. Exécutez la commande suivante pour réinitialiser les autorisations d’un fichier : icacls « full path to your file » /reset. Pour réinitialiser les autorisations d’un dossier : icacls « full path to the folder » /reset.
Comment donner toutes les autorisations à un utilisateur dans Windows 11 ?
Définition des autorisations
- Accédez à la boîte de dialogue Propriétés.
- Sélectionnez l’onglet Sécurité.
- Cliquez sur Modifier.
- Dans la section Nom du groupe ou de l’utilisateur, sélectionnez le ou les utilisateurs pour lesquels vous souhaitez définir des autorisations.
- Dans la section Permissions, utilisez les cases à cocher pour sélectionner le niveau de permission approprié.
- Cliquez sur Appliquer.
- Cliquez sur OK.
Comment corriger les autorisations dans Windows 11 ?
Sélectionnez Démarrer > Paramètres > Confidentialité. Sélectionnez l’application (par exemple, Calendrier) et choisissez les autorisations de l’application qui sont activées ou désactivées. La page Confidentialité ne répertorie pas les applications autorisées à utiliser toutes les ressources du système. Vous ne pouvez pas utiliser les paramètres de confidentialité pour contrôler les capacités que ces applications peuvent utiliser.
Comment réinitialiser toutes les autorisations ?
Modifier les autorisations des applications
- Sur votre téléphone, ouvrez l’application Paramètres.
- Appuyez sur Apps.
- Appuyez sur l’application que vous souhaitez modifier. Si vous ne la trouvez pas, appuyez sur Voir toutes les applications.
- Appuyez sur Permissions. Si vous avez autorisé ou refusé des autorisations pour l’application, vous les trouverez ici.
- Pour modifier un paramètre d’autorisation, appuyez dessus, puis choisissez Autoriser ou Ne pas autoriser.