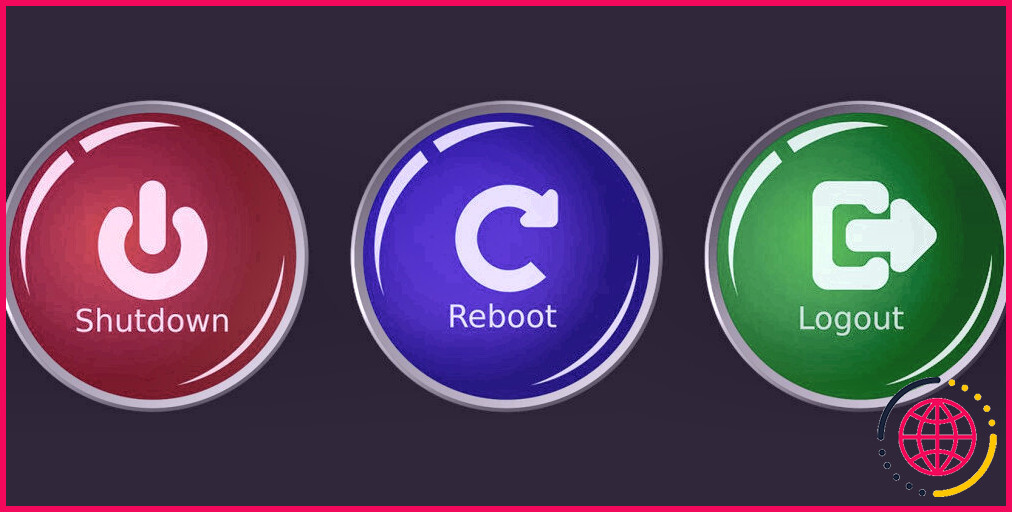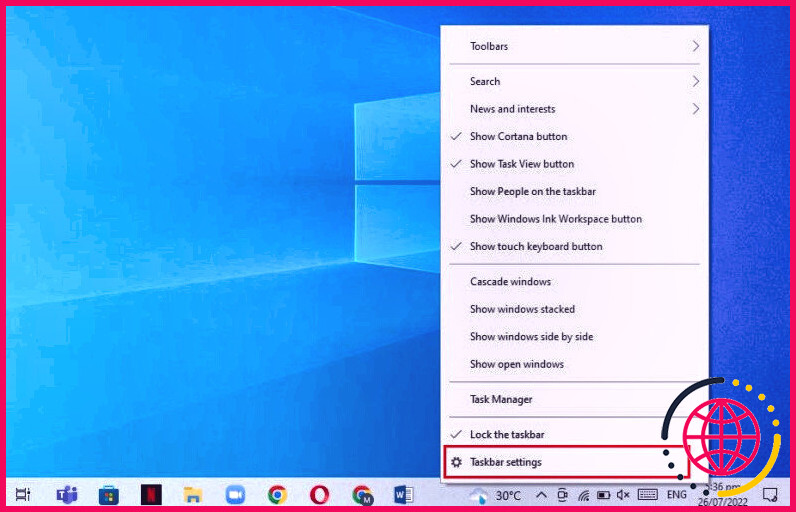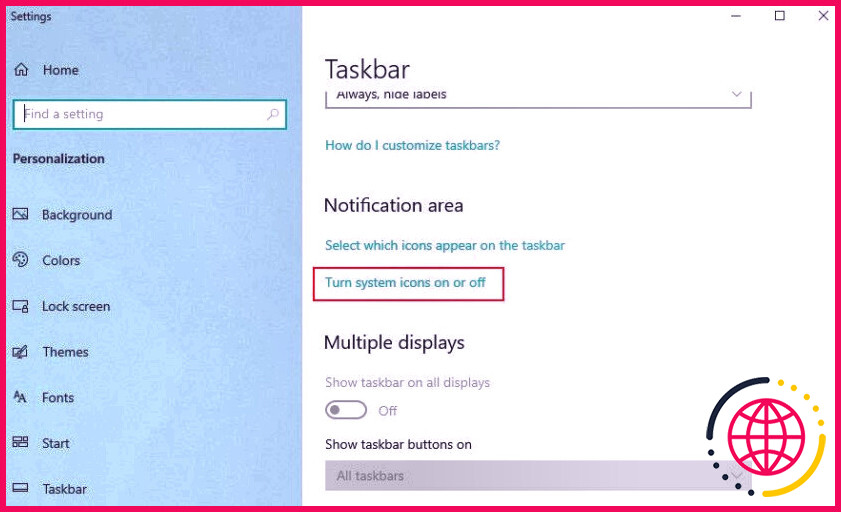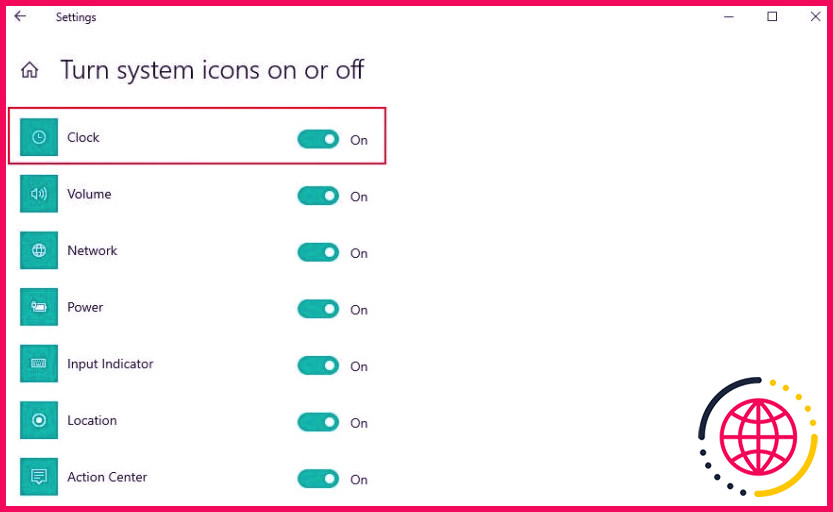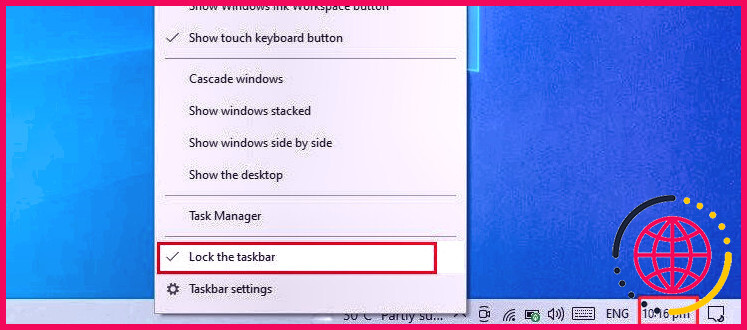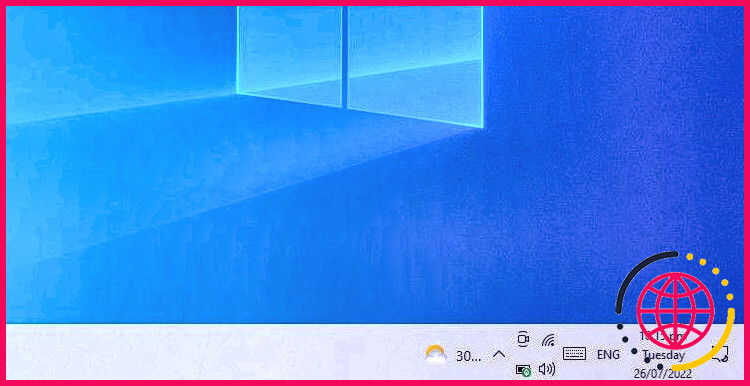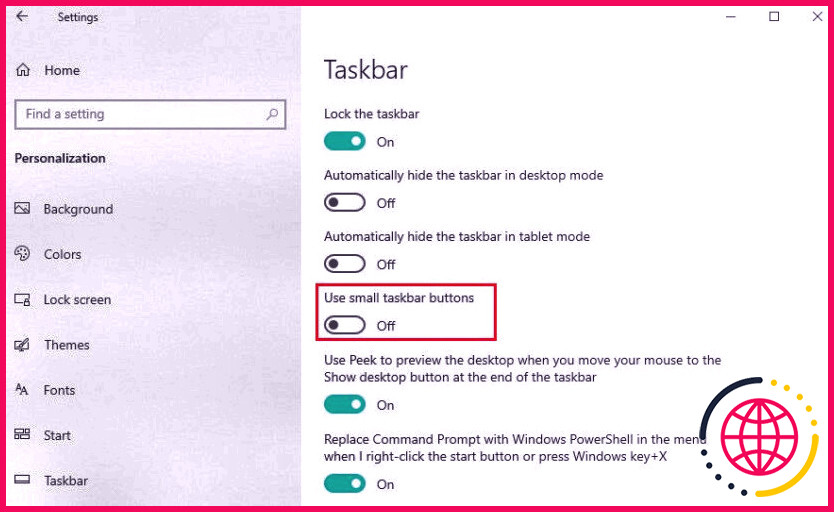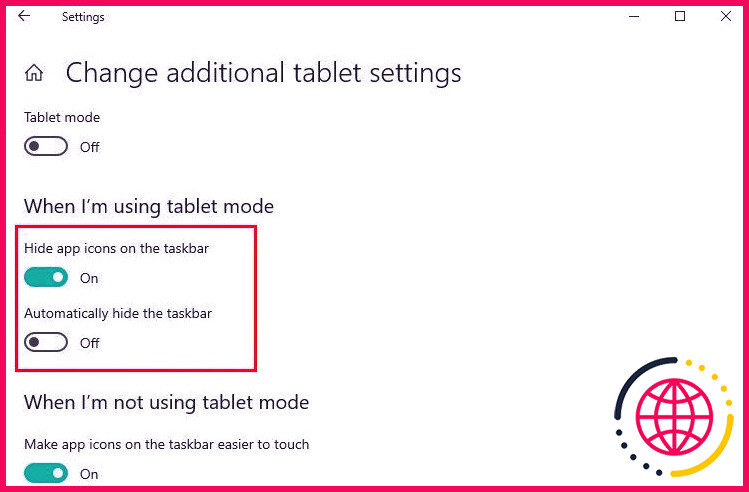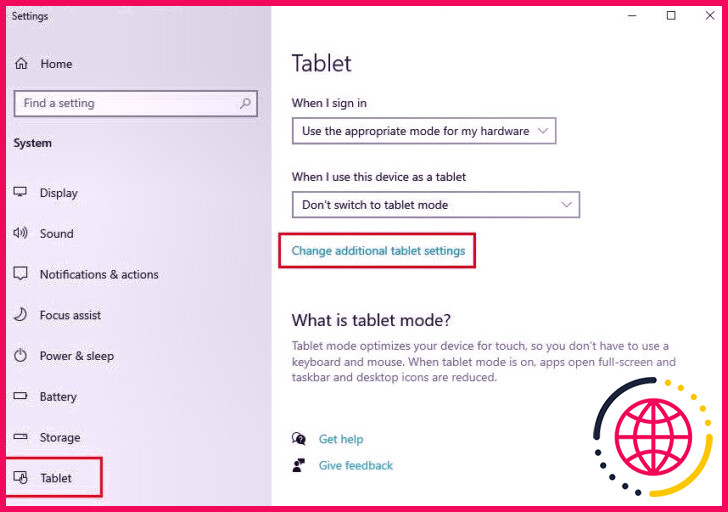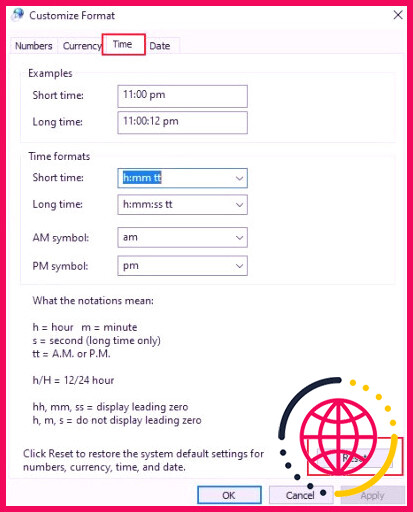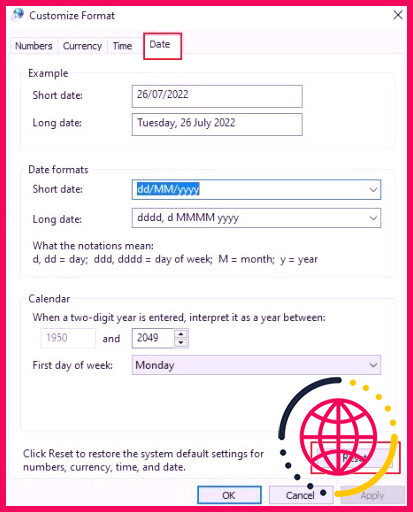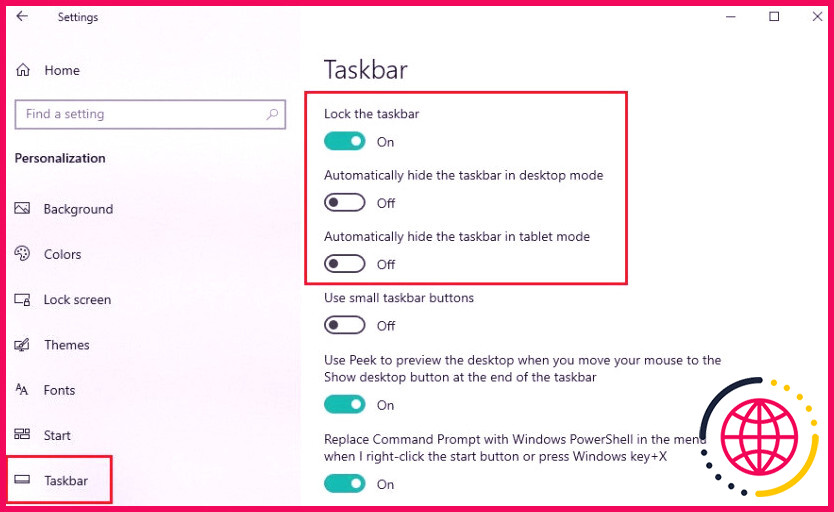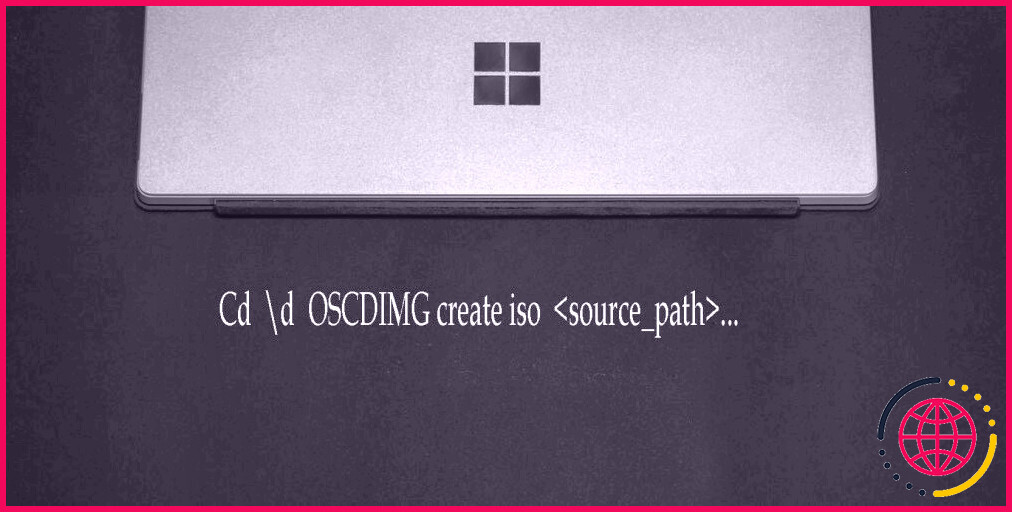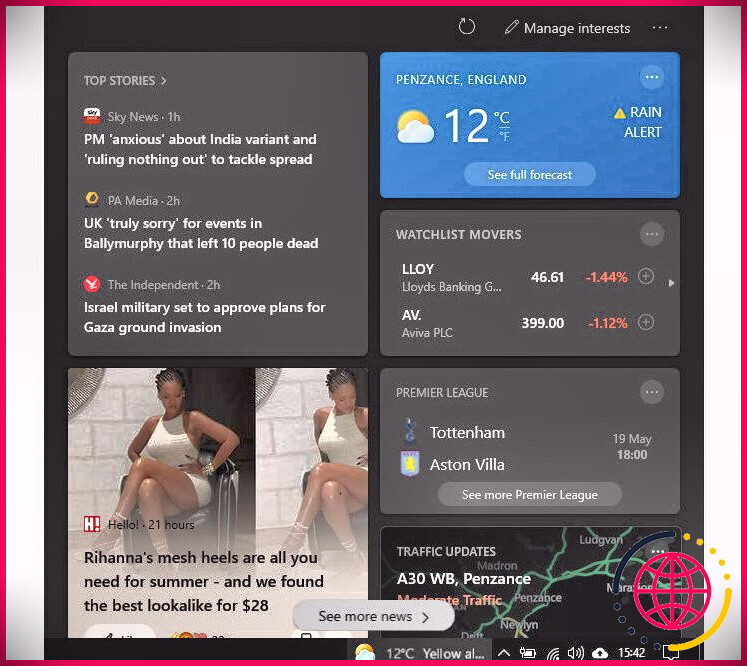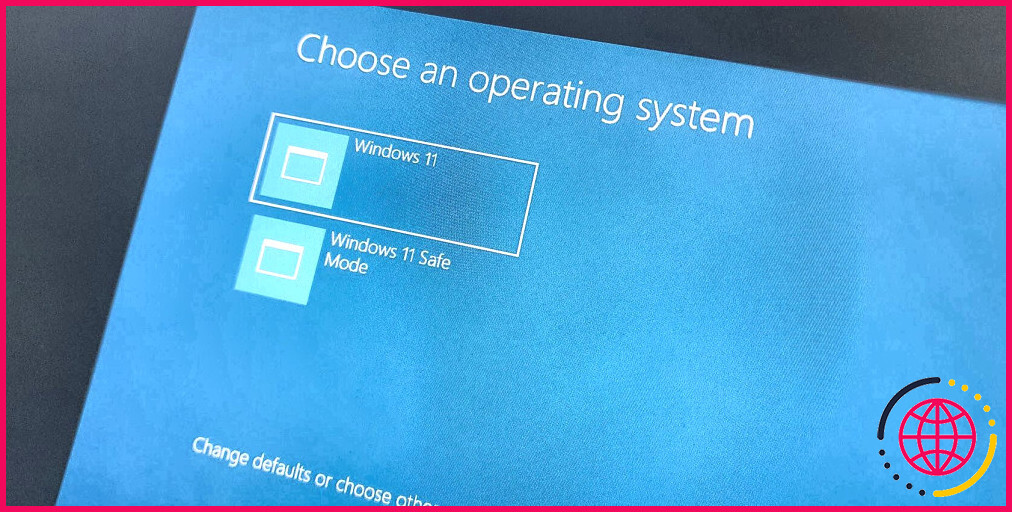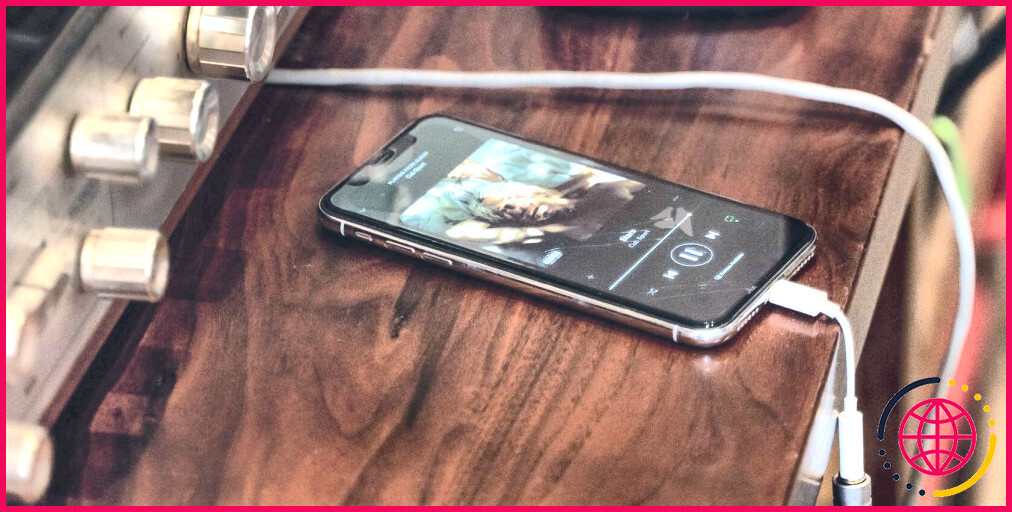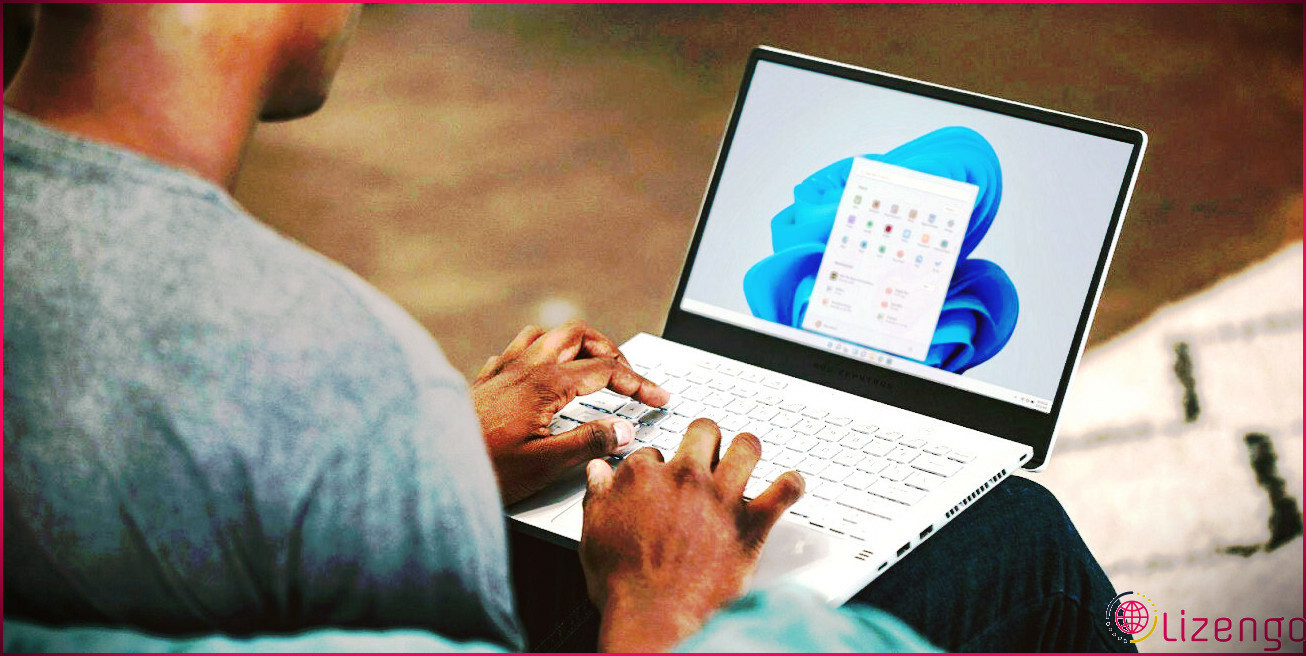7 façons de réparer l’icône d’horloge manquante de la barre des tâches de Windows 10.
Jeter un coup d’œil rapide sur le bord de votre écran et aussi ne pas y localiser l’horloge est complexe ainsi que gênant. D’ailleurs, comment exactement l’heure ainsi que le jour peuvent-ils disparaître ?
Bien que les symboles de l’heure et de la date soient normalement obéissants, ils se comportent parfois mal. Souvent, ils disparaissent totalement de la barre des tâches de Windows, et à divers autres moments, ils restent cachés à moins que le curseur ne les survole directement.
Dans les deux cas, il ne s’agit généralement pas d’un problème majeur qui ne peut être résolu rapidement. Si vous ne savez pas exactement comment traiter l’heure et le jour absents de la barre des tâches de Windows, voici ce que vous pouvez faire.
1. Redémarrez votre appareil Windows
Tout d’abord, réactivez votre ordinateur avant de passer à des services encore plus techniques. Semblable à beaucoup de problèmes de système informatique, le redémarrage résout la moitié des problèmes, consistant en une horloge manquante dans la barre des tâches de Windows.
Il supprime la mémoire vive et également le cache temporaire et remet également tout à son état typique au réveil. Les stagnations et les erreurs provoquées par une RAM trop active cessent, et l’ordinateur repart avec une ardoise propre et toute neuve.
Cela fait l’affaire de nombreux individus, cependant si le problème persiste pour vous, consultez ces autres alternatives.
2. Activez l’icône de l’horloge
Si redémarrer votre ordinateur n’a vraiment pas fonctionné, peut-être depuis que l’horloge est éteinte, que ce soit par un accident ou un problème. Néanmoins, le remède est assez simple. Voici exactement comment vous pouvez faire revenir les symboles de date et aussi d’heure manquants sur votre barre de tâches Windows :
- Faites un clic droit sur un endroit vide de votre barre des tâches Windows et choisissez également Paramètres de la barre des tâches.
- Faites défiler jusqu’à ce que vous atteigniez L’emplacement des notifications et cliquez sur Activer ou désactiver les icônes du système .
- Localisez Horloge dans la liste des symboles système et activez-la.
- Si elle est actuellement activée, essayez de la désactiver puis de l’activer à nouveau. En tant qu’étape supplémentaire, allez-y et désactivez également tout type d’icônes système inutiles encombrant la barre des tâches pour permettre encore plus d’espace pour le symbole de l’horloge à afficher.
3. Améliorer la taille de la barre des tâches si vous utilisez de petites icônes de la barre des tâches.
Lorsque nous passons à de petits boutons de la barre des tâches, nous pouvons penser que les icônes du jour ainsi que de la date manquent dans la barre des tâches de Windows. En réalité, elles sont juste cachées à la vue ordinaire, incapables de tenir sur la barre des tâches de taille réduite.
Une taille de barre des tâches augmentée est nécessaire pour accéder à l’icône complète de l’horloge. Voici exactement comment l’élargir :
- Faites un clic droit sur une zone vide de la barre des tâches ainsi que décochez Verrouiller la barre des tâches.
- Ensuite, placez votre curseur à côté de la barre des tâches et voyez également si la flèche d’extension s’affiche.
- Maintenez ainsi que glisser vers le haut pour augmenter la taille de la barre des tâches.
Vous verrez les symboles de la date, de l’heure et aussi du jour mis sur la barre des tâches de Windows. Cependant, si cette technique ne fonctionnait vraiment pas, vous pourriez examiner si la désactivation des petites icônes de la barre des tâches fait l’affaire. Naviguez jusqu’à Paramètres > Personnalisation > Barre des tâches et aussi basculer sur la désactivation de Utiliser les petites icônes de la barre des tâches.
4. Réglez le mode tablette
L’exploitation de votre gadget Windows sur le paramètre tablette peut entraîner la disparition de l’horloge de la barre des tâches de Windows.
En avançant, vous pouvez faire deux points pour obtenir l’heure absente et aussi les icônes du jour : désactiver le mode tablette ou affiner ses paramètres sans le désactiver. Voici comment procéder dans ce dernier cas :
- Ouvrez la sélection alimentaire des paramètres en appuyant sur Win + I et sélectionnez Système.
- A partir du panneau sur le côté gauche, dirigez-vous vers Tablette.
- Sélectionnez Changer les configurations supplémentaires de l’ordinateur tablette.
- Désactivez Cacher les symboles des applications sur la barre des tâches et Masquer automatiquement la barre des tâches.
Les symboles du jour et aussi de l’heure doivent actuellement réapparaître sur votre barre des tâches Windows.
5. Ajustement du thème de la barre des tâches.
Les motifs récemment modifiés peuvent avoir réinitialisé la fonctionnalité de l’horloge, ce qui entraîne la disparition des symboles de l’heure et du jour sur la barre des tâches de Windows. Essayez de transformer le style par défaut pour ramener l’horloge dans sa zone d’origine.
Pour ajuster le motif :
- Rendez-vous dans Paramètres > Personnalisation > Thèmes.
- Faites défiler jusqu’à Changer de motif et sélectionnez celui que vous souhaitez utiliser parmi les options disponibles.
Si vous ne pouvez pas localiser un motif que vous aimez, vous pouvez essayer de trouver et aussi de télécharger et d’installer quelques-uns des thèmes Windows 10 les plus efficaces pour donner une nouvelle apparence à votre ordinateur.
6. Reconfigurez le format de la date et de l’heure.
Le style de jour ainsi que d’heure que vous avez sélectionné peut être incompatible avec la barre des tâches de Windows, expliquant ainsi les symboles manquants. Reconfigurer le jour ainsi que l’heure pour revenir au style approprié peut vous aider à récupérer un symbole d’horloge totalement fonctionnel.
- Recherchez Panneau de configuration dans la barre de recherche de Windows et ouvrez-le.
- Sélectionnez Horloge et région > Région > Paramètres supplémentaires.
- D’abord, dirigez-vous vers l’onglet Heure ainsi que cliquez sur Réinitialiser pour le restaurer aux paramètres de saut.
- De même, dirigez-vous ensuite vers l’onglet Date et réinitialisez également ses paramètres.
7. Prendre des mesures correctives après une mise à jour de Windows.
Parfois, les symboles de l’heure et aussi de la date disparaissent après une mise à jour de Windows. C’est probablement dû au fait que la mise à jour contient un point de susceptabilité qui a déplacé la barre des tâches active vers le bas de l’écran ou a provoqué la perte de l’horloge.
Ce n’est généralement absolument rien à stresser ainsi que peut être géré de deux façons. Si la mise à jour affecte toute votre barre des tâches, naviguez jusqu’à Paramètres > Personnalisation > Barre des tâches. Ici, veillez à ce que Verrouiller la barre des tâches soit activé, tandis que Masquer automatiquement la barre des tâches en mode ordinateur de bureau et Cacher automatiquement la barre des tâches en réglage tablette sont désactivés. Cela devrait ramener la barre des tâches à son emplacement d’origine.
D’autre part, si le jour ainsi que les icônes de l’heure ont effectivement pris le coup, mettez à jour votre appareil Windows au lancement le plus récent. Microsoft est connu pour aborder les insectes et aussi les susceptabilités sur leur mensuel Patch Tuesdays, et le spot actuel sera peut-être fixer votre horloge. Pour ce faire, dirigez-vous vers Paramètres > Mise à jour & ; & sécurité > Windows Update, et s’il y a une mise à jour offerte, installez-la.
Ramenez les icônes de l’heure et de la date dans votre barre des tâches Windows 10.
Les symboles de jour et aussi d’heure manquants ne sont pas un problème substantiel mais pourtant agaçant. Où il pourrait y avoir beaucoup de facteurs pour que ces symboles s’en aillent de votre barre des tâches Windows, il suffit de multiples services discutés ci-dessus, ainsi que l’espoir, l’un d’eux a aidé vous.
Et puisque votre barre des tâches est en place ainsi que la course une fois de plus, vous pouvez constamment lui fournir un nouveau look frais en le personnalisant avec ces astuces cool.