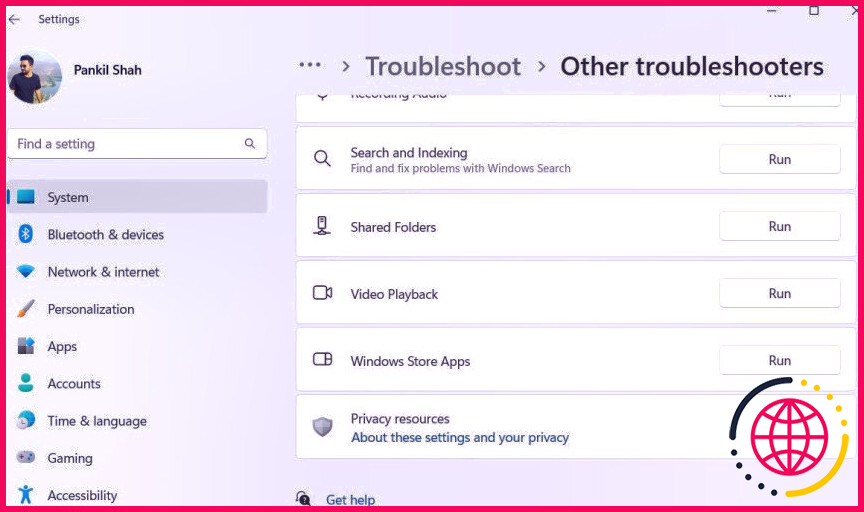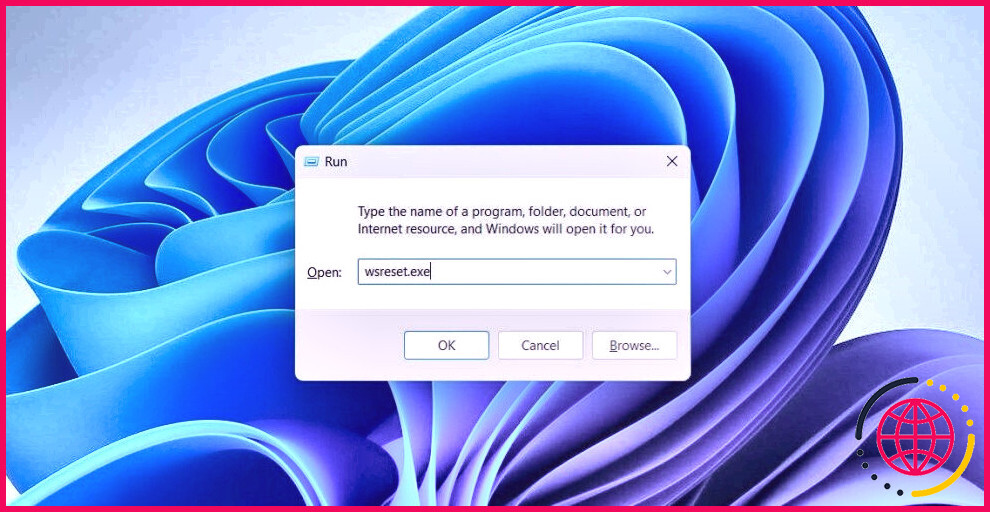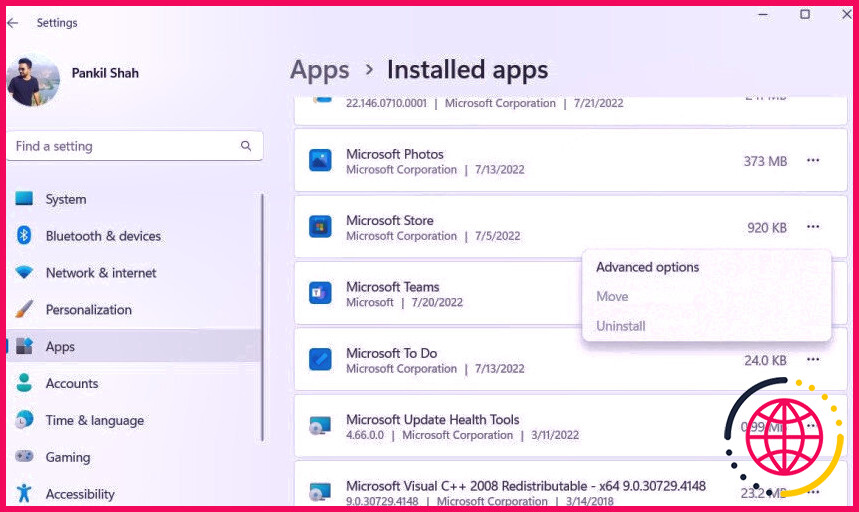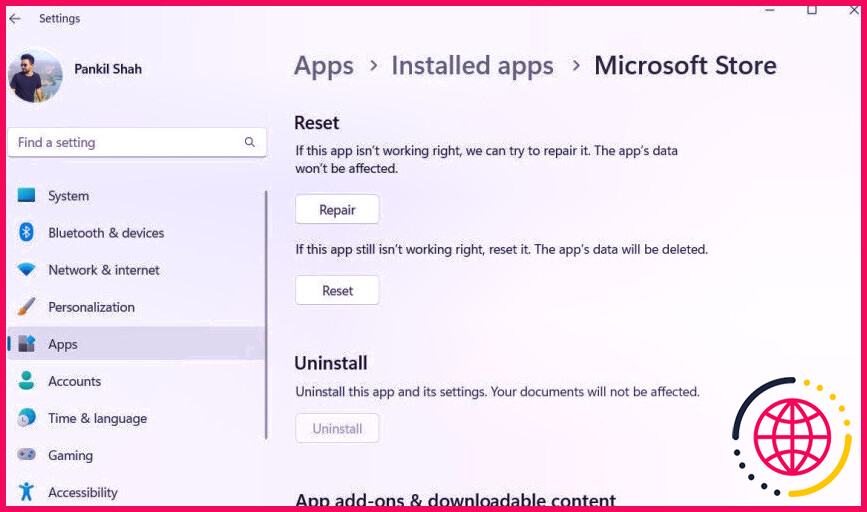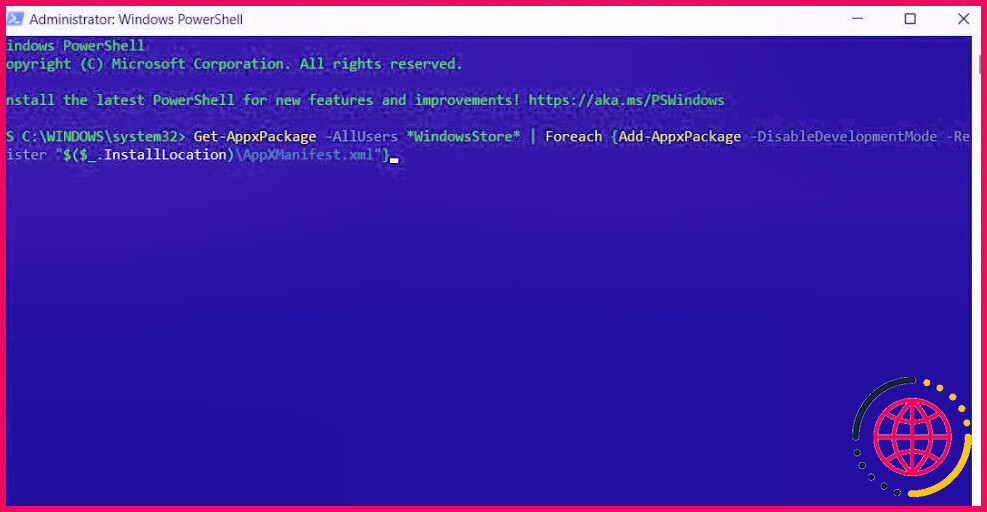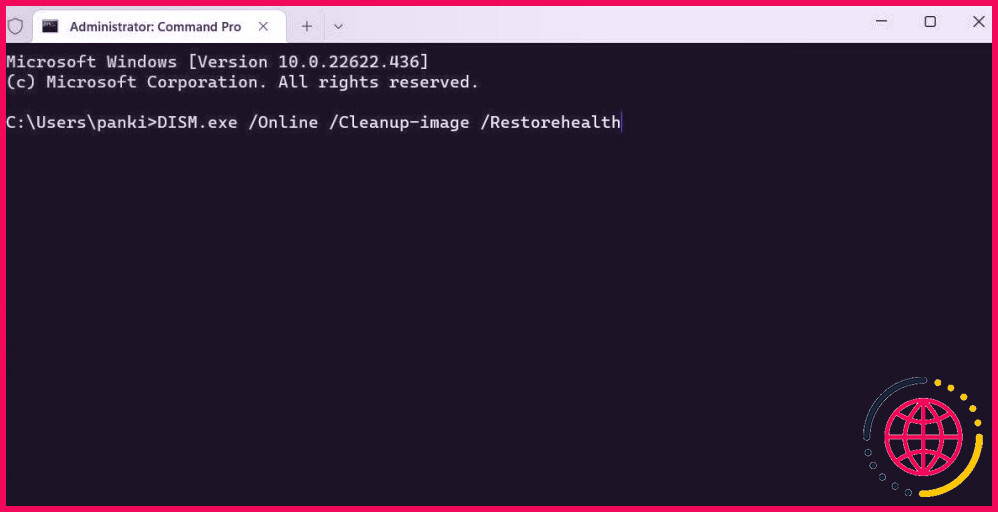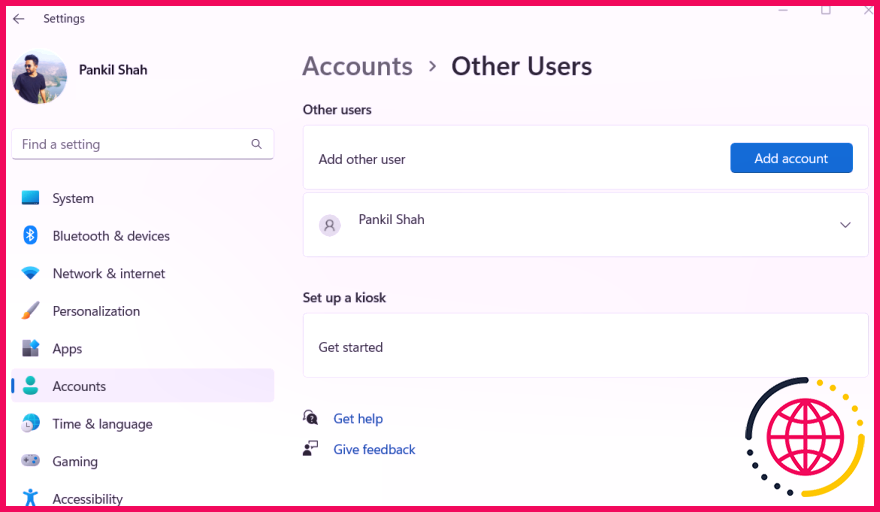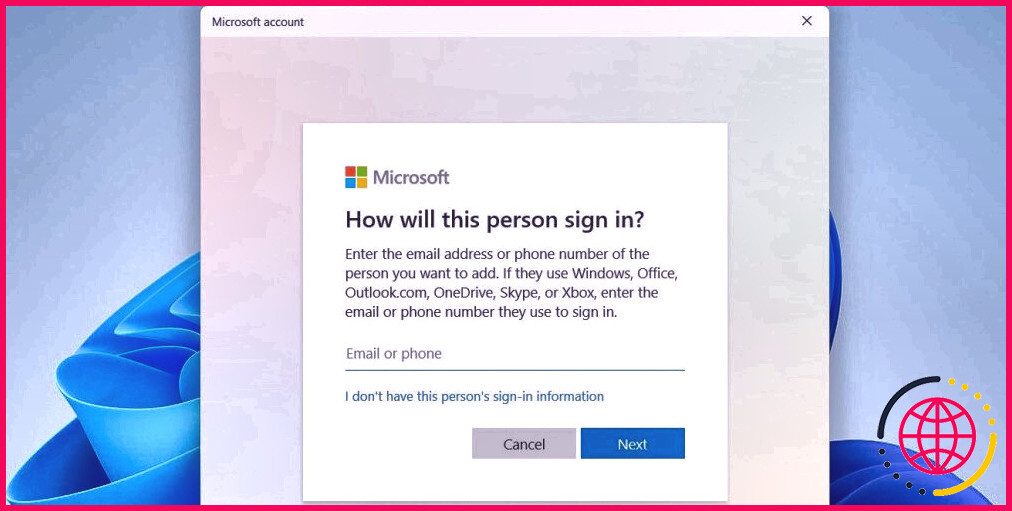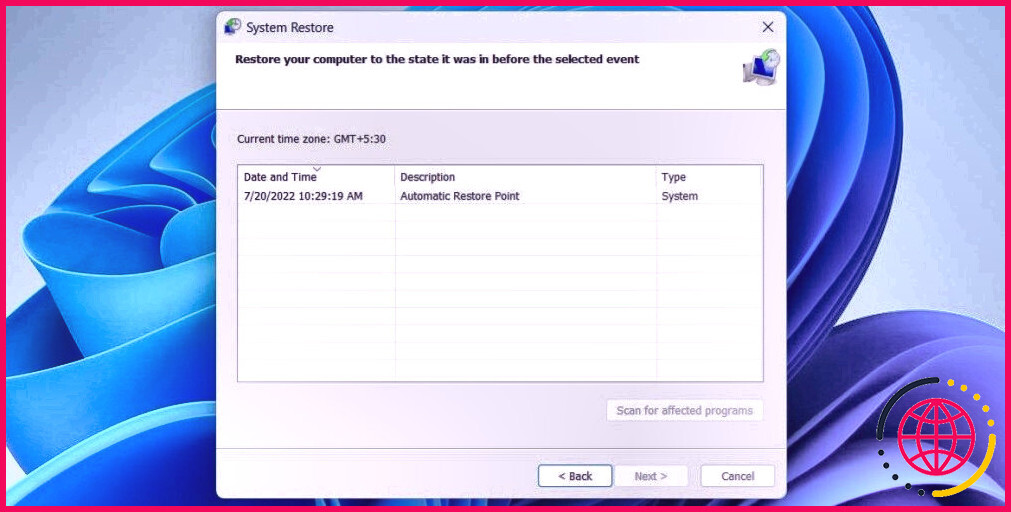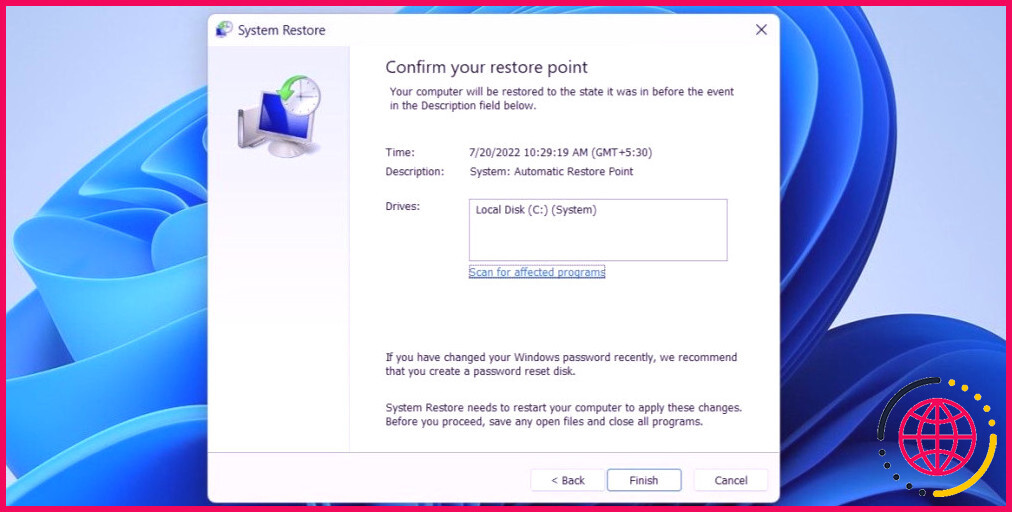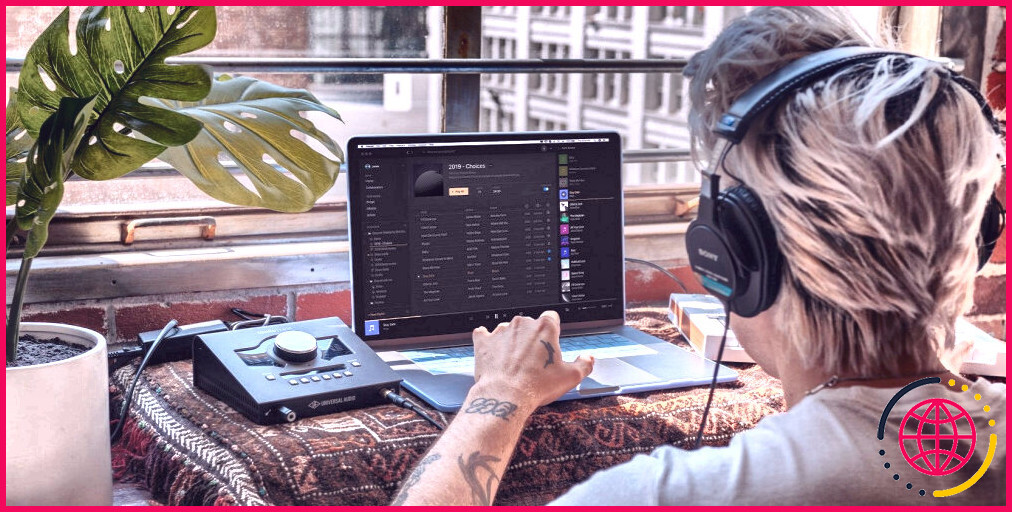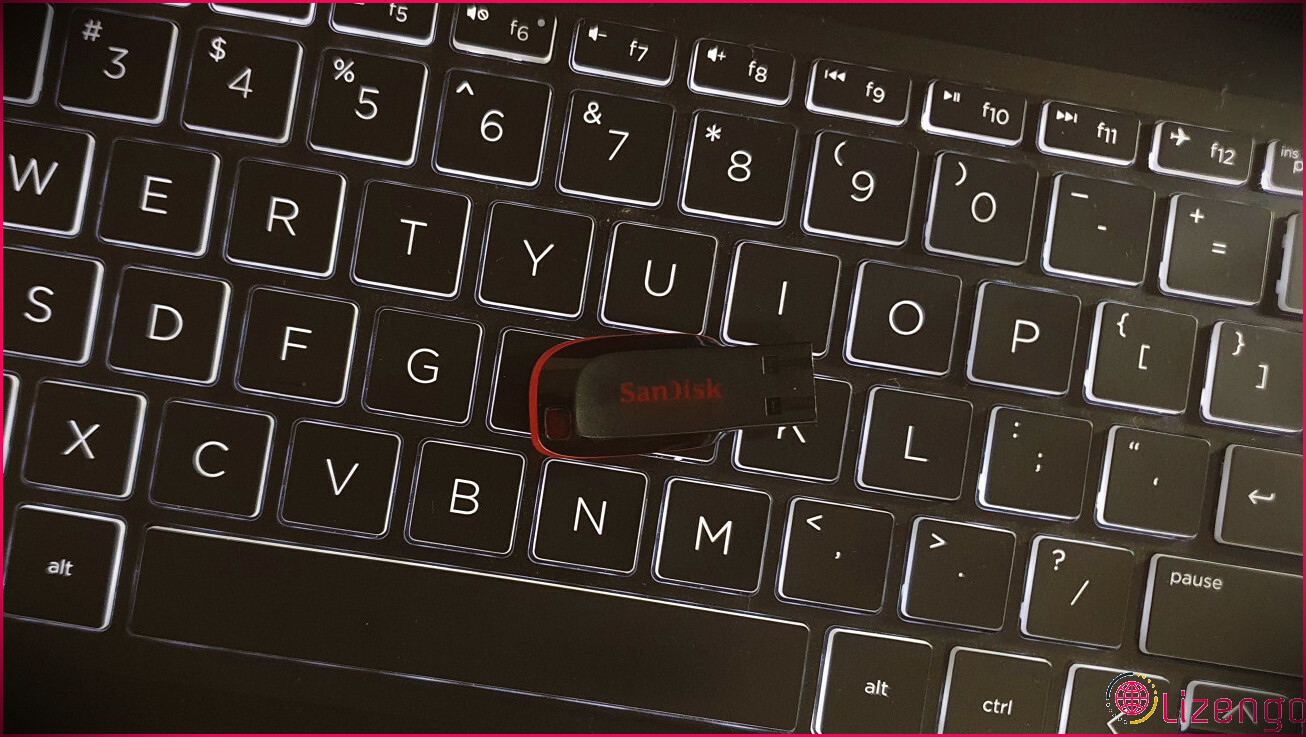Comment restaurer le Microsoft Store manquant sur Windows 11
Le Microsoft Store (anciennement Windows Store) est l’endroit où vous pouvez découvrir toutes les applications proéminentes et préparer votre PC Windows 11. Microsoft a entièrement remanié l’application store avec Windows 11 pour la rendre plus simple. Néanmoins, toutes ces améliorations pourraient ne pas avoir d’importance pour vous si le Microsoft Store disparaît de votre PC.
Si vous ne parvenez pas à trouver le Microsoft Store sur votre ordinateur, ne vous inquiétez pas. Vous trouverez ci-dessous des correctifs qui vous aideront à récupérer le Microsoft Store manquant sur Windows 11. Alors, laissez-nous les inspecter.
1. Exécutez le dépanneur d’applications du magasin Windows.
Windows 11 comprend plusieurs dépanneurs qui peuvent vous aider à résoudre la plupart des problèmes de niveau système. Vous pouvez commencer par exécuter le dépanneur Windows Store Apps pour réparer tout type de problèmes potentiels avec le Microsoft Store.
Suivez ces actions pour continuer :
- Appuyez sur le bouton Windows crucial + I pour ouvrir le Paramètres app.
- Dans le Système cliquez sur Dépannage .
- Aller à Autres dépannages .
- Faites défiler jusqu’au bas de la page web et cliquez sur le bouton Exécuter à côté de Windows Store Apps .
Une fenêtre de dépannage va certainement s’afficher, ainsi que commencer à analyser votre système à la recherche de problèmes. Si des problèmes sont découverts, suivez les directives à l’écran pour utiliser les réparations suggérées.
2. Réinitialiser le cache du magasin Microsoft
Microsoft Store collecte également des informations de cache comme de nombreuses apps afin de réduire les temps d’emballage et d’améliorer les performances des apps. Néanmoins, lorsque ces documents sont corrompus, vous pouvez rencontrer des problèmes avec Microsoft Store, notamment celui-ci. Heureusement, la purge du cache de Microsoft Store est sans danger et ne prend qu’une minute ou deux.
Pour purger le cache de Microsoft Store, appuyez sur Win + R pour ouvrir la boîte de dialogue Exécuter. Tapez wsreset. exe dans la zone d’ouverture ainsi qu’en appuyant sur Entrez .
Une fenêtre d’accueil d’invite de commande vide s’affichera à l’écran et exécutera également la commande. Une fois le cache vidé, Microsoft Store doit se lancer automatiquement.
3. Service de réparation ainsi que réinitialiser le Microsoft Store.
Si la réinitialisation du cache de Microsoft Store ne vous aide pas, vous pouvez essayer de réparer l’application Microsoft Store.
Suivez ces actions pour réparer le Microsoft Store :
- Ouvrez l’application Paramètres et naviguez également dans l’onglet Apps onglet.
- Allez à Applications installées et faites également défiler pour situer La boutique Microsoft sur la liste.
- Cliquez sur le trois points l’icône de sélection des aliments à côté de Microsoft Store ainsi que sélectionner Options avancées .
- Faites défiler vers le bas jusqu’à la Réinitialiser et cliquez également sur Réparer .
Attendez que la procédure se termine, puis voyez si vous pouvez localiser le Microsoft Store sur votre PC. Si la réparation de l’application ne vous aide pas, vous pouvez essayer de réinitialiser le Microsoft Store à partir du même menu. Gardez à l’esprit que cela va certainement supprimer toutes les données de l’application et également réinitialiser Microsoft Store à son état par défaut.
4. Réenregistrez le Microsoft Store via PowerShell.
Le Microsoft Store est-il toujours absent ? Après cela, vous pouvez essayer de réenregistrer le Microsoft Store sur votre système. Bien que cela puisse sembler difficile, le réenregistrement de Microsoft Store ne nécessite que l’exécution d’une seule commande dans Windows PowerShell. Voici comment vous pouvez vous y prendre.
- Appuyez sur le bouton Windows crucial , tapez Windows PowerShell dans la boîte de recherche, et cliquez également sur Exécuter en tant qu’administrateur .
- Sélectionnez Oui lorsque le contrôle de compte d’utilisateur (UAC) s’affiche.
- Dans la fenêtre PowerShell, collez la commande adhérente et appuyez sur . Ente r.
Redémarrez votre PC après avoir exécuté la commande ci-dessus et voyez également si vous pouvez trouver le Microsoft Store.
5. Exécutez les analyses SFC et DISM
Des données système corrompues ou absentes peuvent de même créer de telles anomalies. Vous pouvez exécuter une vérification SFC (System File Checker) pour remplacer ces soumissions système endommagées par leurs variantes mises en cache. Voici comment .
- Appuyez sur le bouton Windows crucial + X et choisissez Terminal (Admin) dans la liste.
- Sélectionnez Oui lorsque le contrôle de compte d’utilisateur (UAC) s’affiche.
- Dans la console, exécutez la commande adhérente :
Attendez que le scan se termine et après cela, entrez dans la commande suivante pour exécuter le scan DISM (ou Deployment Image Servicing and also Management). Il identifiera immédiatement ainsi que réparer tout type de soucis habituels avec l’image système.
DISM s’attachera à Windows Update pour télécharger et aussi changer les documents endommagés si nécessaire. Assurez-vous donc que vous êtes connecté à Internet. En outre, ce processus pourrait prendre jusqu’à 10 minutes, alors tenez bon.
Après que le scan soit complet, redémarrez votre PC ainsi que voir si vous trouvez Microsoft Store dans le menu Démarrer.
6. Produire un nouveau compte utilisateur
Des problèmes avec votre compte individuel existant peuvent également faire disparaître des applications par défaut comme Microsoft Store. Cela peut avoir lieu si les documents du compte individuel sont endommagés. Si cela semble être la situation, vous pouvez créer et passer à un nouveau compte client. Voici comment vous pouvez le faire .
- Appuyez sur le bouton Windows essentiel + I pour ouvrir l’application des paramètres.
- Naviguez jusqu’à Comptes > Autres personnes .
- Cliquez sur le Ajouter un compte interrupteur.
- Dans la fenêtre du compte Microsoft qui s’affiche, cliquez sur . Je n’ai pas les détails de connexion de cette personne. et suivez également les motivations à l’écran pour développer un nouveau compte client.
Connectez-vous avec votre compte fraîchement développé, ainsi que le Microsoft Store doit s’afficher maintenant.
7. Faites une restauration du système.
Enfin, si aucun des remèdes ci-dessus ne fonctionne, l’exécution d’une restauration du système peut être votre dernier choix. Cela vous permettra certainement d’inverser toute modification du système qui pourrait avoir causé le problème.
La restauration du système est un utilitaire pratique qui prend périodiquement des sauvegardes de l’ensemble de votre système. Vous pouvez l’utiliser pour rétablir Windows dans son état antérieur à l’apparition du problème. Néanmoins, vous ne pouvez le faire que si vous avez préalablement activé la restauration du système sur votre PC.
- Appuyez sur le bouton Windows vital + S pour ouvrir la sélection des aliments de recherche. Entrez Créez un facteur de récupération dans le champ de recherche, et sélectionnez également le premier résultat qui s’affiche.
- Sous le Protection du système cliquez sur Restauration du système .
- Cliquez sur Suivant .
- Sélectionnez un point de restauration antérieur à la première apparition du souci et appuyez sur. Suivant .
- Enfin, évaluez tous les détails ainsi que le clic. Terminer .
Windows va certainement se réactiver ainsi que revenir au facteur de récupération spécifié. Idéalement, cela réglera le problème.
Restauration du Microsoft Store manquant sur Windows 11.
De tels problèmes avec l’application Microsoft Store ne sont pas nouveaux. Cependant, ils ne devraient pas vous contraindre à faire usage de méthodes alternatives pour monter des applications et des jeux vidéo sur votre PC. Travailler votre méthode avec les correctifs ci-dessus doit vous aider à ramener le Microsoft Store manquant sur Windows 11. Néanmoins, si tout le reste échoue, vous pouvez penser à réinitialiser votre PC Windows 11 en dernier recours.