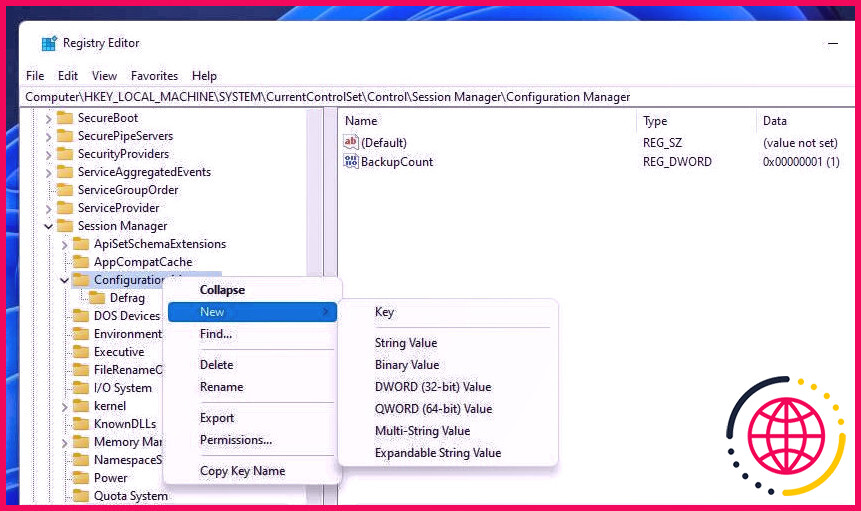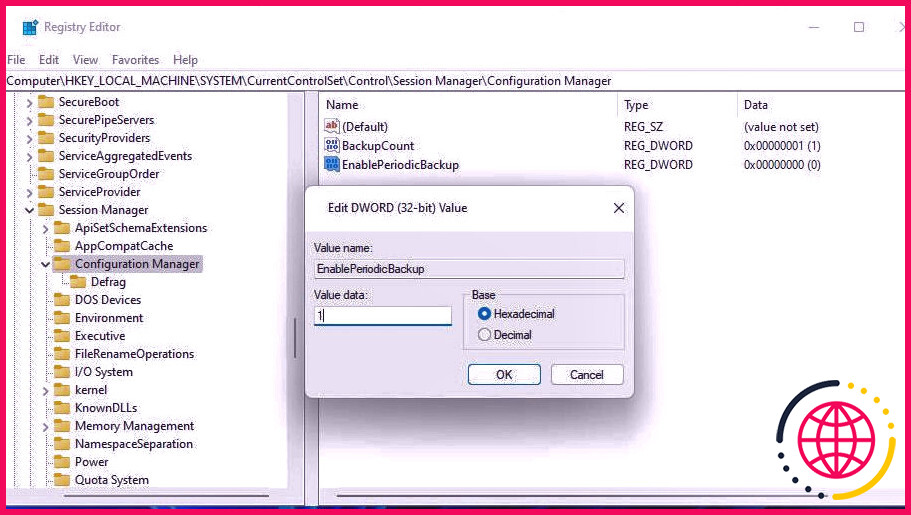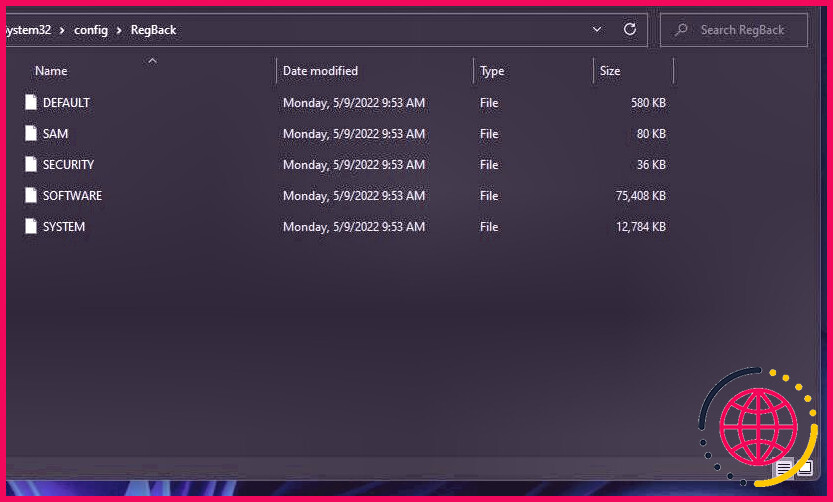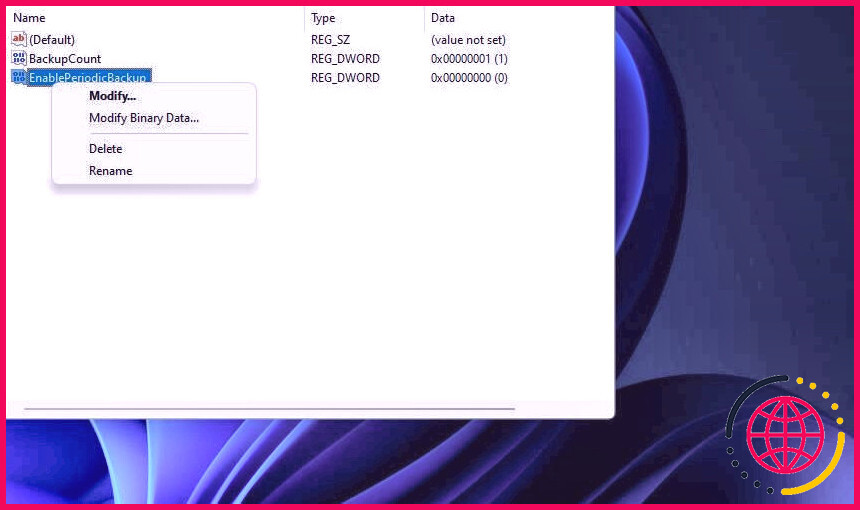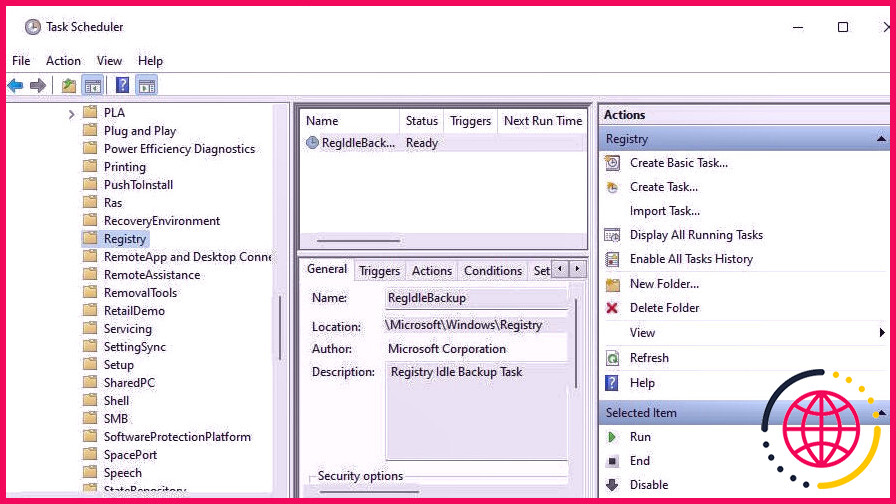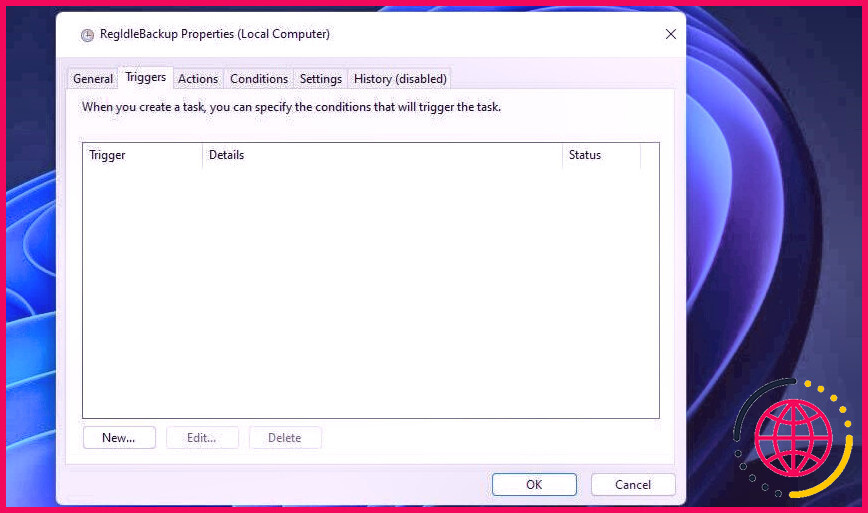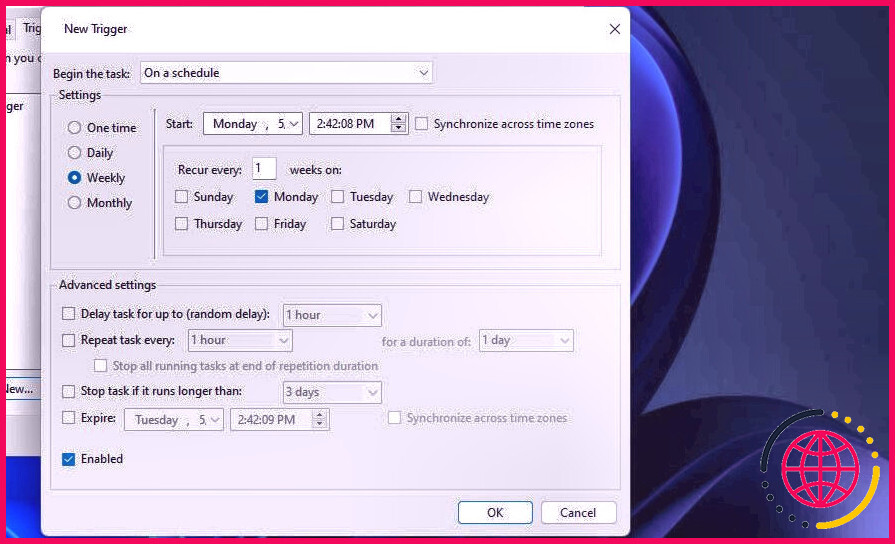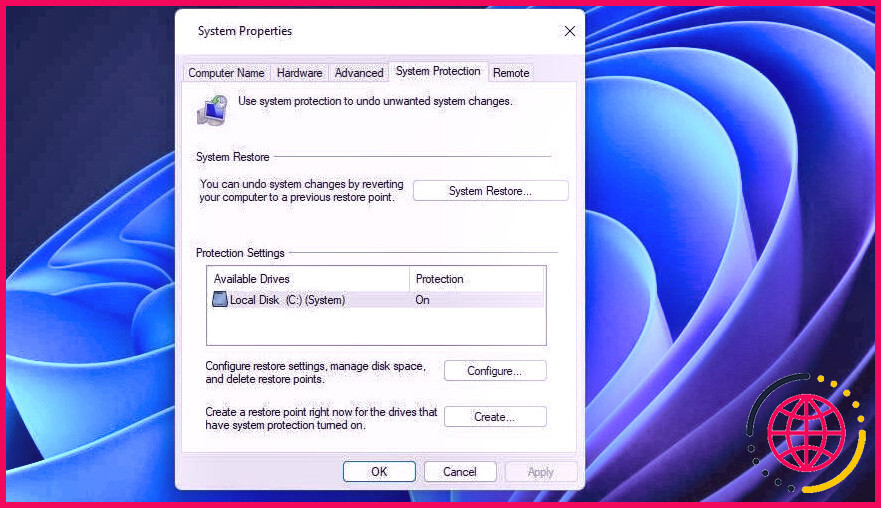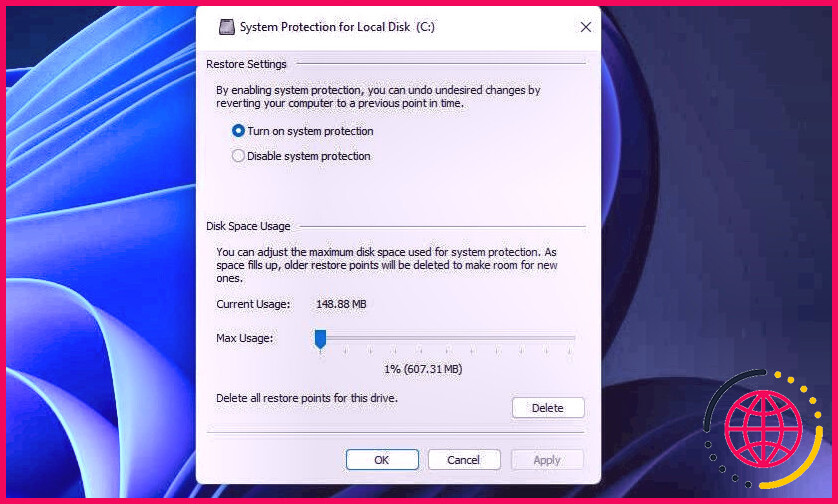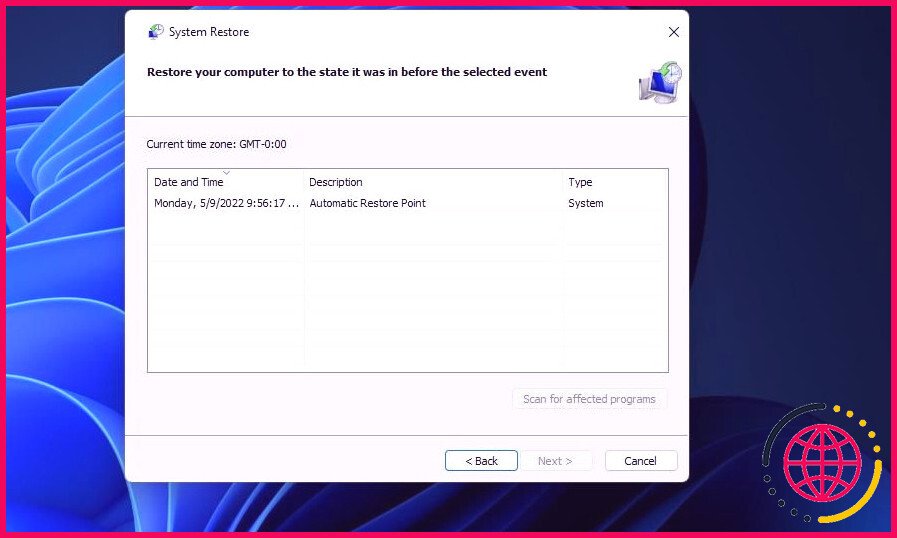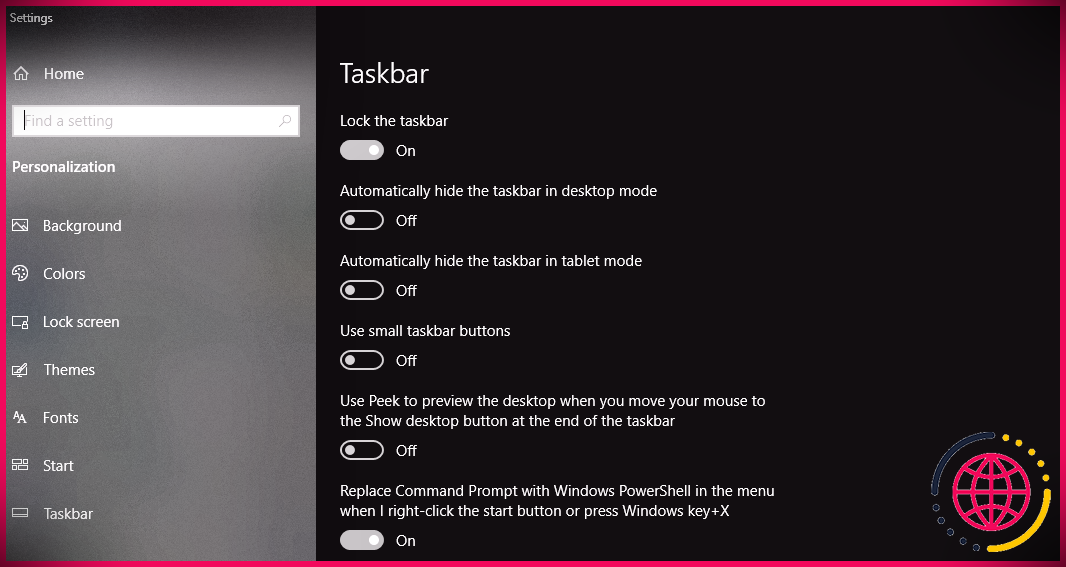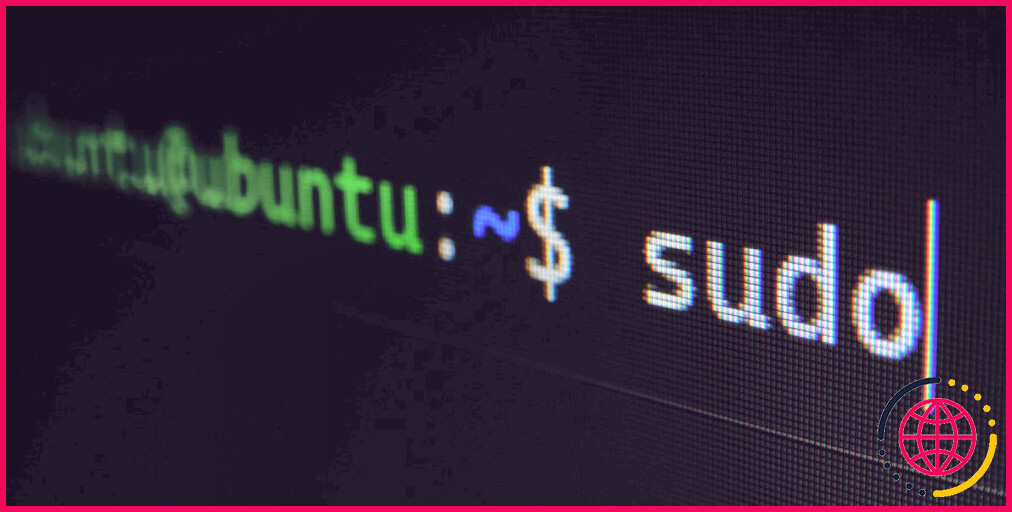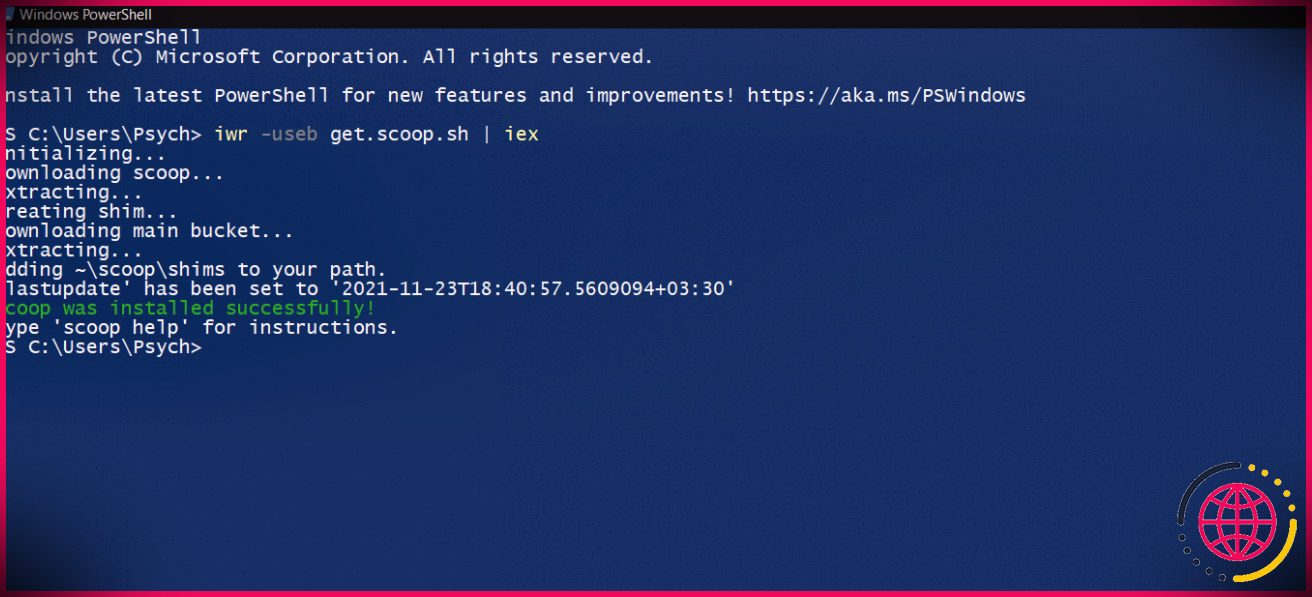Comment activer les sauvegardes automatiques du registre dans Windows 11
Le registre est une base de données système qui intègre tous les paramètres de configuration importants de Windows. C’est une bonne idée de sauvegarder le registre de temps en temps, juste au cas où des modifications du système causeraient des problèmes sur votre PC. Dans ce cas, vous pouvez ensuite restaurer Windows avec une bonne copie de sauvegarde du registre.
Vous pouvez sélectionner manuellement pour sauvegarder le registre. Cependant, il est préférable d’activer les sauvegardes de registre automatiques régulières dans Windows 11. Voici trois façons d’activer les sauvegardes de registre automatiques dans Windows 11.
Comment activer les sauvegardes automatiques du registre en modifiant le registre
Windows utilisait pour sauvegarder automatiquement le registre dans un dossier RegBack. Cependant, Windows ne le fait plus, peut-être parce que cela devenait de plus en plus inutile avec les points de restauration du système. Vous pouvez réactiver ces sauvegardes RegBack automatiques en modifiant manuellement le registre comme suit :
- Sélectionnez le bouton de recherche (loupe) dans le menu Démarrer de la barre des tâches.
- Saisir Éditeur de registre dans la zone Tapez ici pour rechercher pour localiser cette application.
- Double-cliquez sur le résultat de la recherche de l’Éditeur du Registre.
- Saisissez ensuite HKEY_LOCAL_MACHINESYSTEMCurrentControlSetControlSession ManagerConfiguration Manager dans la barre d’adresse de l’Éditeur du Registre et appuyez sur Entrer .
- Clique le Panneau de configuration touche avec le bouton droit de la souris pour sélectionner Nouveau > Valeur DWORD (32 bits) .
- Saisissez ensuite Activer la sauvegarde périodique être le nouveau titre de DWORD.
- Double-cliquez sur le Activer la sauvegarde périodique DWORD à droite de l’éditeur du registre.
- Saisir 1 dans la zone de données pour remplacer la valeur actuelle.
- Sélectionner D’ACCORD pour quitter la fenêtre Modifier DWORD.
Windows 11 va maintenant sauvegarder automatiquement votre registre dans le dossier RegBack. Vous devrez peut-être attendre quelques jours avant qu’une sauvegarde automatique du registre ne se produise (sa planification exacte n’est pas tout à fait claire). Vous pouvez voir les données de sauvegarde dans le WindowsSystem32configRegBack dossier affiché directement ci-dessous.
Vous y verrez les fichiers de ruche par défaut, SAM, sécurité, logiciel et système. Ce dossier RegBack s’élève généralement à 0 Ko. Lorsque Windows a automatiquement sauvegardé le registre, le dossier RegBack inclura des mégaoctets de données.
Vous pouvez désactiver les sauvegardes automatiques en supprimant le EnablePeriodBackup DWORD. Ouvrez le Panneau de configuration clé dans l’éditeur de registre. De là, faites un clic droit EnablePeriodBackup et sélectionnez Supprimer et Oui .
Comment activer les sauvegardes automatiques du registre avec le planificateur de tâches
Au lieu de modifier le registre, vous pouvez planifier une sauvegarde automatique du registre avec le planificateur de tâches. Le planificateur de tâches a une tâche RegIdleBackUp que vous pouvez activer et planifier pour sauvegarder le registre. Voici comment planifier des sauvegardes de registre régulières avec la tâche RegIdleBackUp :
- Ouvrez le champ de recherche de Windows 11 et saisissez Planificateur de tâches là.
- Cliquez sur Planificateur de tâches pour ouvrir sa fenêtre.
- Puis double-cliquez Bibliothèque du planificateur de tâches pour le prolonger.
- Sélectionner Microsoft > les fenêtres > Enregistrement pour atteindre la tâche RegIdleBack indiquée directement ci-dessous.
- Double-cliquez sur RegIdleBack pour ouvrir sa fenêtre.
- Sélectionnez le Déclencheurs languette.
- appuyez sur la Nouveau pour afficher la fenêtre Nouveau déclencheur.
- Clique le Commencer la tâche menu déroulant pour sélectionner Sur un horaire .
- Sélectionnez le Hebdomadaire option.
- Choisissez une date de début dans le Démarrer menu déroulant.
- Saisissez une valeur dans Reproduire tous les boîte. Par exemple, vous saisiriez 1 là pour définir une sauvegarde automatique du registre une fois par semaine.
- Sélectionnez un jour pour que la sauvegarde automatique se reproduise.
- Assurez-vous que le Activé case près du coin inférieur droit de la fenêtre est sélectionnée.
- appuyez sur la D’ACCORD bouton pour enregistrer le nouveau déclencheur.
- Puis clique D’ACCORD à nouveau dans la fenêtre Propriétés de RegIdleBackup (ordinateur local).
Vous avez maintenant configuré la tâche RegIdleBackup pour sauvegarder le registre une fois par semaine. Vous pouvez également configurer RegIdleBackup pour sauvegarder le registre à la connexion, au démarrage ou à d’autres événements spécifiés en sélectionnant d’autres options dans le Commencer le menu déroulant des tâches. Le registre sera sauvegardé dans le même dossier RegBack spécifié pour la méthode précédente.
Pour supprimer une sauvegarde de registre planifiée, supprimez son déclencheur pour la tâche RegIdleBackup. Vous pouvez le faire en sélectionnant le déclencheur dans le Déclencheurs dans la fenêtre Propriétés de RegIdleBackup. Appuyez ensuite sur la Supprimer bouton ici, et cliquez D’ACCORD pour fermer la fenêtre.
Comment activer les sauvegardes automatiques du registre avec la restauration du système
L’utilitaire de restauration du système fait partie de Windows depuis XP. Cet outil permet aux utilisateurs de restaurer Windows vers des instantanés d’image système enregistrés, autrement appelés points de restauration. Un point de restauration est une autre forme de sauvegarde du registre.
Les utilisateurs peuvent sélectionner des points de restauration dans la fenêtre Restauration du système. Cependant, la restauration du système ne configurera pas automatiquement les sauvegardes des points de restauration à moins que cette fonctionnalité ne soit activée. Voici comment activer les sauvegardes de points de restauration dans Windows 11 :
- appuyez sur la Gagner + R combinaison de touches du clavier.
- Taper sysdm.cpl dans Exécuter et sélectionnez D’ACCORD pour faire apparaître une fenêtre Propriétés système.
- Sélectionnez le Protection du système onglet dans la capture d’écran directement ci-dessous.
- Clique le Configurer bouton de la Protection du système n onglet.
- Sélectionnez ensuite le Activer la protection du système bouton radio s’il est désactivé.
- Faites glisser le Utilisation maximale curseur de la barre vers la droite pour augmenter le nombre de sauvegardes de restauration du système conservées. Cependant, gardez à l’esprit que faire glisser ce paramètre vers l’extrême droite peut consommer beaucoup d’espace de stockage sur le disque.
- appuyez sur la Appliquer pour enregistrer les nouvelles options de restauration du système.
- Sélectionner D’ACCORD pour quitter la fenêtre Propriétés système.
La restauration du système enregistrera désormais automatiquement les points de restauration. La fréquence à laquelle il le fait dépend en grande partie de la Utilisation maximale paramètre. Aucune option n’est disponible pour configurer une planification spécifique pour la restauration du système afin de sauvegarder le registre.
Vous pouvez voir et sélectionner les sauvegardes de registre de la restauration du système dans la fenêtre de cet utilitaire. Clique le Restauration du système bouton sur leFenêtre Propriétés système. Appuyez ensuite sur la Suivant pour consulter les sauvegardes de points de restauration disponibles. S’il y en a beaucoup, vous pourrez peut-être sélectionner un Afficher plus de points de restauration option pour afficher une liste complète.
Pour restaurer une sauvegarde du registre à partir de là, sélectionnez une date de point de restauration. Cliquez sur Suivant pour passer à l’étape de confirmation de la restauration du système. Sélectionner Finir pour restaurer Windows 11 à la date de restauration choisie.
Définir les sauvegardes automatiques du registre dans Windows 11
Il est recommandé aux utilisateurs d’activer des sauvegardes de registre automatiques régulières dans Windows 11 d’une manière ou d’une autre. Vous n’aurez probablement pas besoin de restaurer très souvent les sauvegardes du registre Windows. Cependant, ces sauvegardes peuvent être inestimables pour résoudre divers problèmes de PC. Assurez-vous donc d’avoir activé les sauvegardes de registre automatiques régulières avec l’une des méthodes ci-dessus.