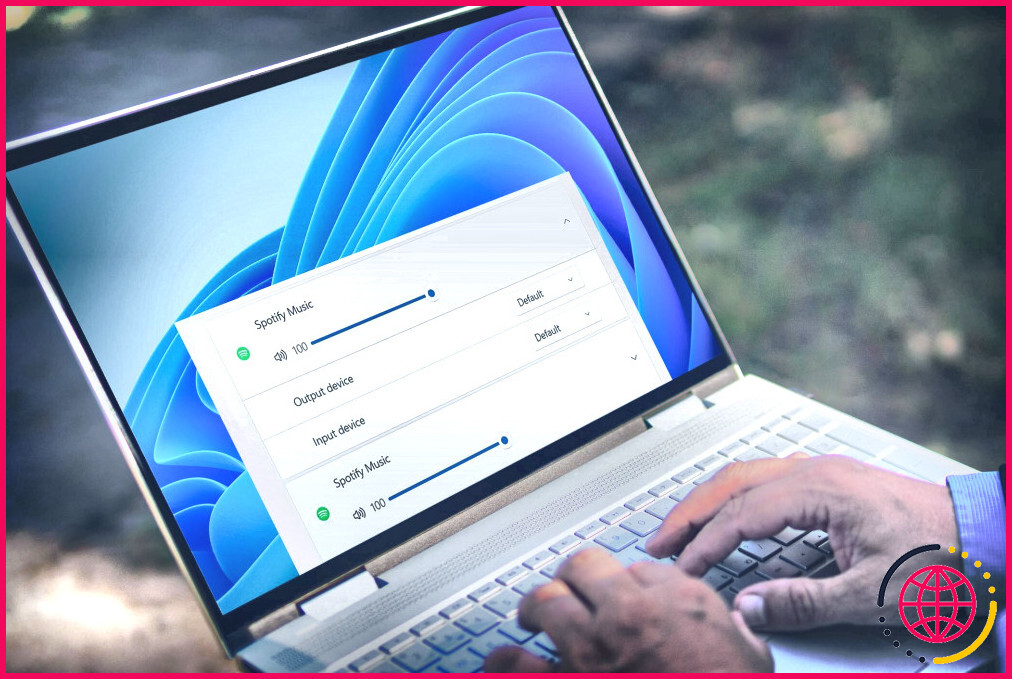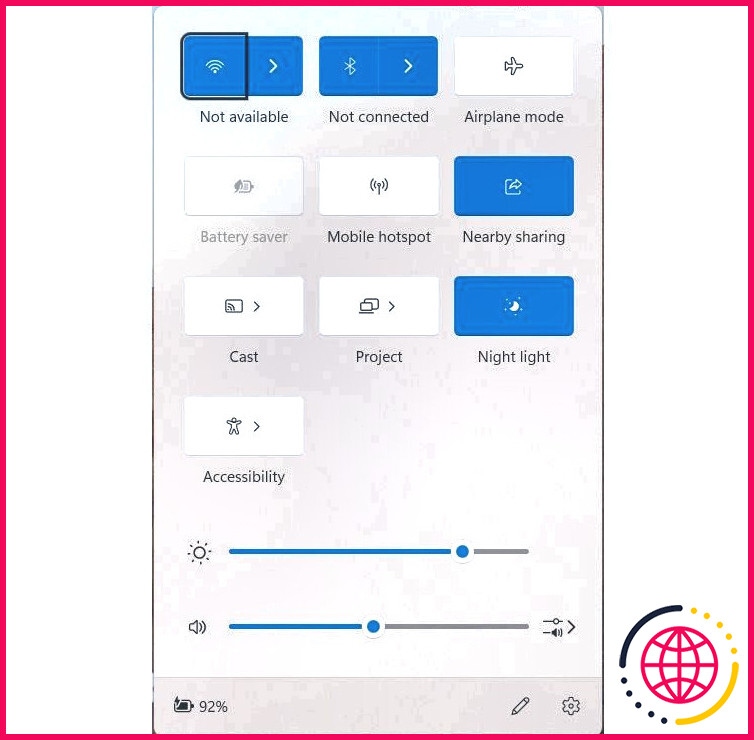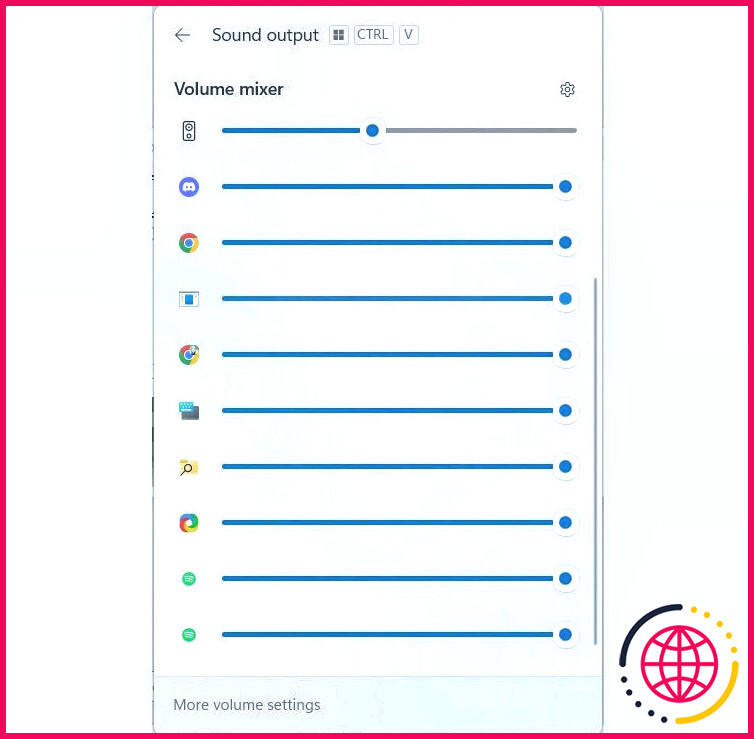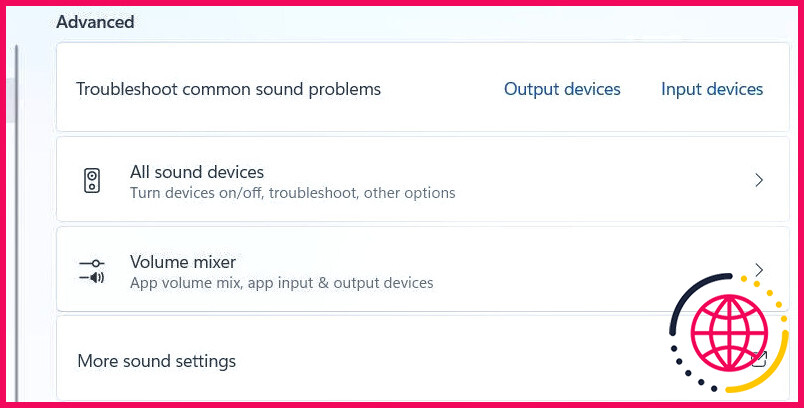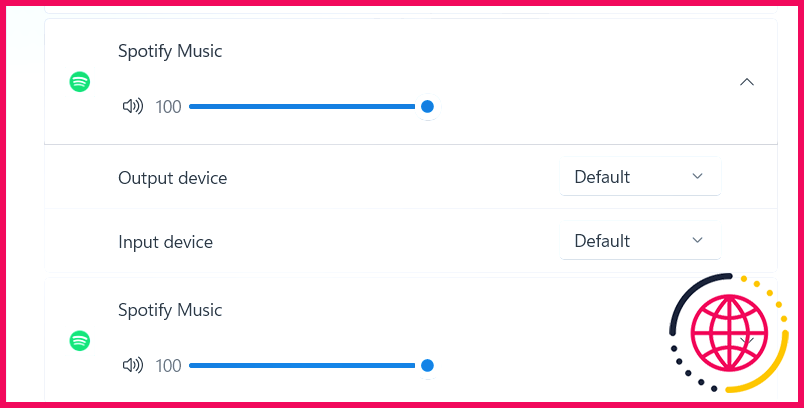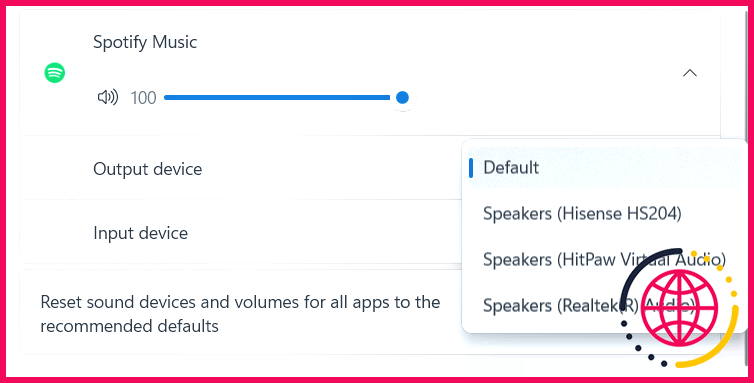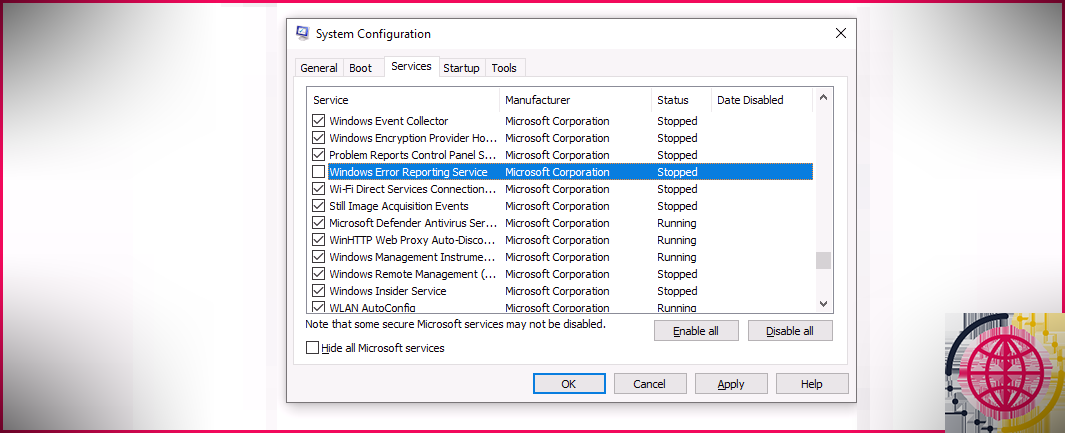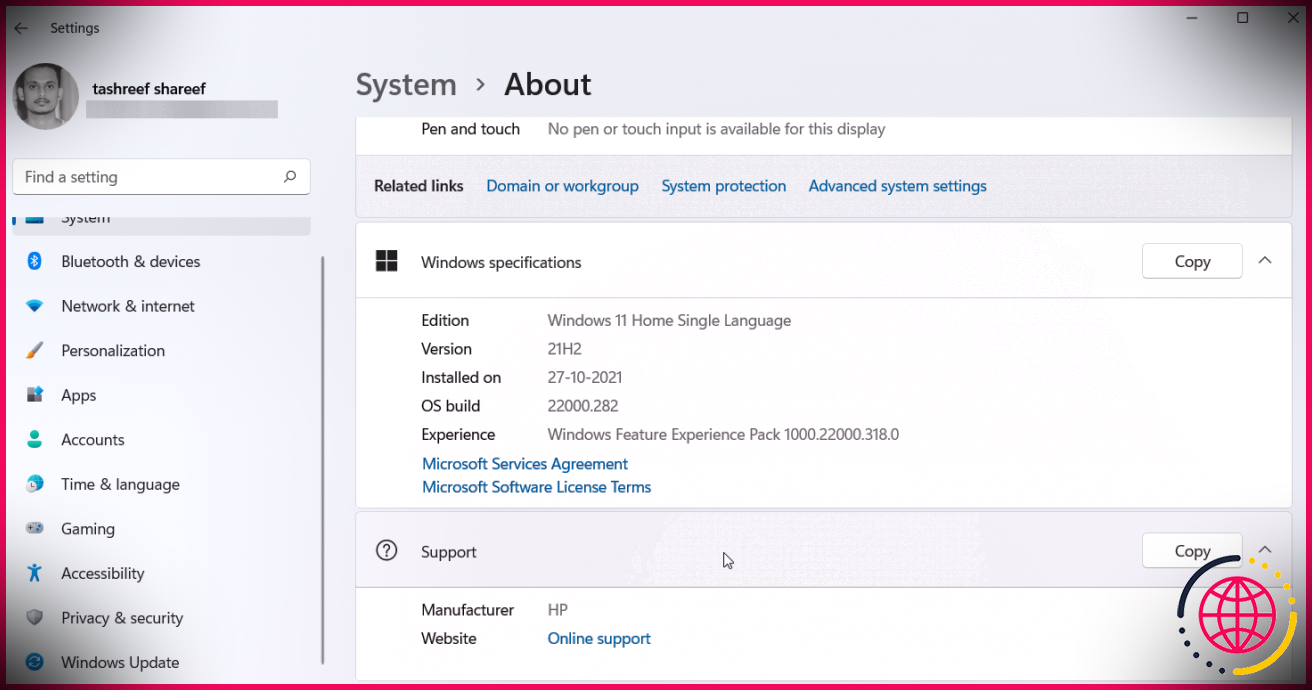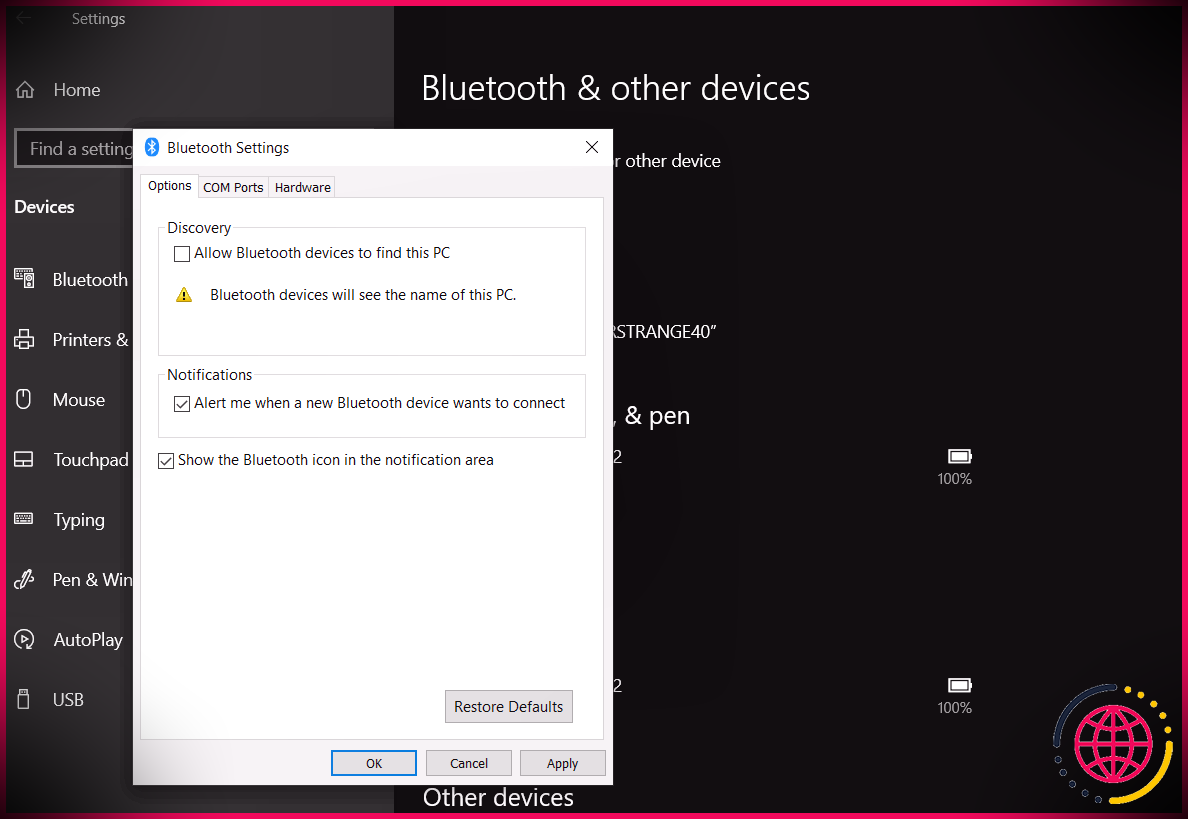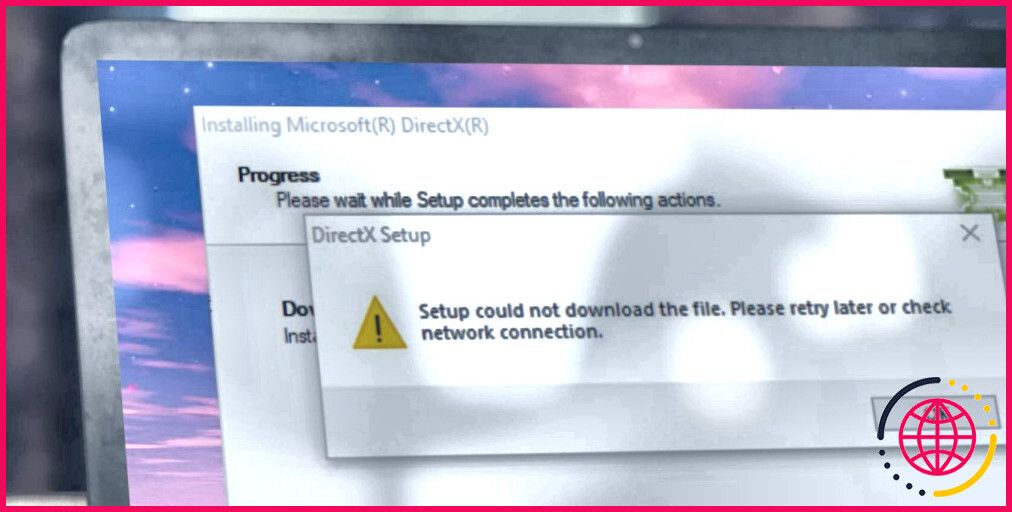Saviez-vous que vous pouvez régler le volume des applications individuelles sous Windows 11 ?
Principaux enseignements
- Réglez le volume des apps individuellement pour contrôler leur niveau sonore sans affecter les autres.
- Utilisez le mélangeur de volume dans les réglages rapides pour régler le volume de chaque application.
- Vous pouvez également modifier le périphérique de sortie du son des apps individuelles à l’aide du mélangeur de volume.
Certaines applications de Windows 11 peuvent être plus bruyantes que d’autres. Heureusement, il est possible de réduire leur volume individuellement pour équilibrer les choses. Nous allons vous montrer comment procéder à l’aide du mélangeur de volume.
En quoi la configuration de volumes d’applications individuels est-elle utile ?
Le réglage du volume des applications individuelles vous permet de contrôler le volume d’une seule application sans affecter les autres. Ainsi, vous pouvez adapter l’expérience sonore à votre convenance.
Imaginons que vous jouiez à un jeu avec des amis et que vous utilisiez Discord pour communiquer. Vous pouvez facilement baisser le volume du jeu à l’aide du mixeur de volume pour entendre tout le monde plus clairement. Autre exemple : vous travaillez en écoutant de la musique et les notifications de WhatsApp ou d’une autre application de messagerie ne cessent de vous déranger. Le fait de baisser le volume du système réduira également le volume de la musique, et l’activation de la fonction « Ne pas déranger » n’est pas la solution idéale.
Il ne s’agit là que de quelques cas d’utilisation, mais vous pouvez en rencontrer d’autres où il est avantageux de donner la priorité au niveau sonore d’une application par rapport à une autre. C’est particulièrement vrai si l’application que vous souhaitez baisser ne dispose pas de commandes de volume intégrées.
Comment régler le volume de chaque application à l’aide du mélangeur de volume ?
Vous pouvez accéder au mixeur de volume dans les réglages rapides. Appuyez sur Win + A pour l’ouvrir, puis cliquez sur l’icône du haut-parleur à droite du curseur de volume (recherchez-la en bas).
Vous pouvez trouver les curseurs de volume de l’application en faisant défiler vers le bas jusqu’à la section Mélangeur de volume de la section Volume Mixer Déplacez le curseur pour augmenter ou diminuer le volume d’une application particulière.
Si vous préférez une approche ancienne pour régler le volume des applications individuelles, vous pouvez également utiliser le mélangeur de volume classique.
Comment régler le périphérique de sortie pour des applications individuelles à l’aide du mélangeur de volume
Vous pouvez également utiliser le mélangeur de volume pour modifier le périphérique de sortie sonore d’une application individuelle. Cela vous permet d’écouter de la musique à l’aide d’un haut-parleur Bluetooth tandis que les notifications d’applications utilisent les haut-parleurs du système.
Appuyez sur Win + i, se diriger vers Système > Son et cliquez sur Mélangeur de volume dans le menu Avancé dans la section
Ensuite, faites défiler vers le bas jusqu’à la section Apps pour voir les commandes de volume des différentes applications. Cliquez sur la flèche vers le bas de l’application, puis sur le bouton Dispositif de sortie dans la liste déroulante.
Sélectionnez un autre périphérique de sortie sonore dans la liste des périphériques connectés. La sortie sonore de cette application proviendra désormais de ce périphérique.
Si vous réglez le volume de cette application dans le Mixeur de volume, cela n’affectera que le volume de l’application sur ce périphérique de sortie. Malheureusement, le mélangeur de volume ne peut pas augmenter le volume d’une application au-delà de 100 %. Toutefois, vous pouvez utiliser une application d’amplification du volume pour augmenter le volume au-delà du maximum.
Améliorez votre QI technologique grâce à nos lettres d’information gratuites
En vous abonnant, vous acceptez notre politique de confidentialité et pouvez recevoir des communications occasionnelles sur les offres ; vous pouvez vous désabonner à tout moment.
Articles recommandés
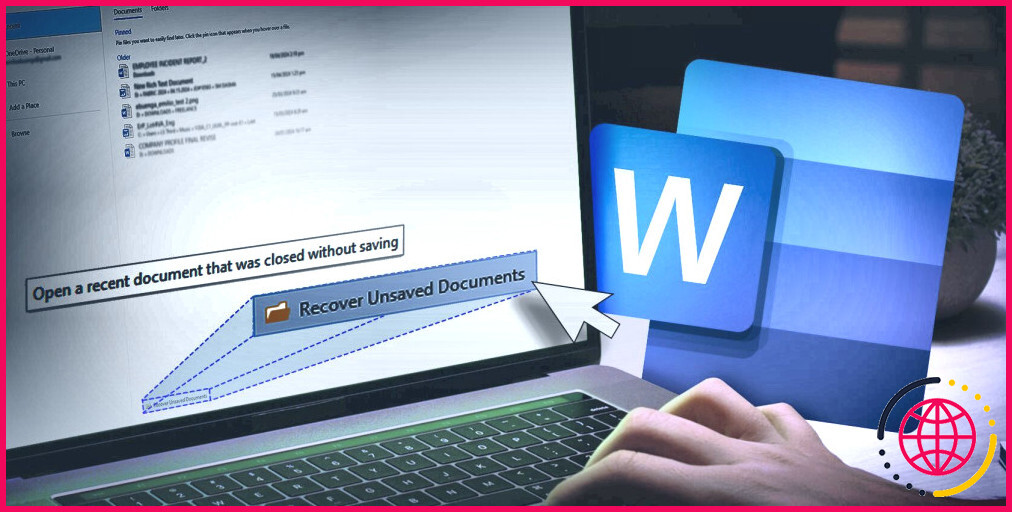
Comment récupérer des documents Word non enregistrés sur Windows et Mac
Un plantage de Word peut être effrayant, mais n’ayez pas peur ! La plupart du temps, vous devriez pouvoir récupérer le document sur lequel vous travailliez.
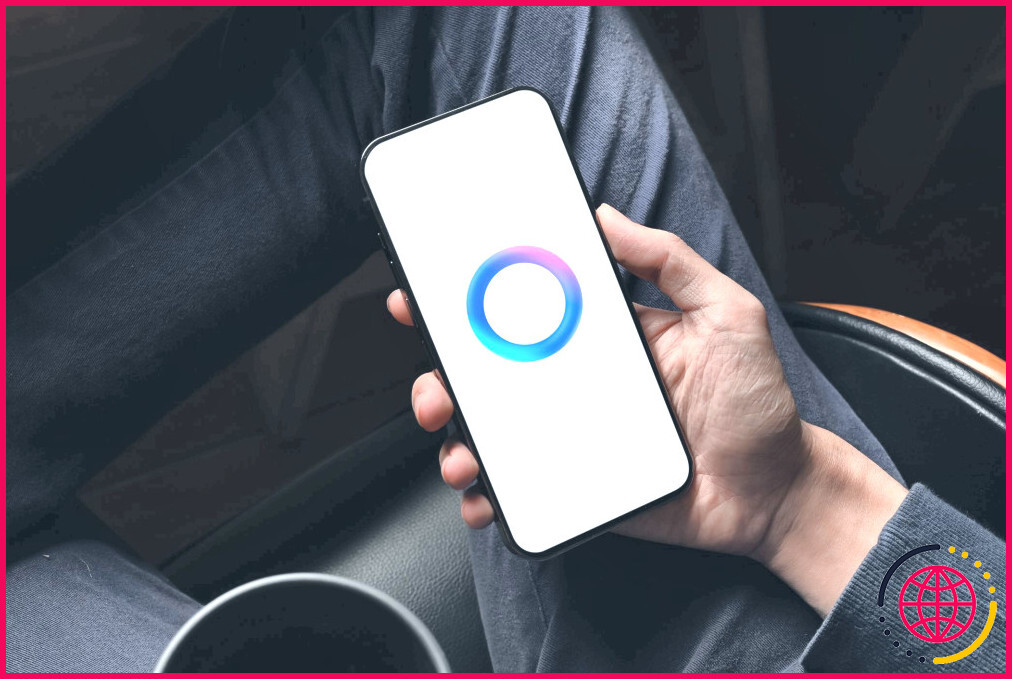
Avons-nous vraiment besoin de l’IA générative dans les médias sociaux ? Je dirais que non
L’IA générative n’a pas de cas d’utilisation solide pour les médias sociaux. Voici pourquoi.

6 plateformes de médias sociaux nostalgiques que vous pouvez encore utiliser aujourd’hui
Certains des premiers pionniers des médias sociaux sont toujours là et vous pouvez les utiliser aujourd’hui.
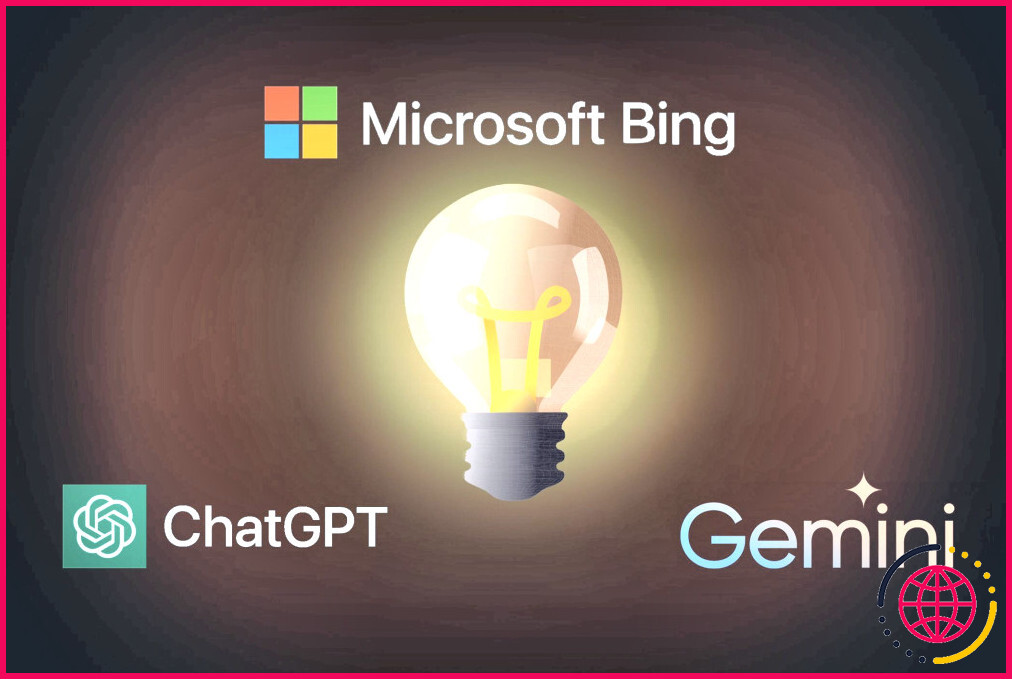
J’ai donné la même proposition créative à 3 Chatbots différents : Lequel l’a fait le mieux ?
L’IA n’a pas vraiment la réputation d’être créative comme les humains. Voyons donc comment ces chatbots gèrent les tâches artistiques telles que l’écriture de chansons et de poèmes.
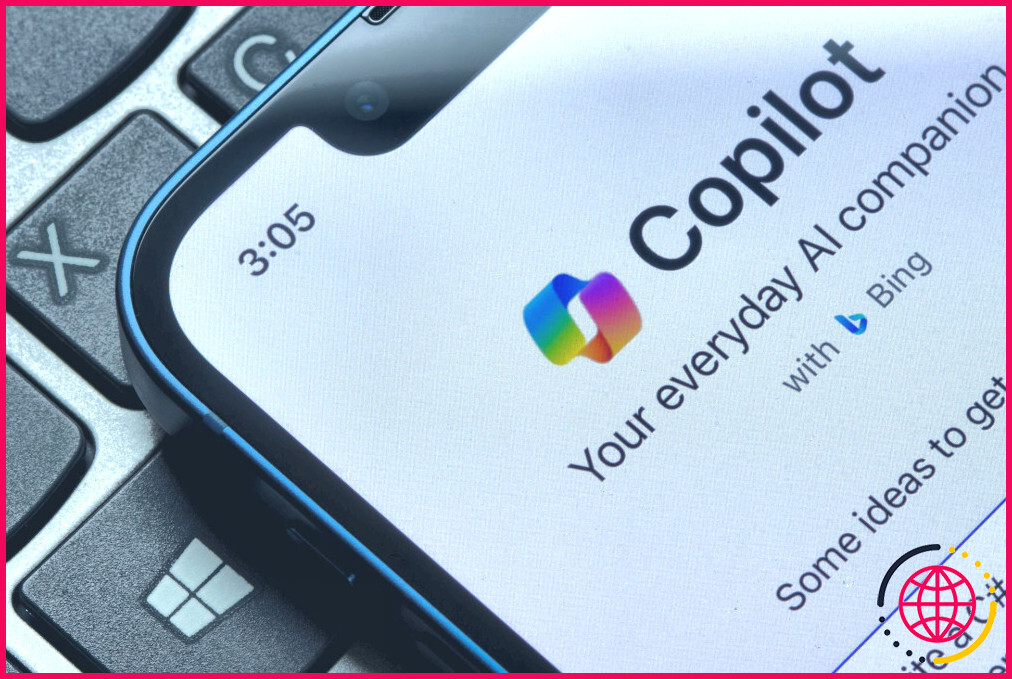
La fonction « Recall » de Microsoft ressemble à un cauchemar en matière de protection de la vie privée et je n’en veux pas.
Voulez-vous vraiment qu’une capture d’écran soit effectuée toutes les quelques secondes ?
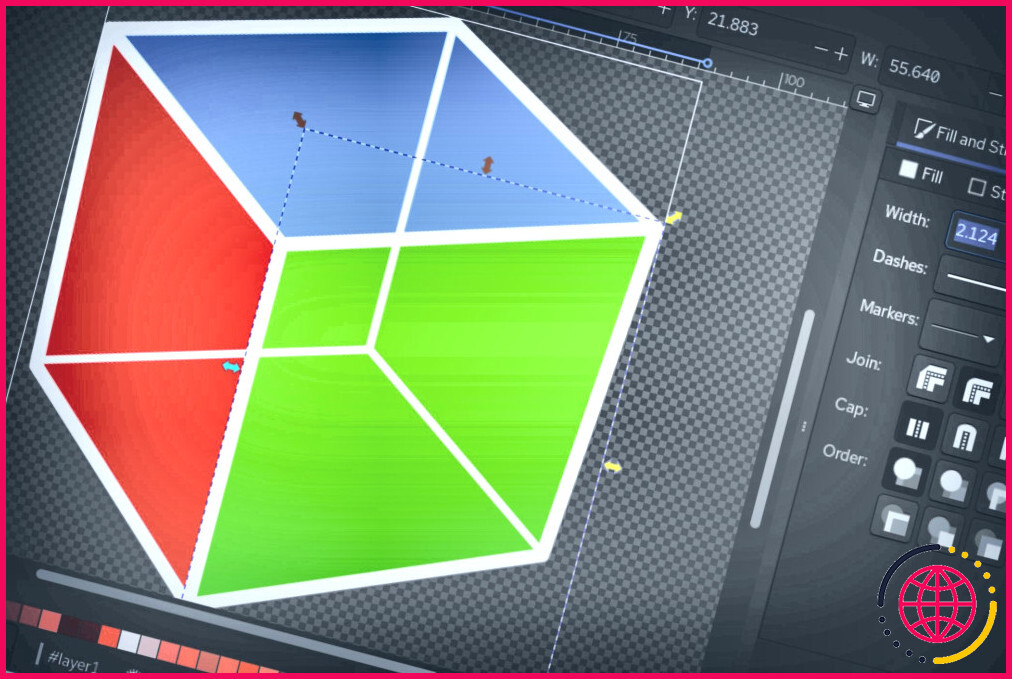
Cette alternative gratuite à Adobe Illustrator est-elle meilleure que la vraie ?
Vous devriez peut-être repenser votre abonnement à Adobe Illustrator.
Comment modifier le volume d’une application spécifique dans Windows 11 ?
Vous pouvez baisser le volume d’une application spécifique dans les paramètres du mixeur de volume en cliquant avec le bouton droit de la souris sur l’icône du son dans la barre des tâches, puis en sélectionnant Ouvrir le mixeur de volume. Sous Apps, vous devriez pouvoir contrôler le volume des applications que vous avez.
Comment régler le volume par application dans Windows ?
Cliquez à nouveau sur l’icône du haut-parleur pour activer le volume. Comment utiliser le mélangeur de volume. Cliquez avec le bouton droit de la souris [Speakers icon] sur la barre des tâches⑤, puis sélectionnez [Open Volume mixer]⑥. Dans le mélangeur de volume, faites glisser le curseur pour régler le volume pour chaque application⑦.
Comment diminuer le volume d’une application spécifique ?
Dans les paramètres de l’« Assistant sonore », sélectionnez « Volumes d’application individuels » pour ajouter les applications que vous souhaitez contrôler. Vous pouvez régler leur volume à partir de cet écran ou personnaliser le panneau de volume pour en faciliter l’accès.
Comment modifier le son des applications individuelles ?
Comment définir un son de notification personnalisé pour des applications spécifiques via les réglages ?
- Sur votre téléphone Android, accédez à Paramètres > Applications.
- Recherchez et sélectionnez l’application pour laquelle vous souhaitez définir un son personnalisé.
- Sur la page d’information de l’application, appuyez sur Notifications et activez le bouton coulissant pour Afficher les notifications.