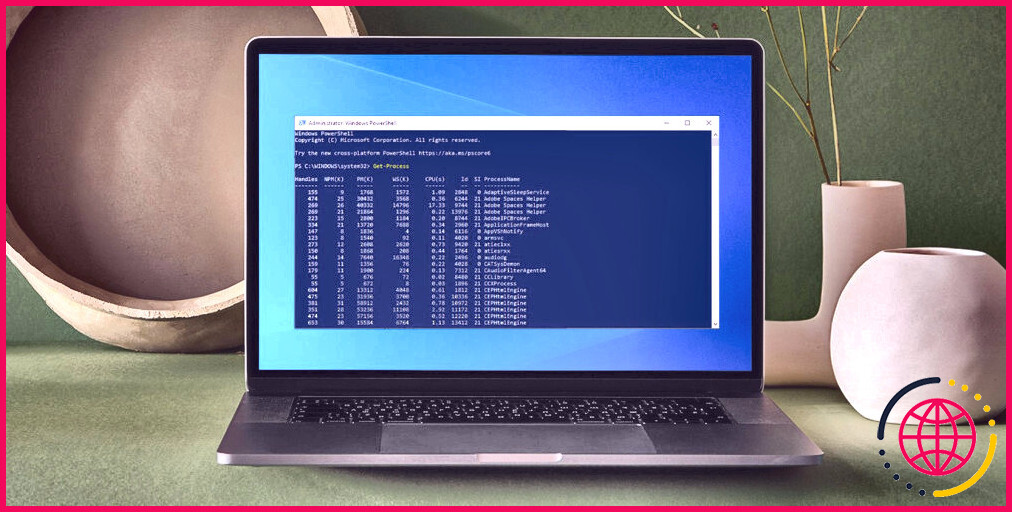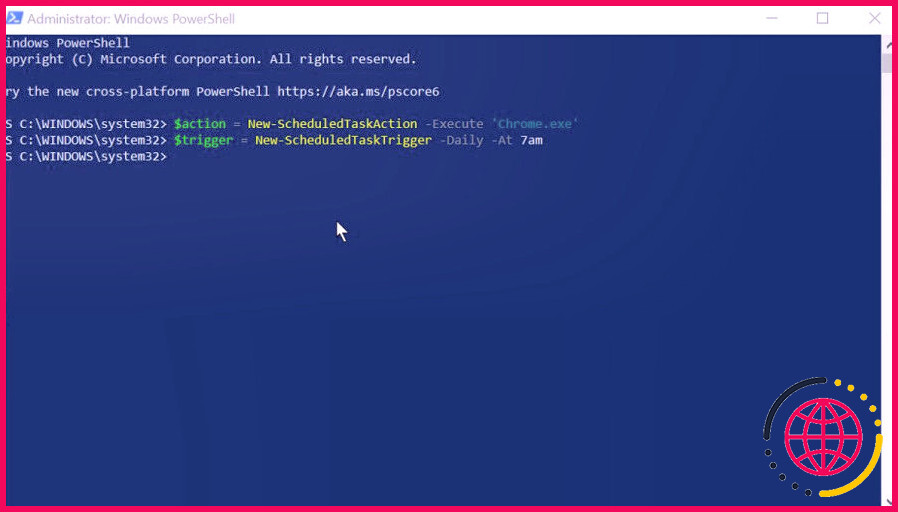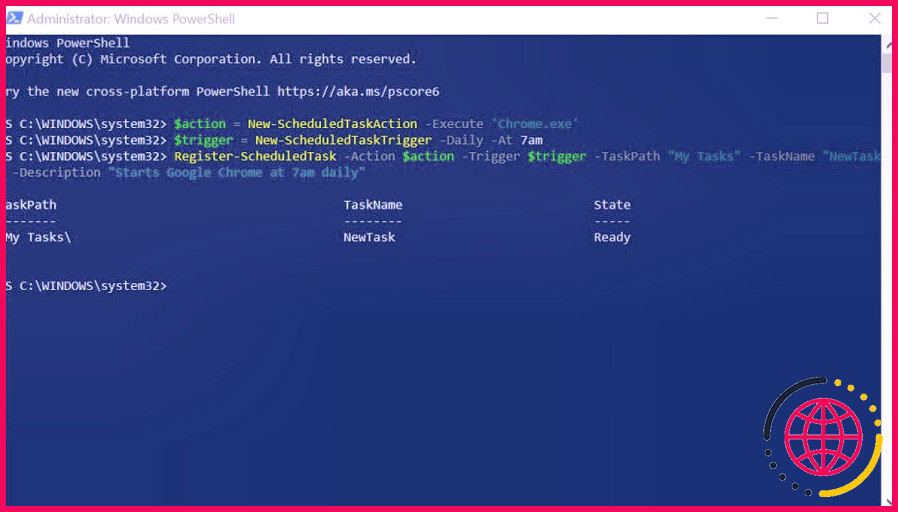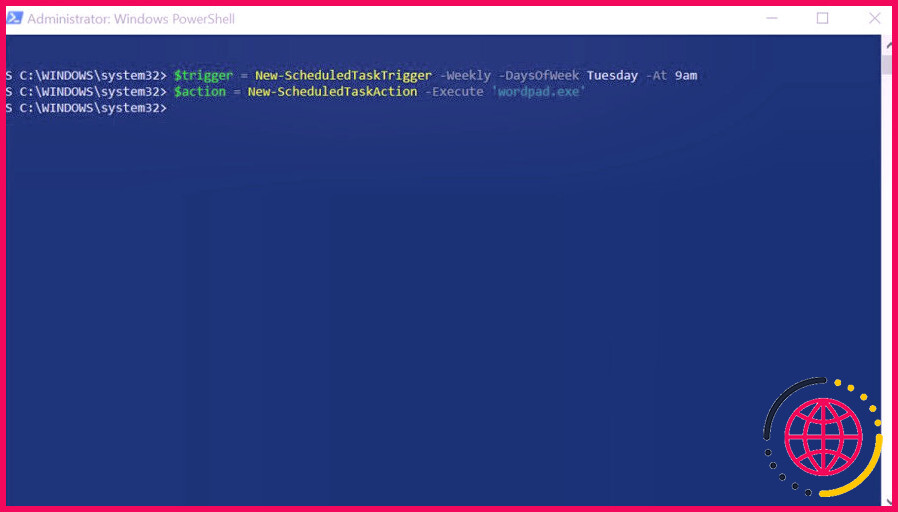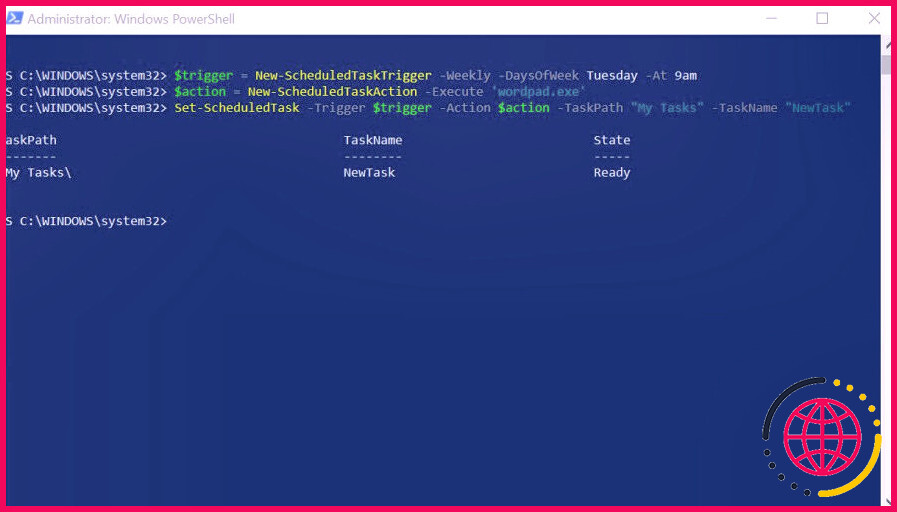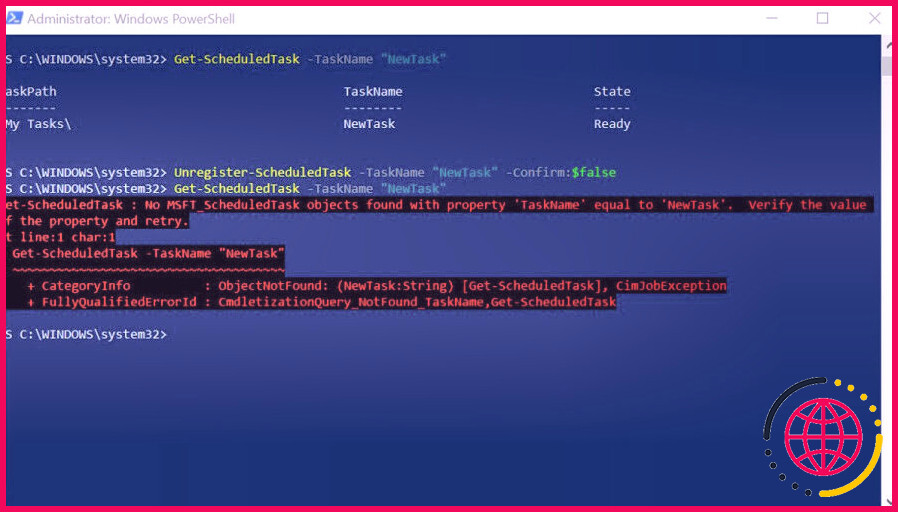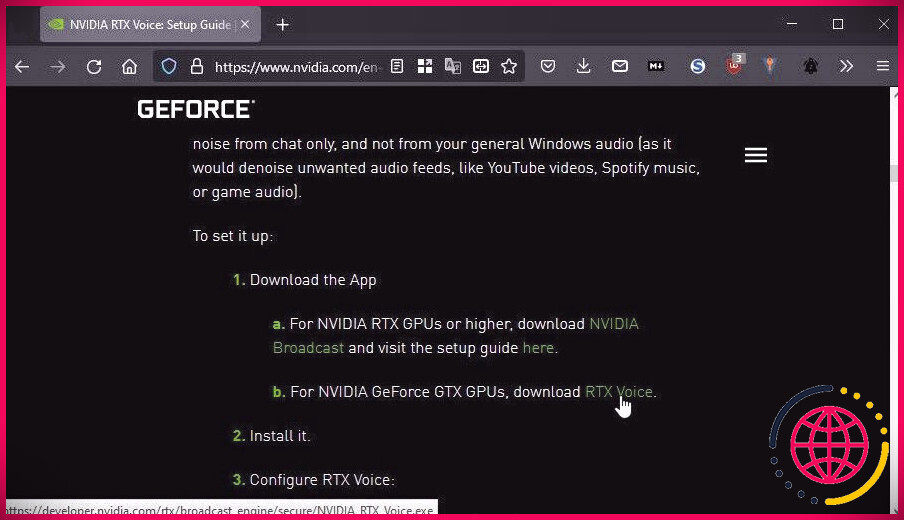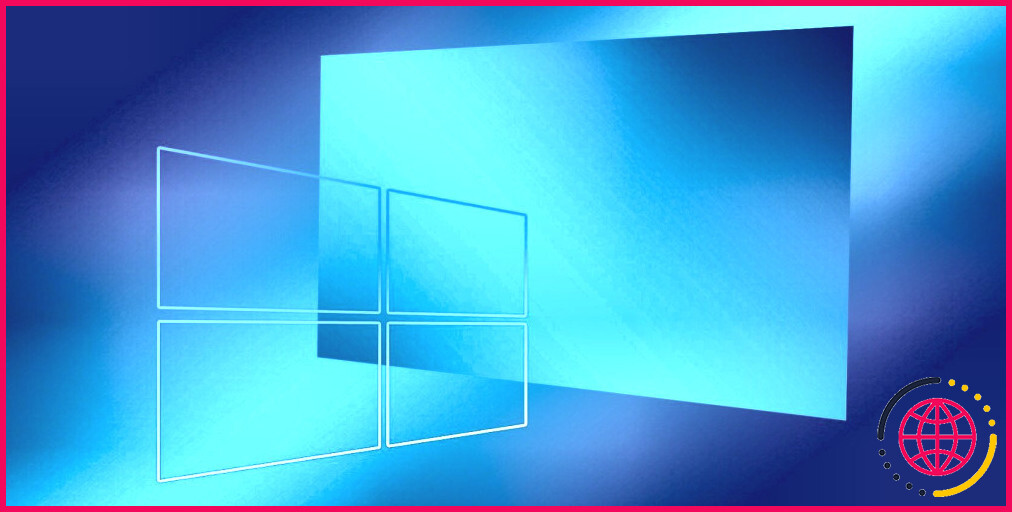Comment créer des tâches planifiées dans Windows PowerShell (et pourquoi vous devriez).
Souvent, lorsque vous avez l’intention de planifier des tâches dans Windows, vous allez généralement atteindre l’utilitaire Planificateur de tâches de Windows initialement. Néanmoins, il est faisable d’utiliser les cmdlets de Windows PowerShell pour créer, modifier et aussi supprimer des tâches organisées.
Mais pourquoi devriez-vous utiliser PowerShell pour mettre en place des travaux plutôt que l’outil marqué Tash Scheduler ? Permettez-nous de l’apprendre.
Pourquoi utiliser PowerShell plutôt que le planificateur de tâches ?
Pour la plupart des utilisateurs de Windows, il est beaucoup plus facile de faire usage du planificateur de tâches pour créer des travaux planifiés simples. Néanmoins, la principale raison d’utiliser PowerShell plutôt que le planificateur de tâches est surtout la possibilité de développer un manuscrit qui se connecte au système via une tâche de mise en place.
Le planificateur de tâches fait partie de Windows depuis longtemps, et vous pouvez en apprendre davantage sur l’exécution immédiate de programmes en utilisant le planificateur de tâches dans notre guide. Cela vous aidera à prendre une décision sur la meilleure technique pour développer des tâches planifiées pour vos demandes spécifiques.
Qu’est-ce qu’un script PowerShell ?
Windows PowerShell est un programme d’automatisation des tâches et de gestion des arrangements. Il est également constitué d’un langage de script. Les manuscrits PowerShell, appelés » cmdlets « , vous permettent de créer des installations, des opérations à actions multiples.
Un manuscrit PowerShell peut être utilisé pour une opération aussi simple que la collecte et la fourniture d’informations sur un ordinateur. Un gestionnaire de réseau pourrait produire un script qui ferme tous les ordinateurs d’un réseau qui ne sont pas utilisés.
Les scripts sont le plus souvent utilisés par les gestionnaires de systèmes et de réseaux, mais cela ne signifie pas que vous ne pouvez pas produire des manuscrits PowerShell pour effectuer des actions simples ou complexes sur votre ordinateur. En fait, il existe un grand nombre de manuscrits Windows simples qui sont très faciles à mettre en place, tout en offrant beaucoup de fonctionnalités.
Création d’une tâche planifiée dans PowerShell (élevé).
Vous devrez ouvrir PowerShell avec des avantages d’administrateur lorsque vous voudrez créer des tâches planifiées. Si vous ne comprenez pas comment faire, assurez-vous d’en savoir plus concernant le début des programmes avec des avantages élevés.
Pour ouvrir PowerShell, cliquez avec le bouton droit de la souris sur le commutateur du menu Démarrer et choisissez PowerShell (Admin) dans le menu utilisateur puissant. Si vous ne voyez pas cette alternative, recherchez PowerShell dans la recherche Windows ainsi que choisissez Run as Administrator .
Vous devez créer une variable pour inclure l’action du travail. Pour ce faire, tapez : $ activity = New-ScheduledTaskAction -Execute ‘PROGRAM’ et appuyez sur Enter . Remplacez PROGRAM par le nom du programme pour lequel vous développez la tâche.
Le nom de la variable dans la commande over est la partie $activity. Vous pouvez le transformer en ce que vous désirez, mais il est préférable de le maintenir court et également descriptif. Il faut également qu’il soit en minuscules.
Ensuite, créez le déclencheur pour le travail planifié. Cela consistera en une heure et aussi une régularité de répétition. Pour inclure un déclencheur, genre : $ trigger = New-ScheduledTaskTrigger -SETTING -At TIME . Changez – SETTING avec la fréquence, telle que Daily. Changez – At TIME par une heure, telle que ‘A 7h du matin’.
Vous pouvez faire usage de Une fois, Quotidien, Hebdomadaire, ou Mensuel pour la fréquence. L’heure peut être en disposition 12 ou 24 heures. Si vous faites usage de la régularité Hebdomadaire, vous pouvez également inclure – DaysOfWeek , et ensuite le jour. Mardi , par exemple. Vous pouvez en outre faire usage de – DaysInterval pour gérer la régularité. Par exemple, – DaysInterval 3 , va certainement exécuter la tâche tous les 3 jours.
Vous devez maintenant placer toutes les informations ensemble directement dans une commande solitaire. Dans la ligne de commande suivante, changez TASK- FOLDER , TASK- NAME , ainsi que OPTIONAL- DESCRIPTION-TEXT avec les informations de votre tâche. Le – TaskPath est facultatif mais vous aide à identifier vos travaux développés.
Pour produire le travail arrangé, sortez : Register- ScheduledTask -Action $activity -Trigger $trigger -TaskPath ‘TASK-FOLDER’ -TaskName ‘TASK-NAME’ -Description ‘OPTIONAL-DESCRIPTION-TEXT’ . Appuyez sur Entrée .
Le travail de mise en place sera certainement après cela créé ainsi que s’activera certainement lorsque les déclencheurs de fréquence ainsi que de temps sont obtenus.
Modifier une tâche programmée dans PowerShell (élevé).
Vous pouvez en outre faire usage de PowerShell pour modifier une tâche programmée créée auparavant. Vous pouvez modifier une tâche programmée même si elle est actuellement en cours d’exécution. Vous aurez certainement besoin de reconnaître le nom de la tâche de paramétrage et le chemin de la tâche.
Ouvrez PowerShell avec des possibilités de gestionnaire en naviguant dans la recherche Windows et en cliquant également sur Exécuter en tant qu’administrateur .
Vous exigez de produire une variable pour tenir les changements de tâche arrangée. Type : $ trigger = New-ScheduledTaskTrigger -SETTING -At TIME . Changez – SETTING et – At TIME pour la régularité ainsi que l’heure que vous avez l’intention de fixer pour le travail.
Pour ajuster le programme que la tâche planifiée utilise, tapez : $ action = New-ScheduledTaskAction -Execute ‘PROGRAM’ . Remplacez PROGRAM dans la commande par le nom du programme que vous avez l’intention d’utiliser en plus du cours vers le fichier .exe.
Ensuite, utilisez ces ajustements à la tâche de mise en place en tapant : Set- ScheduledTask -Trigger $trigger -Action $activity -TaskPath « TASK-FOLDER » -TaskName « TASK-NAME » . Remplacez TASK- FOLDER et également TASK- NAME par les détails de la tâche que vous souhaitez modifier.
Comment supprimer des tâches planifiées dans PowerShell.
Les tâches planifiées créées dans PowerShell peuvent en outre être effacées dans PowerShell.
Ouvrez PowerShell (élevé) et tapez la commande suivante pour valider que la tâche existe ainsi qu’elle est active : Get- ScheduledTask -TaskName « TASK-NAME » . Remplacez TASK- NOM par le nom de la tâche que vous voulez effacer.
En supposant que la tâche arrangée soit trouvée, vous pouvez l’effacer avec la commande se conformant à : Désinscrire- ScheduledTask -TaskName « TASK-NAME » -Confirm:$ false . Changez TASK- NOM avec le nom de la tâche que vous souhaitez supprimer.
Pour vérifier que la tâche a effectivement été supprimée, tapez : Get- ScheduledTask -TaskName « TASK-NAME » , en remplaçant TASK- NAME par le nom de la tâche arrangée que vous avez supprimée.
Vous devriez après cela voir un avertissement indiquant qu’aucune tâche n’existe avec ce nom. Si vous voyez des informations sur la tâche organisée demandée, elle n’a pas été supprimée correctement. Inspectez les informations que vous avez consultées au cours de l’action 1 ci-dessus.
Cmdlets PowerShell supplémentaires pour les tâches programmées.
Maintenant que vous reconnaissez les principes fondamentaux du développement de tâches programmées dans PowerShell, vous pouvez essayer d’autres cmdlets.
Il existe un certain nombre d’autres façons de gérer les tâches planifiées avec des lignes de commande. Elles consistent à désactiver brièvement les tâches, à exporter un travail planifié sous forme de chaîne XML, ainsi qu’à quitter tous les travaux en cours d’exécution.
Vous pouvez découvrir une liste de contrôle complète de toutes les cmdlets PowerShell scheduled task sur Microsoft Docs .
Création de tâches planifiées dans Windows PowerShell
Toutes les personnes n’auront pas besoin d’utiliser PowerShell pour développer des tâches planifiées. Le planificateur de tâches fait un excellent travail pour vous permettre de planifier des tâches simples telles que l’ouverture d’applications. Cependant, si vous avez besoin de reconnaître juste comment créer des tâches planifiées dans PowerShell, le puissant dispositif d’automatisation de Windows, cet aperçu est un endroit fantastique pour commencer.