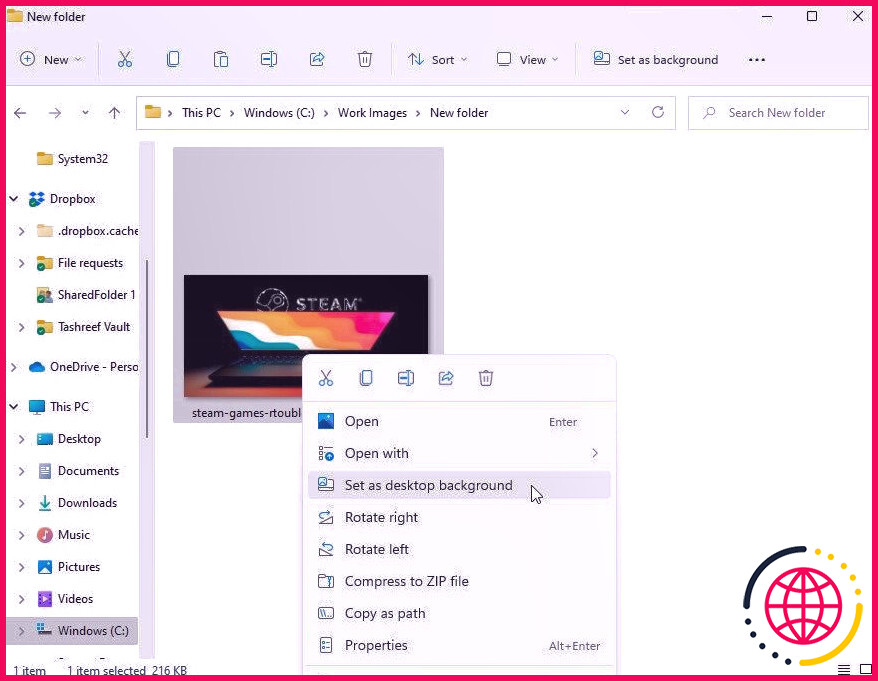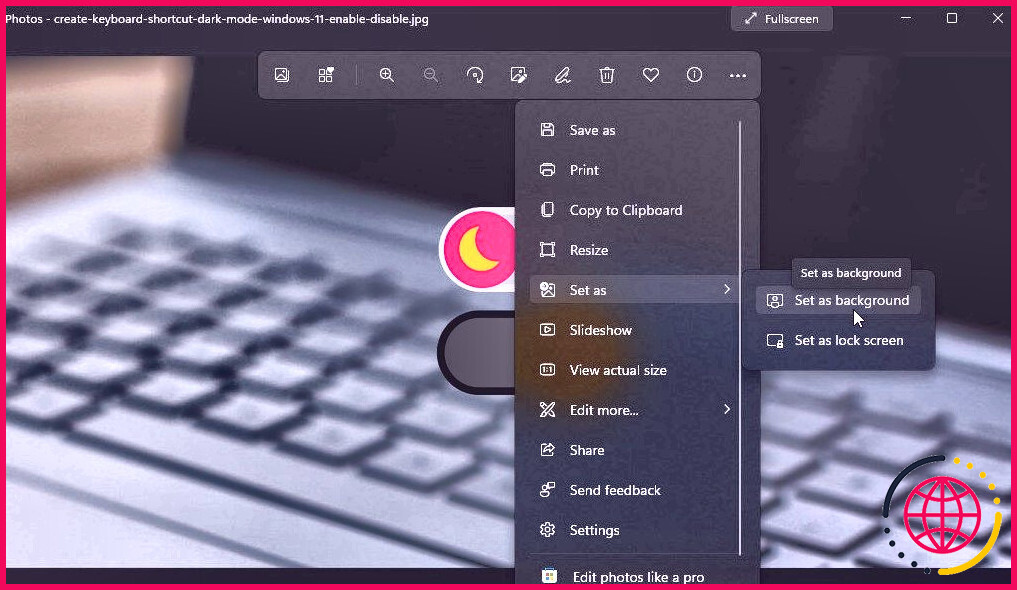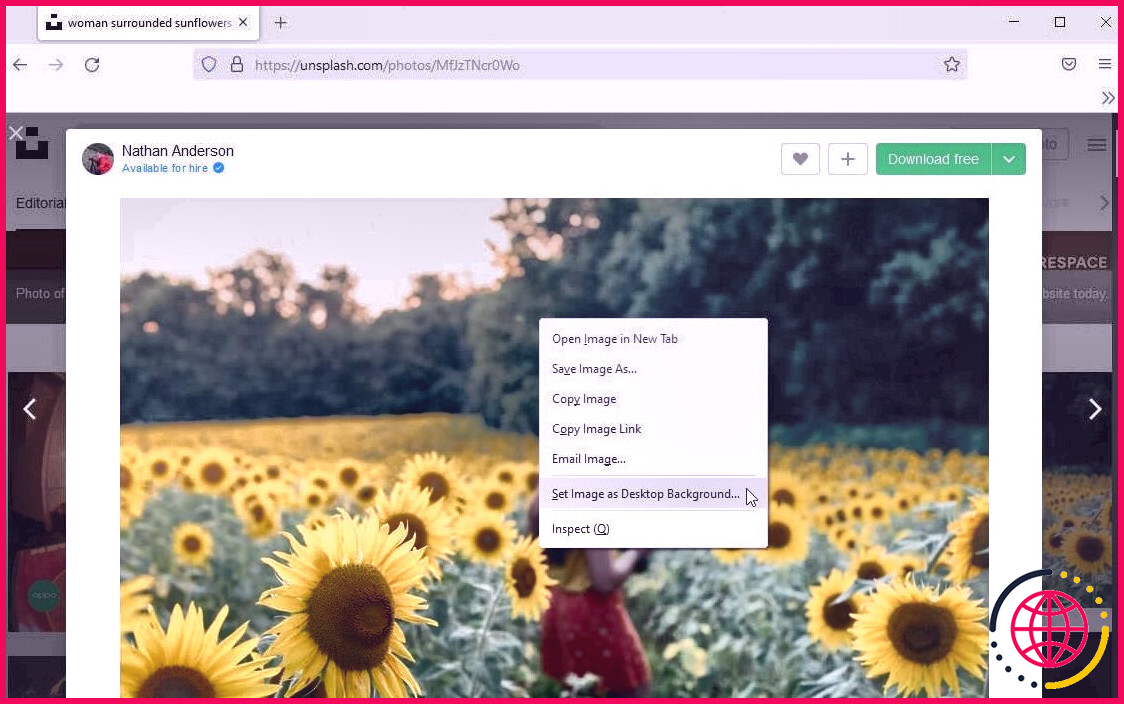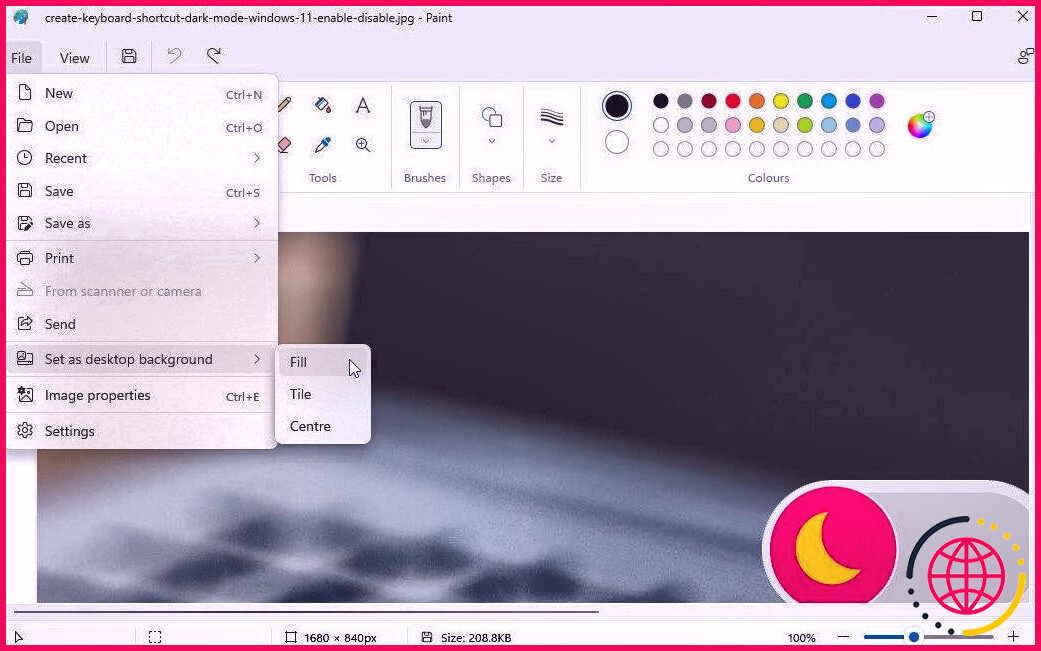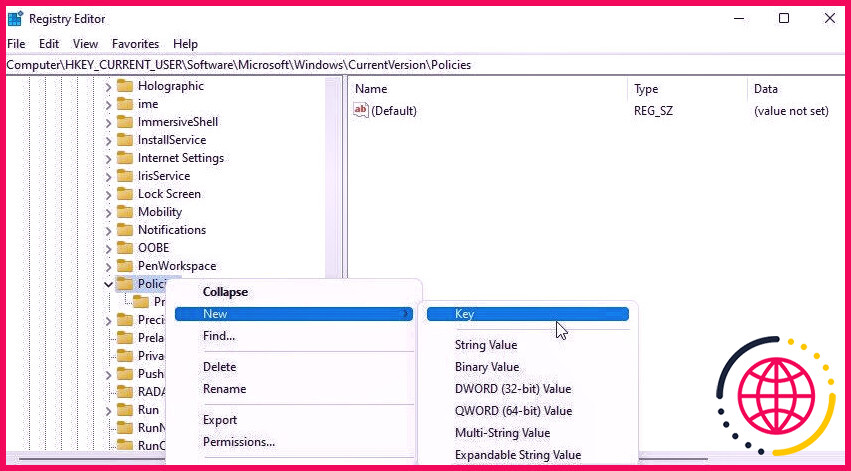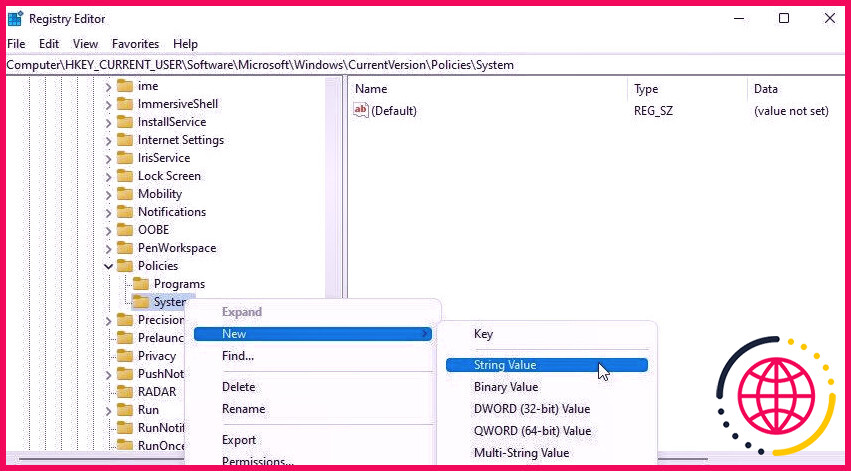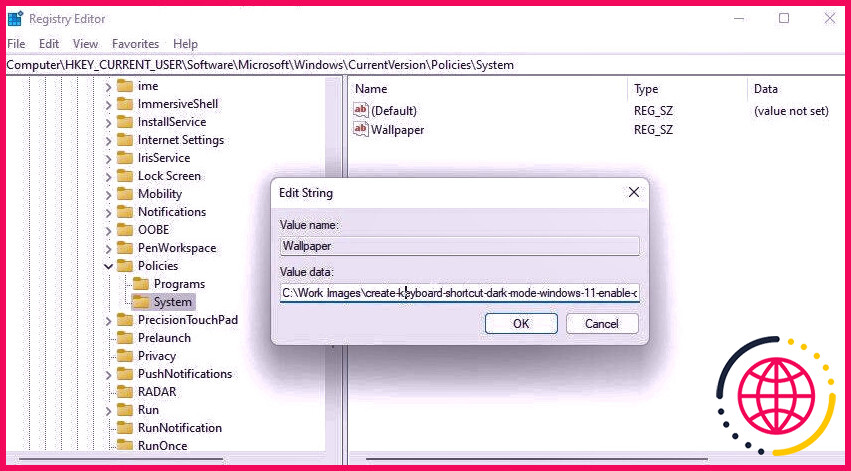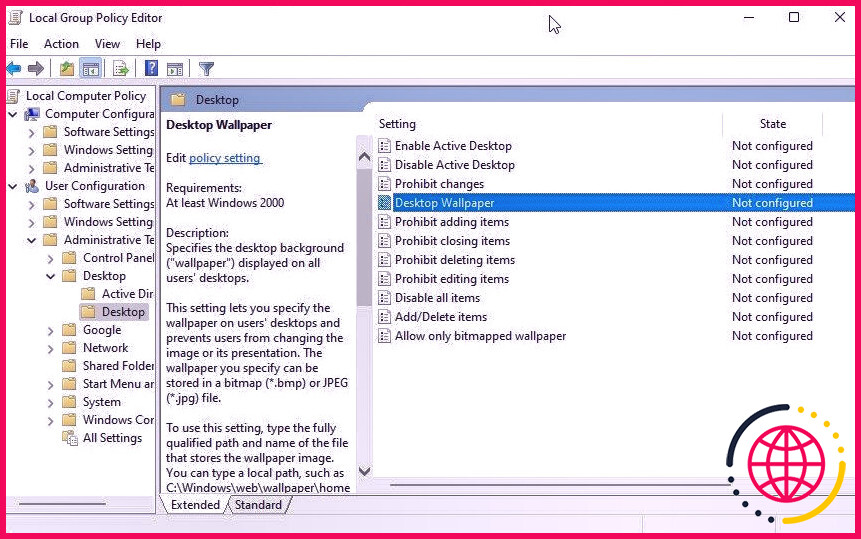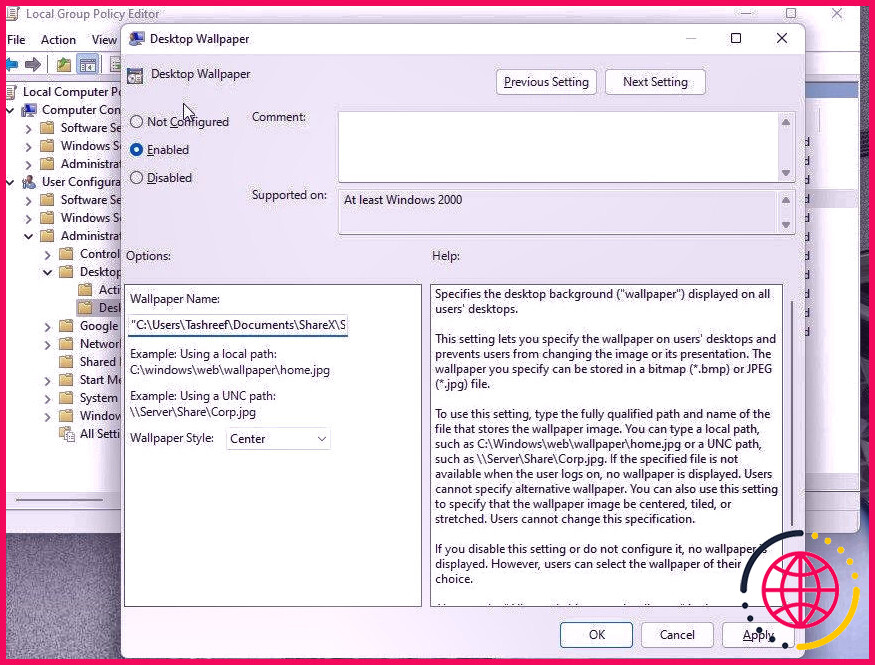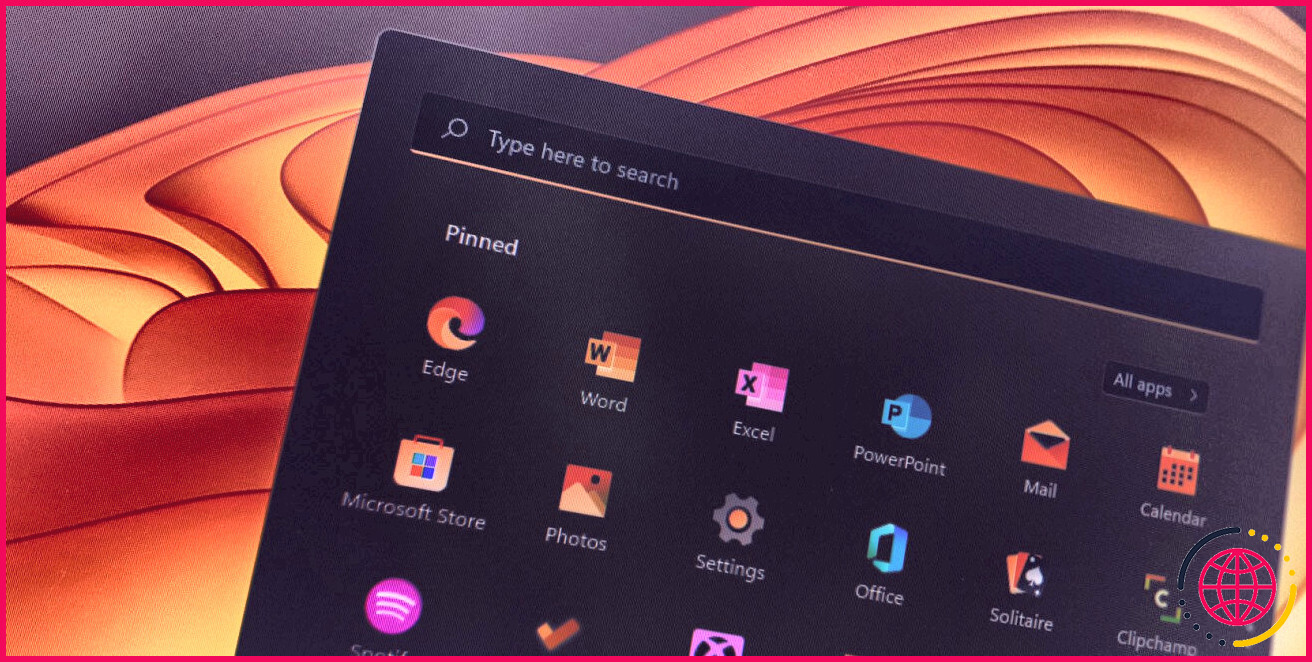Comment changer le fond d’écran sur un PC Windows 11 non activé
Si vous avez effectivement installé Windows 11 et que vous ne l’avez pas encore activé, vous ne pouvez pas accéder aux paramètres de personnalisation. Microsoft limite certaines fonctionnalités sur les doublons Windows non activés, notamment la possibilité de transformer des fonds d’écran.
Cela peut être une limitation gênante pour plusieurs. La bonne nouvelle est qu’il existe quelques solutions de contournement que vous pouvez utiliser pour transformer le papier peint dans Windows 11 sans activation.
1. Définir le fond d’écran à l’aide de l’explorateur de fichiers dans Windows 11
Vous pouvez définir n’importe quel type d’image comme historique du bureau à l’aide de l’explorateur de fichiers. Ceci est utile pour contourner la contrainte définie par Microsoft sur les systèmes exécutant une copie non activée de Windows 11. Voici comment procéder.
- Presse Gagner + E s’ouvrir Explorateur de fichiers. Ouvrez le dossier contenant l’image que vous souhaitez définir comme fond d’écran.
- Faites un clic droit sur votre image préférée et sélectionnez également Définir comme historique de l’ordinateur de bureau.
- Si vous souhaitez créer un diaporama sur le bureau, choisissez plusieurs images, cliquez avec le bouton droit de la souris et choisissez Définir comme fond d’écran du bureau alternative.
- Alternativement, choisissez l’image et après cela cliquez sur le Définir comme arrière-plan option dans le bord supérieur droit.
2. Modification du fond d’écran sur Windows non activé à l’aide de l’application Photos
Vous pouvez utiliser l’application Photos intégrée pour afficher et effectuer des modifications de base. Néanmoins, une fonction moins connue de l’application Photos est qu’elle vous permet d’établir l’arrière-plan de l’ordinateur de bureau et également de verrouiller l’écran dans l’application.
Pour établir l’historique du bureau :
- Ouvrez la photo que vous souhaitez utiliser comme fond d’écran de l’ordinateur de bureau dans le Photos application.
- Ensuite, cliquez sur le sélection d’aliments à trois points dans le coin supérieur droit pour ouvrir le Le contexte menu. Vous pouvez également cliquer avec le bouton droit dans l’application Photos pour accéder au menu.
- Ensuite, allez à Définir > > Définir comme historique . Cela modifiera l’historique de votre bureau actuel.
- De plus, utilisez Définir > > Définir comme écran de verrouillage pour définir l’image comme écran de verrouillage de votre bureau.
3. Modifier le fond d’écran du bureau à l’aide de Firefox
Firefox a de nombreuses fonctionnalités secrètes, et l’une d’entre elles est la capacité d’établir des images Internet comme historique de votre ordinateur de bureau. Avec cela, vous n’avez pas besoin de télécharger des images privées et ensuite de les utiliser comme fond d’écran.
Au lieu de cela, vous pouvez cliquer avec le bouton droit sur n’importe quelle photo en ligne et utiliser l’alternative d’arrière-plan de l’ordinateur de bureau.
Pour établir l’historique du bureau à l’aide de Firefox :
- Lancer Firefox et ouvrez l’image que vous souhaitez utiliser pour le fond d’écran de l’ordinateur de bureau.
- Faites un clic droit sur l’image et sélectionnez Définir la photo comme arrière-plan du bureau.
- Ensuite, choisissez la position (Centre) et la couleur. Firefox n’utilisera cette préférence que si la résolution de l’image est inférieure à la résolution de votre écran d’affichage.
- Cliquez sur Définir l’arrière-plan du bureau pour enregistrer les modifications.
4. Ajuster l’arrière-plan du bureau sans activation à l’aide de Paint
MS Paint est une application de peinture intégrée que vous pouvez utiliser pour développer des illustrations, modifier et améliorer des captures d’écran, etc. Remarquablement, l’application propose une option pour vous permettre de définir des images comme fond d’écran dans l’application. Pour définir le fond d’écran de l’ordinateur de bureau à l’aide de Paint :
- Lancez l’application MS Paint sur votre PC.
- Presse Ctrl + O pour faire apparaître la boîte de dialogue Ouvrir. Ci-dessous, sélectionnez et ouvrez l’image que vous souhaitez définir comme fond d’écran.
- Ensuite, cliquez sur Dossier et choisissez Définir comme historique de l’ordinateur de bureau. Ensuite, choisissez Remplir, carreler, ou alors Centre pour la position de l’image.
5. Établir le fond d’écran du bureau à l’aide de l’éditeur de registre
L’Éditeur du Registre Windows vous permet de modifier l’accès au registre de votre ordinateur système pour activer ou désactiver plusieurs fonctionnalités du système d’exploitation Windows.
Pour définir une image comme arrière-plan d’un ordinateur de bureau à l’aide de l’Éditeur du Registre, vous devrez produire un tout nouveau secret et une valeur de chaîne indiquant le cours de la photo. C’est une procédure un peu laborieuse, mais vous pouvez le faire, ainsi qu’ici nous vous montrons comment.
Notez que de mauvais réglages du registre de l’ordinateur système peuvent déclencher une panne du système. Créez un facteur de retour avant de suivre les étapes ci-dessous.
- Presse Gagner + R s’ouvrir Cours .
- Taper regedit et cliquez D’ACCORD pour ouvrir l’Éditeur du Registre. Cliquez sur Oui s’il est déclenché par le contrôle de compte d’utilisateur (UAC).
- Dans l’Éditeur du Registre, accédez à l’emplacement suivant. Vous pouvez également copier et coller le parcours correspondant pour une navigation plus rapide.
- Cliquez avec le bouton droit sur Politiques vitales et choisissez également Nouveau > > Clé . Renommez le secret en Système.
- Faites un clic droit sur le Système clé ainsi que pick Nouveau > > Valeur de chaîne . Renommer comme Fond d’écran .
- Faites un clic droit sur le Valeur de chaîne de papier peint et choisissez Modifier .
- Collez le chemin des données de l’image de l’historique de votre bureau dans le Informations sur la valeur domaine. Cliquez sur D’ACCORD pour enregistrer les réglages.
- Pour localiser votre cours de fichier image, appuyez sur Gagner + E pour ouvrir l’Explorateur de fichiers et accédez également au dossier avec le papier peint. Faites un clic droit sur les documents photo Fond d’écran et sélectionnez Copier en tant que chemin. Collez le chemin dupliqué sans les guillemets.
6. Définir l’arrière-plan du bureau à l’aide de l’éditeur de stratégie de groupe
Vous pouvez également modifier et également établir l’historique par défaut à l’aide de l’éditeur de stratégie de groupe. Utile pour l’administrateur système qui souhaite transformer le fond d’écran de tous les systèmes informatiques de son réseau.
Notez que l’éditeur de stratégie de groupe n’est disponible que sur les versions Windows 11 Pro, Edu et Enterprise du système d’exploitation. Si vous utilisez Home, suivez ensuite notre guide pour savoir exactement comment activer l’éditeur de stratégie de groupe dans la version Windows Home.
Pour établir l’arrière-plan du bureau à l’aide de gpedit :
- Presse Gagner + R s’ouvrir Cours .
- Taper gpedit. msc ainsi que cliquer D’ACCORD ouvrir Éditeur de stratégie de groupe.
- Dans l’éditeur de stratégie de groupe, accédez à la zone de conformité :
- Dans le volet idéal, situez-vous ainsi qu’un clic droit sur le Fond d’écran du bureau plan.
- Sélectionner Modifier depuis le menu contextuel.
- Ensuite, choisissez Activé et collez le cours du fichier d’image d’historique dans le Nom du fond d’écran domaine.
- Cliquez sur le menu déroulant et choisissez un Style de papier peint.
- Cliquez sur Appliquer et D’ACCORD pour enregistrer les modifications.
Contournement des limitations de personnalisation sur Windows 11 non activé
Windows 11 facilite la modification de vos configurations de personnalisation pour qu’elles correspondent à votre style avec différents schémas de couleurs, l’alignement de la barre des tâches, etc. Cependant, si votre copie de Windows 11 ne se déclenche pas, les points peuvent obtenir un peu de délicatesse.
Alternativement, vous pouvez également utiliser des applications de personnalisation tierces pour Windows 11. Ces applications vous permettent de transformer les différents aspects du système d’exploitation ainsi que des fonctions indépendamment de la condition d’activation.