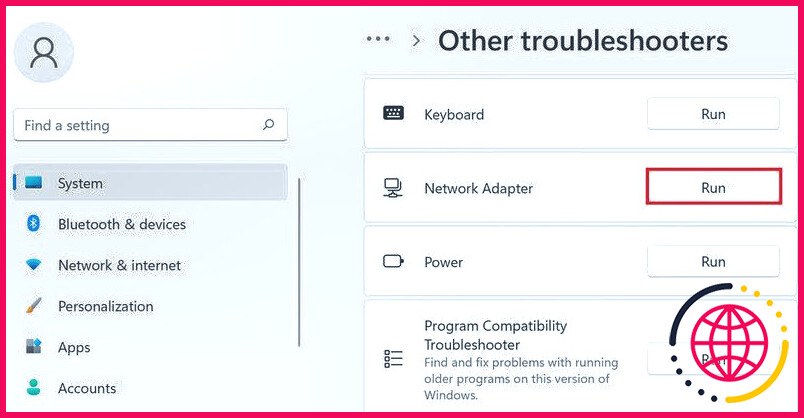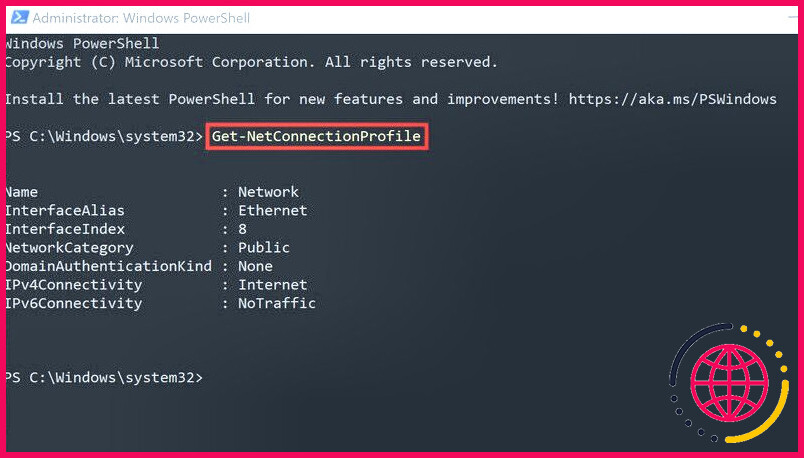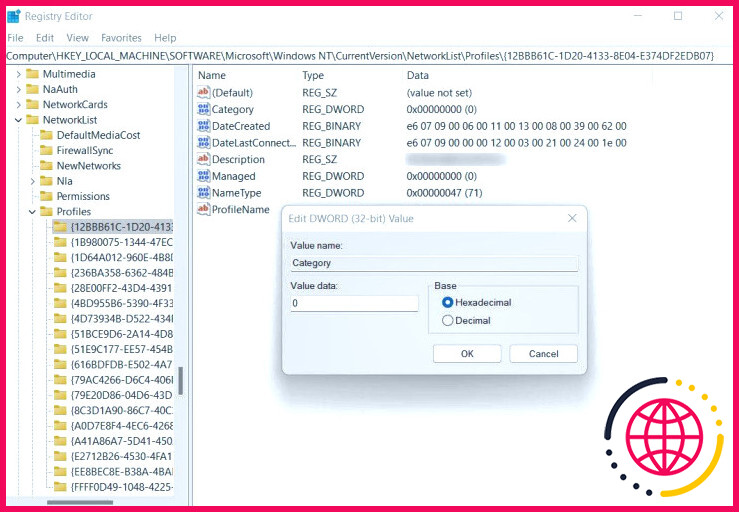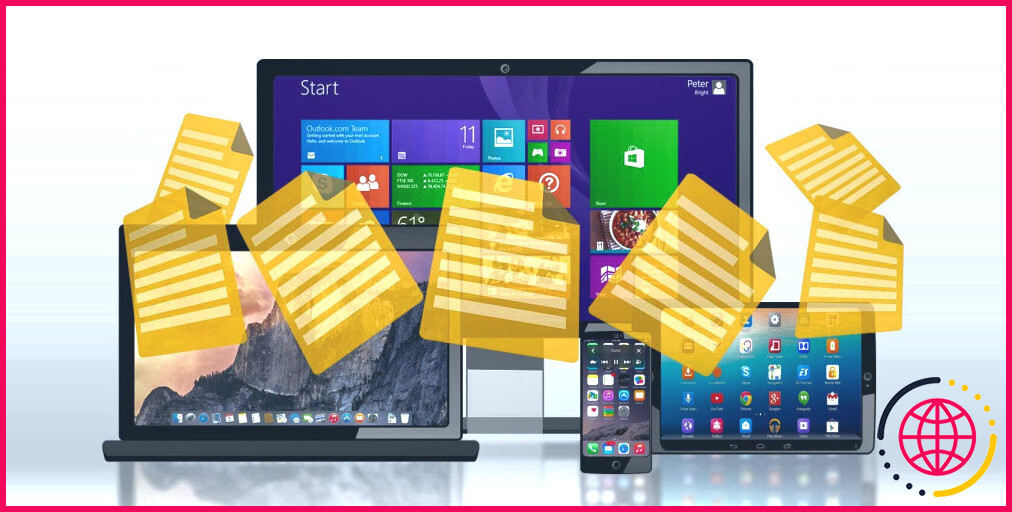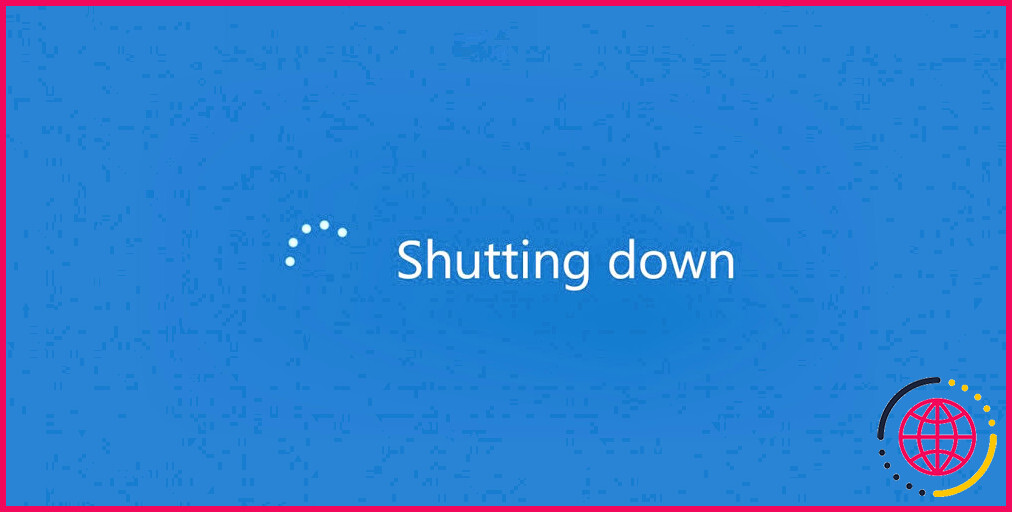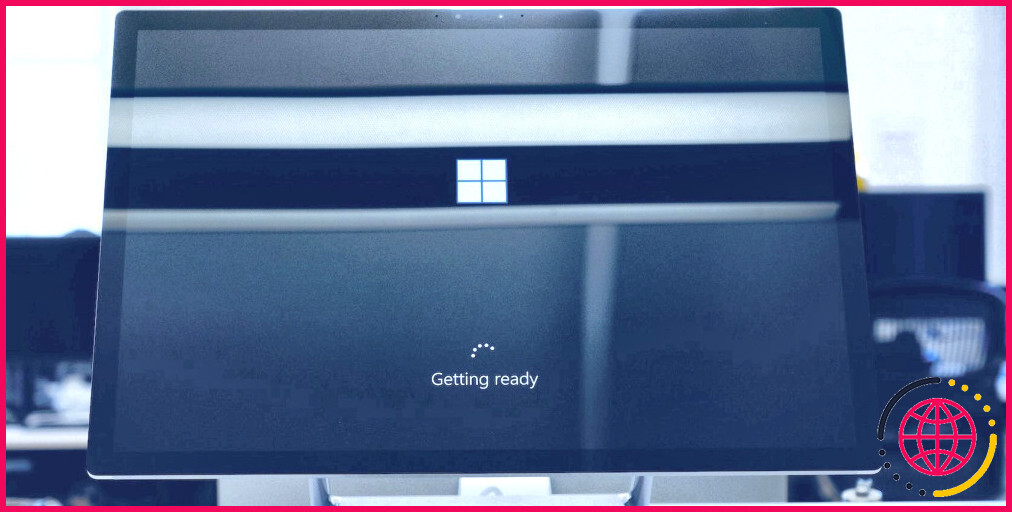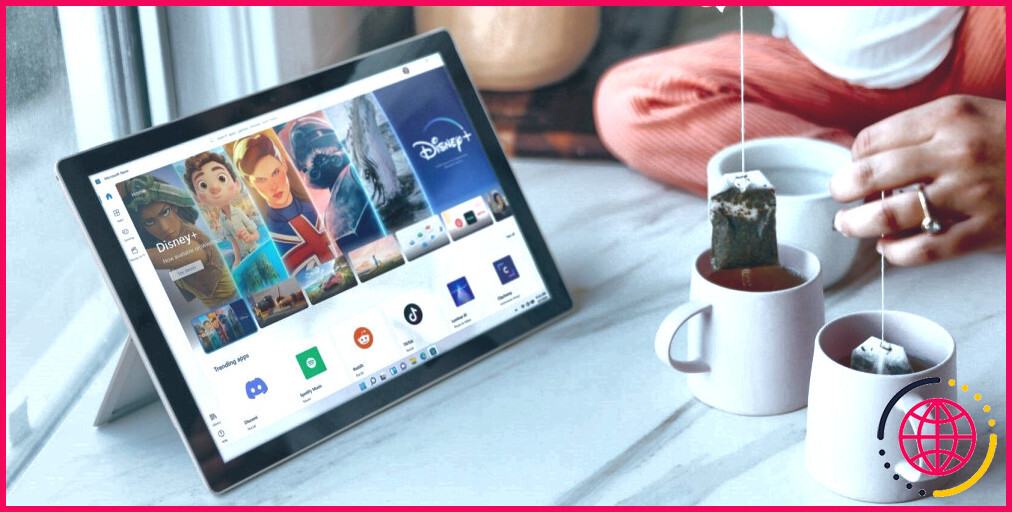Comment résoudre un type de profil réseau manquant dans Windows 10 et 11.
Il existe 3 types de comptes réseau disponibles sur l’os Windows, ainsi que ceux-ci identifient comment des fonctions particulières, telles que le partage de données et la sécurité du réseau, seront gérées.
Dans Windows, vous pouvez vérifier le type de compte réseau dans l’application Paramètres. Cependant, certaines personnes se sont plaintes de l’absence du type de compte réseau. Ce guide clarifiera pourquoi cela se produit ainsi que recommander des techniques de dépannage que vous pouvez tenter pour récupérer l’alternative de profil réseau absente sur Windows 10 ou 11.
Pourquoi votre profil réseau est-il absent dans Windows 10 ou 11 ?
Si vous ne pouvez pas regarder votre compte réseau dans Windows 10 ou 11, vous trouverez ci-dessous quelques raisons pour lesquelles cela pourrait avoir lieu :
- Votre système est confronté à un pépin à court terme, ce qui déclenche la disparition ou l’action de fonctions spécifiques.
- Les motoristes appropriés sont soit datés, soit corrompus. Puisque les motoristes relient les éléments matériels avec le système, vous êtes plus susceptibles de rencontrer des problèmes comme celui de la main lorsqu’ils cessent de fonctionner pour fonctionner.
- Le système lui-même est obsolète, ce qui fait que des services comme la solution réseau connaissent des soucis.
- Vous utilisez un service de sécurité tiers qui interrompt le processus des solutions réseau.
- L’adaptateur réseau, qui est chargé de permettre à votre système de développer des connexions sécurisées, connaît un problème.
Heureusement, le problème de la disparition du profil réseau dans Windows 10 et 11 est compréhensible, donc quelle que soit la cause profonde du problème dans votre situation, les étapes de correction dans cet aperçu vous aideront certainement à le résoudre rapidement.
Avant de commencer les approches de dépannage, nous vous recommandons de réactiver votre système informatique. Si le problème est dû à un problème momentané, un simple redémarrage devrait régler le problème. Si cela n’aide pas, effectuez les actions énumérées ci-dessous.
1. Exécutez le dépanneur d’adaptateur réseau
Puisque l’erreur disponible, dans de nombreux cas, a été causée par des problèmes au sein de l’adaptateur réseau, nous vous suggérons de commencer le dépannage en exécutant le dépanneur d’adaptateur réseau.
Cet utilitaire est construit directement dans Windows et est conçu par Microsoft pour analyser le système pour des problèmes potentiels qui peuvent entraîner un problème lié au réseau. Dans le cas où un problème est reconnu tout au long de la vérification, le dépanneur utilisera une solution instantanément.
Voici exactement comment vous pouvez exécuter le troublehooter :
- Appuyez sur le bouton Win + I secrets pour ouvrir l’application Paramètres de Windows.
- Choisissez Système dans le volet de gauche.
- Maintenant, cliquez sur Dépanneur et après cela, sélectionnez Autres dépanneurs .
- Dans la fenêtre d’accueil suivante, trouvez l’élément Adaptateur réseau dépanneur ainsi que cliquez sur le bouton Exécuter pour le faire. Attendez que la vérification soit terminée.
- Si le dépanneur repère des soucis, il vous en informe. Parce que par exemple, cliquez sur Appliquez cette réparation .
- Dans la situation où le dépanneur ne parvient pas à reconnaître le problème, cliquez sur. Fermer le dépanneur . Vous pouvez aller en direction de la méthode de dépannage suivante car cas.
2. Mettez à jour le système
Le point suivant que nous vous conseillons de faire est de configurer les mises à jour du système en attente facilement disponibles dans l’app Paramètres. Si vous retenez l’installation des mises à jour pendant trop longtemps, le système peut finir par être sujet à des erreurs de corruption et aussi à des infections, qui peuvent après cela causer des problèmes comme celui disponible.
Dans le cas où vous rencontrez un problème à cause d’un système obsolète, le montage des mises à jour en attente doit suffire.
3. Désactivez votre programme de sécurité.
Une autre raison pour laquelle vous pouvez rencontrer le problème est à cause de votre programme de sécurité, qui pourrait perturber la procédure des solutions réseau.
Ceci est généralement typique pour les clients qui utilisent un programme antivirus tiers par opposition à Windows Defender. Si vous êtes juste l’un d’entre eux, après cela, essayez de désactiver le programme momentanément. Pour ce faire, il vous suffit de cliquer avec le bouton droit de la souris sur le symbole du programme dans la barre des tâches et de choisir . Désactiver > Désactiver jusqu’au prochain redémarrage .
Si cela répare le problème, après cela, nous vous suggérons de passer à une bien meilleure solution antivirus ou d’utiliser Windows Defender.
4. Changez le type de réseau.
Vous pouvez de même essayer de changer le type de réseau de public à privé pour vérifier le profil du réseau ainsi que d’examiner si cela fait une distinction.
Voici exactement comment vous pouvez le faire :
- Tapez Powershell dans la recherche Windows ainsi que cliquez sur Exécuter en tant que gestionnaire .
- Cliquez sur Oui dans le déclencheur de confirmation du compte utilisateur.
- Une fois que vous restez dans la fenêtre d’accueil de Powershell, tapez la commande indiquée ci-dessous et tapez également sur la touche Entrez pour l’exécuter. Écrivez le numéro d’index affiché après l’exécution de la commande.
- Ensuite, mettez en œuvre la commande suivante. Changez l’indice < index number> par le numéro que vous avez noté précédemment.
Toutefois, au cas où cela ne transformerait pas le type de compte réseau avec succès, vous pouvez essayer d’effectuer ces modifications au moyen de l’éditeur de registre. Avant de continuer, nous vous conseillons de créer une sauvegarde du registre. Cela vous aidera à revenir à l’état actuel du Registre si quelque chose échoue pendant le processus.
Suivez les étapes ci-dessous pour continuer, mais assurez-vous de créer une sauvegarde du Registre avant de continuer.
- Appuyez sur Win + R pour ouvrir Exécuter.
- Tapez regedit dans la zone de texte de Run ainsi que cliquez sur Entrée.
- Cliquez sur Oui dans la motivation de la confirmation du compte utilisateur.
- Dans la fenêtre d’adhésion, naviguez jusqu’à la zone indiquée ci-dessous :
- Vous devez avoir plusieurs dossiers sous la clé de profil. Augmentez chacun d’entre eux pour rechercher le ProfileName vital correspondant au réseau.
- Une fois que vous avez effectivement trouvé la clé avec la valeur ProfileName, double-cliquez sur la valeur valeur Category .
- Tapez 1 sous Information sur la valeur ainsi que cliquez sur Entrez .
- Enfin, réactivez votre ordinateur pour enregistrer les modifications.
Cela modifiera effectivement le type de réseau, en résolvant l’erreur ce faisant.
Le problème du type de profil réseau manquant, résolu.
À l’heure actuelle, vous devriez être en mesure de réparer le problème de type de compte réseau manquant dans Windows. Si le problème se reproduit, vous pouvez essayer de contacter l’équipe officielle de Microsoft et de signaler le problème. Les spécialistes vous aideront à mieux identifier la cause profonde du problème et vous proposeront une solution appropriée.
Vous ne voyez pas le profil réseau ?
Comment afficher le profil réseau Windows 10 ? Vous pouvez cliquer sur Windows + I pour ouvrir les paramètres Windows. Cliquez sur Réseau et Internet -> État, puis cliquez sur le lien Modifier les propriétés de connexion pour vérifier si les options de profil de réseau public et privé sont rétablies.
Comment réparer le profil réseau ?
Solution 1]Autoriser votre PC à être détectable
- Cliquez sur le bouton Démarrer, puis sur le symbole en forme d’engrenage pour ouvrir la page Paramètres. PUBLICITÉ.
- Allez dans Réseau et Internet >> WiFi.
- Cliquez sur le nom de votre réseau.
- Changez le profil réseau en privé.
- Enregistrez les paramètres et redémarrez le système.
Comment changer mon réseau en privé dans Windows 11 ?
Sélectionnez le bouton Démarrer, puis saisissez les paramètres. Sélectionnez Paramètres > Réseau et Internet > Wi-Fi. Sur l’écran des paramètres Wi-Fi, sélectionnez Gérer les réseaux connus, puis sélectionnez le réseau Wi-Fi que vous souhaitez modifier. Sur l’écran du réseau Wi-Fi, sous Type de profil réseau, sélectionnez Public (recommandé) ou Privé.
Où se trouve mon profil réseau dans Windows 10 ?
Le moyen le plus simple d’afficher vos profils réseau consiste à utiliser l’application Paramètres. Sur Windows 10 ou 11, accédez à Paramètres > Réseau et Internet > Wi-Fi. Cliquez sur Gérer les réseaux connus pour afficher une liste de tous les profils réseau disponibles.