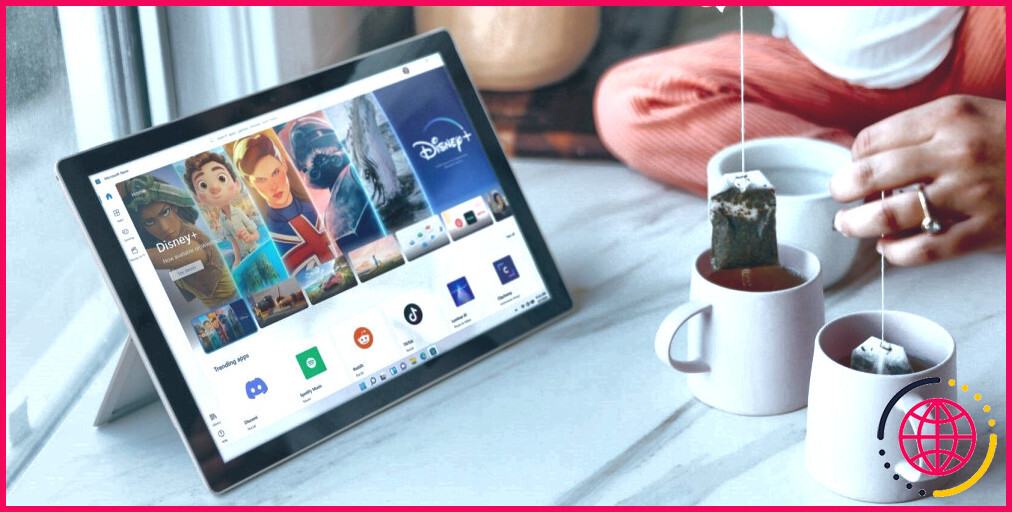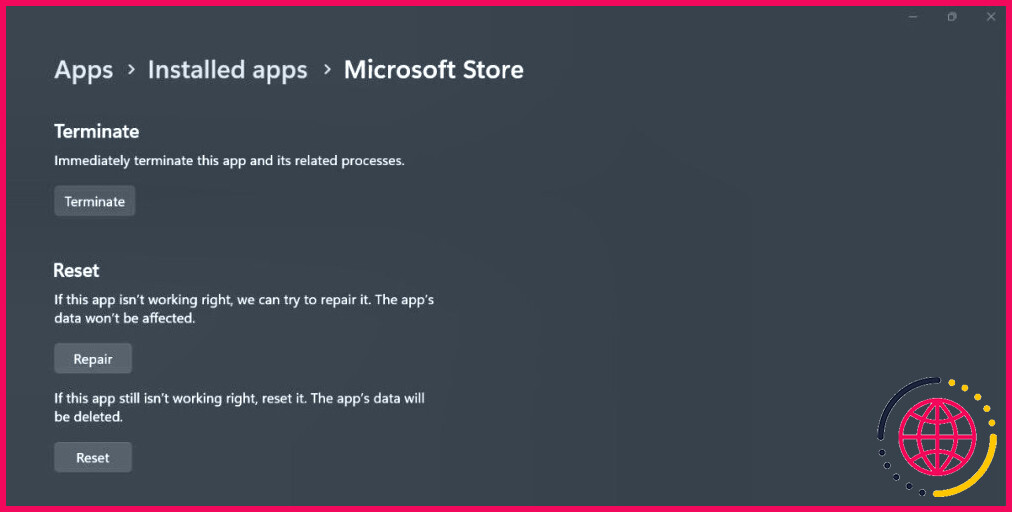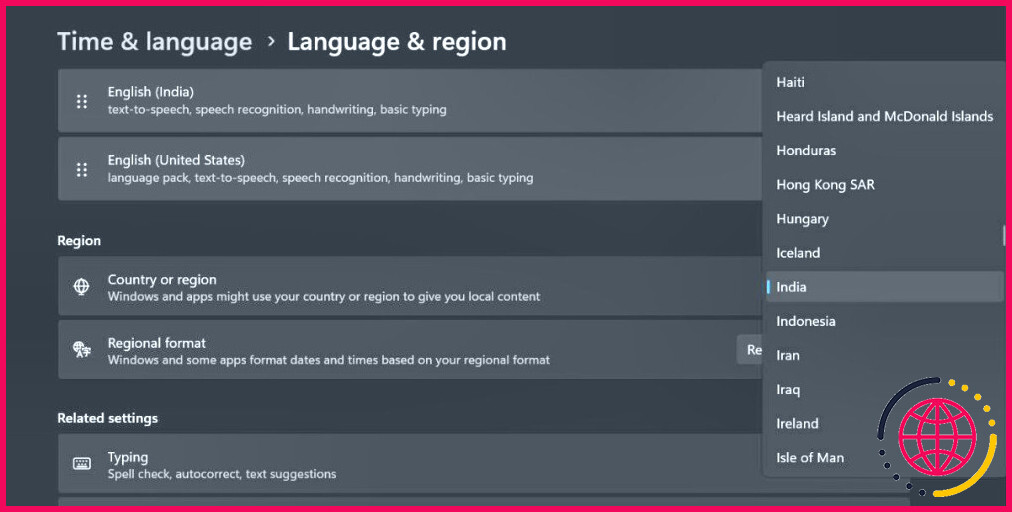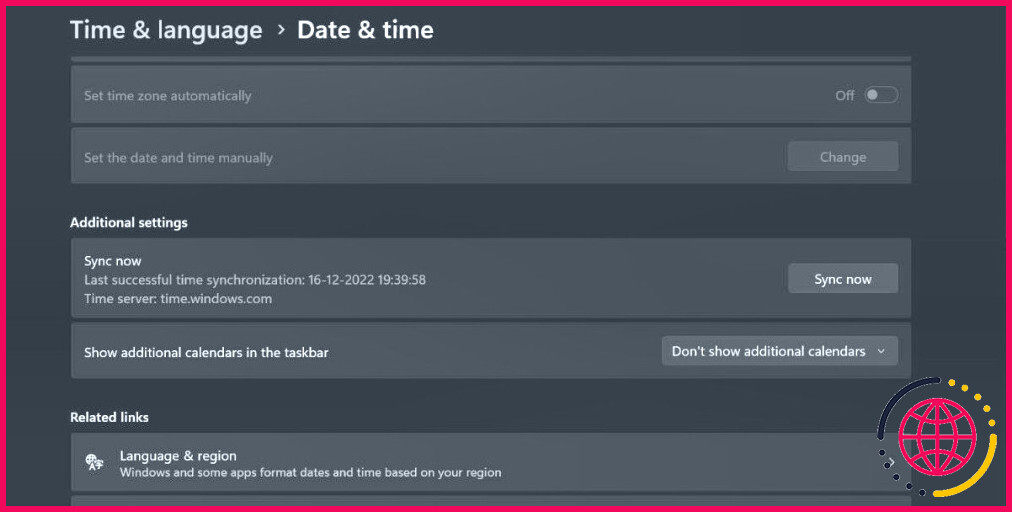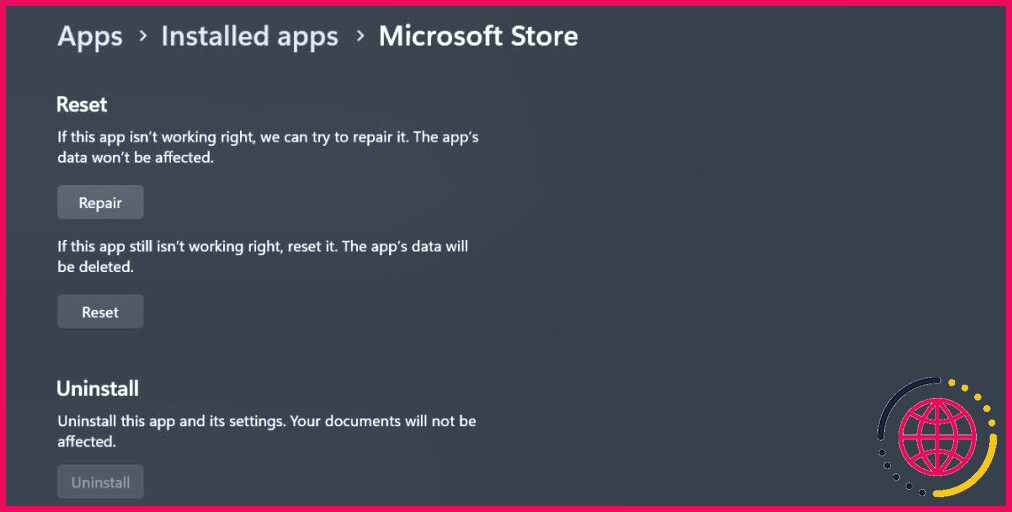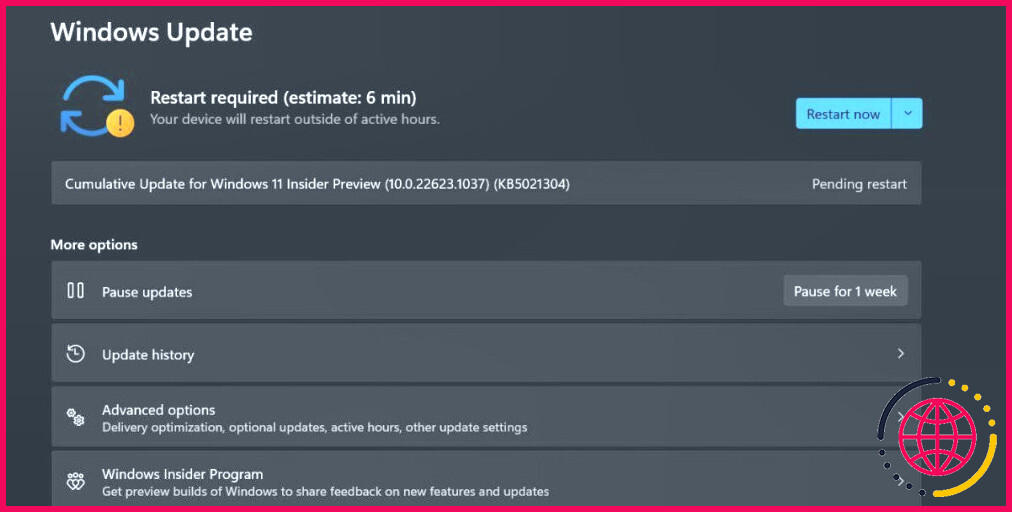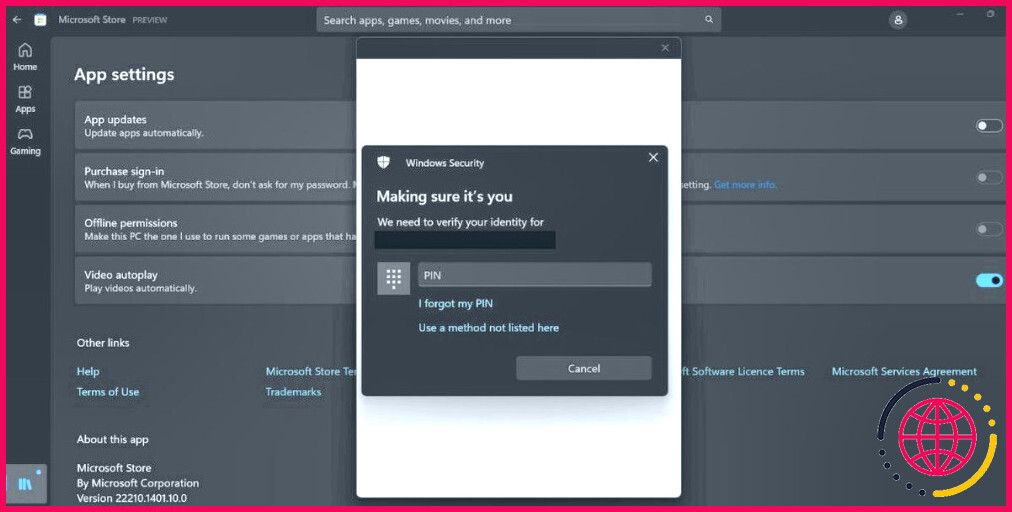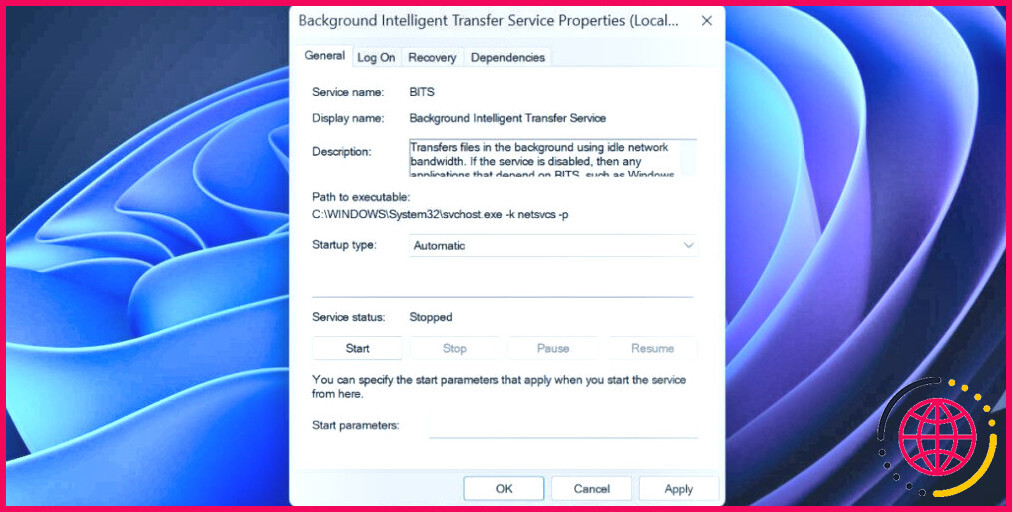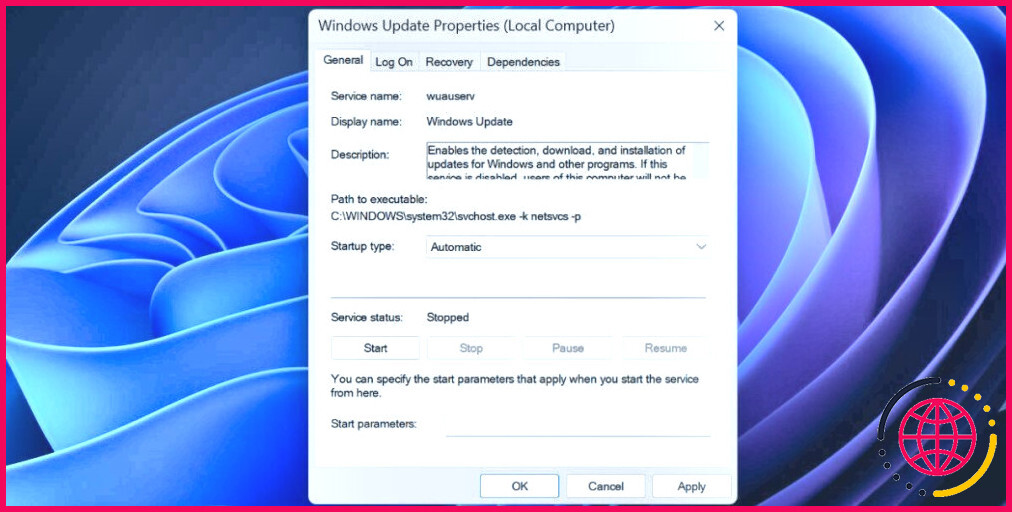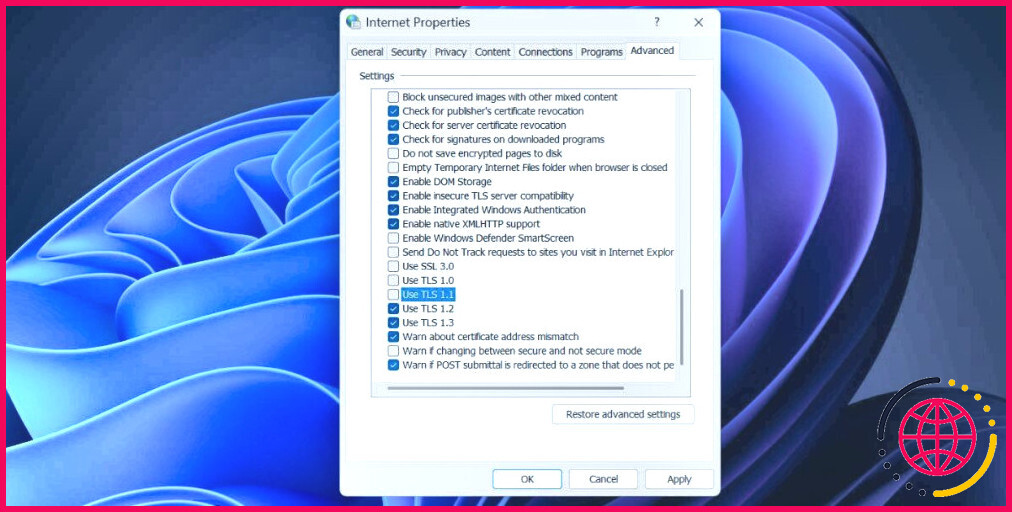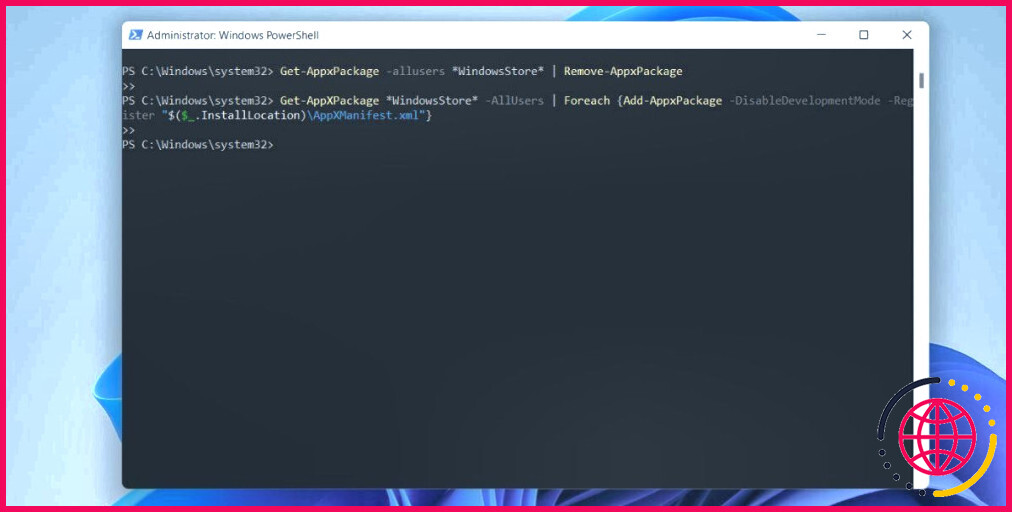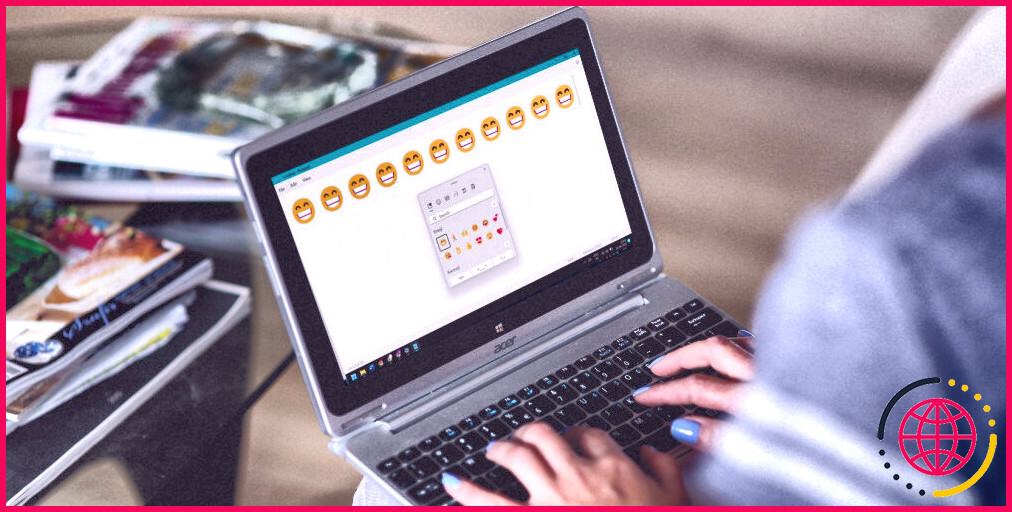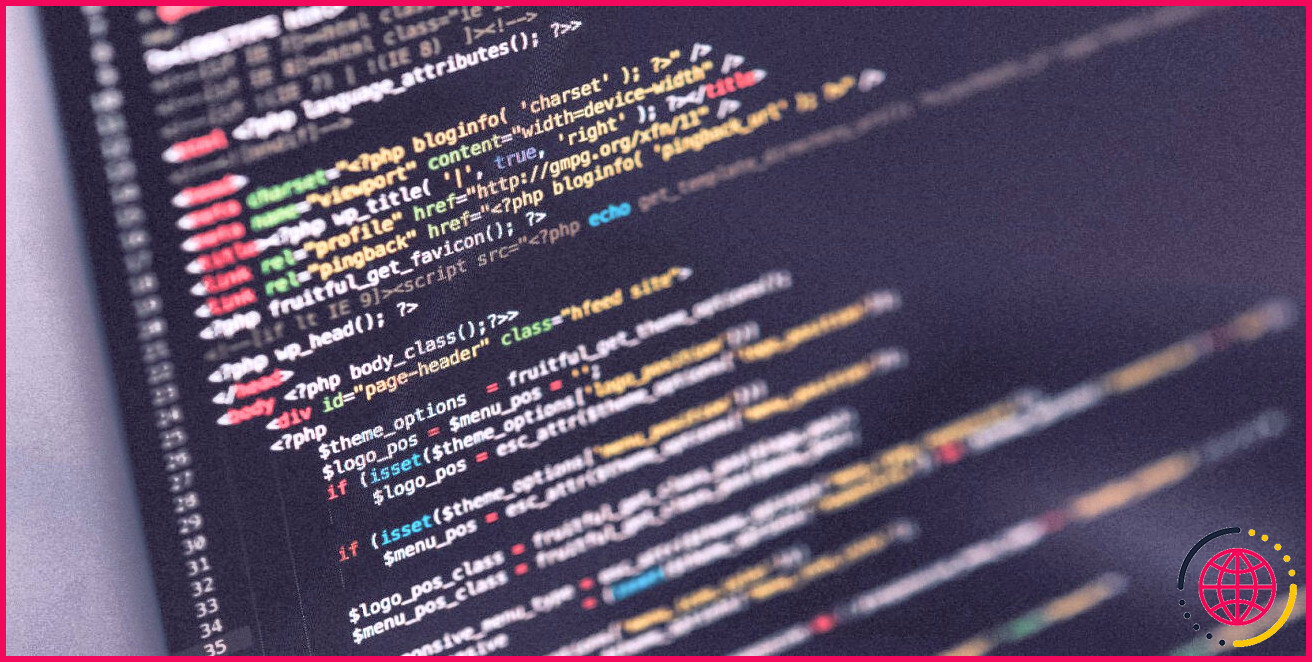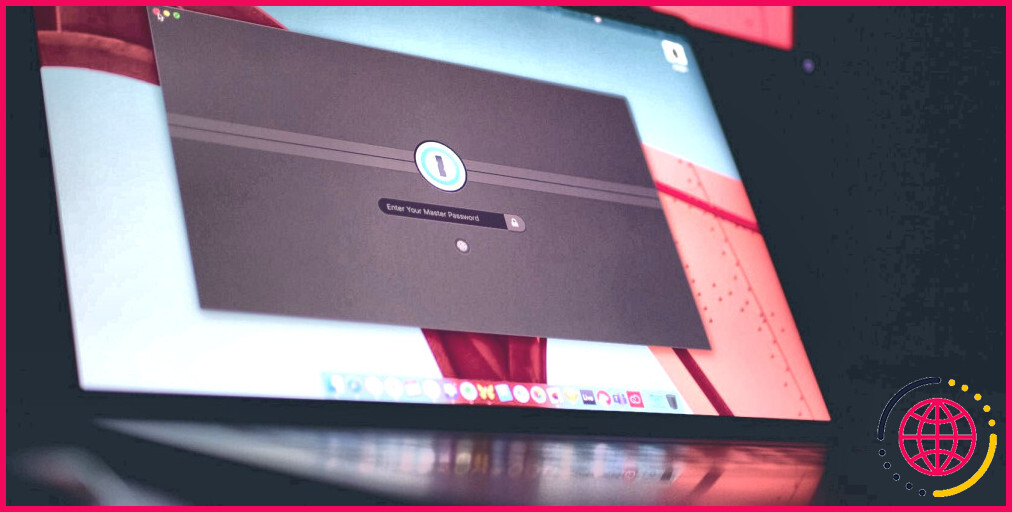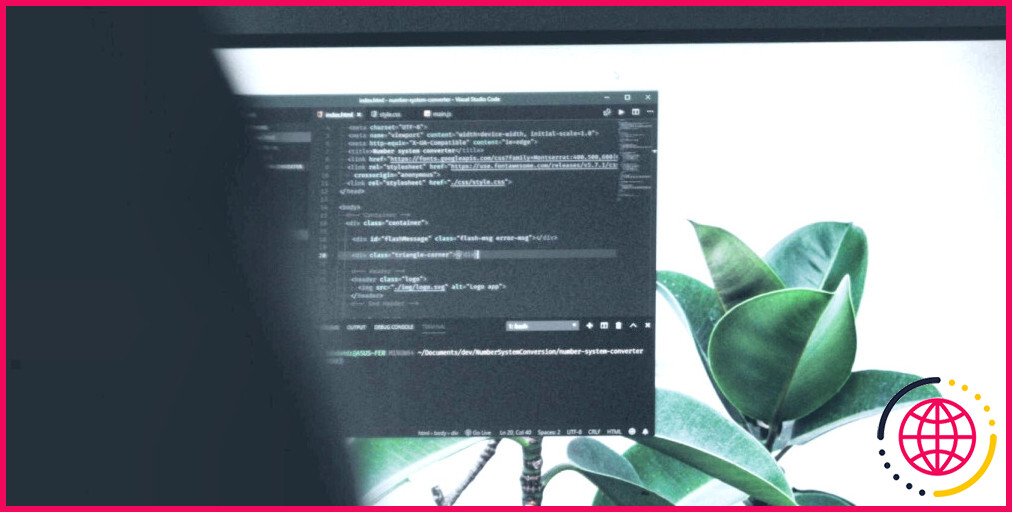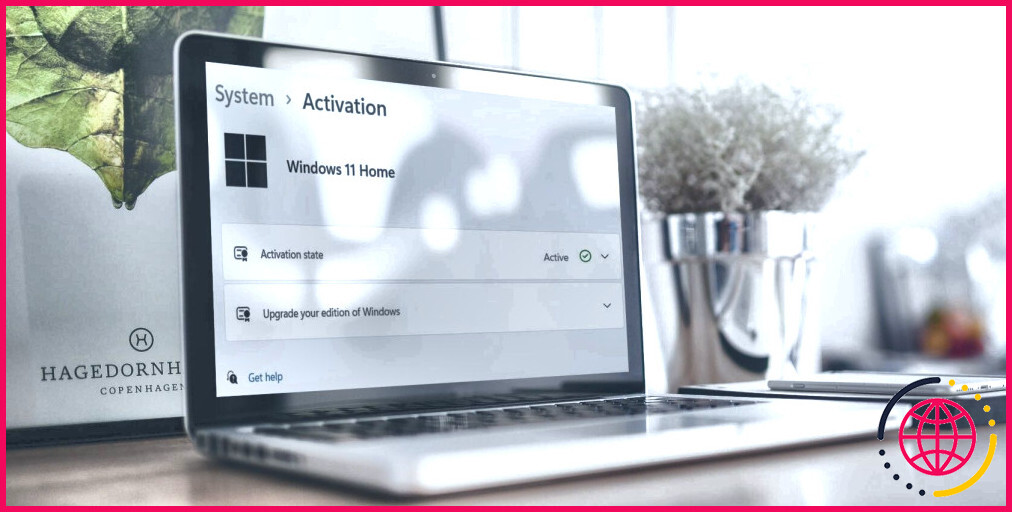Comment réparer le code d’erreur Microsoft Store 0x80131500
Le Microsoft Store est un moyen efficace d’accéder aux applications les plus récentes et les plus populaires pour votre machine Windows. Cependant, certains utilisateurs se retrouvent dans une situation difficile lorsqu’ils voient apparaître le code d’erreur 0x80131500 après avoir ouvert l’application Microsoft Store.
Ils ne peuvent pas accéder au magasin et voient apparaître le code d’erreur « Cette page n’a pas pu être chargée. Veuillez réessayer plus tard.« accompagné du code d’erreur indiqué ci-dessous. Si vous rencontrez le même problème, ne vous inquiétez pas. Nous allons énumérer les raisons possibles de ce code d’erreur Microsoft ainsi que les solutions possibles.
Quelles sont les causes du code d’erreur Microsoft Store 0x80131500 ?
Voici quelques raisons possibles pour lesquelles l’application Microsoft Store n’est pas en mesure de charger la page.
- Votre ordinateur ne dispose pas d’une connexion internet fonctionnelle.
- Des fichiers Microsoft Store sont corrompus ou manquants.
- Vous utilisez une version obsolète du Microsoft Store.
- L’heure et la date du système ne sont pas synchronisées.
Vous connaissez maintenant les raisons possibles de ce code d’erreur. Passons maintenant aux solutions permettant de rétablir l’état de fonctionnement normal de l’application Microsoft Store.
1. Fermer et rouvrir l’application Microsoft Store
Les applications peuvent tomber en panne à tout moment. Elles peuvent ne pas fonctionner correctement si vous ne les fermez pas et ne les relancez pas. Voici comment fermer et rouvrir l’application Microsoft Store.
- Appuyez sur Win + I pour lancer l’application Paramètres sur votre système.
- Naviguez vers Applications > Apps installées.
- Localisez l’application Microsoft Store dans la liste et cliquez sur le bouton trois points. Sélectionnez l’application Options avancées option.
- Faites défiler vers le bas et cliquez sur l’option Terminer
- Appuyez sur la touche Win + R qui est l’une des nombreuses façons de lancer la boîte de commande Exécuter. Tapez ensuite ms-windows-store : dans la zone de texte et appuyez sur Entrez dans la zone de texte et appuyez sur
- L’application Microsoft Store est lancée. Vérifiez si elle affiche maintenant le code d’erreur.
2. Redémarrez votre système
Si l’arrêt de l’application Microsoft Store n’a servi à rien, vous devez redémarrer votre système. Le redémarrage est l’astuce la plus ancienne qui permet de vider la mémoire et de redémarrer tous les services et programmes essentiels. Appuyez sur la touche Win et cliquez sur l’icône d’alimentation. Sélectionnez ensuite l’option Redémarrer.
Attendez que le système redémarre, puis connectez-le à une connexion Internet fonctionnelle. Lancez ensuite le Microsoft Store.
3. Modifier la région de l’appareil
Des paramètres régionaux incorrects peuvent empêcher l’application Microsoft Store de charger du contenu. Une maintenance du serveur peut également expliquer pourquoi l’application ne récupère pas les détails du serveur. Voici comment modifier la région sous Windows.
- Appuyez sur Win + I L’un des moyens les plus rapides de lancer l’application Paramètres.
- Naviguez jusqu’à Heure et langue > Langue et région.
- Faites défiler l’écran vers le bas et localisez l’option région section.
- Cliquez sur la section Pays ou région et choisissez votre région dans la liste déroulante.
- Fermez maintenant l’application Paramètres et relancez le Microsoft Store. Vérifiez si l’erreur persiste.
4. Synchroniser la date et l’heure du système
Une date et une heure système incorrectes peuvent également déclencher l’erreur. Pour synchroniser la date et l’heure de votre système, répétez les étapes suivantes :
- Appuyez sur Win + I pour lancer l’application des paramètres. Naviguez vers le menu de gauche et cliquez sur le bouton Heure et langue .
- Sélectionnez l’option Date et heure . Allez dans la zone supérieure et vérifiez si le réglage du fuseau horaire correspond à votre région.
- Faites défiler vers le bas et cliquez sur l’option Synchroniser maintenant pour synchroniser l’heure et la date avec les serveurs de Microsoft. L’heure et la date seront synchronisées avec les serveurs de Microsoft.
- Quittez l’application des paramètres et lancez le Microsoft Store.
5. Réparer ou réinitialiser l’application Microsoft Store
La réparation de l’application peut corriger les fichiers manquants ou corrompus qui empêchent l’application de fonctionner correctement. Si cela ne suffit pas, vous pouvez également réinitialiser l’application Microsoft Store.
Suivez les étapes suivantes pour réparer ou réinitialiser l’application Microsoft Store :
- Appuyez sur Win + X pour lancer le menu utilisateur et cliquez sur le bouton Applications installées .
- Faites défiler vers le bas et localisez l’application Microsoft Store dans la liste des applications installées. Cliquez sur l’option trois points puis cliquez sur le bouton Options avancées dans le menu contextuel.
- Sous l’option Options avancées faites défiler la page vers le bas et localisez l’option Réinitialisation (réinitialisation).
- Cliquez sur la section Réparer pour réparer l’application. Réduisez l’application Paramètres et lancez l’application Microsoft Store sur votre système.
- Si le code d’erreur s’affiche, basculez dans l’application Paramètres. Cliquez sur le bouton Réinitialiser (Réinitialiser).
- Fermez l’application des paramètres et redémarrez votre système. Lancez l’application Microsoft Store et vérifiez si le code d’erreur s’affiche.
6. Mettez Windows à jour
Une version obsolète de Windows peut poser des problèmes lorsque vous essayez d’exécuter l’application. Les mises à jour de Windows corrigent tout problème existant avec l’application. Voici comment mettre à jour Windows sur votre système :
- Appuyez sur Win + I pour lancer l’application Paramètres.
- Cliquez sur l’icône Mise à jour Windows situé en haut de la page.
- Cliquez ensuite sur l’icône Vérifier les mises à jour pour rechercher les éventuelles mises à jour disponibles.
- Si des mises à jour sont disponibles, l’utilitaire affichera toutes les mises à jour système disponibles.
- Cliquez sur le bouton Télécharger et installer .
- Windows télécharge et installe les mises à jour. Vous devez redémarrer votre système pour terminer l’application des nouvelles mises à jour.
- Relancez le Microsoft Store et vérifiez si le code d’erreur s’affiche à nouveau.
7. Déconnectez-vous et reconnectez-vous
Répétez les étapes suivantes pour vous déconnecter et vous reconnecter au Microsoft Store.
- Appuyez sur Win + S pour ouvrir la recherche Windows. Tapez Microsoft Store et ouvrez l’application.
- Cliquez sur l’icône Profil présente dans la barre supérieure. Ensuite, cliquez sur l’icône Se déconnecter de se déconnecter.
- Fermez Microsoft Store et relancez-le. Cliquez sur l’option Profil et sélectionnez l’icône S’identifier et sélectionnez l’option Sign in
- L’application vous demandera d’utiliser le compte Microsoft par défaut ou d’en utiliser un autre.
- Cliquez sur le compte Microsoft que vous utilisez sur votre PC Windows et cliquez sur Continuer.
- Entrez dans le système PIN pour confirmer la connexion.
8. Vérifiez le BITS et le service de mise à jour de Windows
Si le service de transfert intelligent en arrière-plan ou le service de mise à jour Windows est désactivé, le Microsoft Store peut rencontrer ce code d’erreur. Vous devez donc vérifier l’état de ces services et les configurer pour qu’ils s’exécutent automatiquement. Voici comment procéder :
- Appuyez sur la touche Gagnez et tapez services.msc et appuyez sur la touche Entrez dans pour ouvrir l’utilitaire Services.
- Faites défiler l’écran vers le bas et localisez l’option Service de transfert de renseignements d’arrière-plan. Double-cliquez dessus pour ouvrir ses propriétés.
- Accédez au Type de démarrage : et cliquez dessus pour ouvrir la liste déroulante. Sélectionnez le type de démarrage Automatique (Automatique).
- Cliquez sur l’option Appliquer
- Cliquez maintenant sur le bouton Démarrer et cliquez sur le bouton OK et cliquez sur le bouton OK
- Ensuite, localisez le bouton Mise à jour Windows et double-cliquez dessus pour ouvrir ses propriétés.
- Recherchez le service Type de démarrage : et cliquez dessus pour développer la liste déroulante. Cliquez sur la section Automatique (Automatique).
- Cliquez sur l’option Appliquer et cliquez sur le bouton « Appliquer ».
- Enfin, cliquez sur le bouton Démarrer et cliquez ensuite sur le bouton OK et cliquez sur le bouton OK
- Fermer l’utilitaire Services.
9. Modifiez les options Internet
Certains paramètres internet mal configurés peuvent empêcher l’application Microsoft Store de charger des éléments et provoquer ce problème. Répétez les étapes suivantes pour configurer les paramètres internet :
- Appuyez sur la touche Gagnez et tapez Options Internet et appuyez sur la touche Entrer et appuyez sur la touche Enter .
- Cliquez sur la touche Avancé
- Faites défiler vers le bas et trouvez l’onglet Utiliser TLS 1.0 (utiliser TLS 1.0). Cliquez sur la case à cocher pour désélectionner la fonction.
- De la même manière, décochez les cases situées à côté de l’option Utiliser TLS 1.1 et Utiliser SSL 3.0 sont également disponibles.
- Cliquez maintenant sur l’option Appliquer et cliquez sur le bouton « Appliquer ».
- Cliquez sur le bouton OK et fermez la fenêtre Options Internet.
- Redémarrer votre PC pour appliquer les modifications.
- Connectez-vous à votre PC et lancez l’application Microsoft Store. Vérifiez si le code d’erreur s’affiche à nouveau ou non.
10. Désinstaller et réinstaller le Microsoft Store
Vous ne pouvez pas désinstaller le Microsoft Store à l’aide du Panneau de configuration ou de l’application Paramètres. Vous devrez donc utiliser PowerShell, qui peut désinstaller et réinstaller l’application sur votre système. Voici comment procéder :
- Appuyez sur la touche Win et recherchez PowerShell.
- Cliquez avec le bouton droit de la souris sur le résultat de la recherche et sélectionnez l’option Exécuter en tant qu’administrateur .
- Entrez maintenant les commandes suivantes pour désinstaller et réinstaller Microsoft Store de votre système :
11. Exécutez une analyse SFC et DISM
Si la réinstallation de l’application ne suffit pas, exécutez une analyse SFC suivie d’une analyse DISM. Cela permettra de corriger la corruption des fichiers sous Windows et même de réparer l’installation de Windows. Voici comment procéder :
- Appuyez sur Win + R pour lancer la boîte de commande Exécuter. Tapez CMD et appuyez sur Ctrl + Shift + Entrée pour lancer CMD avec les privilèges de l’administrateur.
- Tapez maintenant sfc /scannow et appuyez sur la touche Entrer et appuyez sur la touche Entrée Attendez la fin de la numérisation.
- Tapez ensuite DISM /Online /Cleanup-Image /RestoreHealth dans CMD et appuyez sur la touche Entrer et appuyez sur la touche Entrée
- Quitter l’invite de commande et redémarrer votre système.
- Maintenant, ouvrez le Microsoft Store et vérifiez s’il rencontre une erreur.
12. Réinitialisez Windows
Le dernier recours consiste à réinitialiser Windows, ce qui réinstallera votre système d’exploitation et ses services inclus. Si vous ne voulez pas perdre vos fichiers personnels, vous pouvez choisir l’option de réinitialisation de Windows.Conserver mes fichiers lors de la réinitialisation de Windows.
Cette erreur du Microsoft Store ne vous dérangera plus.
Commencez par les méthodes de dépannage de base. Ensuite, configurez correctement la région de votre appareil et synchronisez la date et l’heure du système avec le serveur Windows. Si cela ne suffit pas, réinitialisez Microsoft Store, puis réinstallez l’application sur votre système. Utilisez l’option de réinitialisation de Windows en dernier recours et sauvegardez vos fichiers avant de le faire.