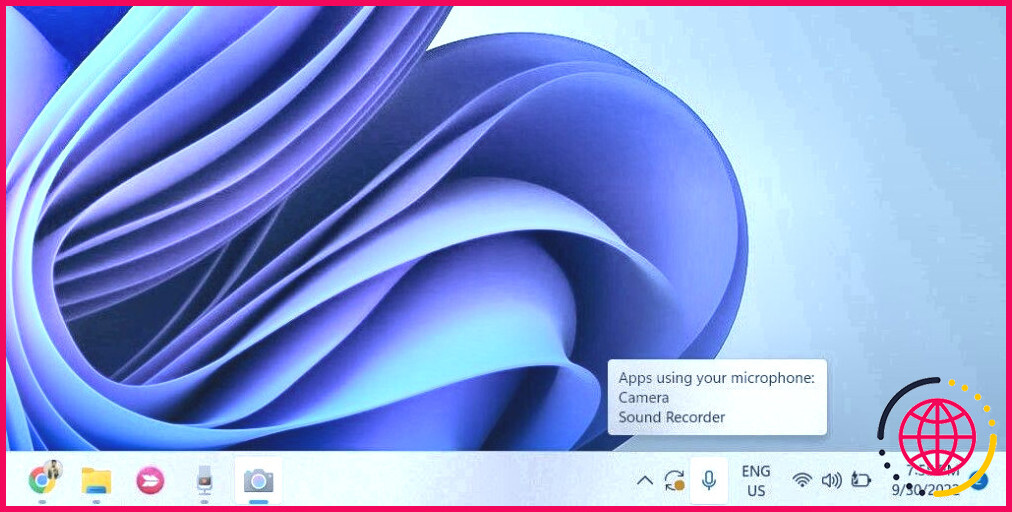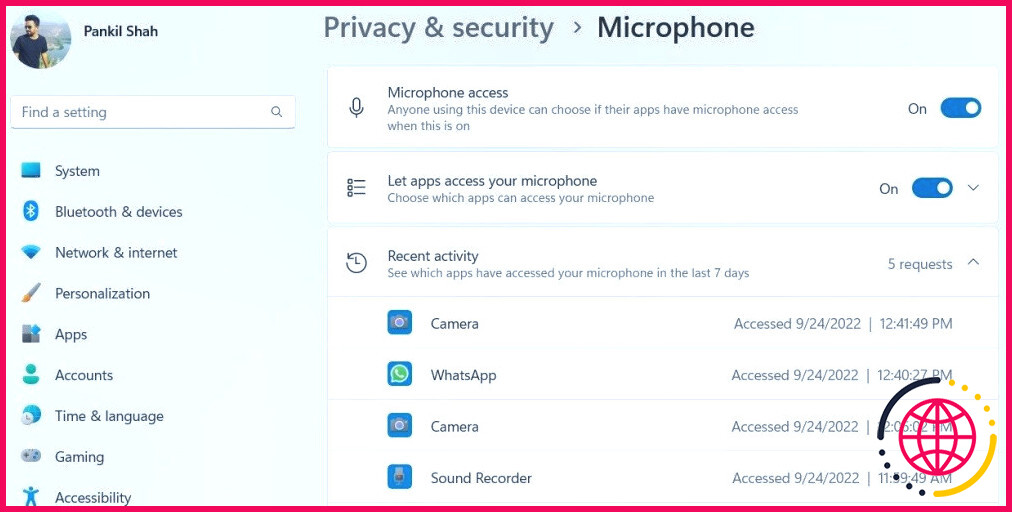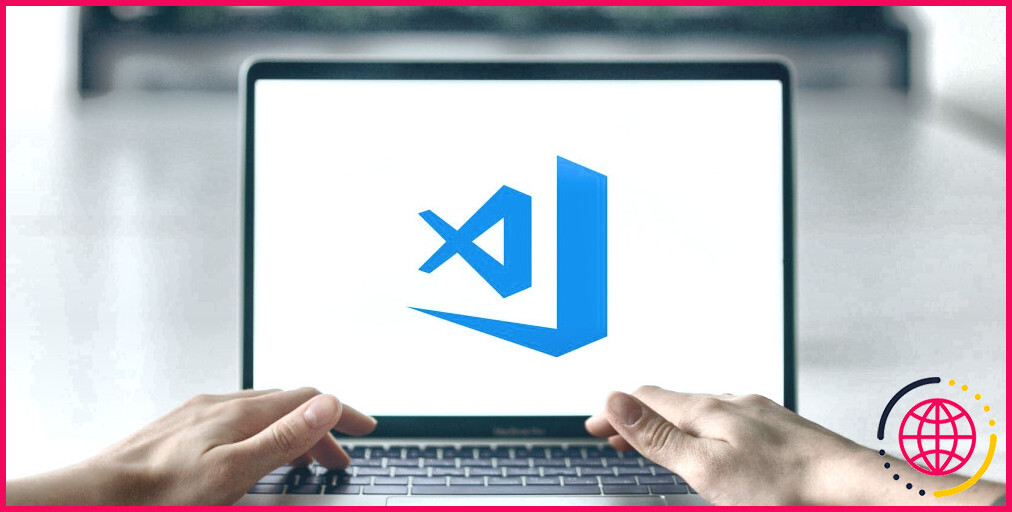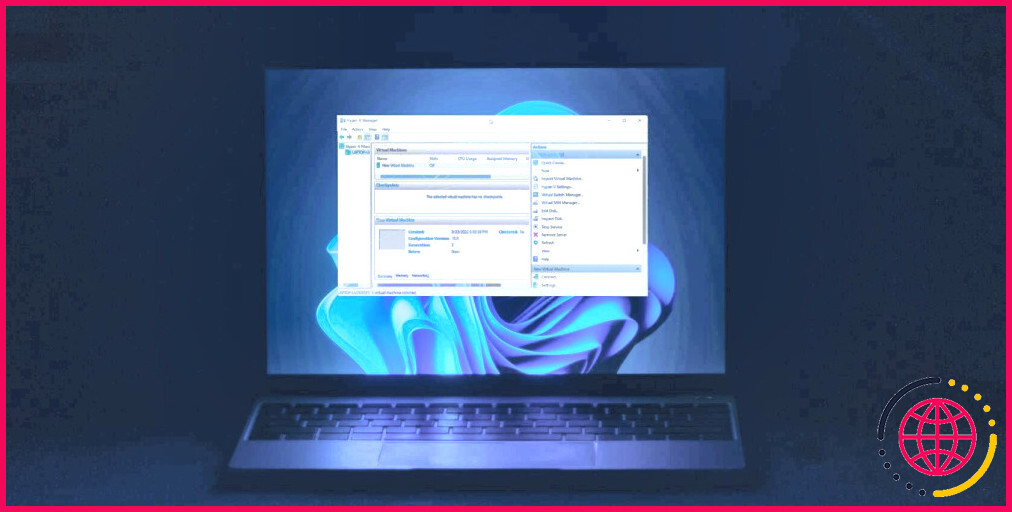Comment savoir quelles applications utilisent votre appareil photo et votre microphone sous Windows 11.
Sur Windows, vous avez peut-être permis aux applications ainsi qu’aux programmes d’accéder à votre caméra et à votre microphone afin de passer des appels téléphoniques vidéo, de prendre des photos, de documenter le son, ainsi que d’autres choses. Cependant, si vous êtes un individu soucieux de la protection de la vie privée, vous pourriez être inquiet concernant les applications qui utilisent votre caméra vidéo et aussi votre microphone sans votre expertise.
Dans cet aperçu, nous allons vous révéler juste comment apprendre quelles applications ainsi que les services utilisent votre caméra électronique et votre microphone sur Windows 11.
Comment voir quelles applications utilisent votre caméra et aussi votre microphone sur Windows 11.
Lorsqu’une application sur Windows 11 commence à enregistrer du son en vidéo, un symbole de microphone s’affiche dans le meilleur coin inférieur de votre écran, juste à côté du symbole de la barre d’état système. Cet attribut fonctionne à la fois pour les applications standard des ordinateurs de bureau et pour les applications Store modernes. Vous pouvez savoir quelle application enregistre du son en déplaçant la flèche de votre souris sur l’icône du microphone dans la barre des tâches. Si plusieurs applications utilisent votre microphone, Windows les notera toutes.
Contrairement au microphone, Windows déçoit un symbole dans la barre des tâches lorsqu’une application utilise votre webcam. C’est parce que la plupart des systèmes, et aussi les caméras extérieures, ont en fait une indication LED de nos jours. Si votre système est dépourvu d’un voyant de caméra vidéo, Windows présente une alerte pour vous permettre de savoir quand la caméra électronique s’allume ou s’éteint.
Cependant, ni l’indication LED ni l’avis ne vous indiquent quelle application accède à votre webcam. Pour le savoir, vous devez accéder aux paramètres de confidentialité de Windows 11.
Suivez ces actions pour inspecter les applications qui utilisent votre caméra sur Windows 11.
- Ouvrez le Démarrer la sélection d’aliments et cliquez également sur le bouton icône en forme d’engrenage pour introduire l’application Paramètres.
- Passez à l’application Confidentialité & et la sécurité onglet.
- Sous Autorisations de l’application , cliquez sur Appareil photo.
- Cliquez sur Laissez les apps accéder à votre caméra.
- Si une application utilise votre webcam, vous verrez le message suivant . Actuellement en cours d’utilisation sous son nom.
En outre, vous verrez également des informations concernant la dernière fois que des applications ont accédé à votre webcam, ainsi que la date et l’heure d’utilisation. Vous pouvez désactiver l’accès de l’application à la webcam en utilisant le bouton à côté de celle-ci.
Comment voir quelles apps ont précédemment accédé à votre caméra et aussi à votre microphone sur Windows 11.
Windows 11 surveille quelles apps ont en fait accédé tout récemment à votre caméra, votre microphone, votre zone, et plus encore. Vous pouvez consulter le menu Activité récente pour voir quelles applications ont accédé à votre caméra vidéo ainsi qu’à votre microphone au cours des 7 derniers jours.
Suivez ces étapes pour savoir quelles applications ont en fait accédé précédemment à votre caméra et à votre microphone sur Windows 11.
- Appuyez sur Win + I pour ouvrir l’application Paramètres.
- Naviguez jusqu’à l’application Confidentialité & et l’onglet sécurité > Autorisations de l’application.
- Cliquez sur Caméra ou Microphone.
- Développez le Tâche récente menu.
- Vous verrez quelles apps ont accédé à votre caméra ou à votre microphone au cours des 7 derniers jours, en plus de la date et de l’heure précises.
Passez par la liste de contrôle des tâches récentes et voyez si vous trouvez une sorte de surprise ci-dessous. Si vous voyez une app douteuse sur cette liste, vous pouvez souhaiter la désinstaller ou désactiver son accessibilité à la caméra électronique et aussi au microphone.
Il en va de même pour diverses autres autorisations d’applications. À titre d’exemple, vous pouvez examiner quelles applications ont effectivement accédé à votre place en naviguant sur . Paramètres > Confidentialité & et sécurité > Autorisations d’applications > Emplacement > Activité récente.
Pendant que vous y êtes, pourquoi ne pas vérifier d’autres paramètres de confidentialité personnelle que vous pouvez affiner sur Windows 11 ?
Protégez votre vie privée numérique sur Windows 11
Chaque jour qui passe, alors que la technologie moderne devient de plus en plus répandue, de nouveaux types d’intrusions dans la vie privée et de cyberintimidation apparaissent. Il est agréable de voir comment Windows 11 vous donne un contrôle total sur vos données. Même si vous n’êtes pas préoccupé par votre vie privée, il vaut la peine de comptabiliser les applications qui accèdent à votre caméra vidéo et à votre microphone de temps en temps.
Une autre méthode pour protéger votre vie privée est de désactiver votre caméra ainsi que votre microphone lorsqu’ils ne sont pas utilisés.
Comment savoir quelle application utilise mon appareil photo Windows 11 ?
Sous Windows 11 Vous pouvez appuyer sur les boutons Windows + I du clavier de votre PC pour lancer le menu Paramètres. À partir de là, sélectionnez Confidentialité et sécurité dans la barre latérale gauche. Ensuite, accédez à la section Autorisation de l’application et choisissez Appareil photo. Maintenant, vous pouvez voir la liste des applications sous la section Autoriser les applications à accéder à votre appareil photo.
Quelle application utilise mon microphone Windows 11 ?
Comment contrôler quelles applications peuvent utiliser le microphone
- Dans Windows 10, accédez à Démarrer > Paramètres > Confidentialité > Microphone.
- Dans Windows 11, accédez à Démarrer > Paramètres > Confidentialité et sécurité > Microphone.
Comment savoir quelles applications utilisent ma caméra et mon microphone ?
1 Dans le menu Paramètres, appuyez sur l’option « Confidentialité ». 2 Dans le menu Confidentialité, appuyez sur l’option « Gestionnaire d’autorisations ». 3 Dans le menu Permission Manager, vous pouvez vérifier quelles applications sont autorisées à utiliser la caméra, le microphone ou les deux.
Comment savoir quelles applications ont accès à ma caméra ?
Ouvrez l’application Paramètres de votre Android et accédez à Confidentialité, puis à l’option Gestionnaire d’autorisations. Là, vous verrez tous les différents types d’autorisations. Par exemple, appuyez sur l’option appareil photo. Vous y verrez une liste de toutes les applications autorisées à accéder à votre caméra.