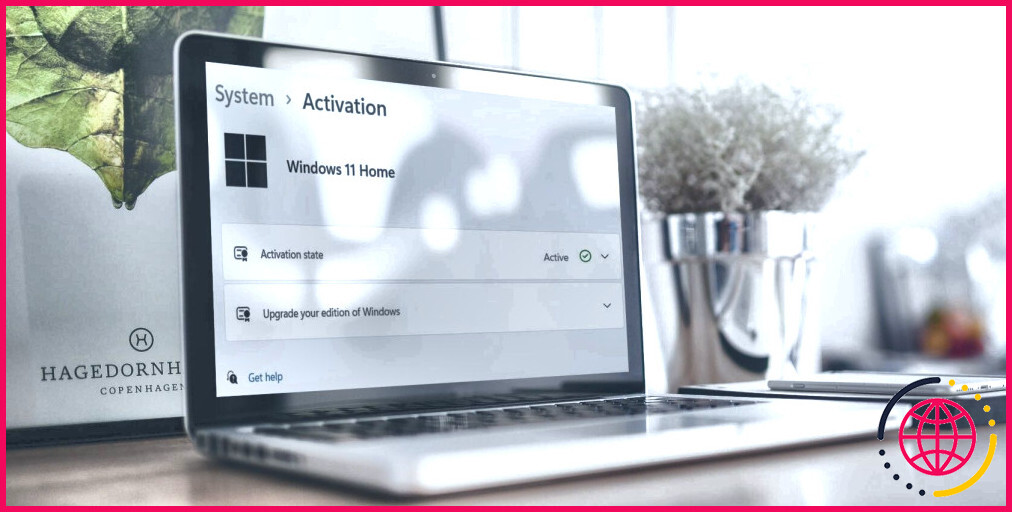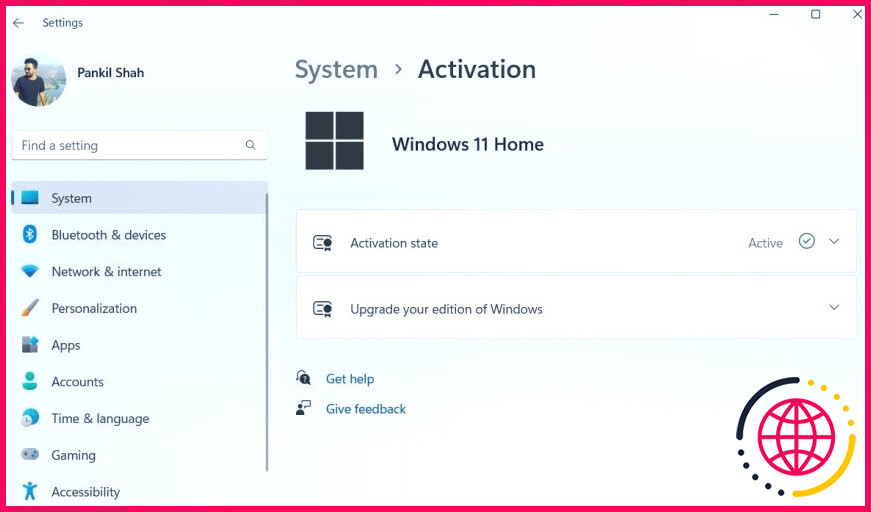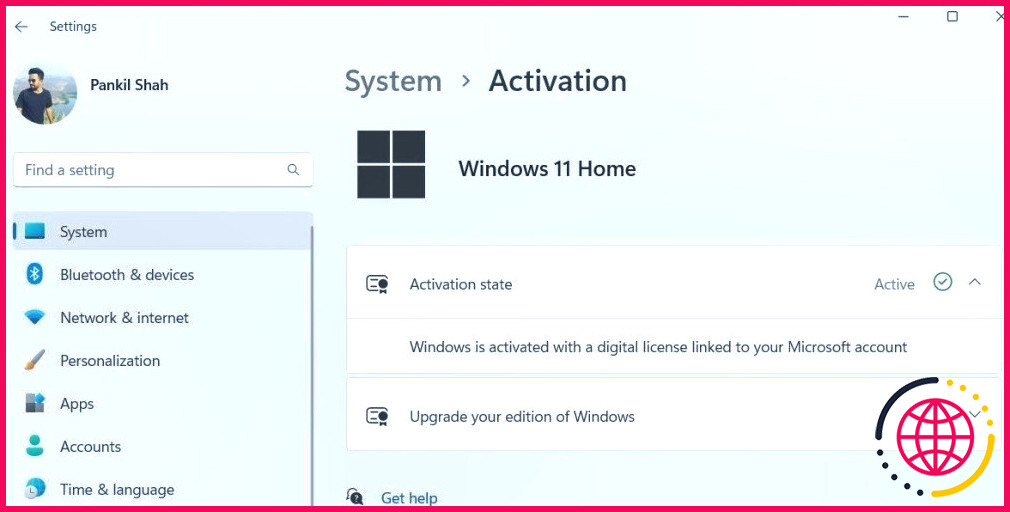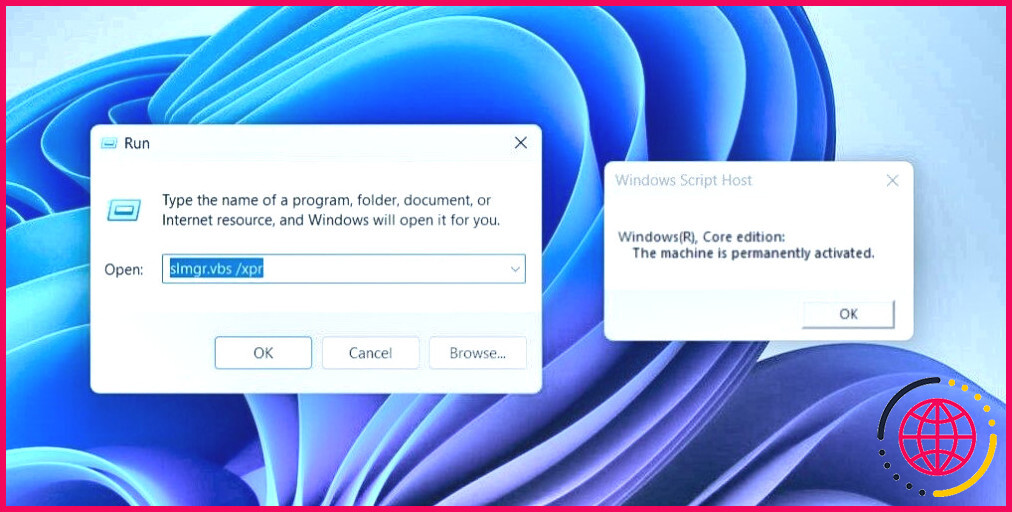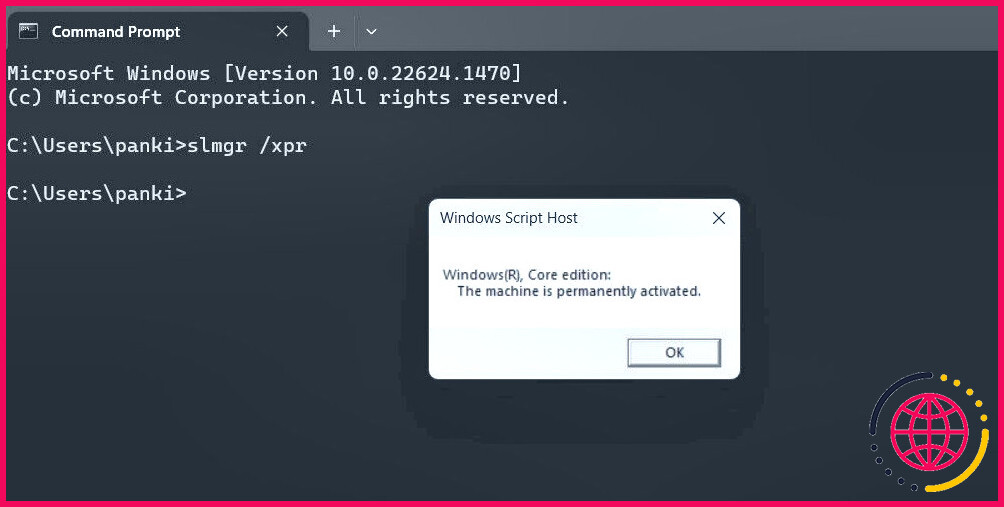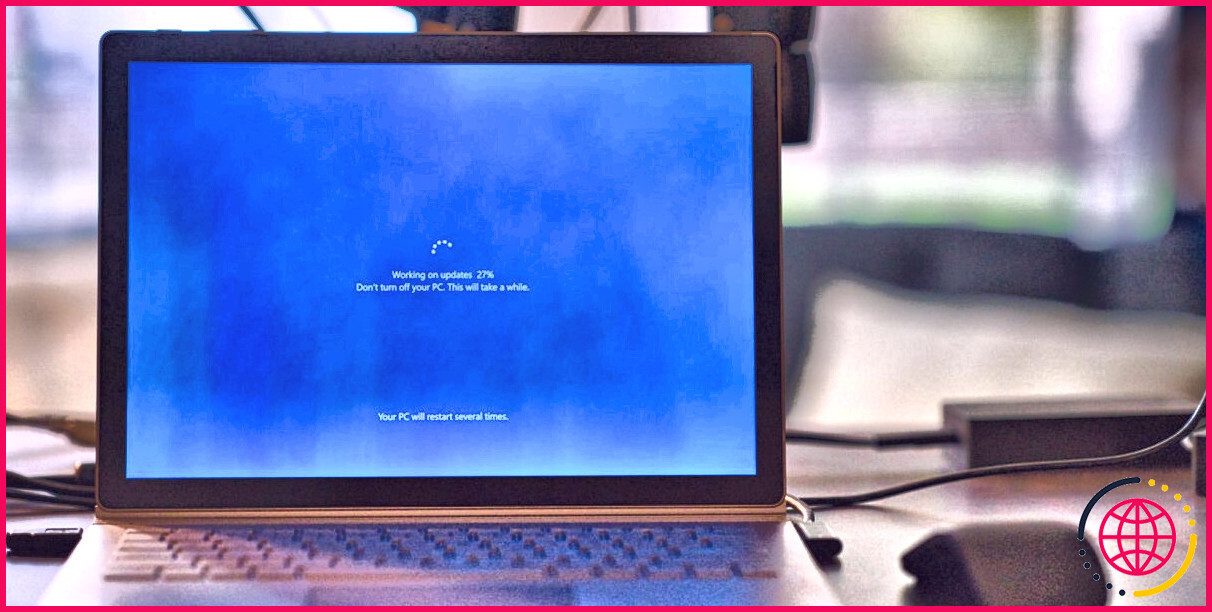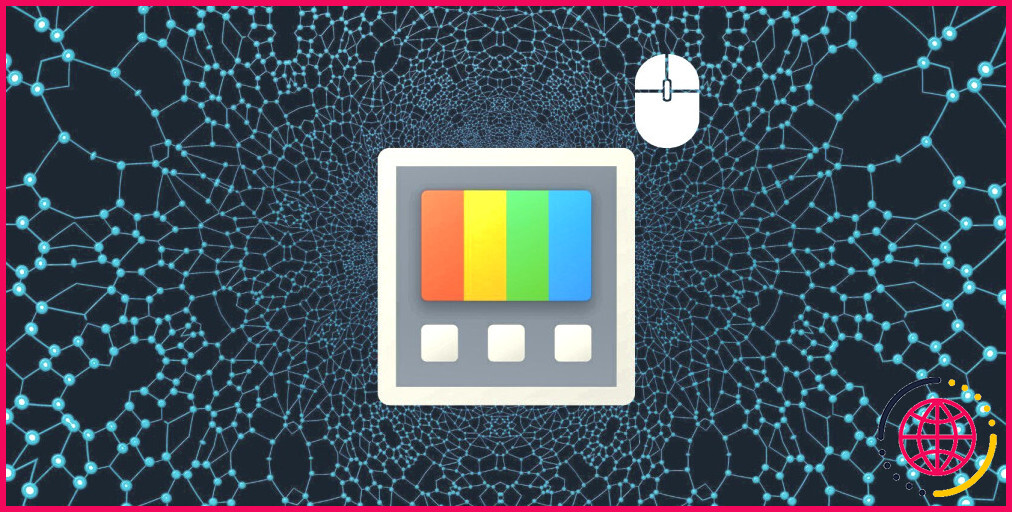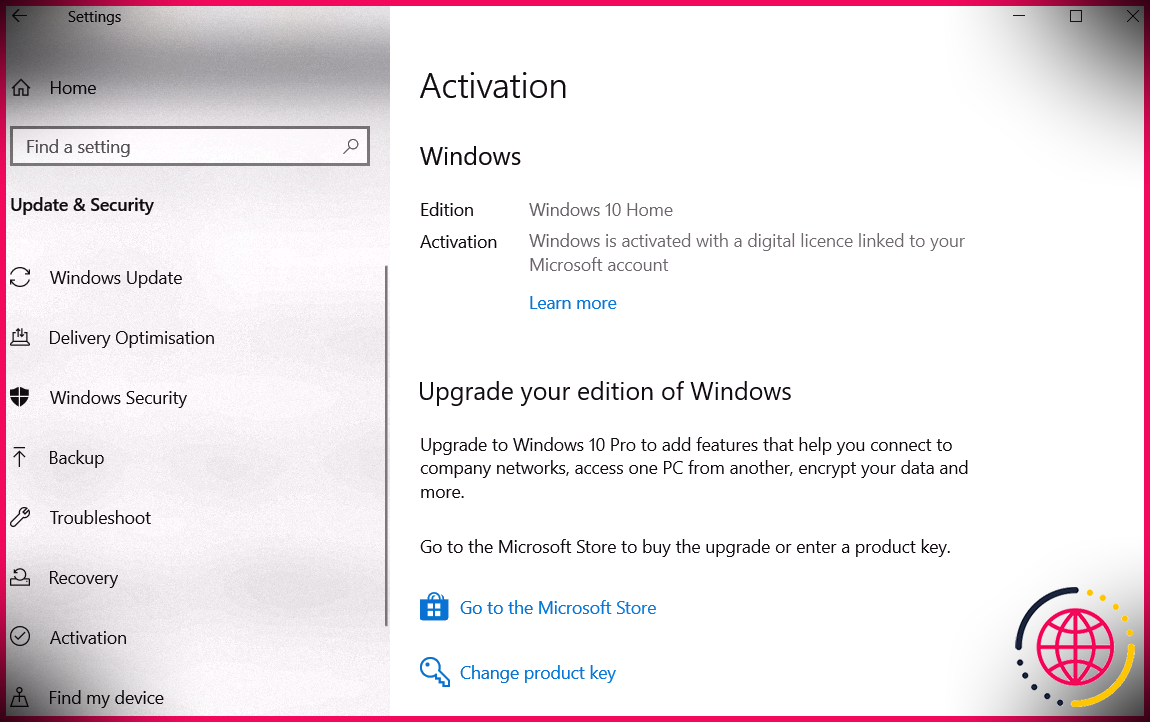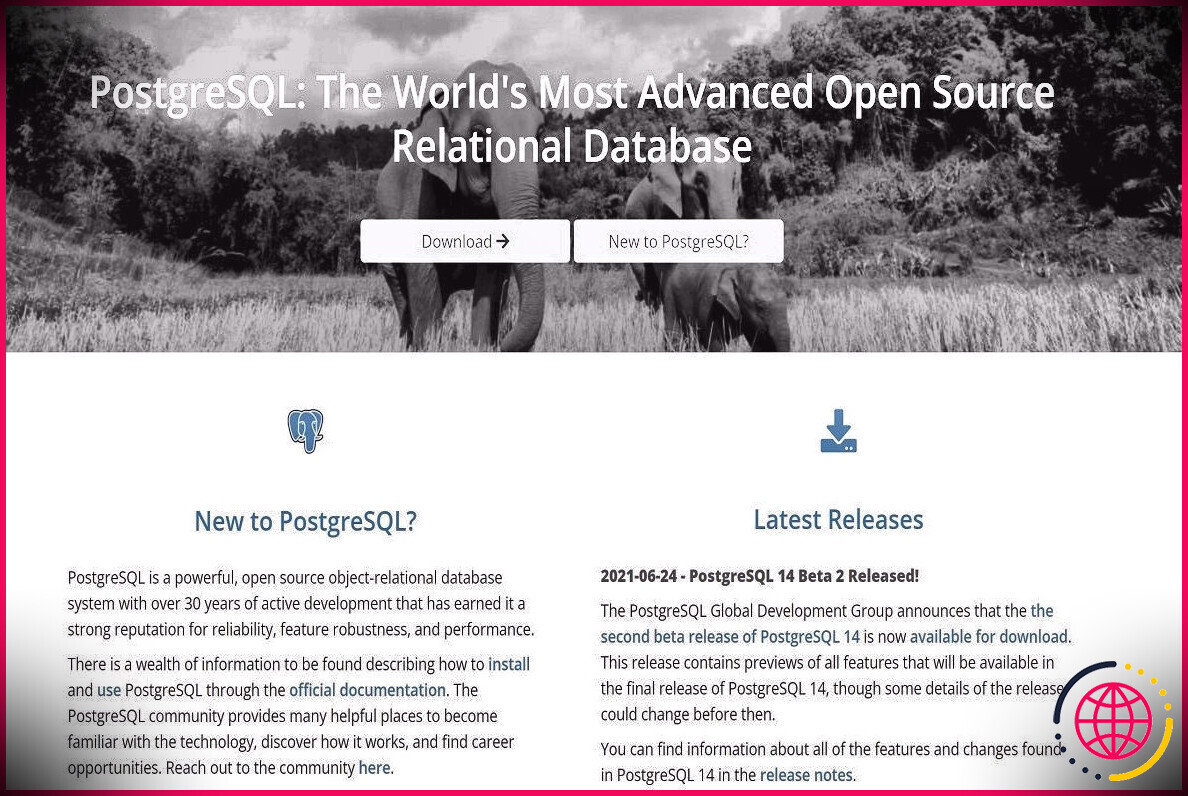3 façons de vérifier si Windows 11 est activé
Bien que Microsoft vous permette d’utiliser Windows 11 sans activation, l’utilisation d’une copie non activée n’est peut-être pas la meilleure idée car elle limite votre accès à certaines fonctionnalités clés et à des mises à jour de sécurité critiques. Si vous n’êtes pas sûr, il existe plusieurs façons de savoir si votre copie de Windows 11 est activée.
Vous pouvez vérifier l’état d’activation de votre PC Windows 11 via l’application Paramètres, la commande Exécuter ou un outil de ligne de commande. Ce billet vous présentera ces trois méthodes en détail.
1. Comment vérifier l’état d’activation de Windows 11 à l’aide de l’application Paramètres
L’application Paramètres de Windows contient toutes les informations nécessaires sur l’édition de Windows, son état d’activation et la clé de produit.
Pour vérifier l’état d’activation de Windows 11 à l’aide de l’application Paramètres, procédez comme suit :
- Appuyez sur Win + I pour lancer l’application Paramètres.
- Dans l’app Système cliquez sur Activation.
- Vérifiez l’état en regard de État d’activation.
Si l’état indique Actif cela signifie que votre copie de Windows 11 est activée. En revanche, si l’état affiche Non actif, cela implique que la copie de votre Windows 11 n’est pas encore activée.
Vous pouvez cliquer sur le bouton État d’activation pour obtenir plus de détails. En fonction de l’état d’activation, vous devriez voir l’un des messages suivants :
- Windows est activé.
- Windows est activé avec une licence numérique.
- Windows est activé avec une licence numérique liée à votre compte Microsoft.
- Windows n’est pas activé.
Votre PC Windows 11 n’affiche pas le statut d’activation correct malgré l’utilisation d’une clé de licence authentique ? Consultez notre guide sur la façon de résoudre le problème de la clé d’activation qui ne fonctionne pas dans Windows 11.
2. Comment vérifier l’état d’activation de Windows 11 via la commande Exécuter ?
La commande Exécuter est un outil utile pour exécuter des commandes, ouvrir des utilitaires système et lancer des applications et des programmes dans Windows. Vous pouvez également utiliser cet outil pour connaître l’état d’activation de Windows.
Voici comment vérifier si Windows 11 est activé via la commande Exécuter.
- Cliquez avec le bouton droit de la souris sur l’icône Démarrer et sélectionnez Exécuter dans la liste. Vous pouvez également utiliser le bouton Win + R pour accéder rapidement à l’outil Exécuter.
- Tapez slmgr.vbs /xpr dans le champ de texte et cliquez sur OK ou appuyez sur Entrer.
- Vous devriez voir apparaître un Windows Script Host qui vous indiquera si votre copie de Windows 11 est activée ou non.
Vous pouvez également exécuter le programme slmgr.vbs /dlv pour vérifier l’état d’activation ainsi que d’autres détails importants tels que l’ID d’activation, la clé partielle du produit, etc.
3. Comment vérifier l’état d’activation de Windows 11 avec l’invite de commande ou PowerShell
L’Invite de commande et PowerShell sont deux outils de ligne de commande intégrés dans Windows 11, couramment utilisés pour effectuer des tâches administratives complexes et dépanner diverses erreurs. Cependant, saviez-vous que vous pouviez également utiliser ces outils pour révéler des informations système essentielles telles que l’état d’activation de Windows ?
Pour vérifier l’état d’activation de Windows 11 à l’aide de l’Invite de commande ou de PowerShell, procédez comme suit :
- Utilisez l’une des nombreuses façons d’ouvrir l’Invite de commande ou PowerShell sous Windows.
- Dans la console, tapez slmgr /xpr et appuyez sur Entrer.
- Dans la boîte de dialogue, vérifiez l’état d’activation de Windows 11. Si votre machine n’est pas activée, vous devriez voir apparaître le message suivant Windows est en mode notification message.
Vous aimez interagir avec votre machine via l’Invite de commande ? Voici quelques astuces amusantes de l’Invite de commande qui pourraient vous plaire.
Vérifier l’état d’activation de Windows 11 en toute simplicité
Vous connaissez maintenant plusieurs façons de déterminer si votre copie de Windows 11 est authentique ou non.
Si votre Windows 11 n’est pas activé, vous devrez peut-être acheter une clé de licence en ligne pour l’activer. Cependant, il est important de se méfier des offres en ligne qui semblent trop belles pour être vraies lors de l’achat.
S’abonner à notre lettre d’information
Comment vérifier l’état d’activation de Windows 11 en ligne de commande ?
Ouvrez PowerShell ou l’invite de commande et tapez : slmgr /xpr pour voir votre statut d’activation. Appuyez sur Entrée.
Quels sont les moyens d’activer Windows 11 ?
Pour activer Windows 11 pour une nouvelle installation, ouvrez Paramètres > Système > Activation, cliquez sur « Modifier » et entrez la clé de produit. Alternativement, sur une installation propre, entrez la clé de produit à 25 chiffres qui active votre édition achetée sur la page « Activer Windows ».
Que se passe-t-il si Windows 11 n’est pas activé ?
Si vous ne parvenez pas à activer Windows 11, le dépanneur d’activation peut vous aider. Pour l’utiliser, sélectionnez Démarrer > Paramètres > Système > Activation , puis sélectionnez Dépannage .
Comment activer Windows 11 avec cmd ?
Comment activer Windows 10/11 avec CMD ?
- Vous devez d’abord ouvrir l’invite de commande sur votre système. Ensuite, cliquez sur démarrer et tapez simplement « CMD ». Maintenant, exécutez-le en tant qu’administrateur.
- Tapez la commande suivante. slmgr /ipk. slmgr /skms kms.xspace.in. Slmgr /ato. Appuyez ensuite sur la touche Entrée. Cette commande activera votre Windows 10/11.