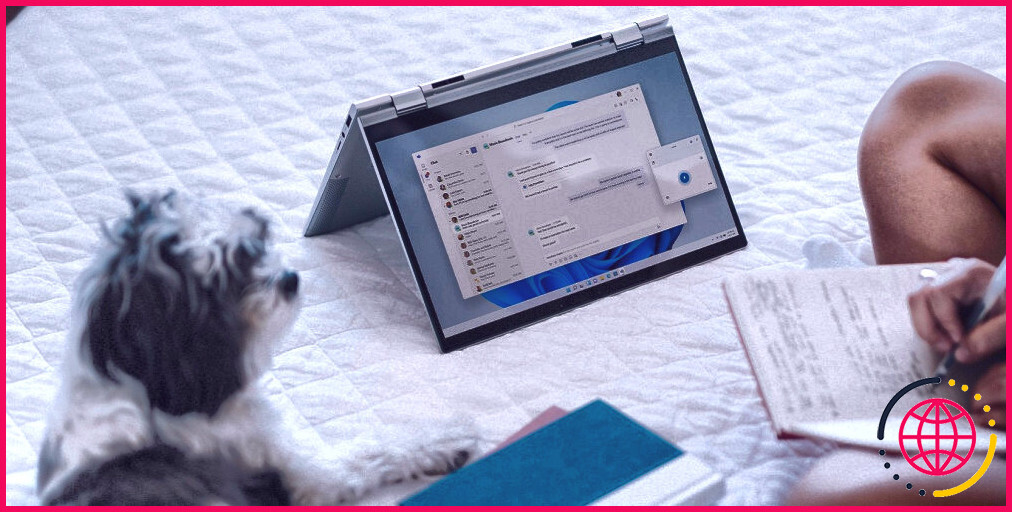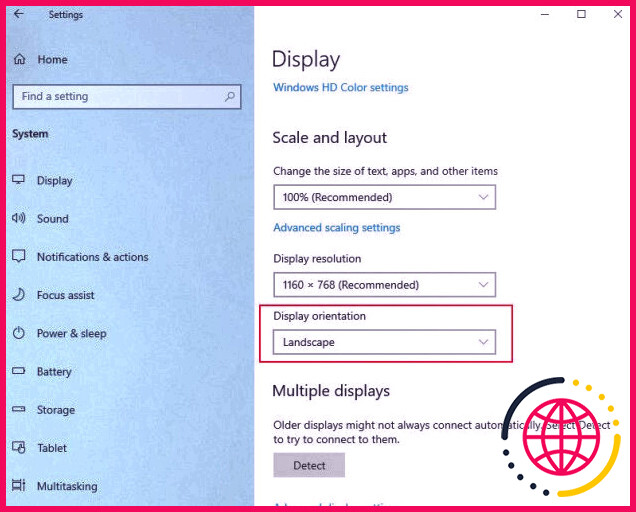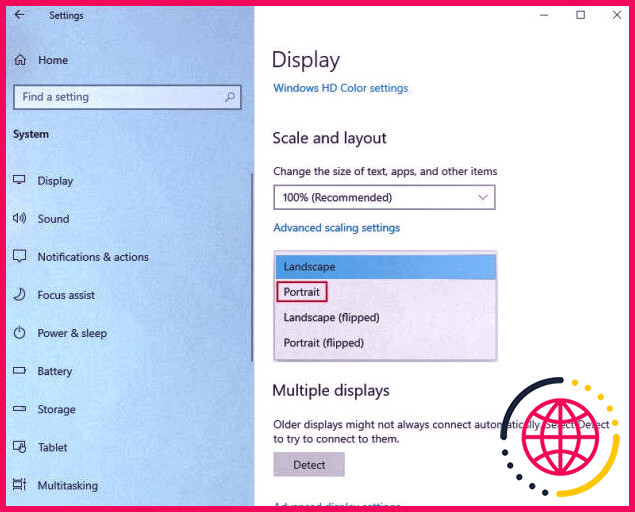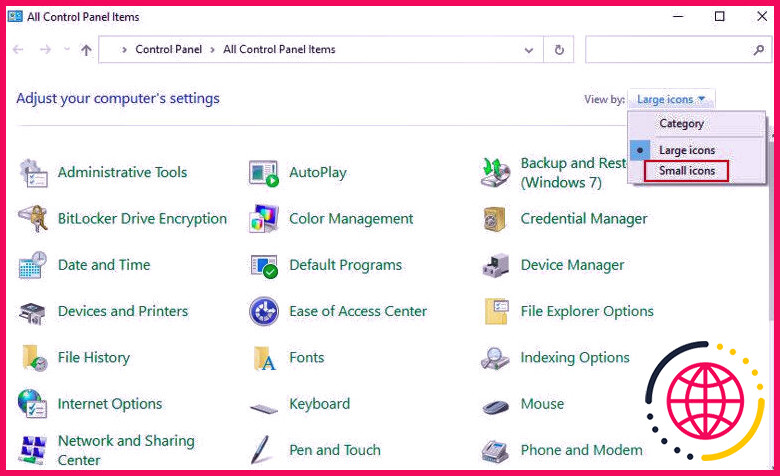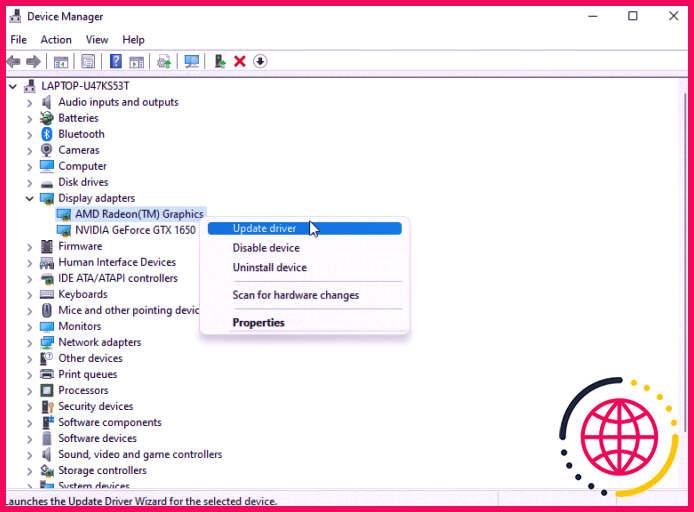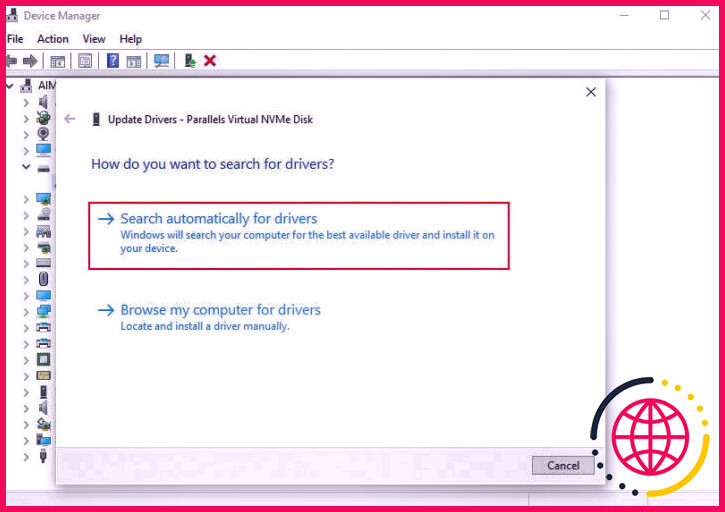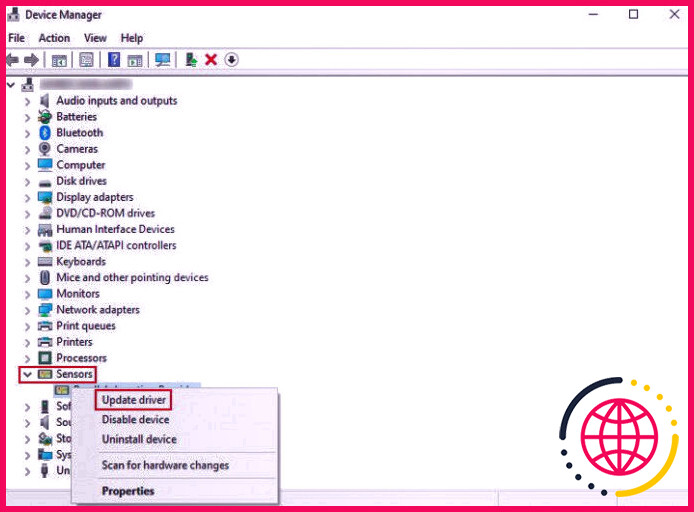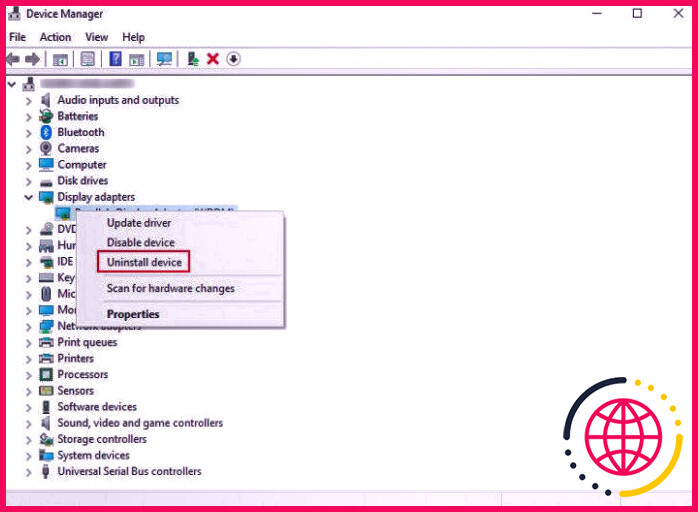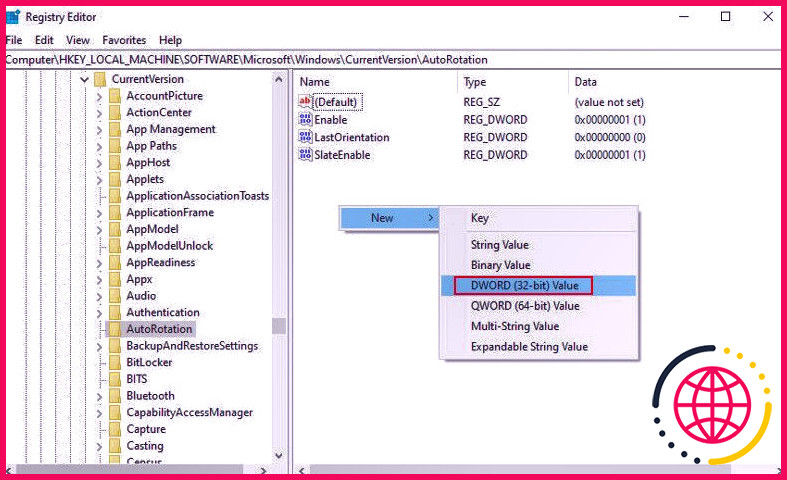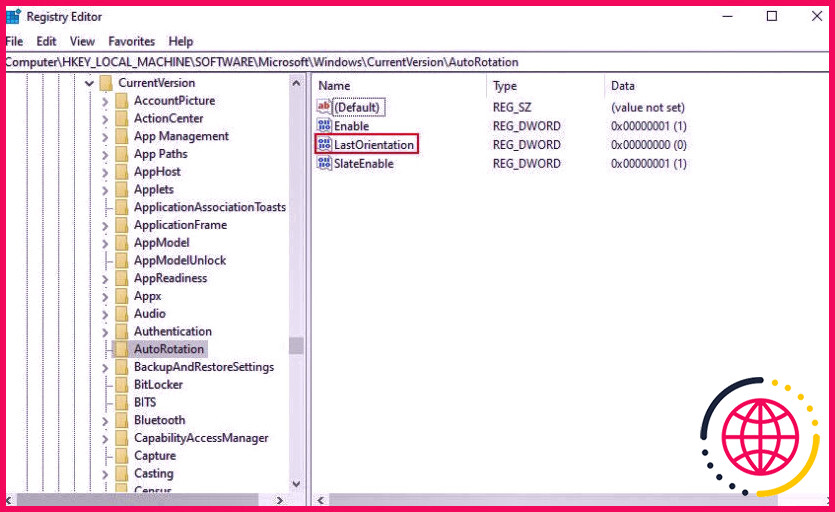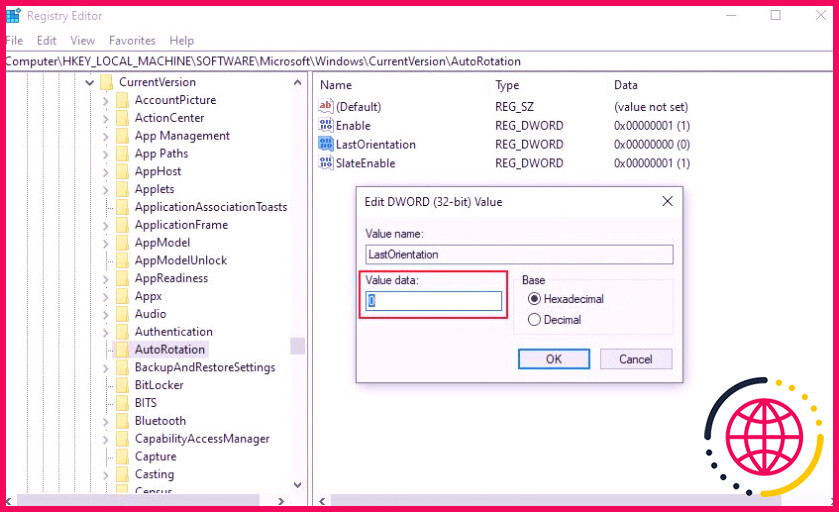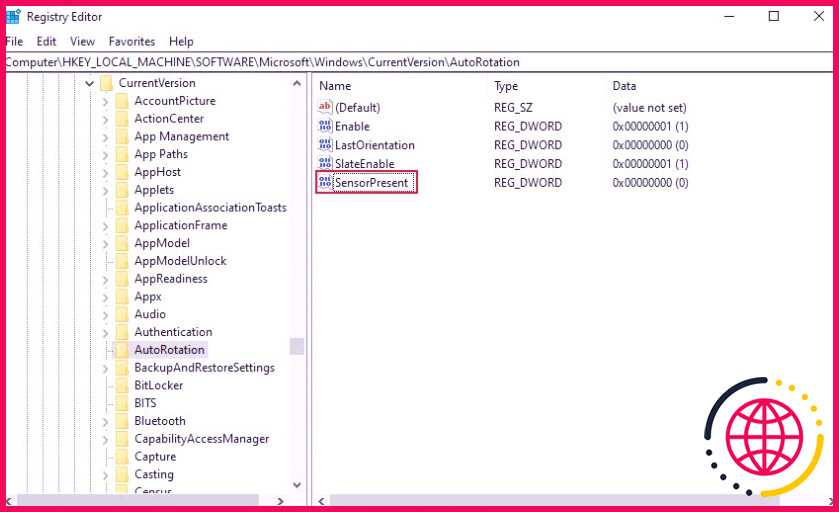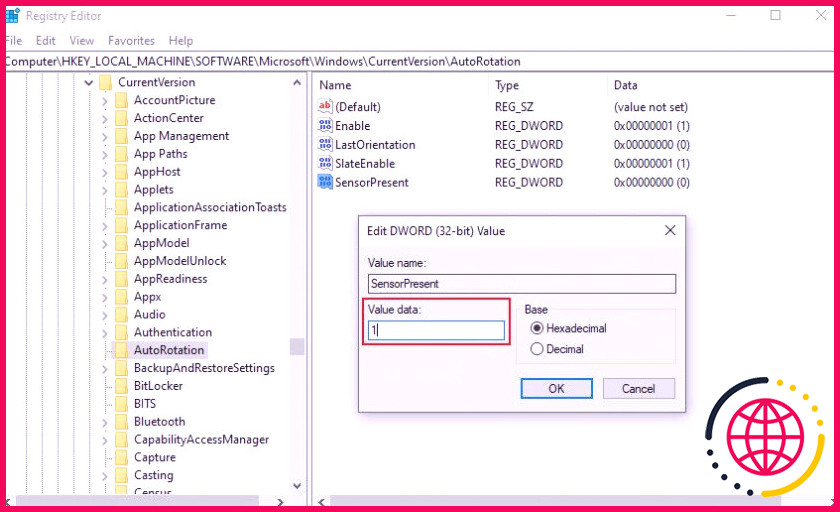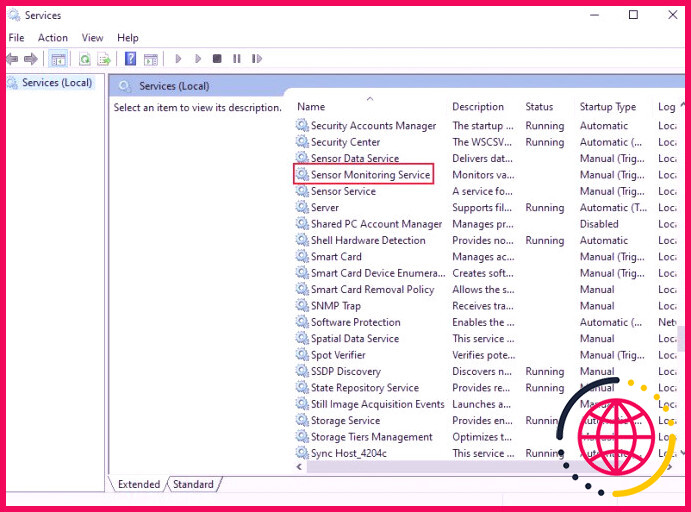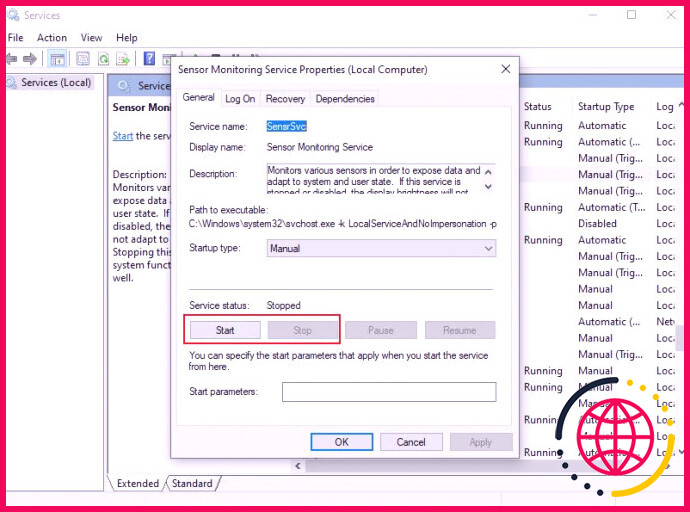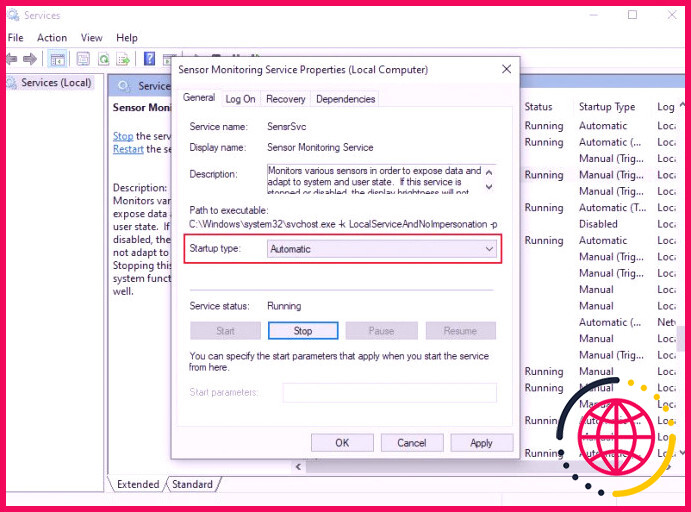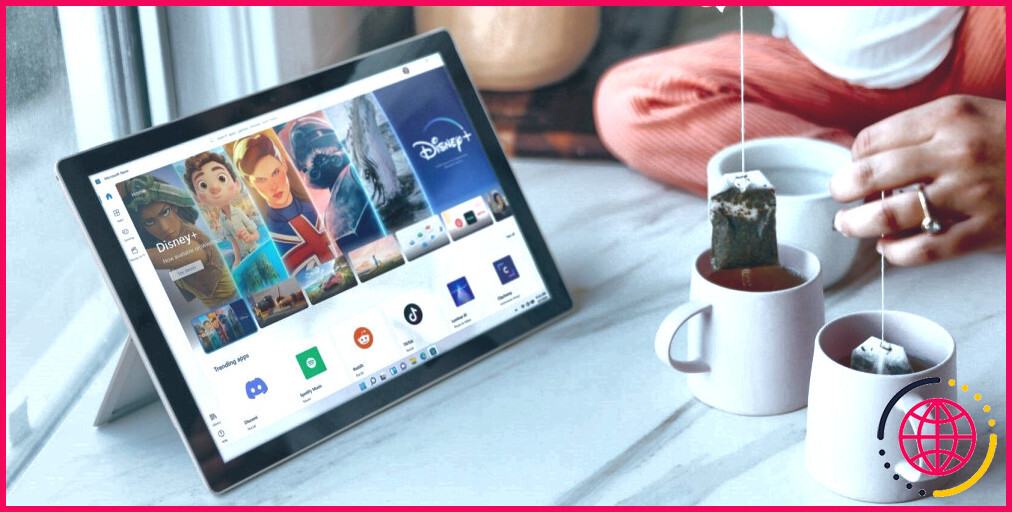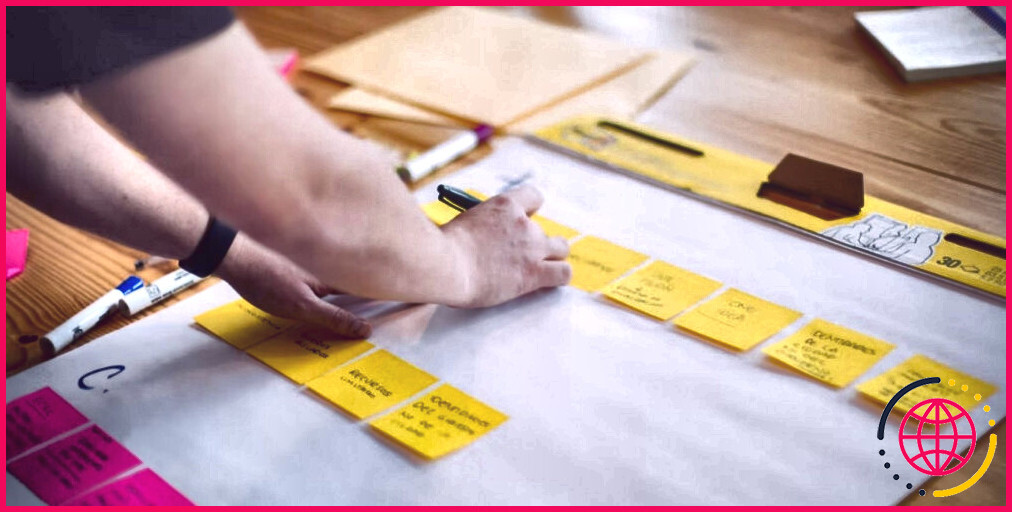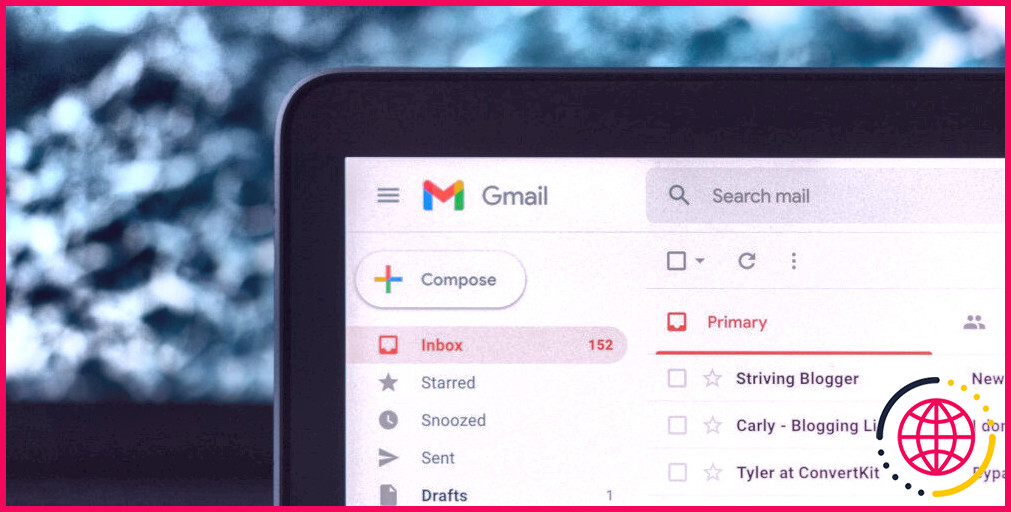Le verrouillage de l’auto-rotation de Windows est-il grisé ? Voici 6 solutions faciles.
Si vous exécutez Windows sur une tablette ou un ordinateur portable convertible, vous pouvez utiliser l’attribut d’auto-rotation pour faire correspondre le positionnement de l’écran et du gadget. Vous pouvez rendre possible et aussi désactiver cet attribut selon vos choix en utilisant le verrouillage de l’auto-rotation comme vous le faites sur votre téléphone.
Bien que l’utilisation du verrou d’auto-rotation soit assez facile, il arrive qu’il soit inaccessible, ce qui vous empêche d’utiliser efficacement l’attribut de rotation. Dans cet aperçu, nous allons certainement jeter un coup d’œil aux méthodes de dépannage que vous pouvez tenter dans cette situation pour obtenir le verrou d’auto-rotation en état de marche.
1. Éliminez tous les claviers attachés.
Avant de passer aux étapes de réparation difficiles, nous vous suggérons de retirer le clavier et aussi de voir si cela répare le souci pour vous. Par défaut, dans certains gadgets, le verrouillage de l’auto-rotation sera certainement grisé si le clavier est lié.
Si vous traitez le souci même après avoir retiré le clavier, après cela, il est temps d’entrer dans le système.
2. Personnalisez les paramètres d’orientation de l’affichage.
Si votre outil ne passe pas immédiatement en réglage portrait, vous pouvez l’autoriser à la main via les paramètres de Windows. Une fois que vous l’avez fait, vous devez idéalement être en mesure de voir à nouveau le verrou d’auto-rotation.
Suivez ces actions pour continuer :
- Appuyez sur les touches Win + I l’une avec l’autre pour ouvrir les paramètres de Windows.
- Choisissez Système dans la liste des options disponibles.
- Maintenant, sélectionnez Affichage dans le volet de gauche et dirigez-vous également vers la section Alignement de l’affichage dans le volet de droite.
- Développez la liste déroulante située sous celle-ci ainsi que sélectionnez Portrait dans la sélection d’aliments.
- Une fois fait, fermez la fenêtre d’accueil des paramètres ainsi que vérifier si faire cela a fait l’affaire pour vous.
Pendant que vous y allez, vous pouvez en outre essayer de faire quelques ajustements dans le Panneau de configuration aussi. Conformez-vous aux étapes énumérées ci-dessous pour procéder :
- Tapez Panneau de configuration dans la recherche Windows ainsi que cliquez sur Ouvrir .
- Développez la liste déroulante pour Voir par ainsi que sélectionnez Petits symboles .
- Cliquez sur Paramètres d’ordinateur tablette .
- Dans la boîte de dialogue conforme, cliquez sur le choix Aller à l’orientation ainsi que sélectionnez votre orientation recommandée à partir de là.
- Une fois terminé, choisissez Appliquer > OK pour conserver les réglages et fermer le panneau de configuration.
3. Mettez à jour l’affichage ainsi que les pilotes de capteurs.
Tous les éléments de l’outil extérieur nécessitent des pilotes pour fonctionner correctement sur le système. Les pilotes sont essentiellement un pont de communication entre les éléments matériels ainsi que le système.
Dans les cas où les chauffeurs pertinents ne fonctionnent pas correctement, il est fort probable que vous rencontriez des problèmes en utilisant des solutions comme celle dont nous parlons. Le service, dans cette situation, est facile – vous pouvez essayer de mettre à jour les pilotes d’abord et aussi voir si cela aide. Si l’erreur persiste, vous pouvez réinstaller le motoriste à partir de zéro.
Dans cette approche, nous allons essayer de mettre à jour les chauffeurs de l’écran d’affichage dans un premier temps. Si cela ne fonctionne pas, nous allons certainement réinstaller le motoriste.
Voici exactement comment vous pouvez faire cela :
- Tapez Gestionnaire de périphériques dans la recherche Windows ainsi que cliquez sur Ouvrir .
- Dans la fenêtre conforme, développez la zone Adaptateurs d’affichage et cliquez avec le bouton droit de la souris sur le chauffeur de votre carte d’écran.
- Choisissez Mettre à jour le pilote dans le menu contextuel.
- Ensuite, choisissez Recherche automatique de motoristes . Le système va certainement maintenant installer automatiquement le logiciel de motoriste mis à jour.
- Une fois la variation de chauffeur mise à niveau installée, développez la zone Capteurs et mettez à jour l’accélérateur à partir de là.
- Après avoir monté toutes les mises à jour, fermez le gestionnaire de périphériques ainsi que de voir si le problème est réparé.
Si l’erreur persiste, nous vous suggérons de procéder à la désinstallation du chauffeur. Le tout nouveau pilote de véhicule sera monté immédiatement dès que vous réactivez votre système informatique après l’avoir désinstallé.
Suivez les étapes suivantes pour procéder :
- Dans la fenêtre du gestionnaire de périphériques, développez la zone Adaptateurs d’affichage ainsi que le clic droit sur votre chauffeur de carte d’écran.
- Choisissez Désinstaller l’outil dans le menu contextuel ainsi que de se conformer au traitement à l’écran pour terminer le processus de désinstallation.
- Une fois cette opération terminée, réactivez votre PC.
4. Modifiez le registre de Windows
Une autre réparation que vous pouvez essayer est de modifier le type d’AutoRotation dans le registre Windows. Dans cette approche, nous allons changer la valeur de la valeur LastOrientation pour supprimer les paramètres déjà configurés et aussi forcer le système à utiliser l’unité de détection pour trouver les modifications.
Cependant, nous vous recommandons de produire une sauvegarde du Registre avant d’effectuer les actions énumérées ci-dessous. Cela vous aidera à revenir à l’état de fonctionnement actuel du Registre si quelque chose ne va pas pendant l’exécution des modifications.
Assurez-vous que vous êtes connecté à Windows en tant qu’administrateur avant de continuer.
Une fois que vous avez effectivement développé une sauvegarde, adhérez à ces actions :
- Appuyez sur les touches Win + R l’une avec l’autre pour ouvrir Exécuter.
- Tapez regedit dans Exécuter ainsi que la touche Entrée .
- Cliquez sur Oui dans la motivation du contrôle de compte d’utilisateur.
- Dans l’éditeur de registre, naviguez jusqu’à la zone pointée ci-dessous :
ComputerHKEY_LOCAL_MACHINESOFTWAREMicrosoftWindowsCurrentVersionAutoRotation
- Maintenant, cliquez avec le bouton droit de la souris dans un vide du meilleur volet et choisissez également Nouveau > Valeur DWORD (32 bits) .
- Renommez cette valeur en tant que LastOrientation.
- Double-cliquez sur LastOrientation .
- Dans la boîte de dialogue de conformité, tapez 0 dans le champ de texte sous Données de valeur et cliquez également sur OK .
- Une fois cela fait, développez une valeur DWORD supplémentaire et nommez-la également SensorPresent.
- Dans la boîte de dialogue suivante, tapez 1 dans le champ de texte sous Données de valeur ainsi que cliquez sur OK .
- Enfin, fermez l’éditeur de registre ainsi que réactivez votre PC.
Au redémarrage, idéalement, le problème sera certainement réglé.
5. Installez les mises à jour du système
Les mises à jour du système peuvent sembler inutiles ci-dessous, cependant si votre os n’est pas mis à jour, plusieurs fonctionnalités sont susceptibles de devenir incompatibles avec lui, causant des soucis comme une option de rotation de l’affichage grisée.
Si cette situation s’applique, nous vous recommandons vivement de prendre votre temps pour configurer les mises à jour du système en attente, une par une.
6. Redémarrez le service de surveillance des capteurs.
La plupart des fonctions de votre os dépendent de solutions Windows particulières. Pour voir à ce que les fonctions fonctionnent efficacement, vous devez vous assurer que les solutions dont elles dépendent fonctionnent également.
Dans cette méthode, nous allons redémarrer le service « Surveillance des capteurs » qui est lié à la fonction d’auto-rotation de Windows.
Voici ce que vous devez faire :
- Ouvrez une boîte de dialogue Exécuter en appuyant sur Win + R .
- Tapez services.msc dans Exécuter ainsi que cliquer sur Entrée .
- Dans la fenêtre Services, essayez de trouver le service de surveillance des capteurs et faites également un clic droit dessus.
- Choisissez Propriétés dans la sélection d’aliments contextuels.
- Dans la boîte de dialogue Propriétés, cliquez sur le bouton Stop , attendez quelques secondes, et après cela, choisissez Start .
- Assurez-vous que le type de démarrage est préparé à Automatique .
- Cliquez sur Appliquer > OK pour conserver les modifications.
Profitez de la fonctionnalité de rotation automatique sur Windows.
L’attribut d’auto-rotation s’accompagne d’assez nombreux avantages. Lorsqu’il est rendu possible, il modifie l’orientation de votre écran en fonction de celle du gadget, ce qui vous fait gagner un temps qui aurait certainement été perdu à le faire à la main. Les techniques soulignées ci-dessus devraient vous aider à prendre en charge les problèmes de verrouillage de l’auto-rotation en un rien de temps.
Toutefois, si vous rencontrez toujours le problème, vous pouvez le signaler au groupe de soutien officiel de Microsoft et également appliquer la solution qu’ils recommandent.