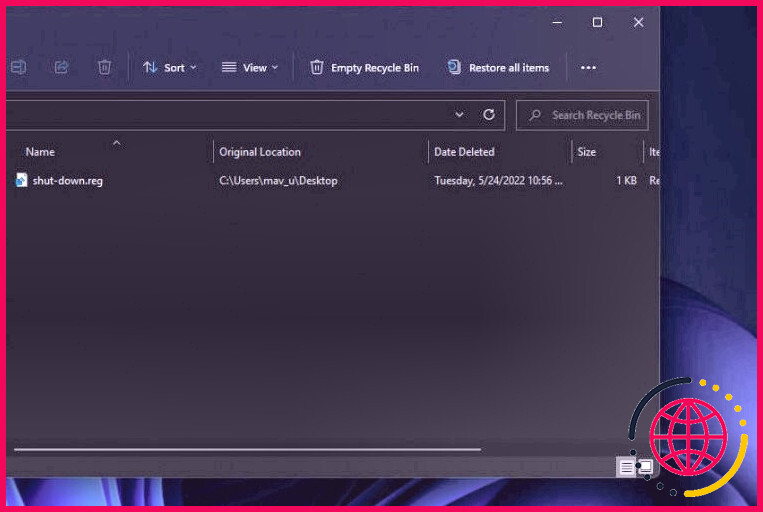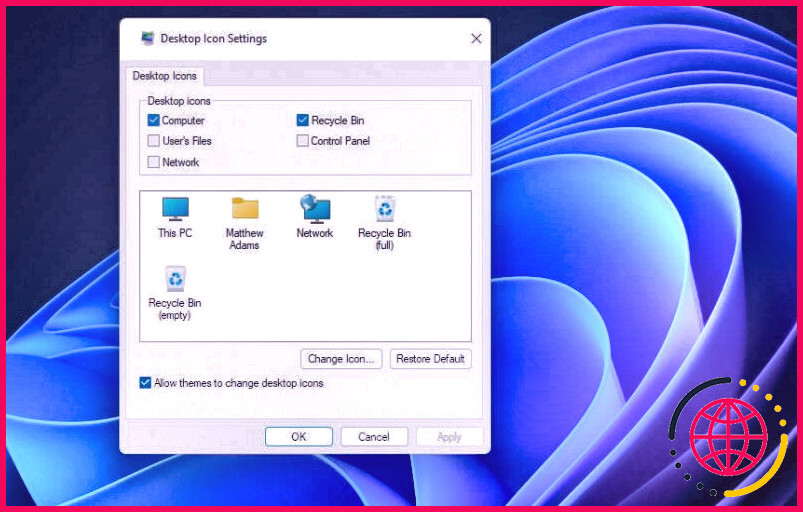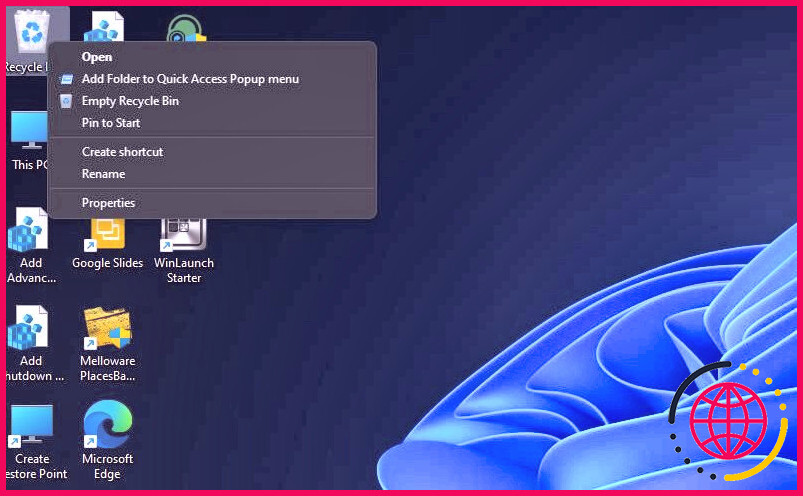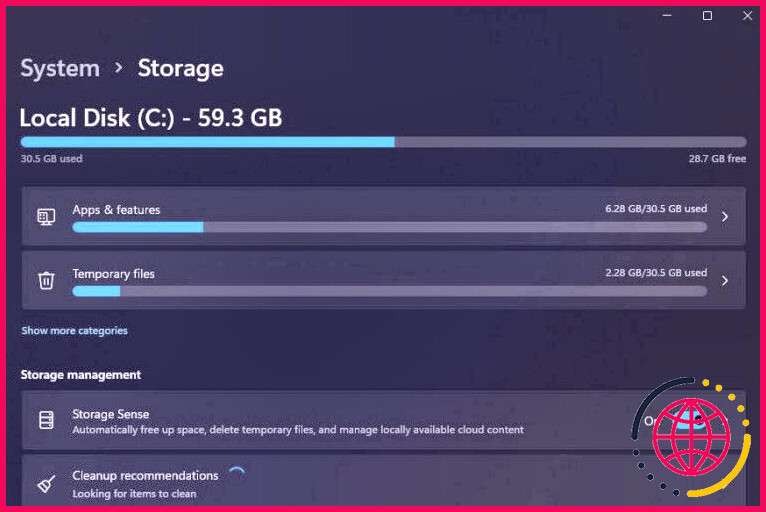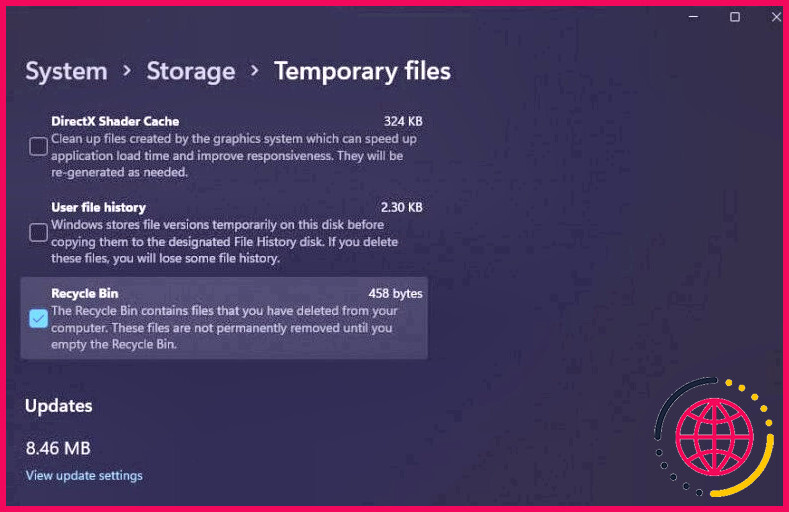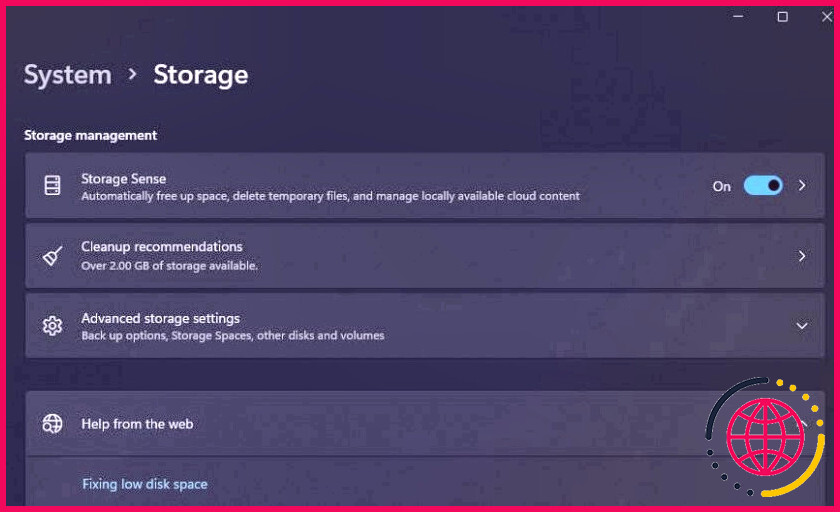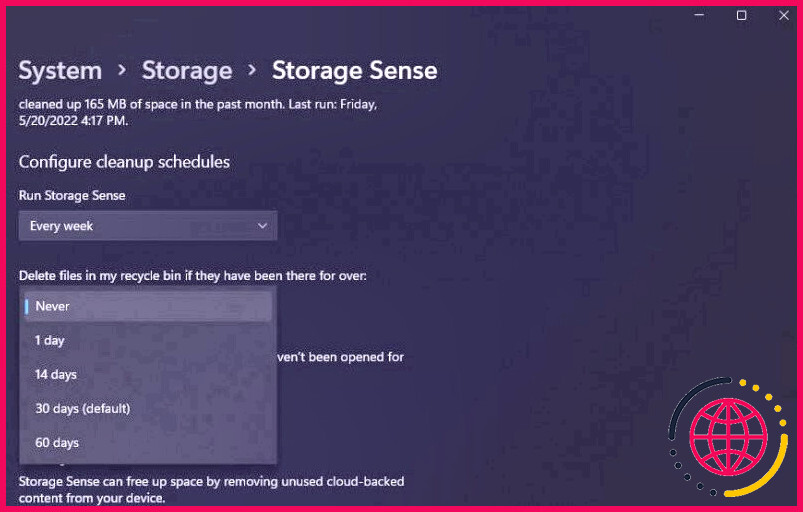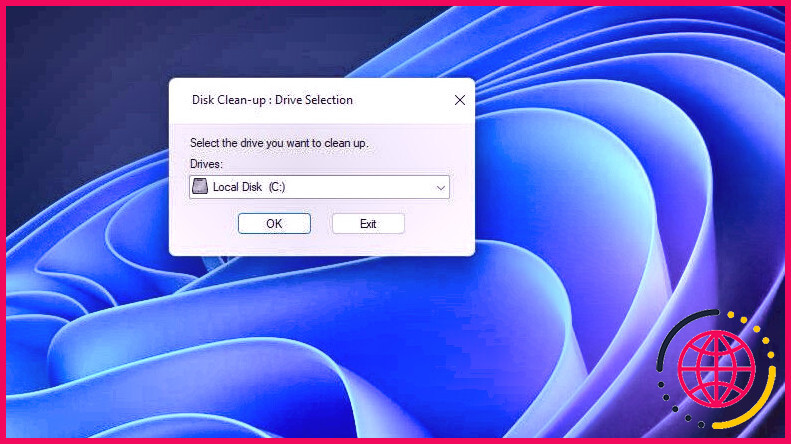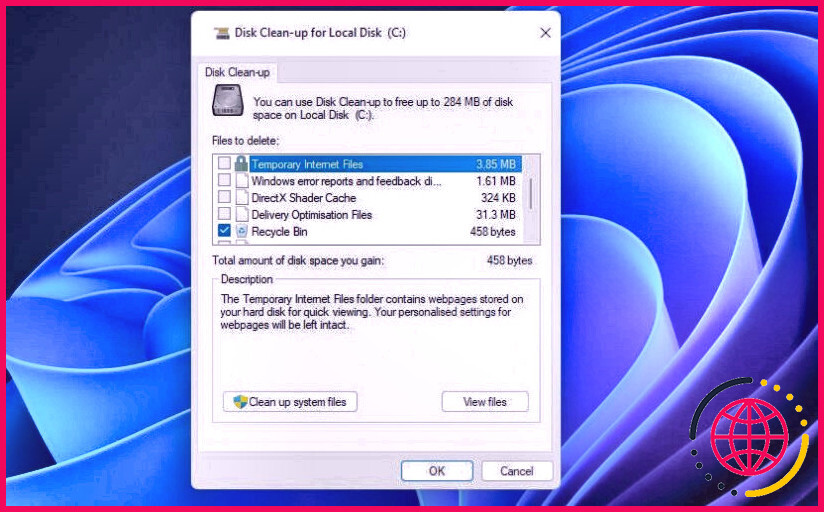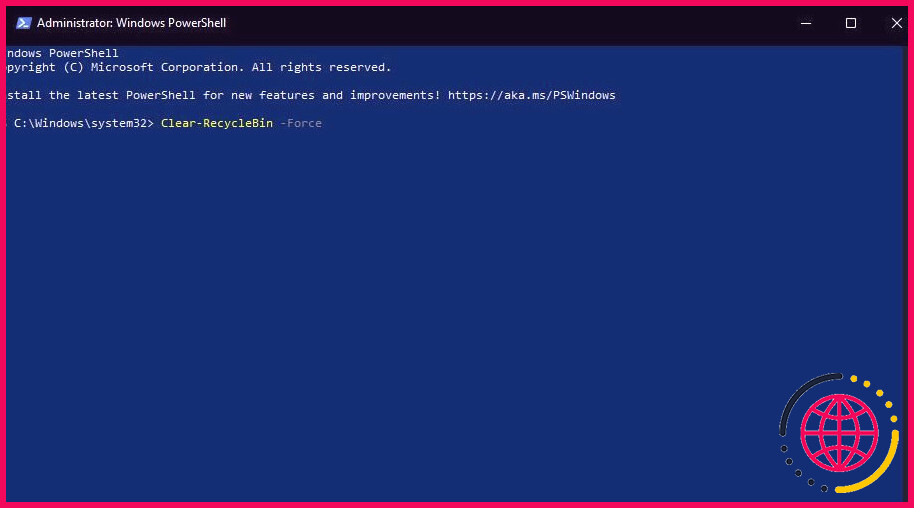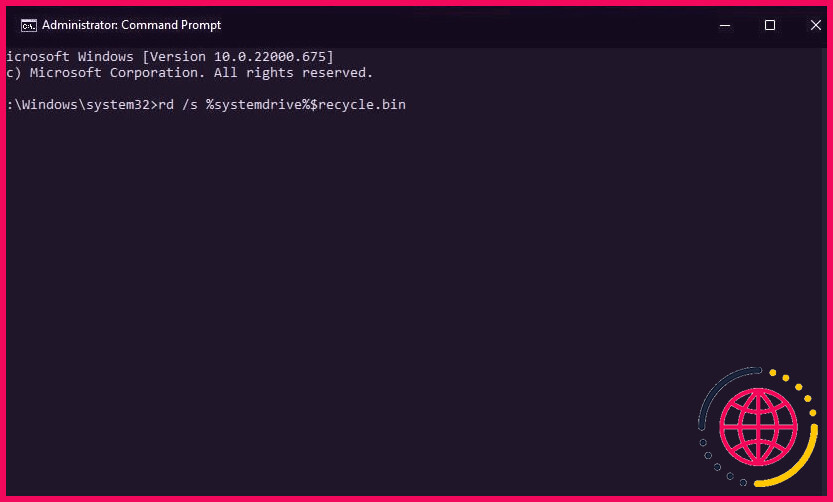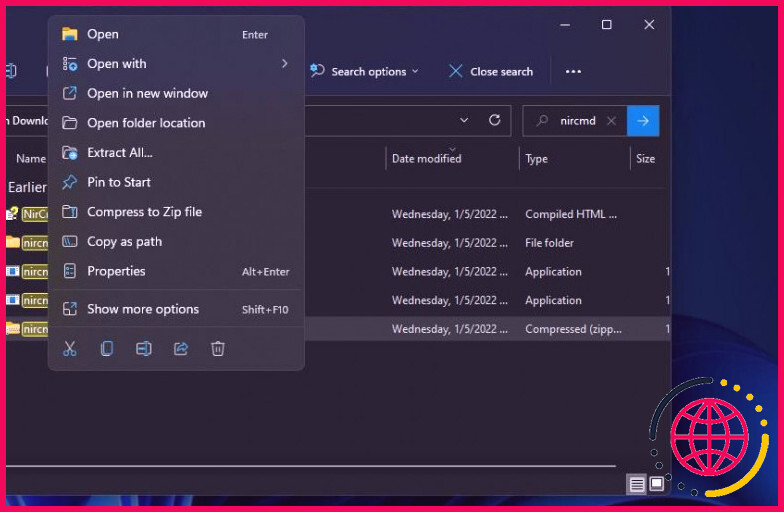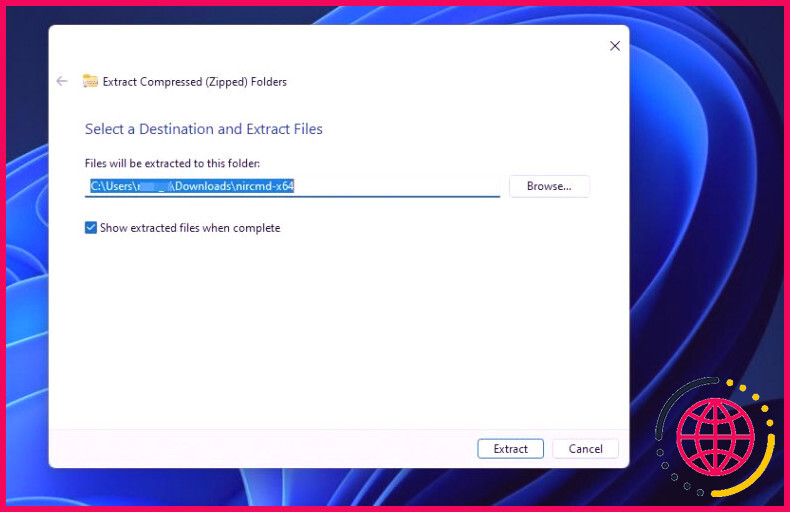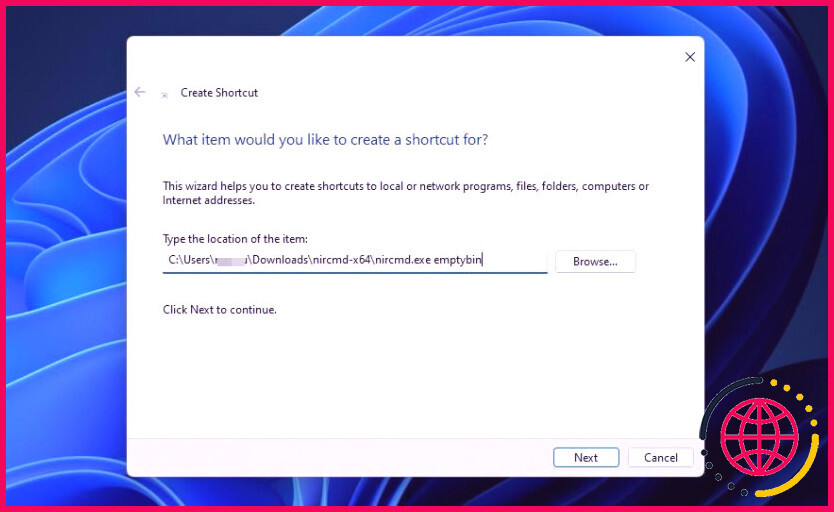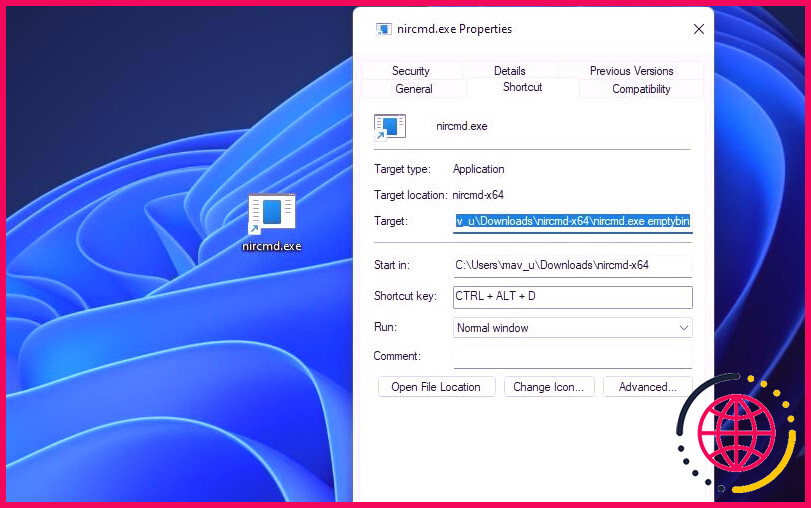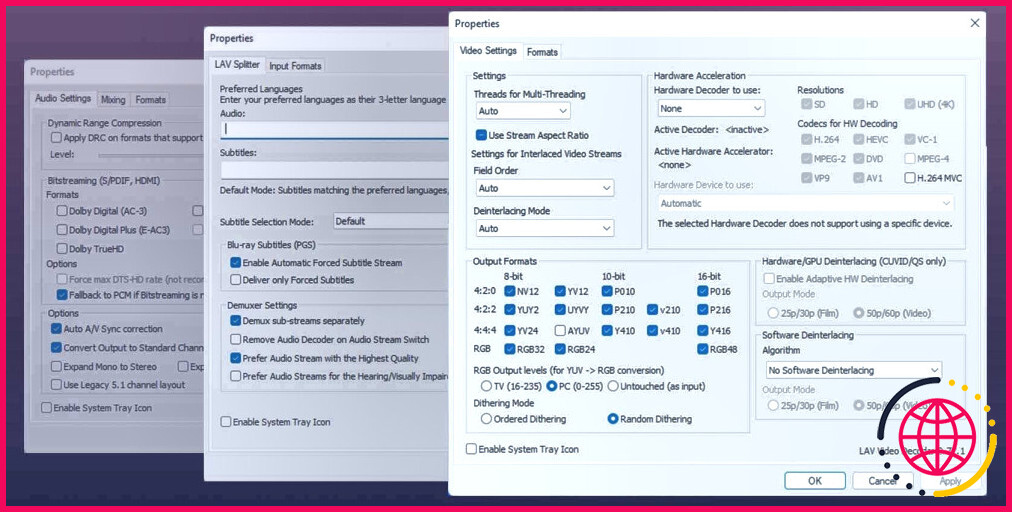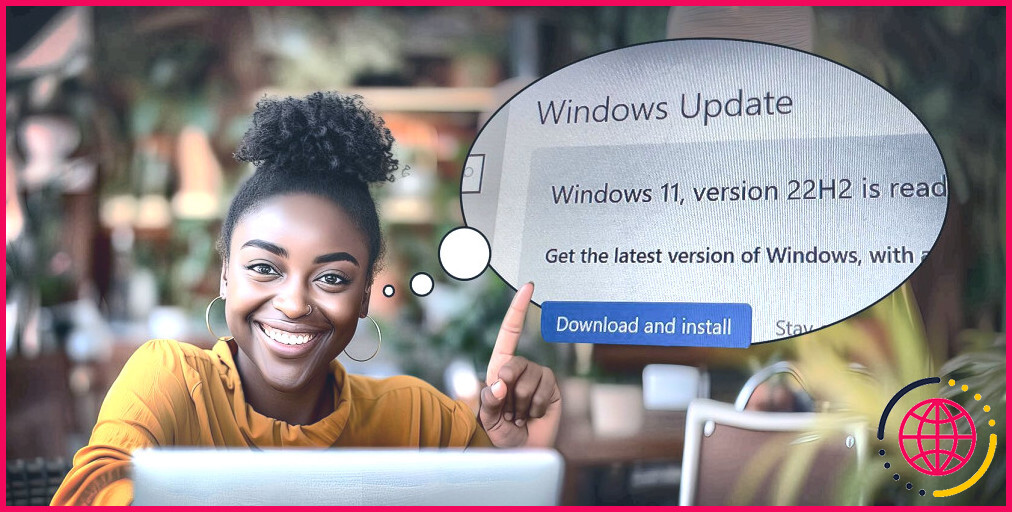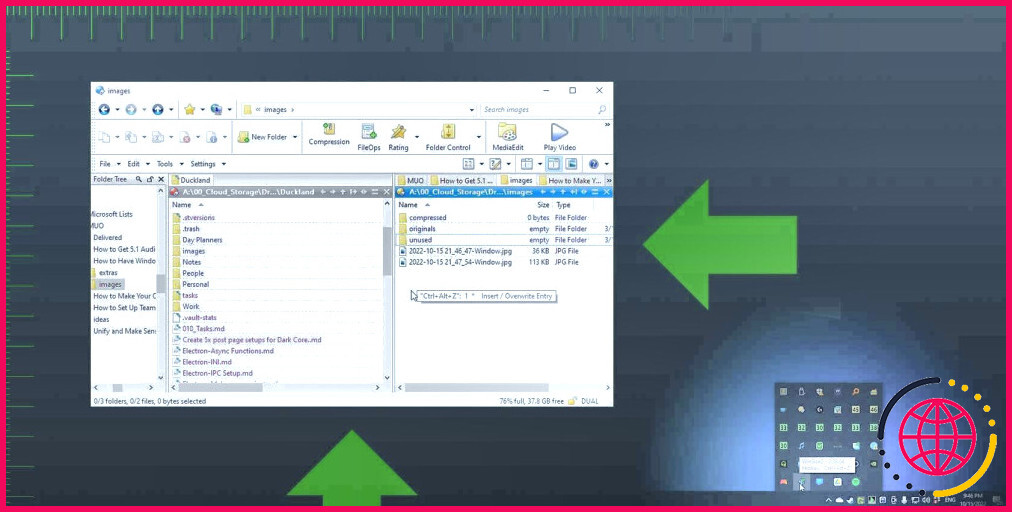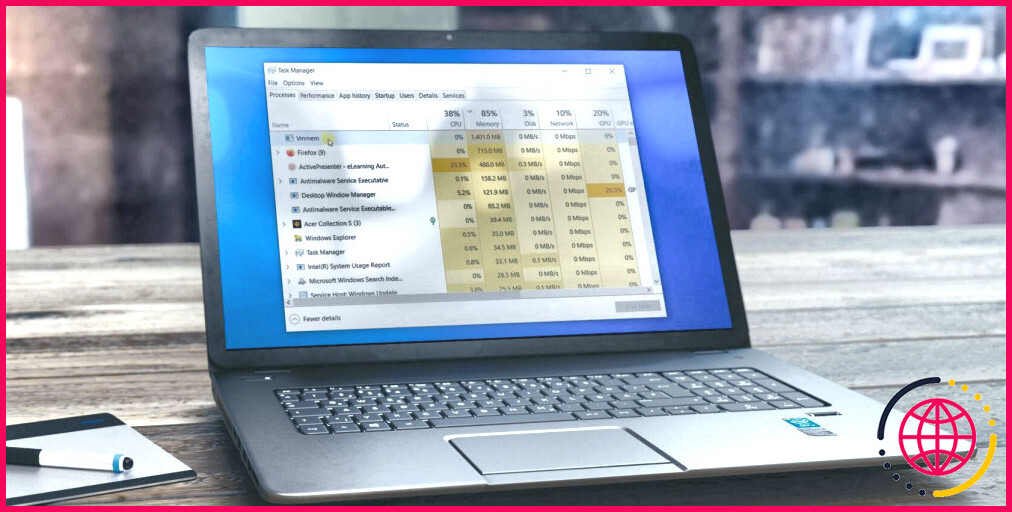7 façons de vider la corbeille dans Windows 11
La corbeille est la base de données de l’espace de stockage des documents indésirables sur votre ORDINATEUR Windows 11. Chaque fois que vous choisissez d’effacer un document, il va certainement aller dans cette corbeille, sauf si vous avez configuré autrement. Par conséquent, les fichiers ne sont pas vraiment éliminés tant que vous n’avez pas vidé votre corbeille.
Votre Corbeille peut commencer à gaspiller une assez grande partie de l’espace de stockage du disque de votre ordinateur si vous négligez de la vider. C’est donc une bonne idée de vider cette corbeille au moins tous les deux mois. Voici plusieurs moyens alternatifs pour vider la corbeille dans Windows 11.
1. Comment vider la corbeille dans l’explorateur de fichiers ?
Ouvrir la Corbeille à partir du bureau est probablement l’un des moyens les plus évidents pour vider ses matériaux. Un double-clic sur le raccourci du bureau de la Corbeille ouvrira certainement une fenêtre d’accueil de l’Explorateur de fichiers qui affiche ses matériaux. Après cela, vous pouvez cliquer sur Empty Recycle Bin sur la barre de commande de l’Explorateur pour vous débarrasser de tous les fichiers qu’elle contient.
Si vous ne voyez pas d’icône de corbeille sur votre bureau, c’est très probablement parce que vous avez obtenu que ce moyen plus rapide soit désactivé dans Windows 11. Voici justement comment vous pouvez configurer le bureau de Windows pour présenter l’icône de la corbeille :
- Cliquez avec le bouton droit de la souris sur un emplacement vacant de votre ordinateur de bureau Windows pour ouvrir la sélection d’aliments contextuels ainsi que choisir Personnaliser .
- Cliquez sur Thèmes > Symbole du bureau réglages pour faire apparaître la fenêtre d’accueil révélée directement ci-dessous.
- Cochez la case Corbeille si cette alternative est altérée.
- Cliquez sur Appliquer pour restaurer la corbeille sur votre ordinateur de bureau.
2. Comment vider la corbeille à l’aide de son menu contextuel.
Vous pouvez éviter d’ouvrir la Corbeille en choisissant de la vider à partir de la sélection d’aliments contextuels. Faites un clic droit sur le symbole de la corbeille de l’ordinateur de bureau pour voir son menu contextuel. Après cela, vous pouvez choisir Vider la corbeille sur ce menu particulier.
3. Exactement comment vider la corbeille dans les paramètres.
L’application Paramètres intègre un utilitaire pratique pour supprimer les fichiers à courte durée de vie. Malgré le fait que les documents dans la corbeille ne sont pas purement à courte durée de vie, vous pouvez toujours choisir de vider le conteneur avec cet outil. Voici exactement comment vider la corbeille à partir des paramètres :
- Sélectionnez le bouton Démarrer , et saisissez également Paramètres de stockage dans l’utilitaire de recherche du menu.
- Cliquez sur le résultat de la recherche des paramètres de stockage.
- Choisissez ensuite Documents temporaires dans les paramètres.
- Si vous souhaitez uniquement vider la corbeille, décochez toutes les diverses autres cases de documents éphémères.
- Sélectionnez la case Corbeille de recyclage .
- Appuyez sur le commutateur Supprimer les fichiers.
- Cliquez sur Continuer pour confirmer.
Si vous trouvez que vider à la main la Corbeille est un peu un travail, vous pouvez également configurer la suppression automatique des documents qui s’y trouvent via les Paramètres. Vous pouvez rendre possible ainsi que configurer une fonction Storage Sense dans les Paramètres pour configurer les nettoyages automatiques normaux de la Corbeille. Voici les actions permettant d’activer la suppression automatique des documents dans la Corbeille :
- Faites apparaître les alternatives d’espace de stockage dans les Paramètres, comme abordé dans les premières actions de l’approche 2 sur.
- Activez le choix Storage Sense .
- Cliquez sur la petite tête de flèche pour le paramètre Storage Sense pour afficher d’autres choix.
- Sélectionnez une alternative de choix dans la sélection d’aliments déroulante Run Storage Sense .
- Puis choisissez un paramètre dans la sélection d’aliments déroulante Supprimer les fichiers de ma corbeille s’ils s’y trouvent depuis plus d’un an.
Maintenant, les fichiers qui sont effectivement restés dans la corbeille pendant plus d’un, 14, 30 ou 60 jours seront certainement supprimés automatiquement en fonction de l’alternative que vous avez sélectionnée. Par conséquent, le fait de rendre possible Storage Sense garantira un vidage normal et automatique de la Corbeille. Néanmoins, gardez à l’esprit que vous n’aurez aucun type d’opportunité pour restaurer les fichiers lorsqu’ils ont été éliminés du conteneur.
4. Juste comment vider la corbeille avec l’utilitaire de nettoyage de disque.
Le nettoyage de disque est l’outil de Windows 11 pour se débarrasser des données superflues sur votre ordinateur. Cet utilitaire nous offre encore une option supplémentaire pour nettoyer la corbeille. Voici exactement comment vous pouvez vider la corbeille avec le nettoyage de disque :
- Pour relever l’outil de recherche, cliquez sur l’icône en forme de loupe de cet utilitaire le long de la barre des tâches de Windows 11.
- Tapez Disk Cleanup dans la zone de texte pour trouver cet outil.
- Ensuite, sélectionnez Disk Clean-up en haut du résultat de votre moteur de recherche.
- Sélectionnez Disque local C : sur la fenêtre d’option du lecteur, ainsi que cliquez sur OK pour continuer.
- Cliquez sur la case Corbeille pour la choisir.
- Appuyez sur le bouton OK , ainsi que sur Supprimer les fichiers pour confirmer.
5. Comment vider la corbeille avec PowerShell.
PowerShell est la couverture de ligne de commande par défaut de Windows 11 avec laquelle vous pouvez accomplir de nombreuses tâches de maintenance du système en entrant des cmdlets. Vous pouvez compel vider la corbeille avec une Clear- Powershell cmdlet en suivant les étapes suivantes :
- Ouvrez PowerShell en tant qu’administrateur avec une technique dans notre aperçu « Façons d’ouvrir l’invite de commande ou PowerShell ».
- Puis saisissez cette cmdlet pour vider la corbeille au sein de PowerShell :
- Appuyez sur la touche Entrée essentielle pour mettre en œuvre.
- Appuyez sur le bouton Y du clavier pour vérifier.
6. Comment vider la corbeille avec l’invite de commande.
L’Invite de commande est un différent de PowerShell avec lequel vous pouvez en outre vider la corbeille. Néanmoins, il possède une commande différente pour se débarrasser du conteneur. Voici justement comment vider votre corbeille avec l’Invite de commande.
- Cliquez sur le commutateur de la sélection d’aliments de démarrage, ainsi que d’aller dans Command Prompt dans la zone de recherche là-bas.
- Ouvrez l’Invite de commande avec des droits légaux de client élevés en cliquant sur Exécuter en tant qu’administrateur pour le résultat du moteur de recherche de cette app.
- Saisissez cette commande pour effacer le conteneur et appuyez sur Entrée :
- Lorsqu’on vous demande si vous êtes sûr, appuyez sur Y sur votre clavier pour confirmer.
7. Comment vider la corbeille avec un raccourci clavier.
Une touche de raccourci pour vider la corbeille serait certainement très pratique, pourtant Windows 11 ne dispose pas d’un tel clavier plus rapide. Néanmoins, vous pouvez toujours configurer une touche de raccourci pour vider la corbeille à travers les lecteurs avec le programme logiciel tiers NirCmd. Pour ce faire, vous devrez télécharger et aussi dessiner NirCmd ainsi que configurer un raccourci pour sa commande vider la corbeille comme suit :
- Faites apparaître la page de téléchargement de NirCmd dans votre navigateur web.
- Cliquez sur Téléchargement _ NirCmd_64-bit pour conserver le fichier ZIP de NirCmd.
- Démarrez le superviseur de données Explorer, ainsi qu’ouvrez le dossier qui contient le ZIP téléchargé et installé de NirCmd.
- Faites un clic droit sur nircmd-x64. zip et aussi choisissez l’option Extraire tout pour lui.
- Copiez la destination du chemin du dossier à l’intérieur de la boîte de message Files will be drawn out to this folder en la choisissant et en poussant également Ctrl + C .
- Sélectionnez l’option Extraire dans l’outil d’extraction.
- Faites un clic droit quelque part sur le bureau de Windows 11 ainsi que sélectionnez le choix Nouveau .
- Cliquez sur l’option Shortcut du sous-menu.
- Puis appuyez sur la touche de raccourci Ctrl + V pour coller le chemin du dossier de NirCmd dans la zone de texte.
- Ajoutez nircmd. exe emptybin tout au long du chemin du dossier de NirCmd comme affiché dans la capture d’écran tout droit ci-dessous.
- Cliquez sur l’alternative Suivant , et tapez Vider la corbeille dans la case du nom.
- Sélectionnez Finir pour ajouter le raccourci de la Corbeille vide.
- Cliquez avec le bouton droit de la souris sur le raccourci de la corbeille vide et choisissez son Propriétés alternative de sélection d’aliments contextuels.
- Cliquez dans la case de la clé de raccourci, et appuyez également sur l’astuce E .
- Sélectionnez Appliquer pour conserver votre tout nouveau Ctrl + Alt + E raccourci clavier.
En appuyant sur le raccourci clavier Ctrl + Alt + E , vous allez maintenant vider votre corbeille. Donc, continuez et essayez également ce raccourci clavier. C’est probablement le moyen le plus rapide et le plus sans tracas pour vider la corbeille.
N’oubliez pas de vider la Corbeille
Vider la Corbeille de temps en temps peut être considéré comme une tâche régulière de maintenance du système. Le fait de la laisser constamment pleine consommera inévitablement de l’espace de stockage sur le disque qui peut ou bien être affecté à de tout nouveaux logiciels. Si vous avez l’habitude de supprimer des photos, des fichiers et des vidéos, il se peut qu’ils gaspillent beaucoup de mégaoctets d’espace dans votre corbeille. Veillez donc à ne pas négliger de vider votre Corbeille avec l’une des approches ci-dessus.