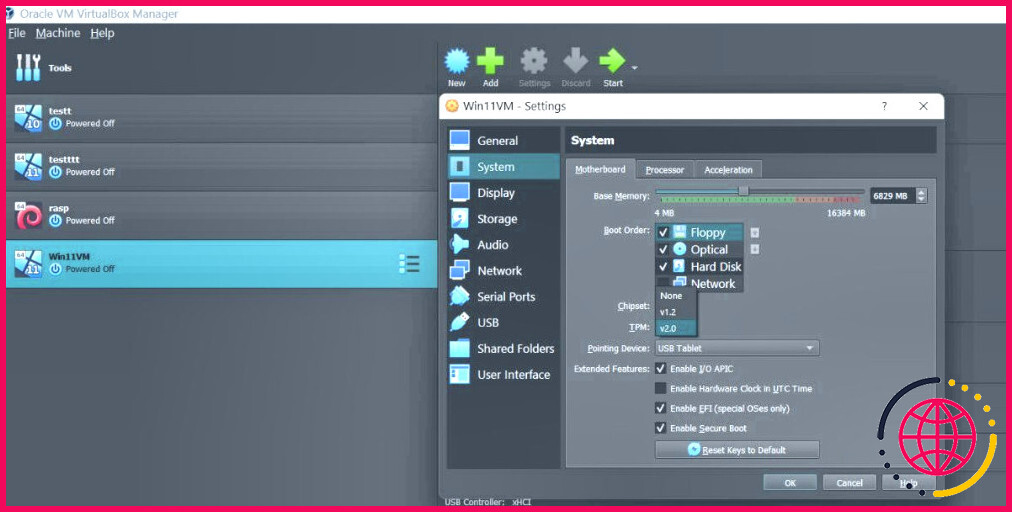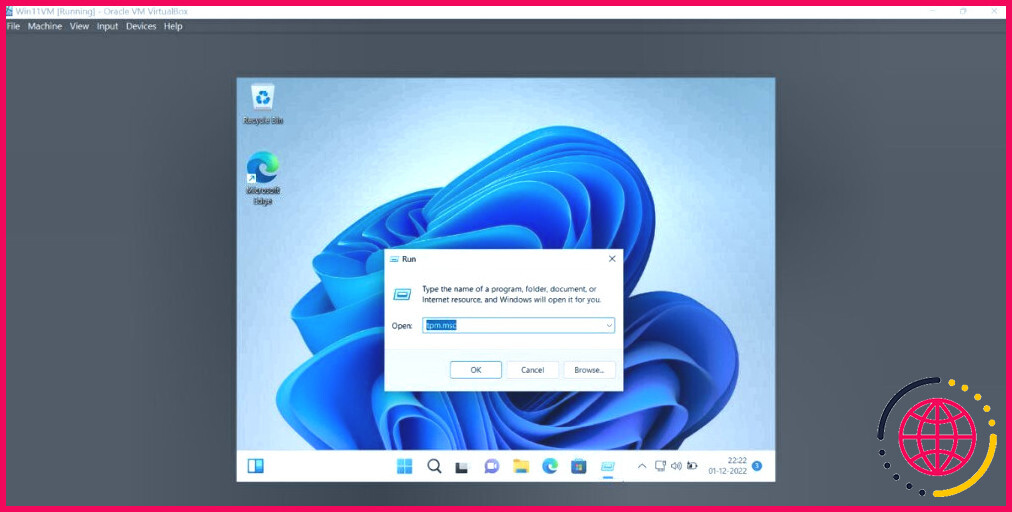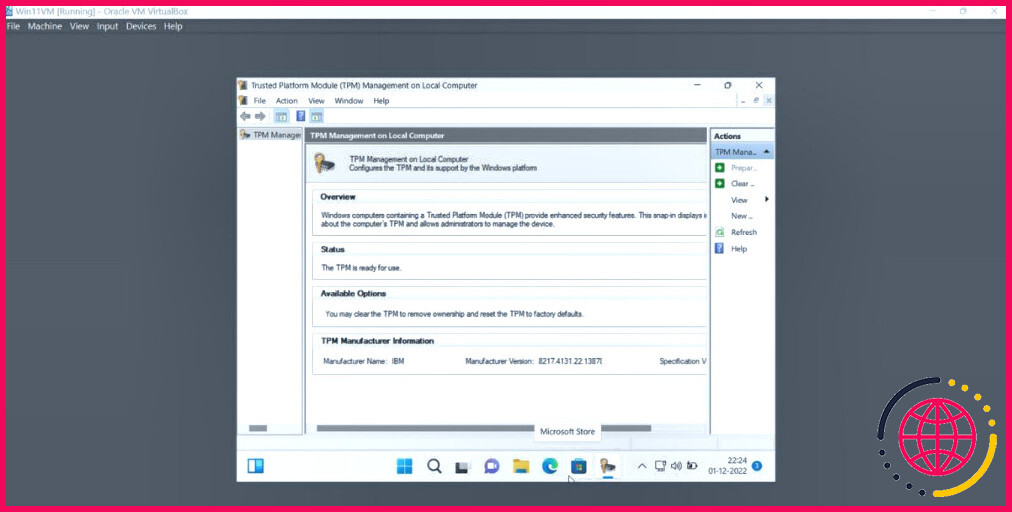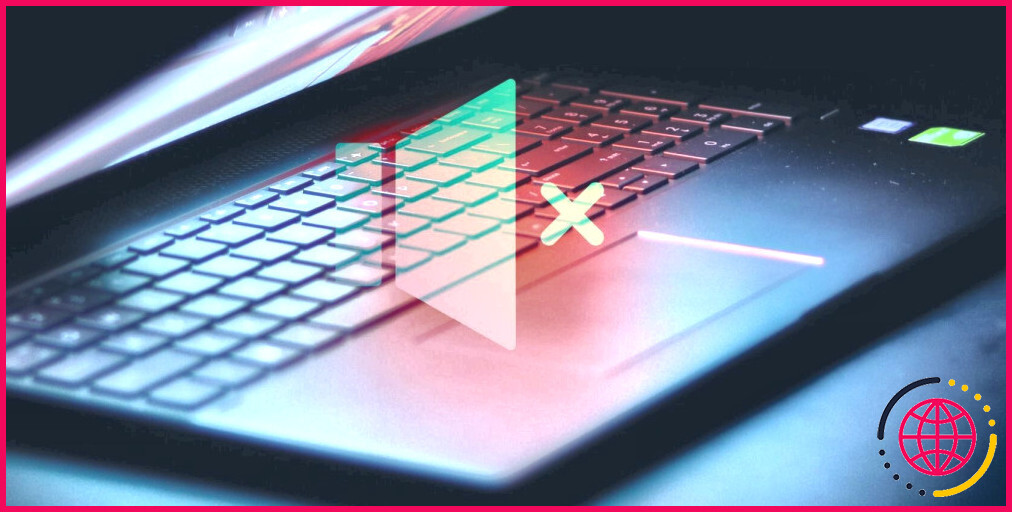Comment activer ou désactiver le support Secure Boot et TPM dans VirtualBox 7.0
VirtualBox a publié la version 7.0 en octobre 2022. C’est le tout premier hyperviseur à soutenir l’émulation des puces TPM avec tous les divers autres éléments du système. VirtualBox fournit en outre une fonction de démarrage sécurisé dans le paramètre EFI pour les dispositifs virtuels. Le principal facteur à l’origine de ces 2 attributs est la liste des exigences système sophistiquées de Microsoft pour Windows 11.
Sans émulation de la puce TPM 2.0, les utilisateurs ne pouvaient pas configurer Windows 11 sur un appareil numérique. Mais avec VirtualBox 7.0, il est possible d’activer Secure Boot ainsi que TPM pour tout fabricant virtuel Windows. Cet article va certainement clarifier sur les approches pour activer ou désactiver TPM et Secure Boot pour tout type de dispositif numérique VirtualBox.
Pourquoi Windows 11 a-t-il besoin de TPM et de Secure Boot ?
Windows 11 a besoin à la fois d’une puce TPM et de Secure Boot pour utiliser une défense robuste contre les dangers et aussi ne pas permettre à tout logiciel malveillant de s’exécuter lorsque le système démarre. Le démarrage sécurisé permet seulement aux pilotes de véhicules autorisés de produire des tonnes et la puce TPM aide à la défense des informations du disque BitLocker. Ces deux fonctions sont donc assez cruciales du point de vue de la protection. Jetez un coup d’œil à notre aperçu sur ce qu’est Secure Boot ainsi que sur la manière exacte dont il aide plus d’informations.
Bien que Windows 11 puisse fonctionner sans Secure Boot ainsi qu’une puce TPM 2.0, il ne sera pas en mesure d’utiliser cette couche supplémentaire de protection du système qu’il ferait autrement. Plusieurs attributs comme l’isolation du noyau, le cryptage des données ne fonctionneront pas. Si vous voulez rendre possible ou désactiver ces fonctions pour les fabricants numériques Windows 10 ou 11, vous pouvez le faire dans VirtualBox 7.0.
Comment activer ou désactiver le démarrage sécurisé et aussi le support TPM dans VirtualBox 7.0.
Répétez les actions suivantes pour activer TPM 2.0 et Secure Boot dans VirtualBox.
- Appuyez sur le bouton Win et recherchez également VirtualBox. Cliquez sur le tout premier résultat pertinent du moteur de recherche pour lancer l’application.
- Cliquez sur une machine virtuelle Windows et après cela, cliquez sur la touche Paramètres l’icône.
- Naviguez jusqu’à l’icône Système paramètres alternatifs.
- Trouvez le TPM l’option. Si elle est prête à aucune, cliquez sur l’option flèche pour ouvrir le menu déroulant.
- Sélectionnez le TPM v 2.0 dans la liste. Windows 11 ne fonctionnera pas avec quelque chose de réduit mais si vous utilisez Windows 10 alors vous pouvez sélectionner v 1.2 dans la liste.
- Faites défiler la liste et trouvez également le Caractéristiques étendues zone. Cliquez sur le bouton Activer EFI (systèmes d’exploitation spéciaux uniquement) case à cocher alternative.
- Cliquez ensuite sur le bouton Activer le démarrage sécurisé case à cocher alternative.
- Maintenant, cliquez sur le bouton OK bouton. La fenêtre des réglages va certainement se fermer automatiquement.
- Allez dans la zone principale ainsi que cliquez sur le bouton Démarrer pour mettre en marche le créateur virtuel Windows.
- Maintenant, appuyez sur le secret Win et recherchez la sécurité. Ouvrez le Sécurité de Windows app.
- Naviguez jusqu’à la sélection d’aliments à gauche et cliquez également sur l’icône. Sécurité du dispositif choix. Ici même, tous les attributs de sécurité de Windows seront actifs.
- Pour désactiver le TPM et Secure Boot, reprenez les configurations de périphériques en ligne et définissez également la version du TPM sur . Aucune. Décochez la case Activer l’EFI (systèmes d’exploitation spéciaux uniquement). alternative. Cliquez sur OK pour enregistrer les ajustements.
Une méthode alternative pour vérifier si le TPM est actif dans la machine virtuelle Windows.
Voici comment examiner le TPM sur la machine virtuelle Windows 11 :
- Appuyez sur le bouton Win + R pour introduire la boîte de commande Exécuter (voir exactement comment ouvrir l’exécution de Windows pour plus de moyens). Genre TPM. msc et appuyez également sur la touche Entrez dans et appuyez également sur la touche Enter
- L’utilitaire TPM sera certainement lancé. Naviguez jusqu’à la zone d’information du fabricant.
- Si l’accès à la version de la spécification affiche 2.0, cela indique que l’émulation de la puce TPM réussit.
Gérer TPM ainsi que les fonctionnalités de démarrage sécurisé dans VirtualBox avec facilité.
Vous pouvez choisir de garder les deux attributs actifs ou non. Après avoir configuré Windows 11 en tant que machine virtuelle, vous pouvez transformer TPM et Secure Boot désactivés et également ne pas traiter tout type de problèmes avec le système d’exploitation. Cependant, gardez à l’esprit que ceux-ci sont importants du point de vue de la protection.
Abonnez-vous à notre e-newsletter