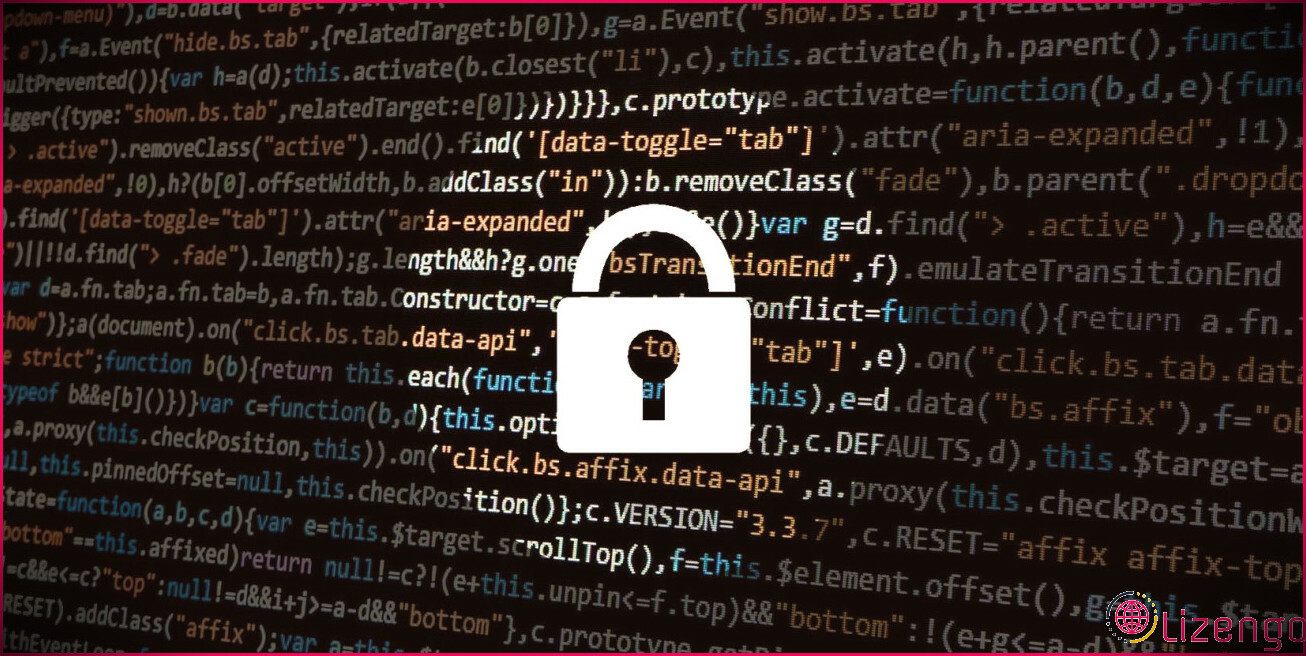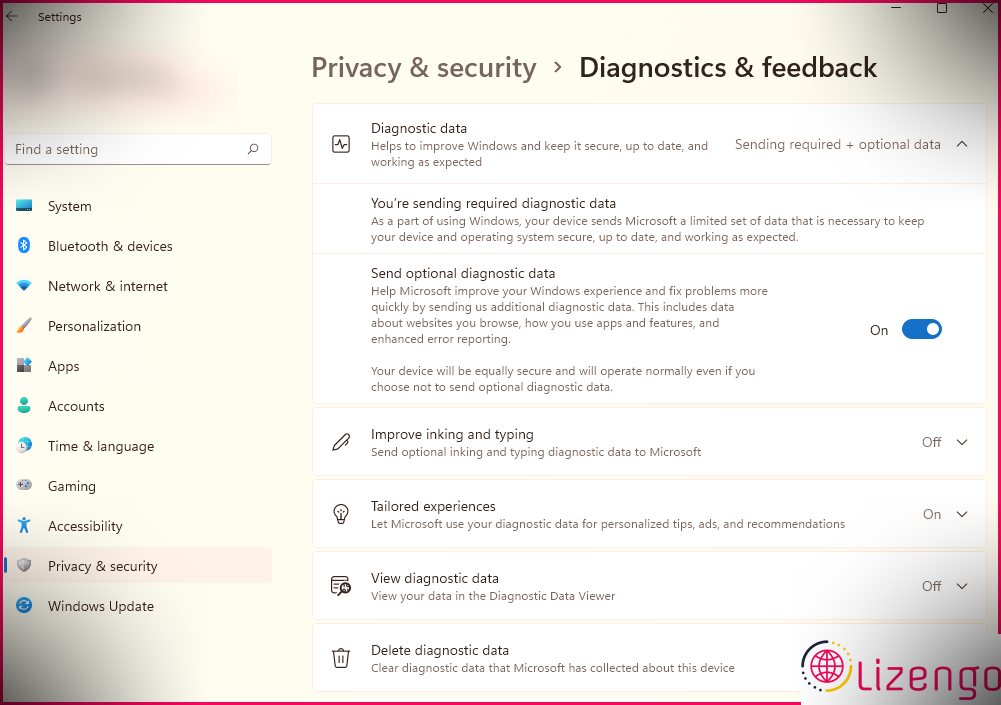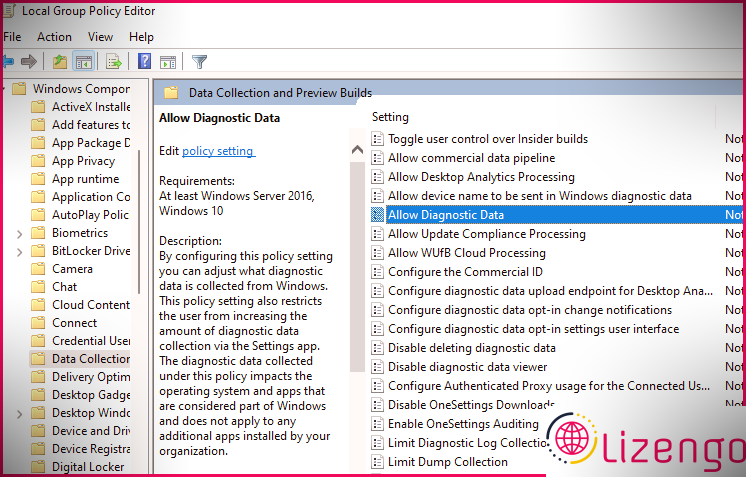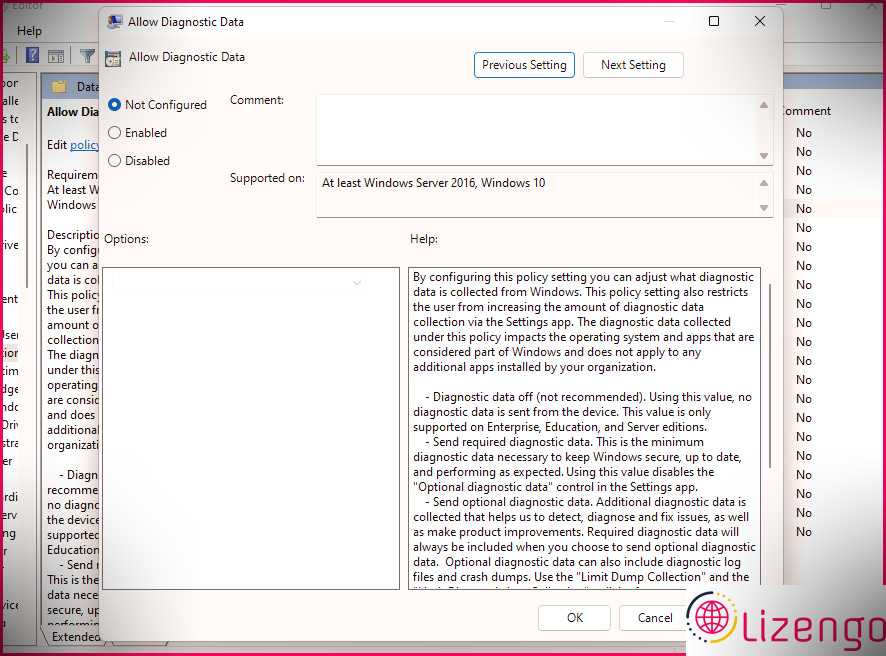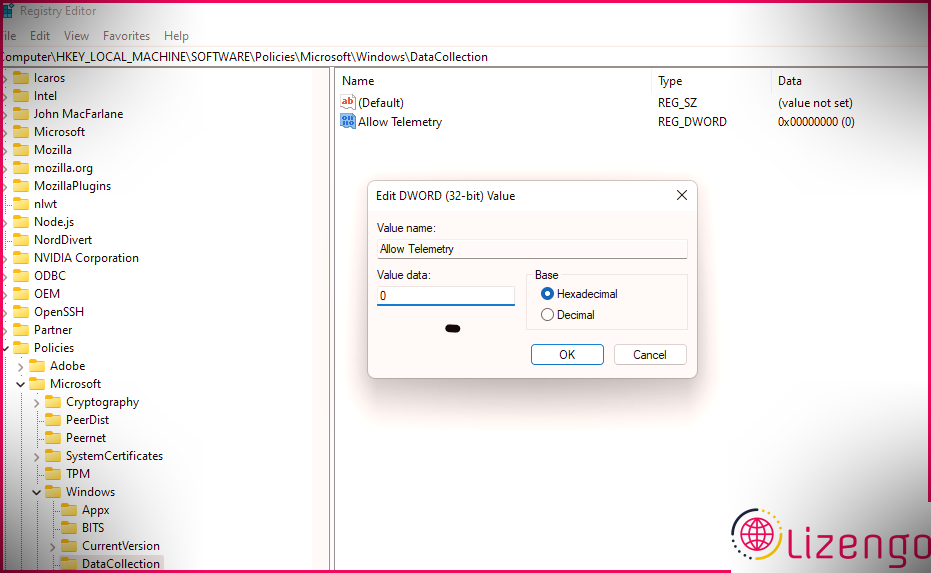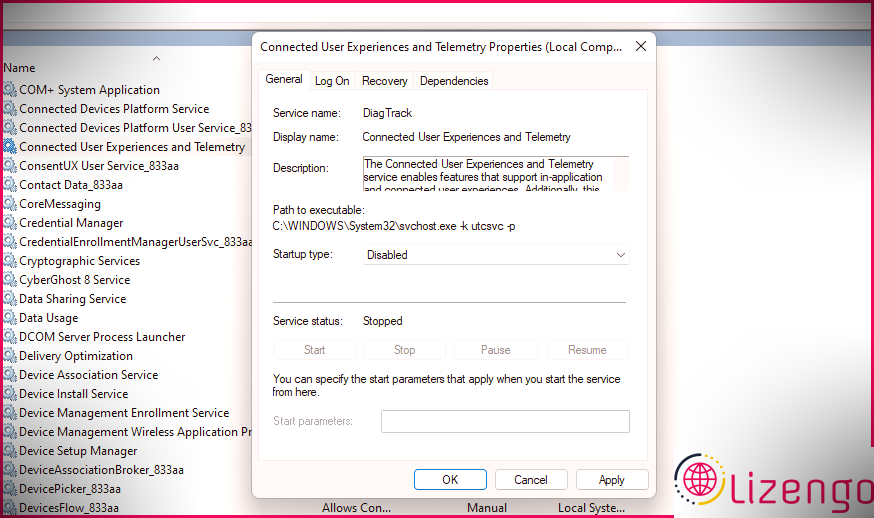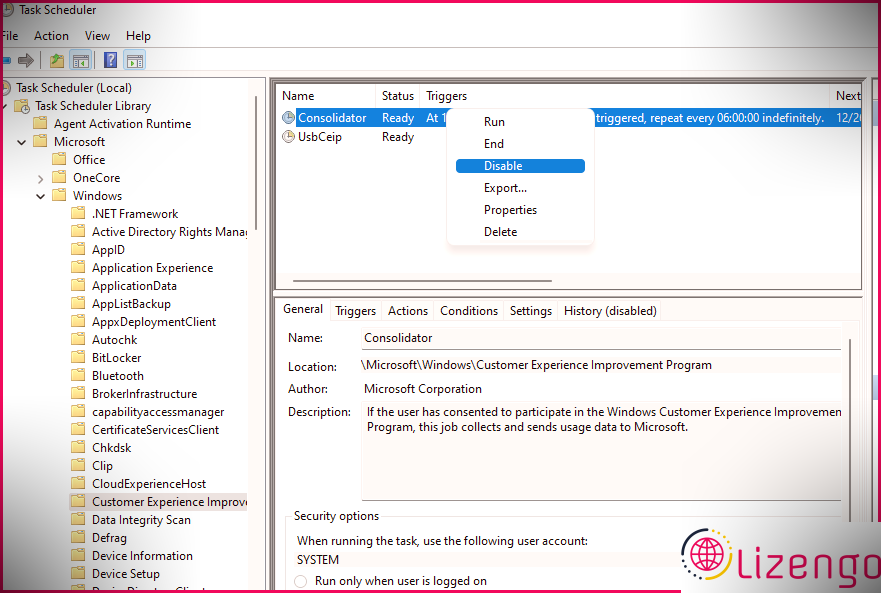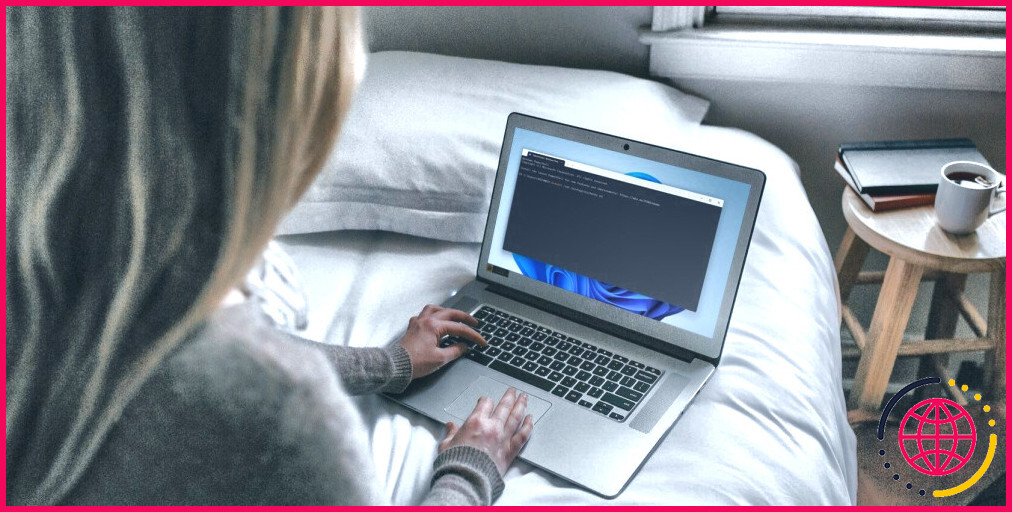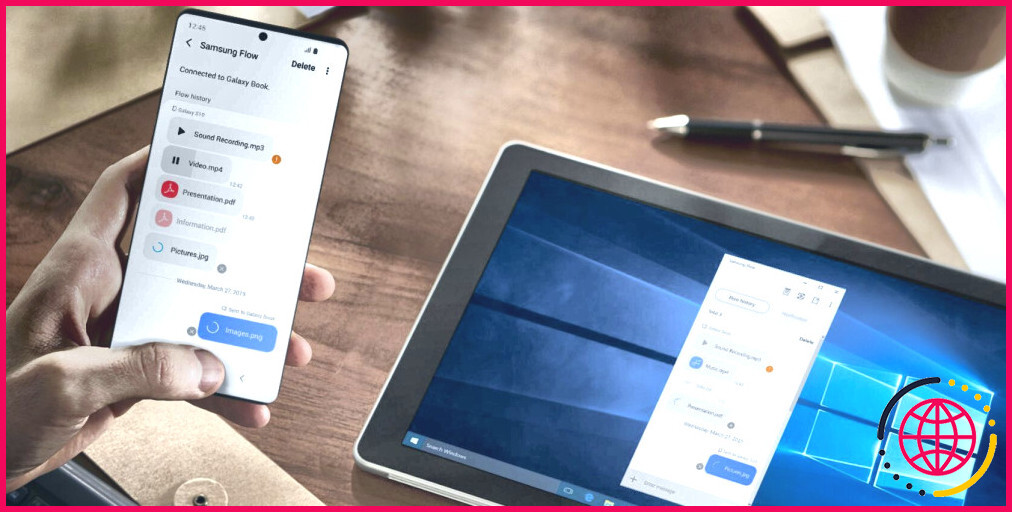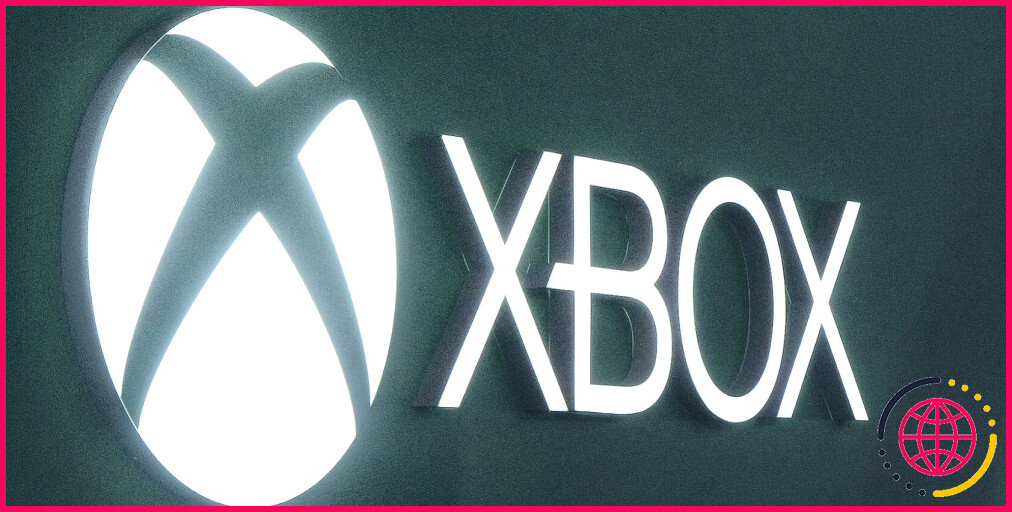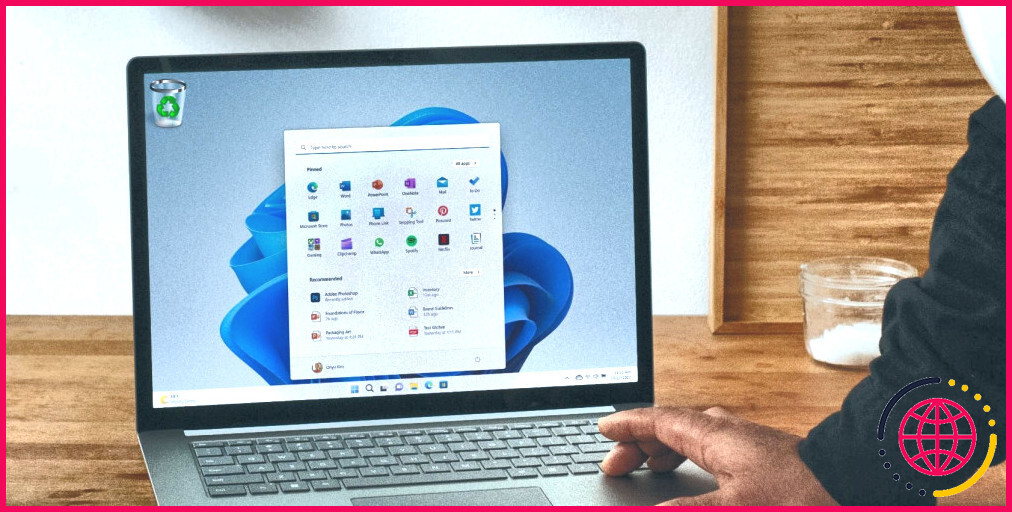Comment désactiver la télémétrie sur Windows 10 et 11
La confidentialité des données personnelles est une préoccupation majeure dans le monde électronique. Lorsque vous utilisez Internet, vous divulguez des données à chaque étape du processus, à moins que vous n’en soyez conscient, et Microsoft peut également consulter vos informations.
Microsoft collecte des données avec son système de télémétrie introduit avec Windows 10. Microsoft collecte les informations pour améliorer votre expérience individuelle et surveille vos paramètres Windows, les applications que vous utilisez, ainsi que les configurations système, pour ne citer que quelques éléments.
Mais voici l’avantage : vous pouvez désactiver le système de télémétrie si vous ne souhaitez pas que Microsoft enregistre vos données.
Comment limiter ce que Microsoft enregistre via la télémétrie
Si vous ne souhaitez pas désactiver totalement la télémétrie, vous pouvez autoriser Microsoft à collecter uniquement les données les plus importantes. Si vous utilisez l’édition Windows 10 ou 11 Home, c’est votre seul choix car Microsoft n’autorise pas la désactivation de la télémétrie pour les clients de l’édition Home. Seuls les utilisateurs exécutant les éditions Enterprise, Education ou Professional de Windows 10 ou 11 ou les clients exécutant Windows Server 2016 ou version ultérieure peuvent totalement désactiver la télémétrie.
Pour limiter la collecte de données sous Windows, vous devrez modifier les configurations afin que Microsoft cesse d’accumuler des « informations facultatives ».
Commencez par pousser Gagner + je et naviguez jusqu’à Confidentialité & & sûreté et sécurité > Diagnostic & & commentaires . Basculez le bouton près de Envoyer des informations de diagnostic facultatives désactivé.
Une fois cela fait, Microsoft collectera simplement des données concernant votre matériel, les configurations système, ainsi que si votre système fonctionne efficacement. D’un autre côté, si vous autorisez Microsoft à collecter également des données facultatives, il accumulera certainement toutes les informations d’analyse. Cela inclut les applications que vous utilisez, les sites Web auxquels vous avez accès, ainsi que diverses autres informations pertinentes pour le dépannage.
Comment désactiver la télémétrie à l’aide de l’éditeur de stratégie de groupe
Bien qu’il existe de nombreuses autres méthodes pour désactiver la télémétrie, celle-ci est la plus simple. Certes, cette méthode fonctionne uniquement si vous exécutez les éditions Windows 10/11 Enterprise, Education ou Professional, ou Windows Server 2016 ainsi que les versions ultérieures.
Pour lancer l’éditeur de stratégie de groupe, appuyez sur Gagner + R , taper gpedit. msc , et appuyez sur Entrer . Utilisez la barre latérale gauche pour accéder à Configuration de l’ordinateur > > Modèles d’administration > > Composants Windows > > Collecte de données et versions d’aperçu .
Basculez vers le volet idéal et double-cliquez également Autoriser les données de diagnostic . Notez que si vous êtes sous Windows 10 (et pas Windows 11 non plus), vous verrez Autoriser la télémétrie comme un cadre détaillé par opposition à Autorise les données de diagnostic .
Une fois que vous avez double-cliqué, une fenêtre d’accueil devrait apparaître. Par défaut, il est prêt à Pas configuré . Sélectionner Désactivée plutôt et cliquez d’accord .
Comment désactiver la télémétrie à l’aide de l’éditeur de registre
Vous pouvez également utiliser le registre de l’ordinateur Windows pour désactiver la télémétrie. Néanmoins, assurez-vous constamment de sauvegarder votre registre Windows avant d’apporter des modifications. La réparation des erreurs de registre informatique est généralement simple, mais quelques erreurs peuvent rendre votre ordinateur inutile.
Notez que, comme les techniques précédentes, cette technique ne désactivera pas la télémétrie sur les versions Windows 10 et 11 Home.
Pour lancer l’éditeur de registre, appuyez sur Gagner + R , taper regedit , et appuyez également sur Entrer . Naviguez jusqu’à HKEY_LOCAL_MACHINESOFTWAREPolitiquesMicrosoftWindowsDataCollection . Après cela, faites un clic droit dans l’espace blanc dans le volet approprié, ainsi que choisissez Nouvelle > > Valeur DWORD (32 bits) .
Nommez la valeur Autoriser la télémétrie . Double-cliquez sur la nouvelle valeur, insérez Informations sur la valeur comme 0, et cliquez sur d’accord .
Une fois que vous avez terminé, quittez l’éditeur de registre, redémarrez le PC.
Comment désactiver la télémétrie en désactivant son service
La fonction de télémétrie repose sur un service Windows qui démarre automatiquement chaque fois que vous activez votre PC. Lorsque vous désactivez la solution, vous aurez également une télémétrie altérée.
Pour lancer la console Services, appuyez sur Gagner + R , taper prestations de service. msc , et appuyez également sur Entrer . Rechercher une solution nommée Expériences Utilisateurs Connectées mais aussi Télémétrie . Double-cliquez sur la solution pour lancer les maisons de services.
Restez dans le Général onglet ainsi que la modification Type de démarrage à Désactivée .
Cliquez sur d’accord . Ensuite, recherchez une solution supplémentaire appelée Service de routage de messages push du protocole d’application sans fil (WAP) de gestion des périphériques . Désactivez-le de la même manière. Redémarrez votre PC, ainsi que vous avez terminé.
Vous pouvez également utiliser l’invite de commande pour désactiver ces services si vous n’avez pas l’intention de traîner à la recherche de ces services. presse Gagner + R , taper cmd , ainsi que la presse Ctrl + Maj + Entrée pour présenter l’invite de commande en tant que gestionnaire.
Ensuite, exécutez les commandes suivantes individuellement :
sc config DiagTrack start= disabledsc config dmwappushservice start= disabled
Lorsque vous avez terminé, réactivez le PC et vous aurez une collecte d’informations handicapée sur votre PC.
Comment désactiver la télémétrie à l’aide du planificateur de tâches
Une autre méthode pour désactiver la télémétrie consiste à utiliser le Planificateur de tâches. Tout ce que vous avez à faire est de désactiver quelques tâches sur le planificateur de tâches, et vous aurez une télémétrie effectivement altérée.
Recherchez dans le menu Démarrer Planificateur de tâches et aussi ouvrir le meilleur Match.
Dans la barre latérale gauche, accédez à Bibliothèque du planificateur de tâches > > Microsoft > > les fenêtres > > Programme d’amélioration de l’expérience client . Désactiver le travail nommé Consolidateur . Répétez la procédure pour tous les autres travaux dans cette zone.
Une fois que vous avez désactivé les deux tâches, redémarrez votre ordinateur.
Est-il sûr de désactiver la télémétrie ?
Oui, il n’y a pas de risques intrinsèques à désactiver la télémétrie. Microsoft utilise la télémétrie pour accumuler les informations des clients dans le but d’améliorer l’expérience client avec les futures mises à jour. Le système de télémétrie a jusqu’à présent été approuvé comme une méthode légitime pour améliorer l’expérience Windows.
Cependant, il accumule des données. Si vous n’êtes pas à l’aise avec tout type de collecte d’informations, la désactivation de la télémétrie n’aura probablement aucun impact sur votre expérience. Vous resterez pour obtenir des mises à jour comme commun. Bien sûr, dans certains cas, la désactivation de la télémétrie n’est pas un choix.
Par exemple, si vous utilisez Windows 10 ou 11 Home Edition, vous pouvez toujours désactiver la collecte d’informations facultatives, ce qui implique que Microsoft ne collectera que les données nécessaires au bon fonctionnement du système d’exploitation.
Désactivation de la télémétrie dans Windows 10 et 11
Il est important de garder vos informations personnelles dans cette nouvelle ère électronique, mais il est difficile de le faire lorsque nos systèmes d’exploitation transmettent également des informations à leur domicile. Actuellement, vous savez comment désactiver la télémétrie dans Windows 10 et 11. De même, il existe de nombreuses autres configurations de confidentialité sur Windows 11 que vous devez examiner si vous souhaitez une confidentialité totale.