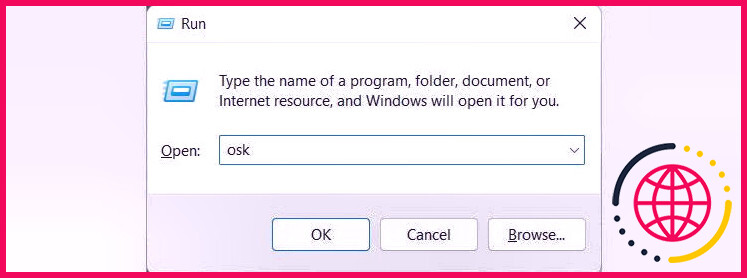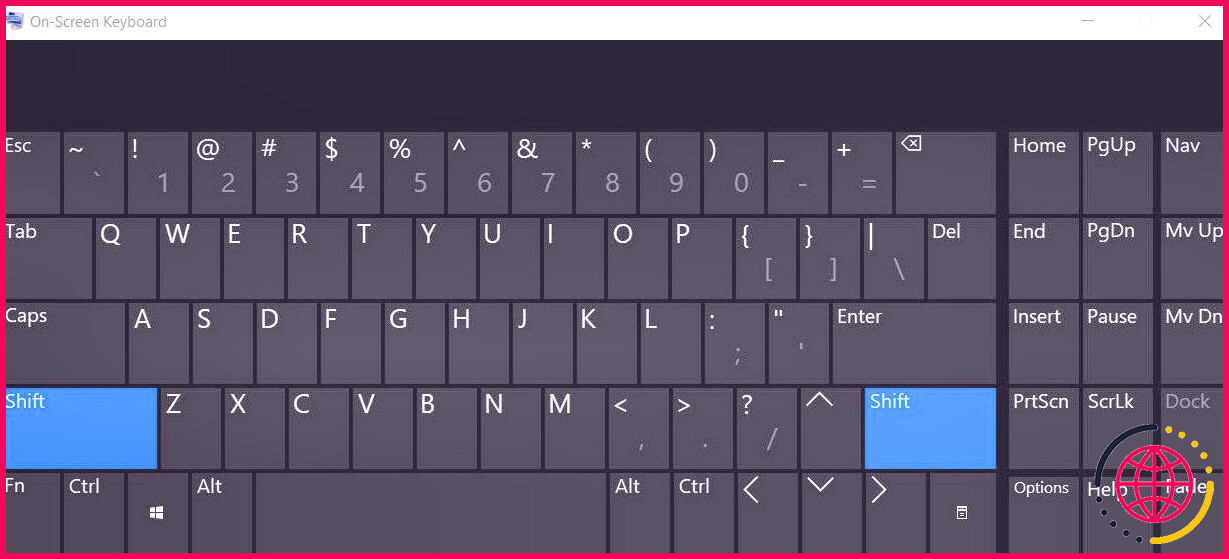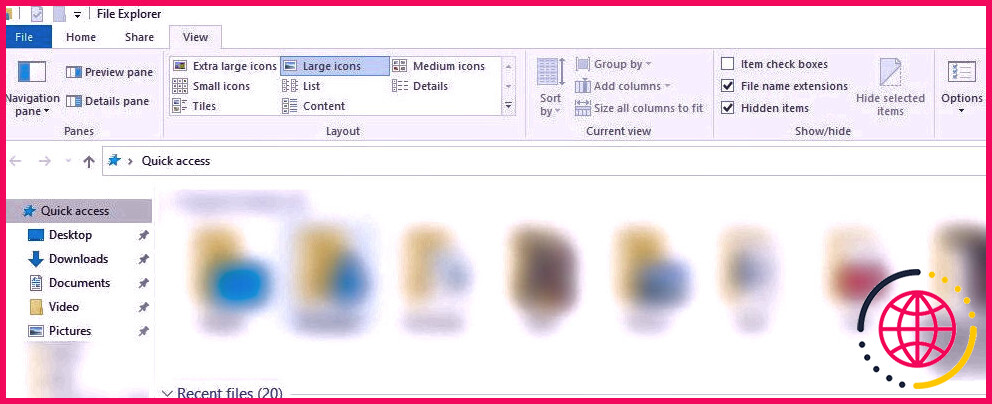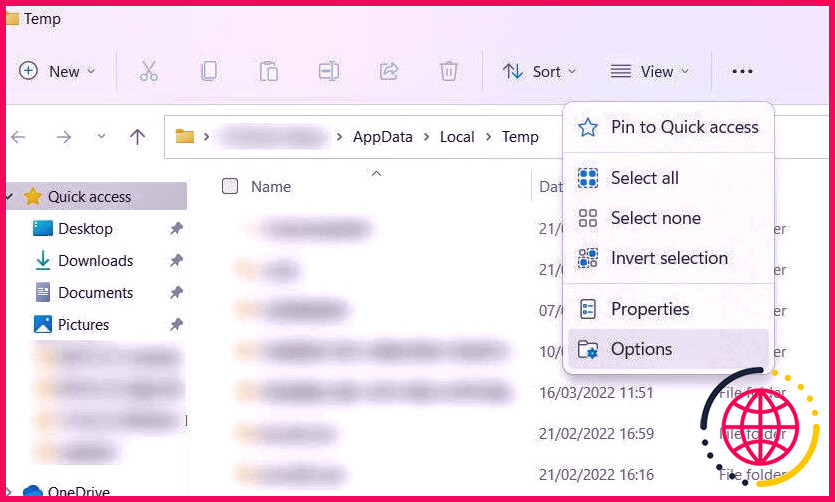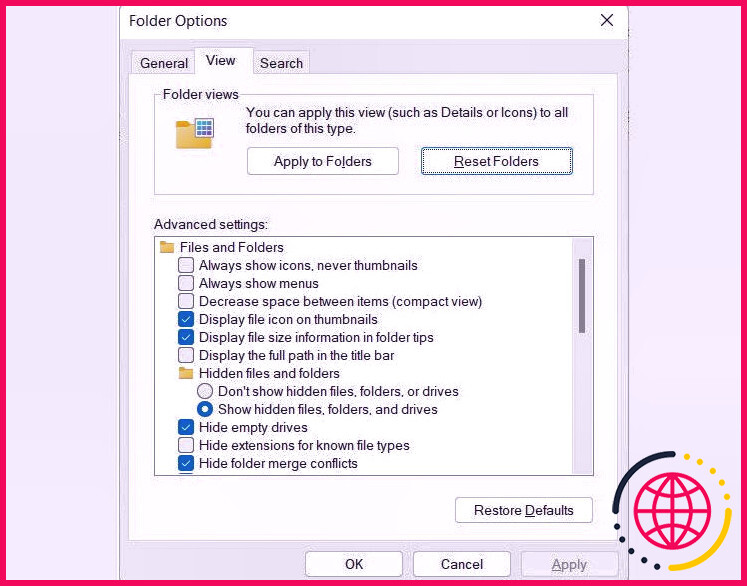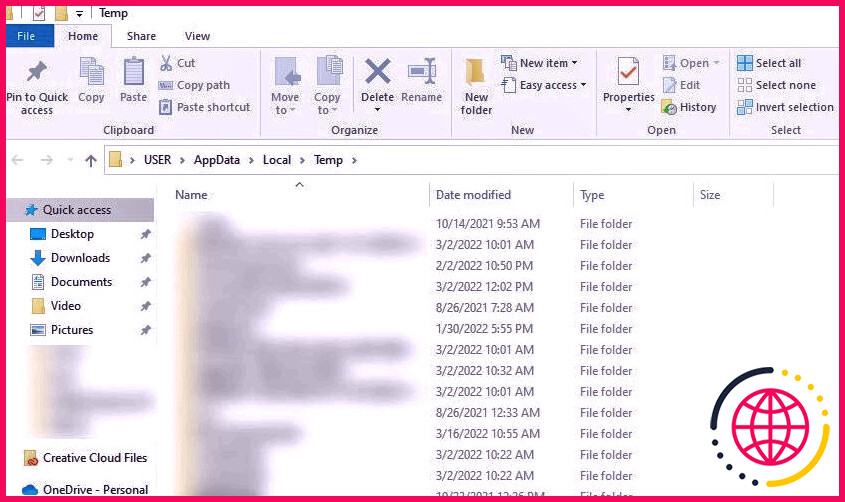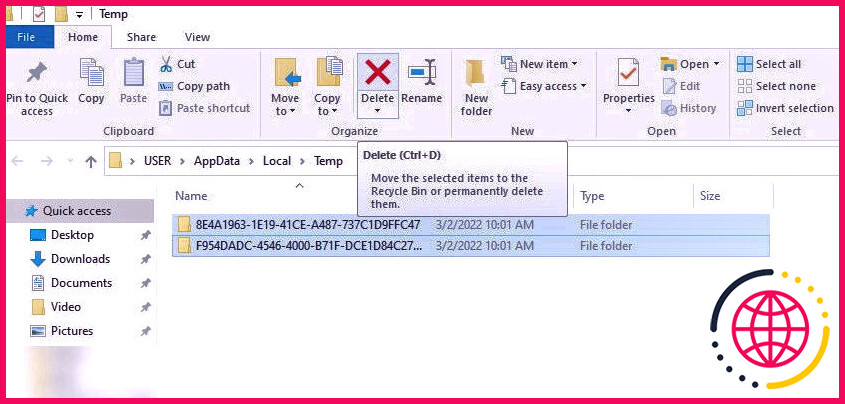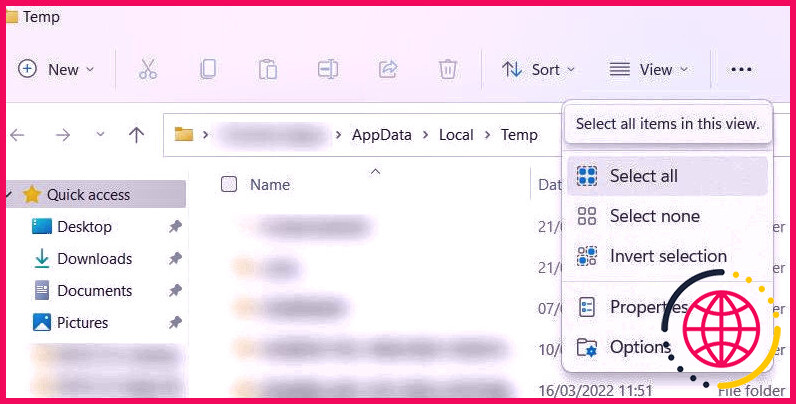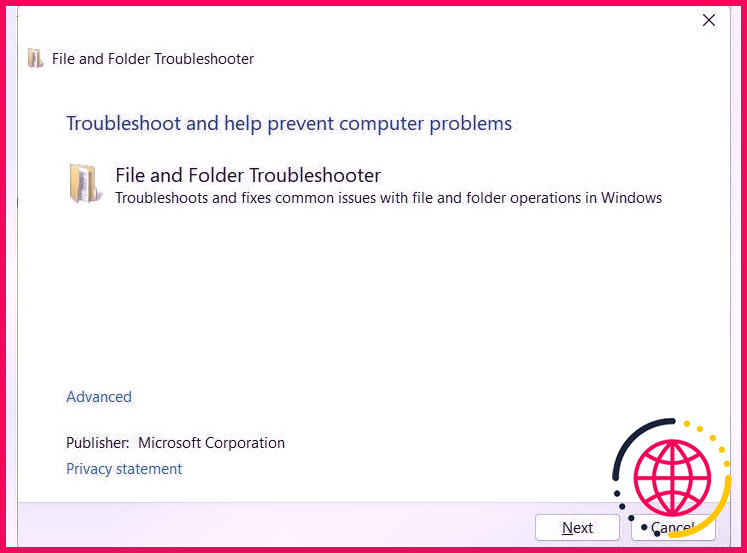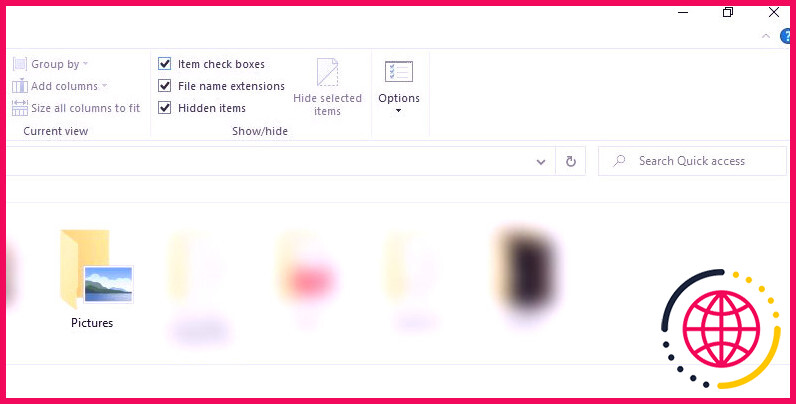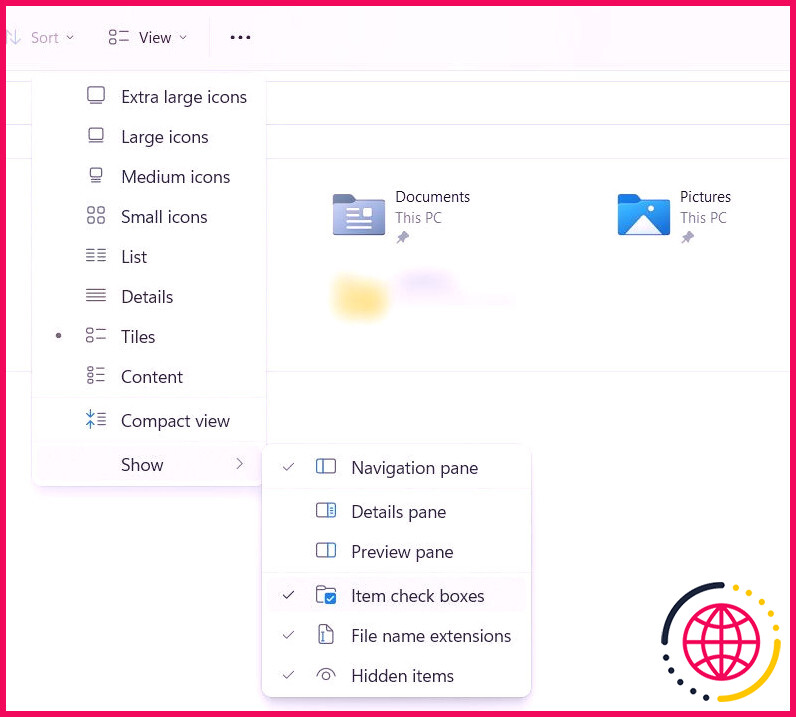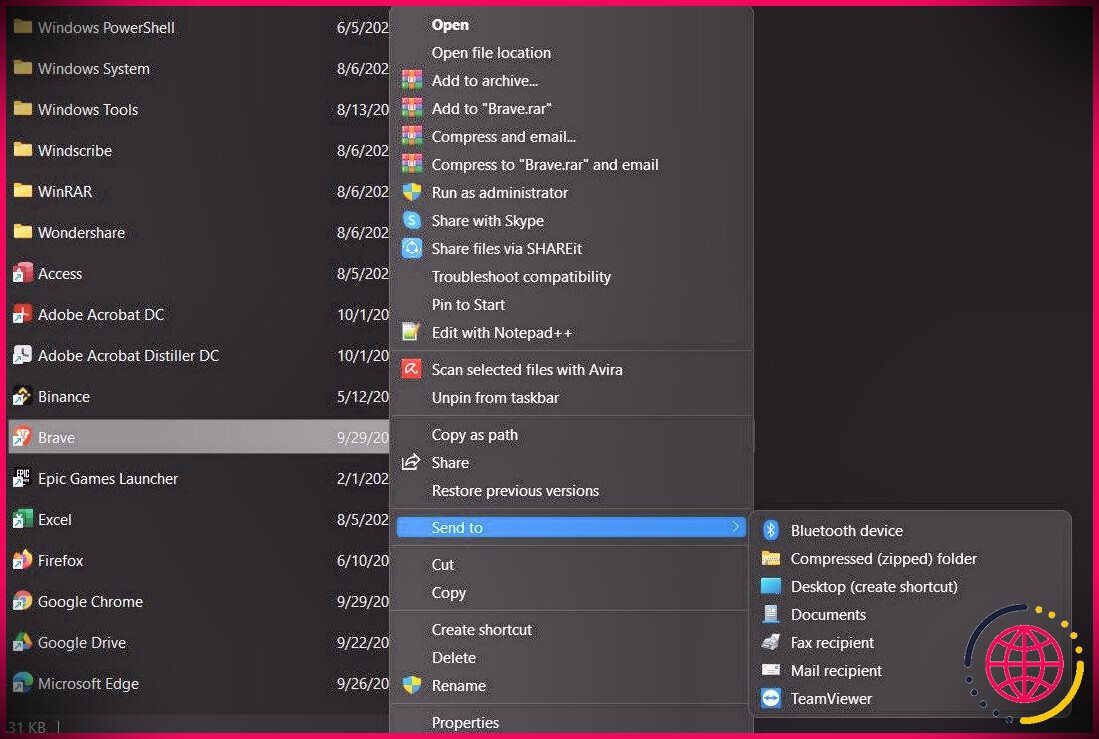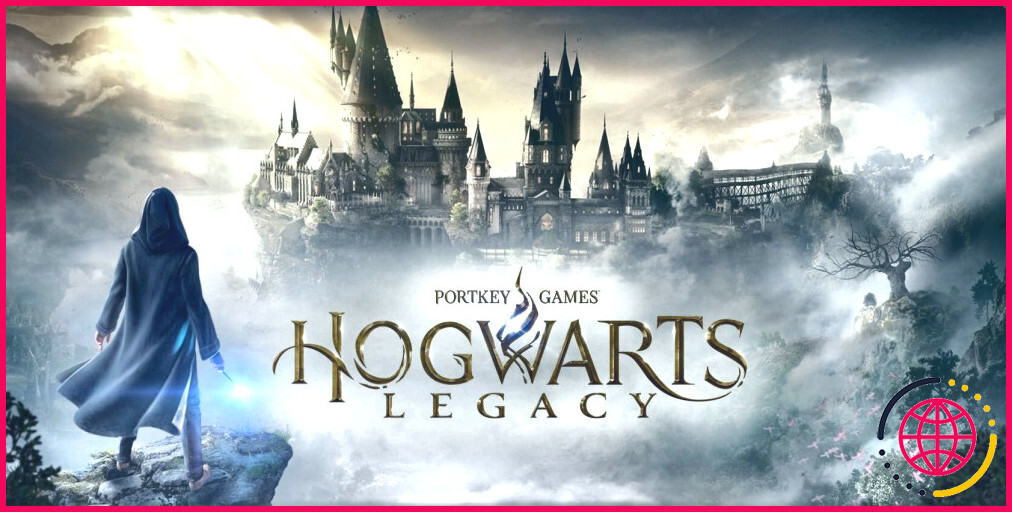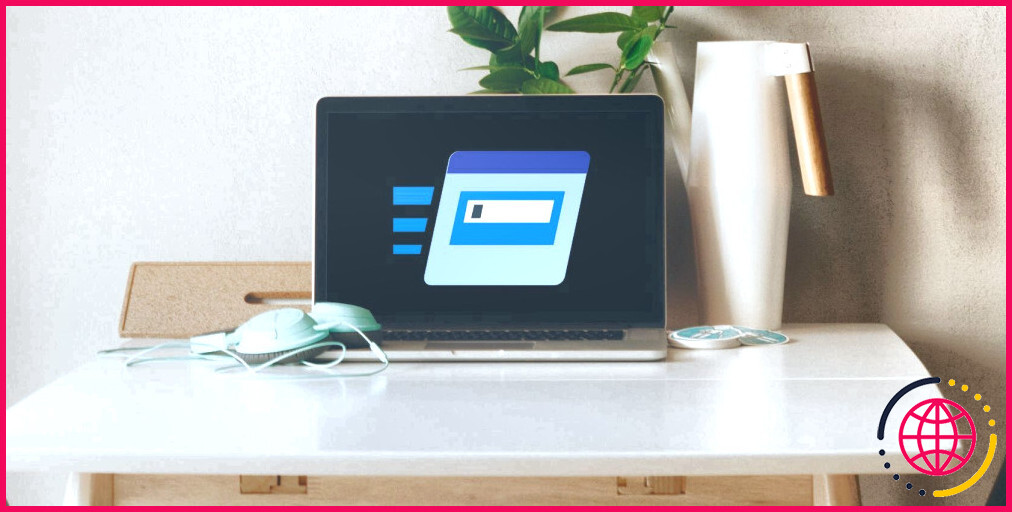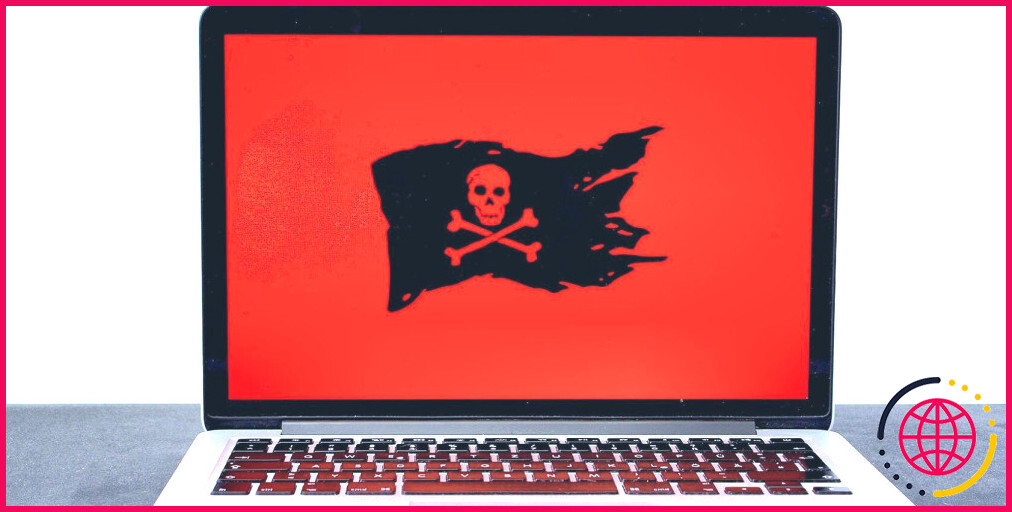Impossible de sélectionner plusieurs fichiers dans Windows 10 ou 11 ? Voici quoi faire
Que vous essayiez de répliquer, de déplacer, de transférer, d’effacer ou d’effectuer toute autre activité sur plusieurs fichiers, il est plus facile de choisir plus d’un par un. Par exemple, une manière courante de procéder consiste à maintenir enfoncé le bouton Ctrl basculez et cliquez sur les données pour les mettre en surbrillance. Cependant, dans certains cas, les problèmes de Windows disparaissent et vous ne pouvez pas sélectionner plusieurs fichiers simultanément.
Bien que cela soit décourageant, nous sommes là pour vous aider. Vous trouverez ci-dessous sept actions de dépannage que vous pouvez effectuer pour récupérer votre capacité à sélectionner plusieurs documents dans Windows 10 et 11.
1. Redémarrez votre ordinateur
La première chose que vous auriez certainement l’intention de faire est de réactiver le système informatique et de voir si cela résout le problème. Clique le Démarrer puis sur le Bouton d’alimentation . Dans la liste des choix, sélectionnez Redémarrage .
2. Assurez-vous qu’il ne s’agit pas d’un problème de clavier
Il y a 2 secrets que les individus utilisent pour choisir de nombreuses données simultanément sur Windows : le Changement et aussi Ctrl secrets. Donc, la chose suivante que vous devez faire est de vous assurer qu’il n’y a absolument rien de mal avec eux. Pour voir si les secrets fonctionnent, affichez le clavier à l’écran et vérifiez-les également.
Pour ouvrir le clavier à l’écran sous Windows 10 ou 11, appuyez sur Gagner + R Montez osk dans la boîte de discussion Windows Exécuter, puis a frappé le Entrez vital . Cela augmentera certainement le clavier numérique.
Pour évaluer si le Changement fonctionne, appuyez dessus et voyez également si la touche correspondante s’allume sur le clavier à l’écran. S’il ne montre pas que vous poussez le truc sur le clavier numérique, alors quelque chose ne va pas. Faites de même avec le Ctrl vital une fois que vous avez fini d’examiner le Changement secret.
Si vous n’êtes pas doué pour prendre soin des ordinateurs du côté équipement des points, vous devrez appeler un expert pour réparer les astuces défectueuses. Si vous utilisez un ordinateur personnel, vous pouvez simplement vous en procurer un tout neuf.
3. Réinitialiser les vues des dossiers dans l’explorateur de fichiers
Vous ne pourrez peut-être pas sélectionner de nombreux documents car vous avez apporté quelques modifications à vos vues de dossier dans l’Explorateur de fichiers, et tout ce que vous avez à faire est de le réinitialiser et de rétablir les configurations d’affichage par défaut.
Avant de réinitialiser les viseurs de dossier, assurez-vous de créer un point de retour système. De cette façon, vous pouvez revenir à vos personnalisations précédentes si la réinitialisation n’a pas résolu le problème.
La première étape ci-dessous consiste à ouvrir les options des dossiers. Dans Windows 10, ouvrez l’explorateur de fichiers et faites un clic droit sur le Voir onglet sur la principale sélection d’aliments et choisissez également Choix sur le meilleur.
Pour ouvrir les options des dossiers dans Windows 11, ouvrez l’Explorateur de fichiers et cliquez également sur les 3 points à l’extrémité idéale du menu principal, puis sélectionnez Choix .
Une fois que vous avez ouvert les options des dossiers, cliquez sur le Voir languette. Ensuite, cliquez sur le Réinitialiser les dossiers bouton. Vous obtiendrez en temps opportun un message vous demandant si vous avez l’intention de procéder à la réinitialisation des dossiers, alors cliquez sur Oui .
4. Supprimez vos fichiers temporaires
Parfois, les fichiers de température, que Windows crée pour contenir des données à court terme pour un fichier qu’il ou un programme installé est en train de créer ou de personnaliser, peuvent perturber les procédures de votre PC, y compris la sélection de nombreux documents. Les supprimer est entièrement sans risque, et cela effacera le cache de votre ordinateur de bureau (le cache net restera certainement sans tache). Cela vaut donc la peine d’essayer si vous ne pouvez pas choisir plusieurs données dans Windows.
Pour ouvrir le dossier contenant les documents à court terme, appuyez sur Gagner + R pour ouvrir Windows Exécuter. Type % temp% et aussi frappé Entrer sur votre clavier pour ouvrir le dossier Temp.
Pour supprimer tous les fichiers temporaires dans Windows 10, essayez de trouver le Sélectionner sous-menu tout à droite et cliquez sur Tout sélectionner .
Ensuite, cliquez sur Supprimer (le grand X rouge) dans le Organiser sous-menu pour supprimer quoi que ce soit.
Sous Windows 11, cliquez sur les trois points à droite du menu supérieur ainsi que sur Tout sélectionner . Après cela, cliquez sur le symbole de la poubelle dans la sélection principale des aliments pour effacer les fichiers de température.
5. Utilisez l’utilitaire de résolution des problèmes de fichiers et de dossiers
Vous aurez besoin de télécharger l’utilitaire de résolution des problèmes de fichiers et de dossiers et installez-le (Microsoft ne le pré-installe pas dans Windows). Après avoir téléchargé l’appareil, double-cliquez dessus pour l’ouvrir. Ensuite, suivez simplement les instructions, ainsi que l’utilitaire de résolution des problèmes de fichiers et de dossiers découvrira et réparera automatiquement tout type de problème qu’il découvre.
6. Essayez d’utiliser des cases à cocher
L’utilisation de cases à cocher ne résout pas le problème, car il s’agit encore plus d’une solution de contournement, mais cela vous permettra certainement de sélectionner de nombreux documents avant de tenter l’une des options nucléaires. Si vous souhaitez autoriser les cases à cocher dans Windows 10, ouvrez l’Explorateur de fichiers et sélectionnez le Onglet Affichage . Dans le Afficher/masquer sélection des aliments, cocher Cases à cocher des éléments .
Pour rendre possible les cases à cocher dans Windows 11, ouvrez l’explorateur de fichiers et cliquez ensuite sur Afficher > > Afficher > > Cases à cocher de l’élément .
Désormais, lorsque vous survolez un fichier dans Windows 10 ou 11, vous verrez certainement une case à cocher apparaître soit sur le côté gauche, soit sur le bord avant. Pour choisir plusieurs documents de cette manière, cliquez simplement sur leurs cases à cocher respectives (et non sur les données elles-mêmes).
7. Réinitialisez votre système Windows
Si vous avez tout essayé et que l’utilisation des cases à cocher n’est pas ce que vous souhaitez, la réinitialisation de votre configuration Windows aidera certainement à résoudre le problème. Lorsque vous réinitialisez Windows, vous remettez le système d’exploitation à ses paramètres d’usine par défaut. Cela vous aidera à éliminer tout type de configurations malveillantes qui vous empêchent de sélectionner de nombreuses données.
L’élégance de la réinitialisation de votre PC est que même si cela effacera tous les paramètres ainsi que les applications, vous aurez la possibilité de conserver toutes vos données ainsi que vos dossiers. Vous pouvez consulter nos guides sur la façon de réinitialiser Windows 10 ou de réinitialiser Windows 11. Vous pouvez également choisir de supprimer tout, mais assurez-vous de prendre en charge d’abord tous les fichiers et dossiers importants afin de ne pas tout perdre.
Vous pouvez maintenant sélectionner à nouveau plusieurs fichiers
Sélection de nombreux documents en retenant la Ctrl ou Changement L’astuce est quelque chose que chaque individu Windows doit être capable de faire, car c’est rapide et aussi pratique. Si vous vous rendez compte instantanément que vous ne pouvez pas le faire, les actions de dépannage ci-dessus devraient vous aider à restaurer cette capacité.
Et si tout le reste échoue parce que vous avez une installation Windows endommagée, vous pouvez simplement réinstaller l’intégralité du système d’exploitation.