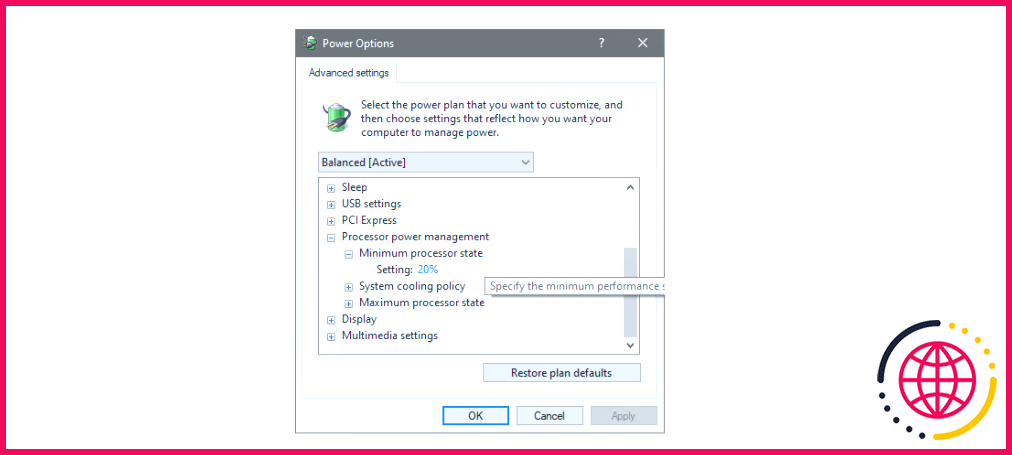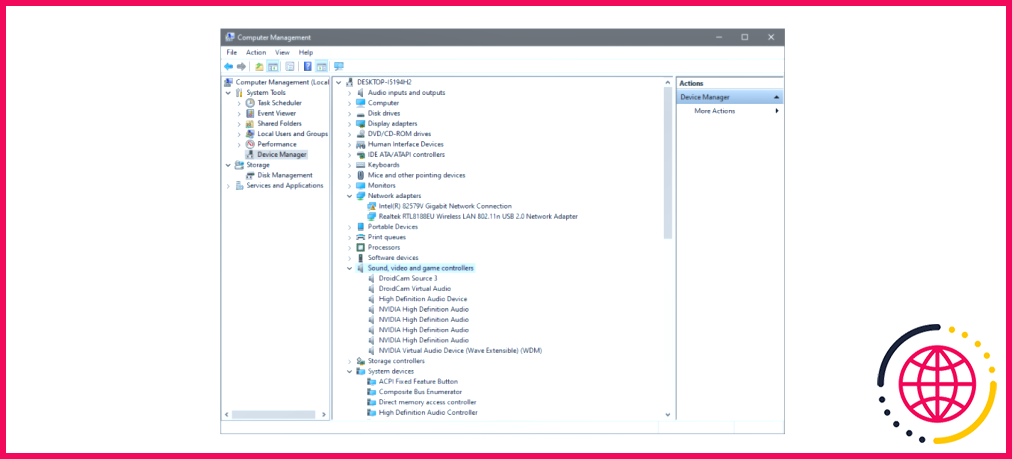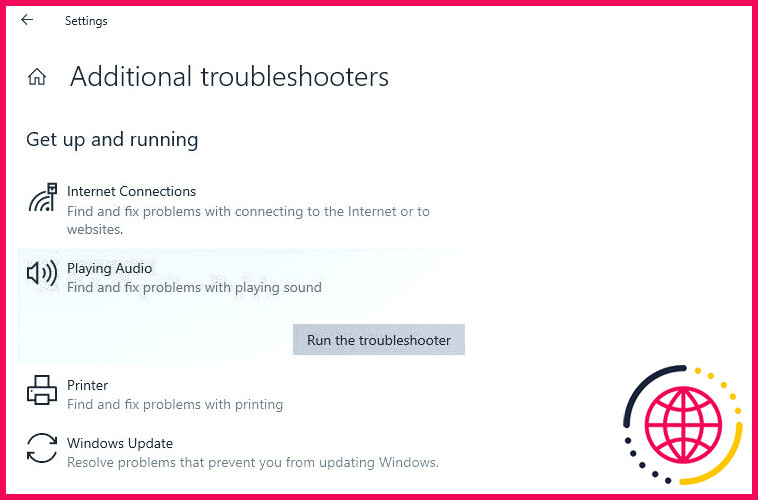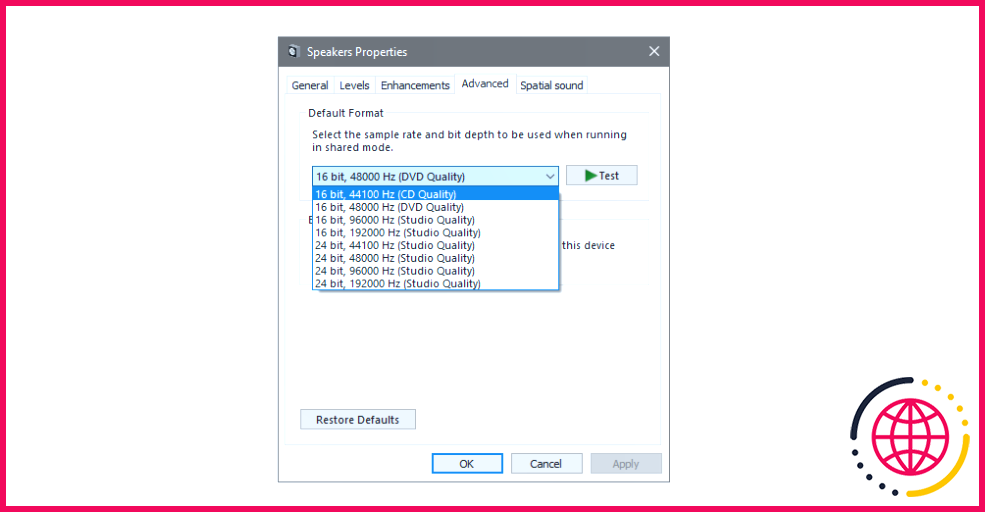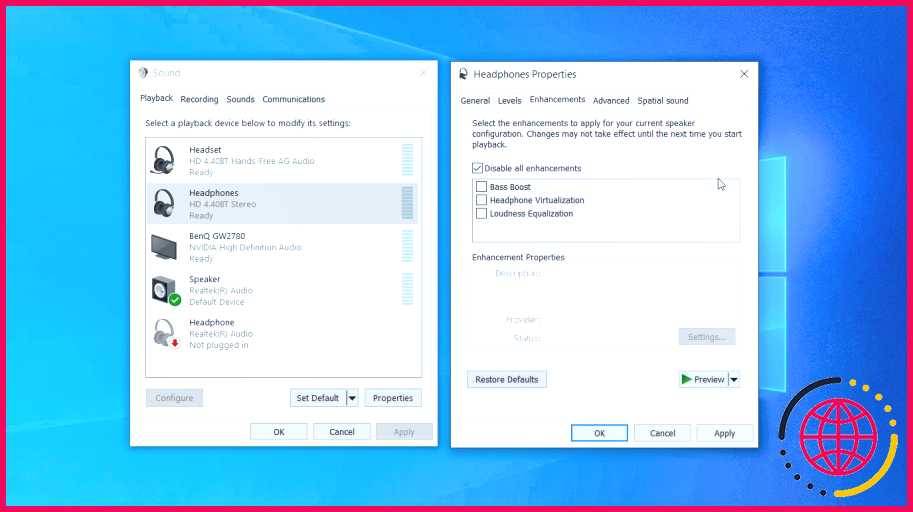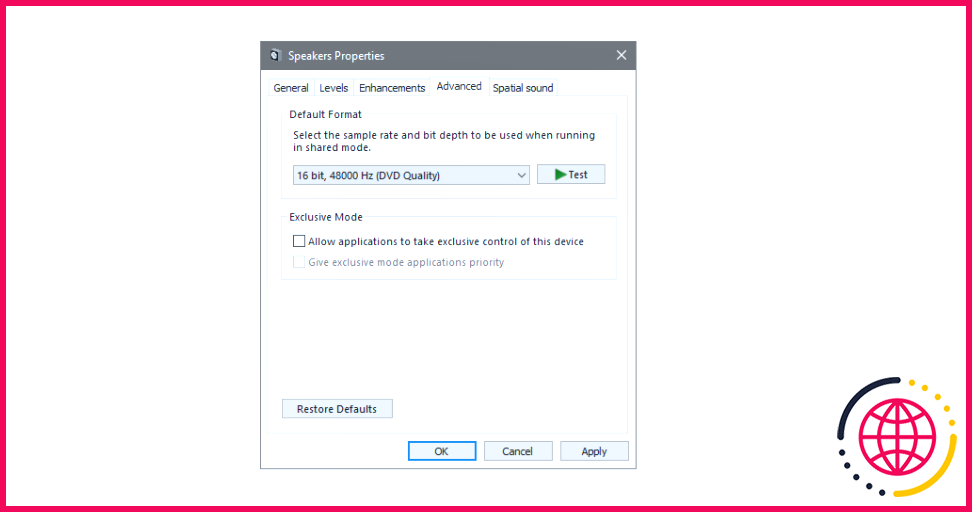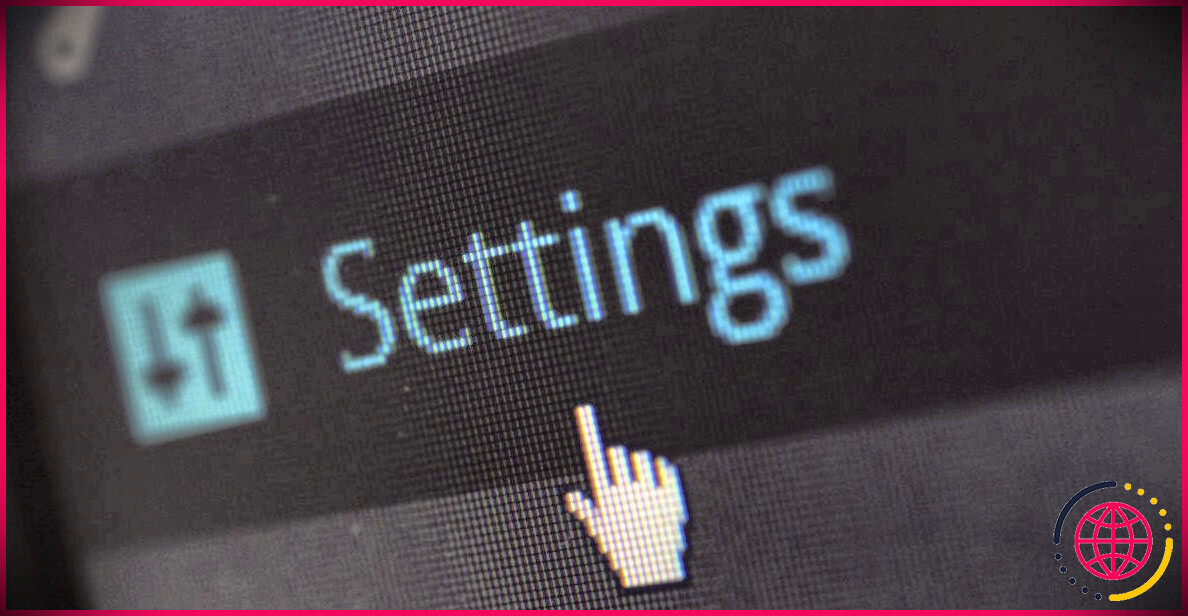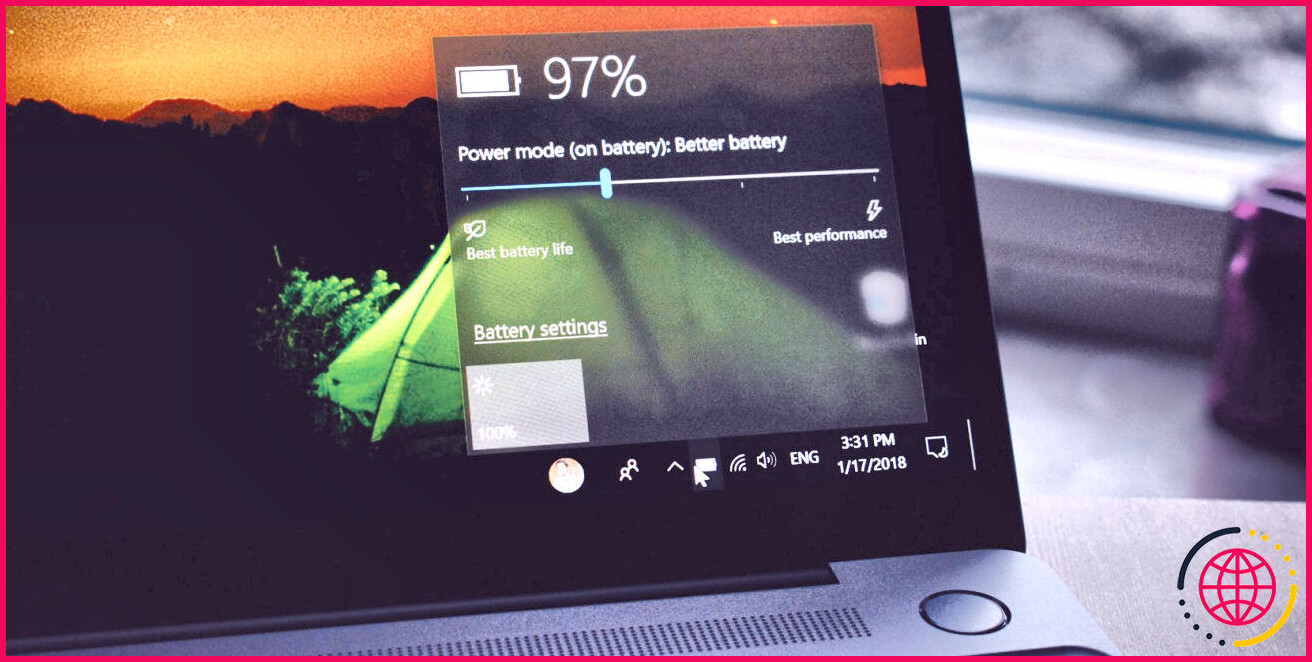6 façons de réparer les craquements audio dans Windows 10
La sortie audio de vos haut-parleurs audio ou de votre casque claquent trop souvent ? Vous supposez que votre outil sonore fonctionne mal et vous empêche également de prêter attention à vos chansons préférées ? Le problème peut être lié au matériel ; cependant, des problèmes d’application logicielle peuvent également conduire à ce souci. La question est de savoir comment localiser la cause principale et résoudre le problème.
Cet écrit couvrira certainement différentes étapes de fixation pour prendre soin de la préoccupation de crépitement audio afin que vous puissiez revenir à profiter de vos spectacles préférés.
Pourquoi l’audio crépite-t-il sur Windows 10 ?
Listé ci-dessous sont un couple de raisons principales que l’audio apparaissant de votre haut-parleur ou casque semble crépitant :
- Votre matériel, tel que votre haut-parleur audio ou votre casque, a mal fonctionné.
- Cela fait un moment que vous avez mis à niveau les chauffeurs de son.
- Votre matériel audio et le format sonore défini sur votre outil sont incompatibles.
- Vous utilisez des améliorations audio pour améliorer la haute qualité du son, mais elles provoquent sa dégradation.
- Les appareils ainsi que les dispositifs situés à proximité de votre système informatique altèrent les signaux Bluetooth.
Maintenant que vous savez ce qui crée des craquements audio sur un gadget Windows, voyons comment les réparer.
Ce guide décrit comment réparer le claquement audio sur Windows 10. Consultez notre aperçu sur la façon de réparer les craquements audio sous Windows 11 si vous y rencontrez ce problème.
Comment réparer les craquements audio sur Windows 10.
Pour réparer le souci de craquement audio sur Windows 10, effectuez les réparations suivantes :
1. Réparations initiales
Avant de commencer à bricoler votre système, c’est une excellente suggestion d’effectuer quelques vérifications préliminaires pour exclure certains problèmes d’équipement de base.
- Débranchez et rebranchez le dispositif de crépitement : Débrancher et aussi rebrancher votre outil peut éliminer la possibilité d’une défaillance de courte durée provoquée par une seule interférence. Si votre gadget recommence à fonctionner après avoir été rebranché, vous devez vérifier la corrosion, l’obstruction et l’usure de votre prise de son. Si le grésillement ne disparaît pas et qu’il ne semble pas y avoir de dommages sur l’équipement, procédez aux actions suivantes.
- Inspectez votre matériel : Vérifiez votre outil de résultat, et les cordons de liaison pour des dommages partiels possibles qui peuvent exposer le défaut causant le crépitement audio. Si vous attachez un gadget sans fil, voyez à ce qu’il soit connecté correctement. De préférence, reconnectez-le pour vous débarrasser de la chance de perturbation créant le crépitement audio.
- Testez votre matériel avec d’autres appareils : Outre les dommages physiques, les ports d’entrée sont un autre coupable possible. Pensez à brancher votre gadget directement sur un autre port du même système informatique ou sur un autre appareil (si possible). Si l’appareil fonctionne sans grésillement sur un autre système informatique, le problème vient du port de votre ordinateur. La connexion d’un casque supplémentaire directement dans le même port du même fabricant qui crée votre son à craquer le vérifiera.
- Testez un autre périphérique audio sur le même ordinateur : Si vous avez un jeu supplémentaire d’écouteurs, connectez-les également et voyez si le grésillement persiste. Si le problème disparaît après avoir changé de casque, le casque initial est en cause. Dans ce cas, vous devez le faire examiner par un spécialiste. Si le grésillement accompagne vos haut-parleurs, essayez de les remplacer par une autre paire. Cela peut être plus facile à dire qu’à faire, surtout si vos haut-parleurs sont intégrés à votre écran. Cependant, si vous avez des pièces de rechange, faites-en l’essai.
Si aucune des réparations préliminaires ne fonctionne, il est temps d’exécuter quelques modifications du programme logiciel.
2. Vérifiez l’interférence du signal.
Utilisez-vous un outil sonore sans fil ? Si vous utilisez une oreillette ou un haut-parleur Bluetooth, d’autres émetteurs de signaux mis à proximité de votre gadget peuvent perturber le signal atteignant votre outil. Les compteurs intelligents, les routeurs, les antennes et même les lumières intelligentes peuvent interférer avec l’interaction Bluetooth. Donc, si l’un de ces outils est positionné près de votre système informatique, déplacez-le.
Ainsi, votre matériel audio et votre système informatique peuvent mieux se connecter, ce qui peut régler le problème de grésillement audio. S’il n’y a pas de tels outils ou appareils à proximité de votre outil, ou si le fait de les éloigner ne fait pas de différence, passez à l’action suivante.
3. Modifiez l’état minimal du processeur.
L’état du processeur décrit exactement la quantité de puissance que le processeur prendra lors d’une tâche de haute intensité. Si vous avez une collection réduite de l’état minimum du processeur, cela peut restreindre l’alimentation du résultat audio de votre gadget. Par la suite, cela provoque des pops ainsi que des claquements lorsque votre outil audio lutte pour rester sous tension.
Suivez les étapes indiquées ci-dessous pour modifier l’état d’alimentation minimal du cpu :
- Appuyez sur Win + S, tapez Panneau de configuration, ainsi que l’ouvrir.
- Cliquez sur Matériel et aussi son ainsi que parcourir jusqu’à Options d’alimentation.
- Cliquez sur Modifier les paramètres de stratégie situé à côté de votre stratégie déjà choisie.
- Cliquez sur Modifiez les réglages avancés de la puissance, et aussi une nouvelle fenêtre d’accueil s’ouvre.
- Faites défiler vers le bas et situez Surveillance de la puissance du processeur et augmentez le groupe.
- Ensuite, augmentez le groupe État minimal du processeur catégorie.
- Augmentez le réglage à une valeur supérieure ainsi que testez votre outil.
Sur quelques ordinateurs portables, vous pourriez voir 2 réglages sous l’état minimum du cpu, plus précisément . » Sur batterie : X% » et aussi » Branché sur : X%. » Modifiez ces deux paramètres en fonction de l’état d’alimentation actuel de votre ordinateur portable.
4. Mettez à jour vos pilotes de son.
Un pilote de son daté peut de même affecter négativement votre entrée sonore. Habituellement, la mise à jour du pilote de véhicule de son ramènera certainement les configurations audio par défaut, ce qui peut résoudre le problème de craquement/éclatement audio. Par conséquent, pensez à mettre à jour le pilote de la carte audio avant de mettre en œuvre diverses autres réparations, car cela pourrait régler le problème immédiatement.
Pour mettre à jour le motoriste du son, suivez les actions suivantes :
- Allez sur votre ordinateur de bureau Windows, cliquez avec le bouton droit de la souris sur. Ce PC et naviguez jusqu’à Gérer.
- Sélectionnez Gestionnaire des dispositifs dans la barre latérale gauche.
- Localisez et augmentez le Contrôleurs de son, de clip vidéo et de jeu. catégorie.
- Sélectionnez votre carte audio et faites également un clic droit sur celle-ci, ainsi que naviguez vers. Propriétés.
- Naviguez jusqu’à la section Pilote et cliquez sur Mettre à jour le pilote.
- Cliquez sur Recherchez immédiatement les pilotes de véhicules, ainsi que le système trouvera automatiquement toute sorte de toute nouvelle mise à jour si elle est disponible.
Essayez de transformer la disposition du son si la mise à jour du pilote ne fonctionne pas.
5. Exécutez le dépanneur audio.
Il existe un dépanneur audio intégré dans Windows qui est couramment utile pour reconnaître ainsi que pour traiter la plupart des problèmes audio. Vous devriez exécuter ce dépanneur si aucune des solutions n’a réellement réussi. Adhérez à ces actions pour le faire :
- Allez dans la fenêtre de Windows Paramètres app.
- Aller à Mise à jour & & Sécurité.
- Cliquez sur Dépannage dans la barre latérale gauche.
- Ensuite, cliquez sur Dépanneurs supplémentaires.
- Localisez le Lecture audio dépanneur.
- Cliquez sur Exécutez le dépanneur.
Ensuite, suivez les directives à l’écran. Avec un peu de chance, le dépanneur déterminera efficacement le problème de grésillement sonore et le réglera également.
6. Changez le format du son du système.
Le format sonore de votre système informatique doit pouvoir s’adapter à différentes fréquences. Si votre périphérique audio produit des sons crépitants, il se peut qu’il ne fonctionne pas avec la disposition sonore existante. En conséquence, la transformation du style de son pourrait aider à résoudre ce problème ennuyeux.
Pour ajuster le format sonore dans Windows 10, respectez les étapes suivantes :
- Localisez l’icône du haut-parleur dans le bord inférieur idéal de la barre des tâches.
- Cliquez avec le bouton droit de la souris sur le symbole du haut-parleur audio, puis allez à Son paramètres.
- Naviguez vers les Lecture onglet et aussi un clic droit sur votre gadget sonore sélectionné.
- Allez dans l’onglet de votre gadget Propriétés.
- Naviguez jusqu’au Avancé de l’onglet de la fenêtre des propriétés du haut-parleur.
- Définissez l’onglet Format par défaut à 16 petits bits, 44100 Hz (qualité CD).
- Testez votre appareil pour voir s’il fonctionne correctement.
Changer la disposition par défaut pour une valeur différente vous permettra certainement d’évaluer plusieurs fréquences. N’importe quelle disposition de la liste peut traiter le problème de grésillement audio. Donc, essayez-les toutes.
7. Désactivez toute amélioration audio active.
Les options d’amélioration audio de Windows sont, généralement, une configuration utile qui améliore la haute qualité audio de vos gadgets de résultat.
Dans certains cas, la qualité supérieure audio sélectionnée peut entraver les paramètres intégrés du périphérique audio, ce qui entraîne des sons claquants. Ainsi, la désactivation des améliorations audio peut aider à résoudre le problème.
Pour désactiver l’attribut d’amélioration audio, respectez les étapes suivantes :
- Cliquez avec le bouton droit de la souris sur le symbole du son dans le bord réduit de la barre des tâches et allez à . Son réglages.
- Naviguez jusqu’au Lecture onglet ainsi que le clic droit sur l’outil audio que vous avez choisi.
- Allez dans l’onglet de votre outil Propriétés.
- Localisez le Améliorations ainsi que d’examiner l’onglet Désactiver toutes les améliorations case pour désactiver les améliorations audio.
8. Désactivez le mode exclusif
Le paramètre spécial de Windows permet aux applications de prendre un contrôle exceptionnel sur l’outil audio en cours d’exécution. Il est possible que votre périphérique lié ne soit pas compatible avec le réglage existant, déclenchant un grésillement de votre audio.
Vous pouvez désactiver le mode spécial en respectant les étapes données :
- Localisez le symbole du haut-parleur audio dans le bord inférieur approprié de la barre des tâches.
- Cliquez avec le bouton droit de la souris sur le symbole du haut-parleur ainsi qu’à l’adresse suivante . Son paramètres.
- Naviguez vers les Lecture onglet et cliquez avec le bouton droit de la souris sur votre périphérique sonore sélectionné.
- Allez dans le menu de votre périphérique Propriétés.
- Naviguez jusqu’au Avancé dans les propriétés des haut-parleurs ainsi que décocher l’option » Autoriser les applications à prendre le contrôle exclusif de cet outil » case à cocher.
Si vous vérifiez votre appareil une fois de plus et qu’il est toujours crépitant, votre seul choix restant est d’obtenir un adaptateur. L’utilisation d’une carte son externe ou d’un adaptateur sonore permettra de se débarrasser avec succès de tous les problèmes causés par la carte son propre à Windows.
En outre, un adaptateur de son divers permettra à l’appareil de fonctionner sur de nouveaux paramètres et aidera à déterminer si le problème vient du système ou de l’outil lui-même. Cependant, cela devrait être la dernière option.
9. Mettez à jour le système d’exploitation ou désinstallez la mise à jour récente.
L’exécution d’un système d’exploitation obsolète peut en outre provoquer des troubles inattendus. Si vous gardez les mises à jour automatiques de Windows désactivées, assurez-vous que votre audio ne fait pas de snap pour exactement la même raison.
Pour confirmer cela, configurez les mises à jour les plus récentes du système d’exploitation. Comment pouvez-vous faire cela ? Notre aperçu sur la manipulation des mises à jour de Windows vous montrera certainement comment trouver et aussi monter les mises à jour actuelles.
Parfois, l’installation d’une mise à jour du système d’exploitation qui contient des insectes peut également créer des soucis gênants. Par conséquent, si votre audio a effectivement commencé à grésiller après avoir installé une mise à jour de Windows, vous devez la désinstaller.
N’avez-vous jamais fait cela auparavant ? Notre article sur la façon de désinstaller les mises à jour de Windows couvre la procédure étape par étape.
Rendre votre sortie audio à nouveau claire comme du cristal
Le son crépitant de tout type de média peut rendre difficile d’en profiter. Idéalement, ces solutions vous aideront à recommencer à écouter un son cristallin. Si le problème est lié au matériel, vous devez réparer ou changer votre périphérique audio.
Avez-vous déjà été embarqué dans une boucle de rétroaction audio avec un microphone ? Pour éviter cela, vous pouvez quitter la lecture en temps réel, utiliser des écouteurs ou placer votre microphone loin de vos haut-parleurs audio.
Abonnez-vous à notre e-newsletter
Qu’est-ce qui provoque des craquements audio ?
Le grésillement des haut-parleurs est presque toujours causé par un problème de connexion. Quelque part entre votre amplificateur et le driver de votre haut-parleur, il y a un mauvais fil qui fait bouger le driver brusquement, provoquant des interférences.
Pourquoi mon son crépite-t-il et éclate-t-il Windows 10 ?
Il peut s’agir d’un problème matériel (mauvais haut-parleurs), de pilotes audio obsolètes ou de paramètres audio imprécis. En plus de ceux-ci, le grésillement audio dans Windows peut également être causé par une faible alimentation. Le fait de changer le plan d’alimentation de votre PC en « Haute performance » peut réparer le grésillement.