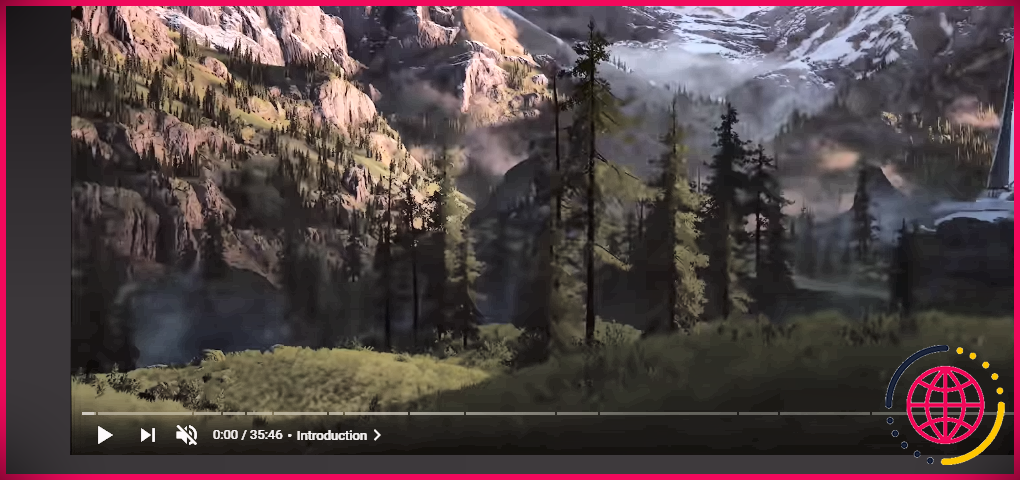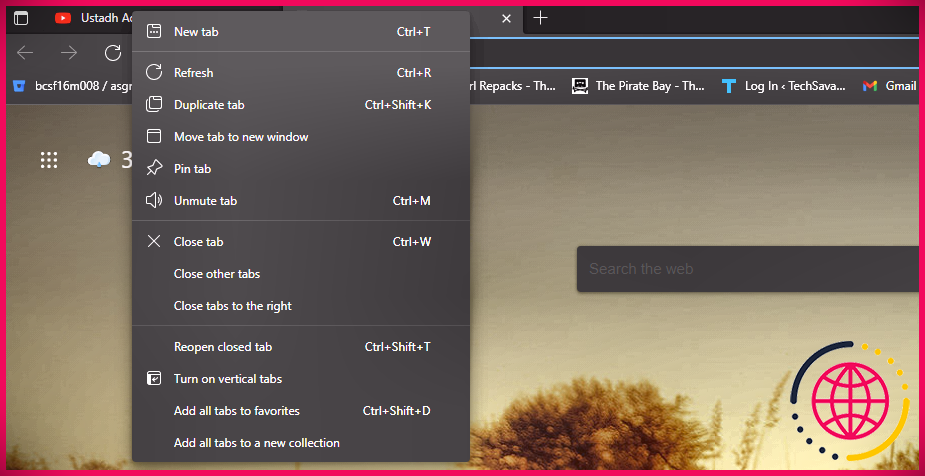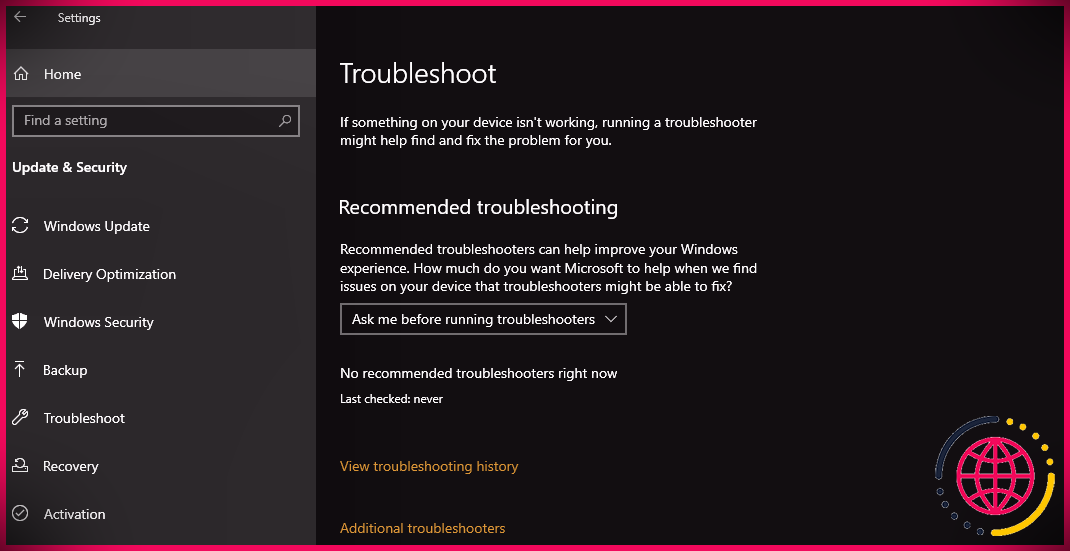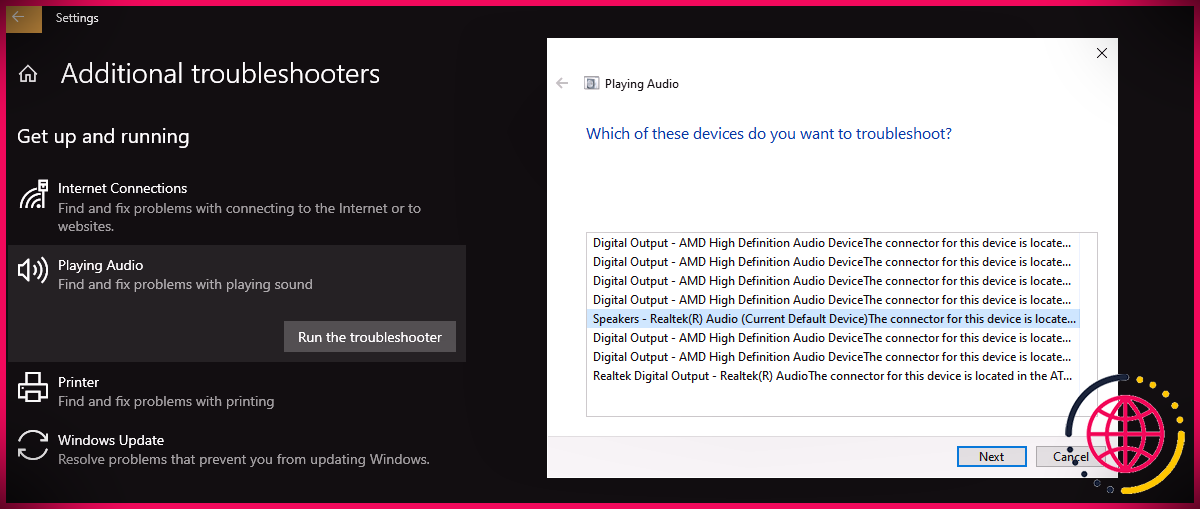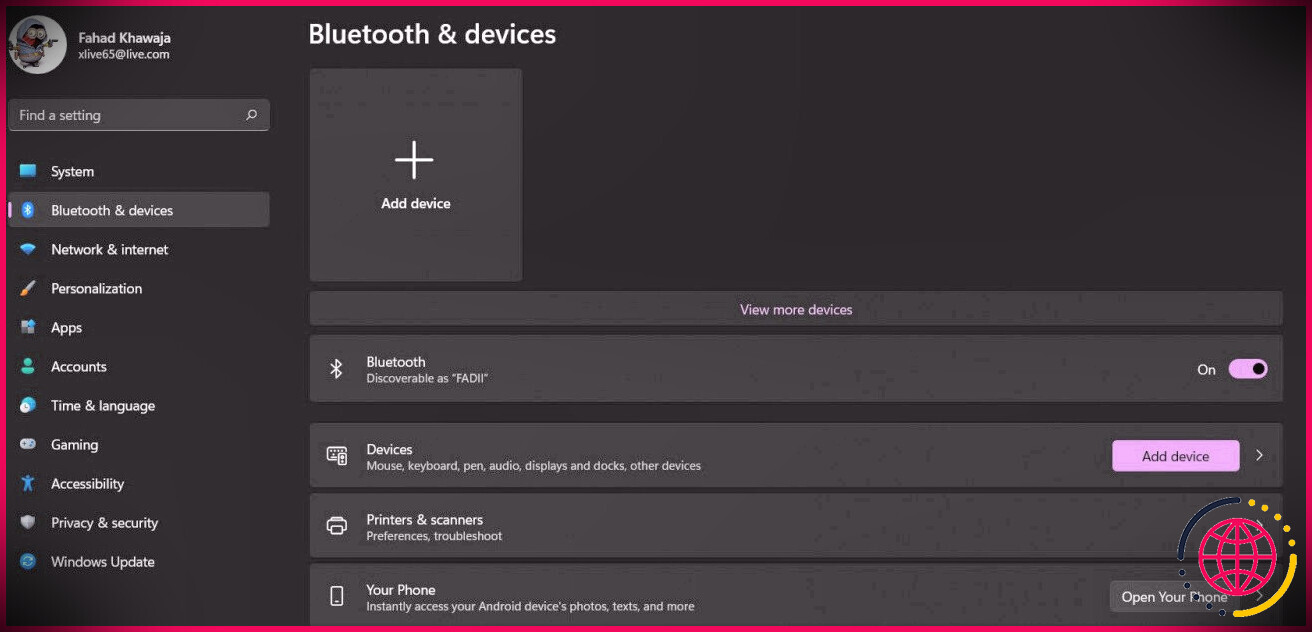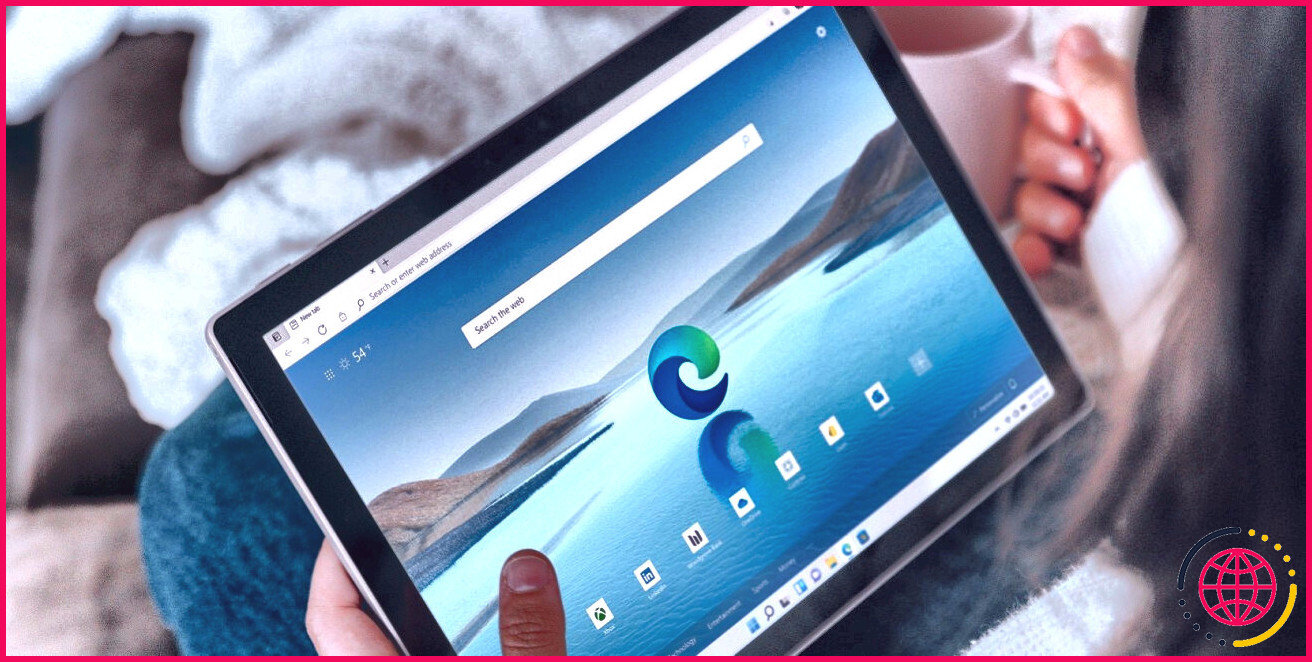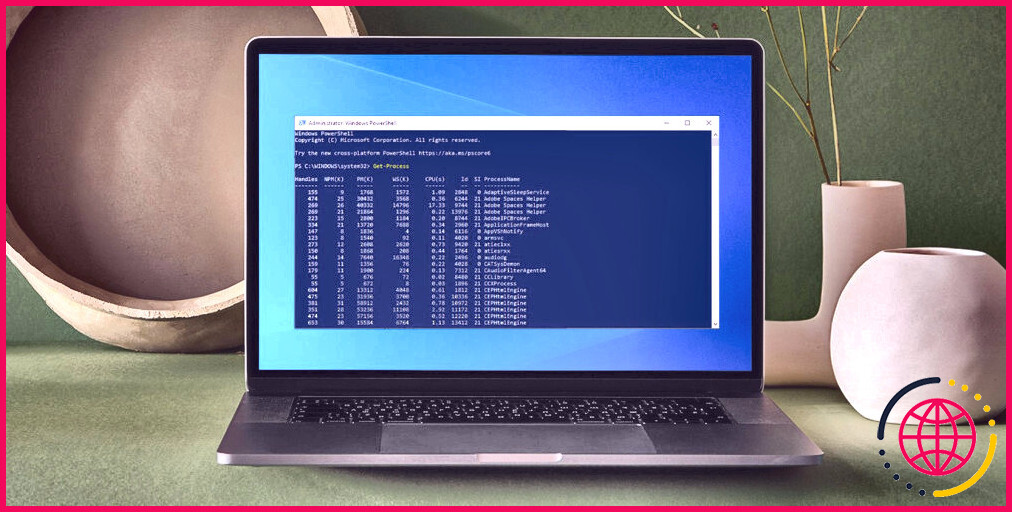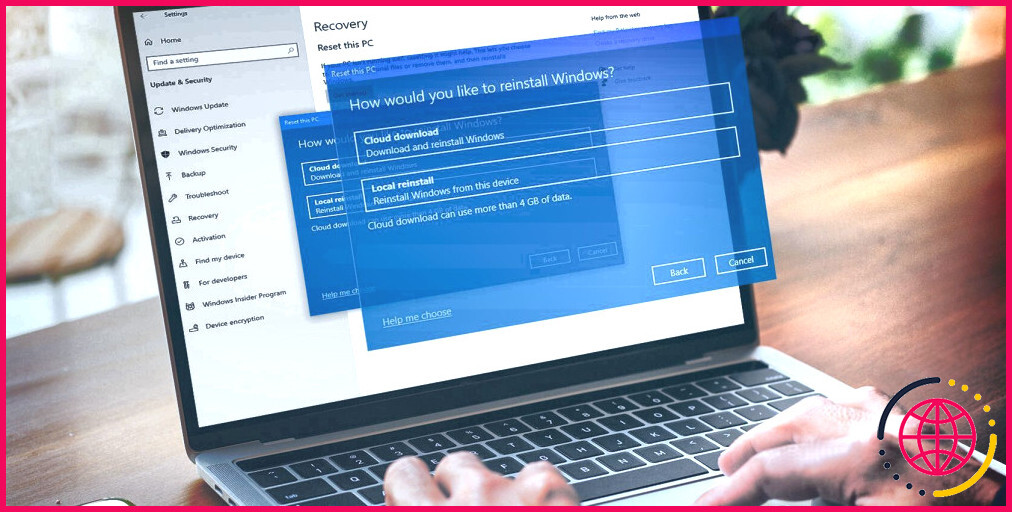Pas de son sur YouTube ? Comment le réparer sur Windows 10
Regarder des vidéos YouTube est devenu le passe-temps préféré de beaucoup. Qu’il s’agisse de rechercher des instructions pour gérer un pipeline rompu ou d’écouter des podcasts préférés, YouTube est devenu un élément essentiel du monde en ligne. Ainsi, cela peut être ennuyeux lorsque vous appuyez sur ce bouton de lecture, et il n’y a pas non plus de bruit sur YouTube.
Heureusement, le problème de l’audio YouTube qui ne fonctionne pas avec Windows 10 est assez simple à résoudre. Jetons un coup d’œil à la façon de le faire.
1. Assurez-vous que la vidéo et le son de l’ordinateur sont activés
Avant de passer aux méthodes de dépannage complexes, obtenons l’un des facteurs les plus évidents de la méthode. Dans un premier temps, vérifiez si vous n’avez pas involontairement coupé le clip vidéo ou le son de Windows 10.
Ensuite, regardez sous les commandes vidéo et voyez si le symbole du haut-parleur est traversé. si c’est le cas, alors vous avez coupé la vidéo. Cliquez simplement sur le symbole du haut-parleur une fois ou appuyez sur M pour réactiver.
De même, voyez si le son de Windows 10 s’allume. Ensuite, vérifiez le icône de volume dans la barre des tâches et voyez également s’il est traversé. si c’est le cas, cliquez dessus pour augmenter l’onglet de volume et appuyez à nouveau sur l’icône pour réactiver le son.
Nous reconnaissons que cette étape est un peu snob, mais il est très facile de faire taire par inadvertance YouTube ou votre son Windows 10. Ainsi, il vaut la peine de revérifier chacun avant d’aller plus loin dans votre dépannage.
2. Vérifiez si l’onglet est en sourdine
Les navigateurs Web modernes vous permettent de désactiver les onglets si le contenu multimédia qui y est lu devient un peu agaçant. C’est un outil pratique, mais parfois vous couperez par inadvertance un onglet sans le reconnaître et vous demanderez pourquoi chaque petite chose est devenue silencieuse.
Pour résoudre ce problème, cliquez avec le bouton droit sur l’onglet YouTube, puis sélectionnez Réactiver le site Web à partir de la liste déroulante.
Si votre YouTube n’est pas désactivé, vous ne verrez plus cette alternative dans la liste déroulante. Dans ce cas, vous devez essayer une solution supplémentaire.
3. Essayez différents navigateurs
Si YouTube est le seul site Internet qui n’a pas de son, il est fort probable qu’il y ait quelque chose d’incorrect avec le navigateur Internet que vous utilisez. Un service simple à ce problème consiste à utiliser un navigateur Web différent.
Par exemple, si Google Chrome vous donne des maux de tête, il est peut-être temps de passer au tout nouveau Microsoft Edge basé sur le chrome. Side a toutes les fonctionnalités que vous attendez et installe une solide efficacité dans la bataille entre Edge et Chrome. Ainsi, votre expérience ne sera pas différente.
Cependant, dans le cas inhabituel où aucun navigateur Web ne répare le problème, vous pourriez avoir un problème matériel sur votre main.
4. Vérifiez les problèmes matériels
Pour vérifier les problèmes d’équipement, vous devez débrancher et connecter vos périphériques. Au départ, assurez-vous que le périphérique audio que vous utilisez est correctement connecté. Ensuite, déconnectez puis rebranchez vos écouteurs et voyez si cela résout le problème.
Ensuite, si vous utilisez des haut-parleurs audio intégrés, branchez un casque et vérifiez si YouTube n’a toujours aucun type de son. Si les écouteurs filaires ne résolvent pas le problème, essayez une paire d’écouteurs sans fil.
Enfin, exécutez un dépanneur audio à partir de Windows 10. Appuyez sur Gagner + S , taper Réglages , ainsi que sélectionner l’alternative appropriée pour ouvrir le panneau Paramètres. Après cela, cliquez sur Mise à jour & & Sécurité pour ouvrir le Écran de mise à jour de Windows . Dans l’écran Windows Update, choisissez Dépanner du panneau de gauche. Cela vous mènera certainement à l’écran de dépannage.
Dans l’écran Dépannage, accédez à Dépanneurs supplémentaires >> Lecture audio >> Exécutez le dépanneur . Suivez les étapes décrites dans l’utilitaire de résolution des problèmes et voyez également s’il résout les problèmes de son.
5. Mettez à jour les pilotes audio
Pendant que nous parlons de problèmes de matériel, nous devons dire que de nombreux problèmes de matériel résultent de dysfonctionnements des automobilistes. Ainsi, il est toujours de bon ton d’entretenir à peu près l’équipement des conducteurs de véhicules à jour. Alors, mettez à niveau les automobilistes audio sur votre outil, ce qui résoudra généralement un problème de non-volume sur YouTube.
Pas de son sur YouTube est assez facile à réparer
Si vous n’obtenez aucun son sur YouTube, ne vous inquiétez pas et suivez simplement les instructions ci-dessus. Généralement, le problème est uniquement lié au navigateur Internet que vous utilisez. Soit vous avez mis le clip vidéo en sourdine par inadvertance, soit vous rencontrez un problème. Alors, gardez un œil sur ces détails faciles à manquer, et vous ne rencontrerez pas de tels problèmes à l’avenir.