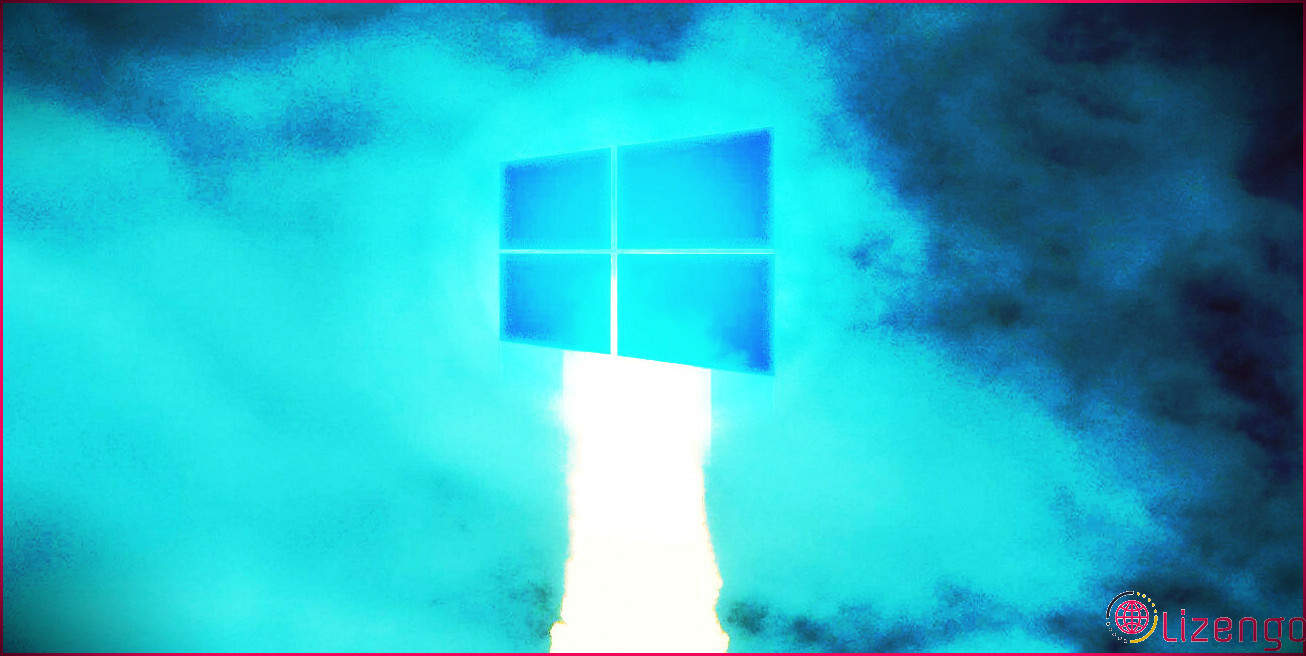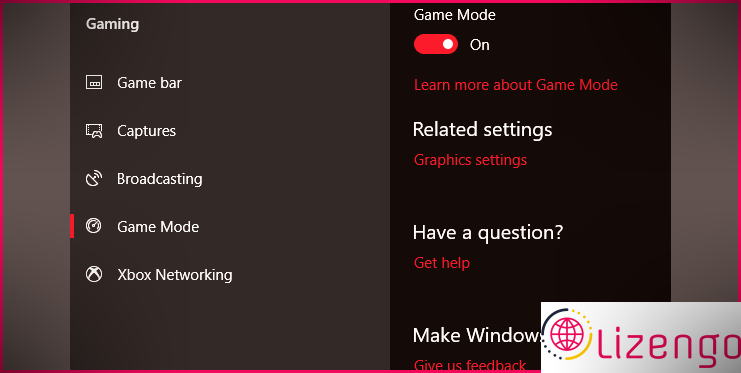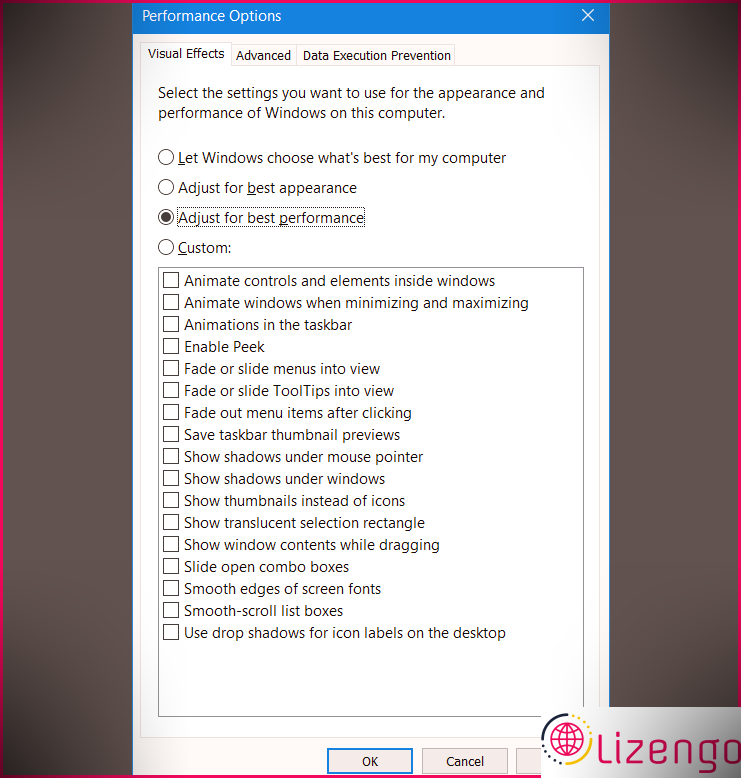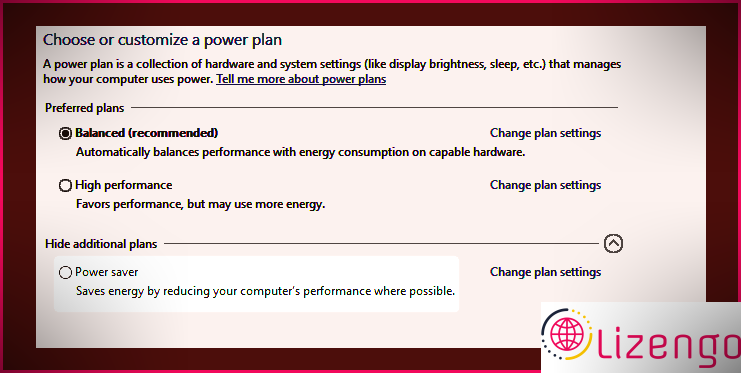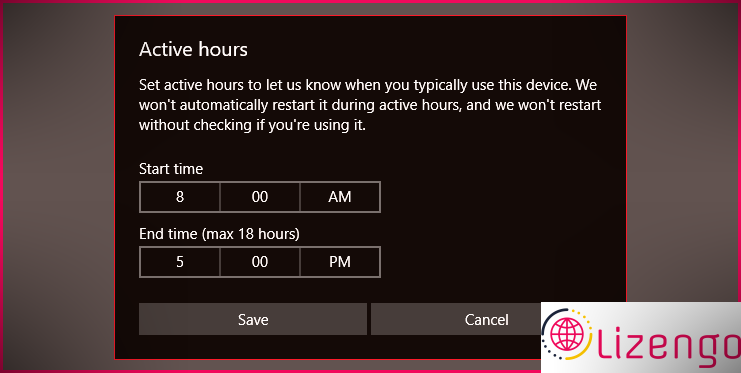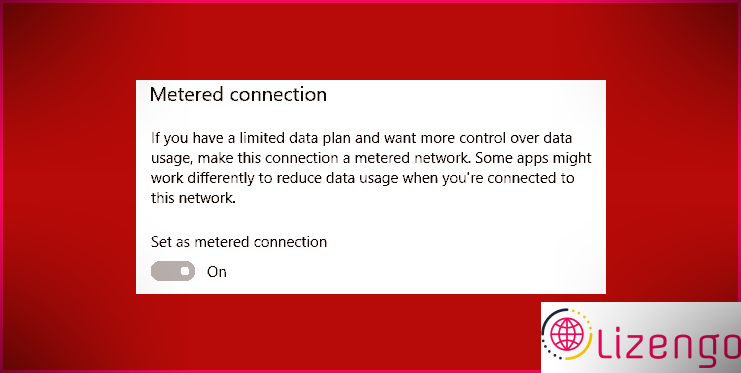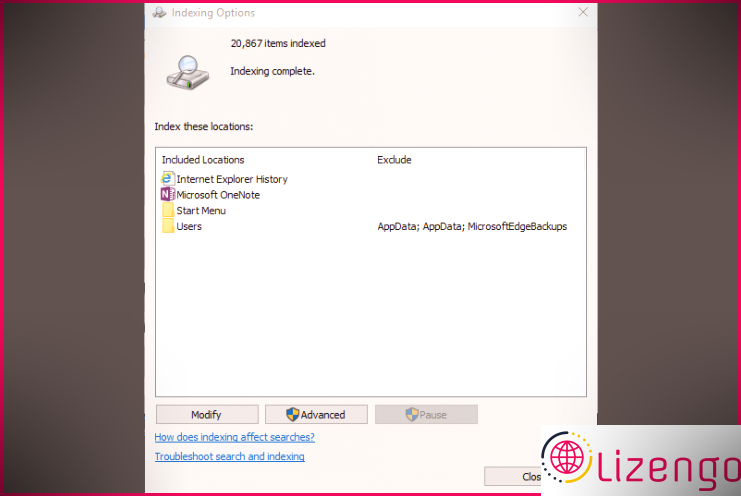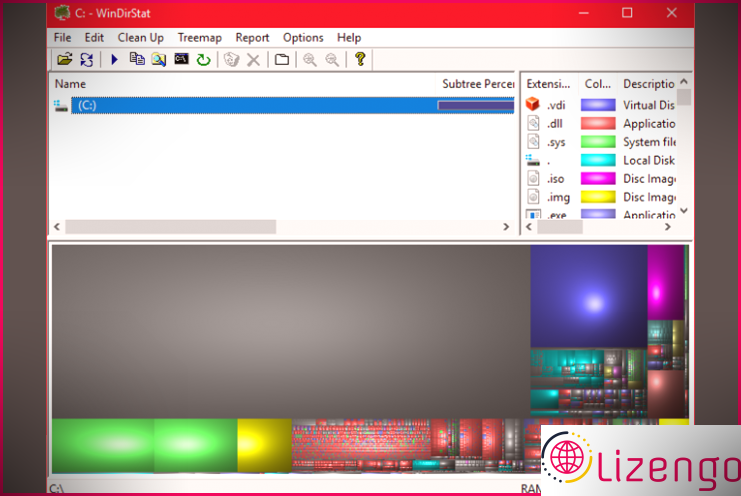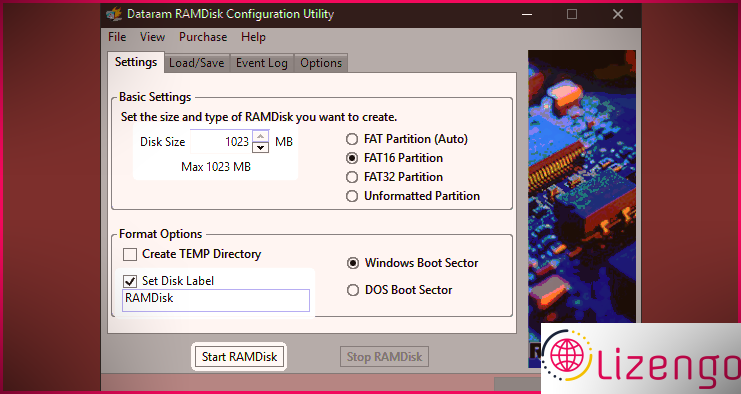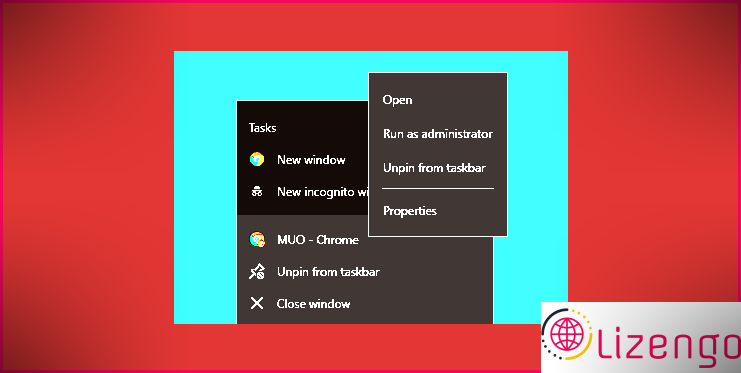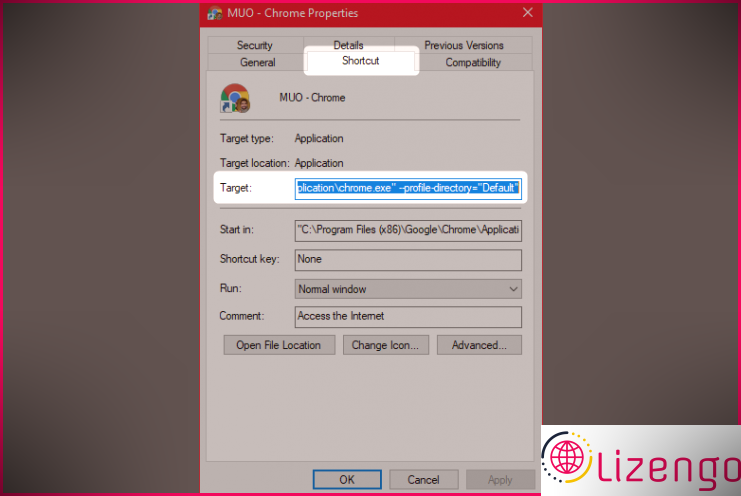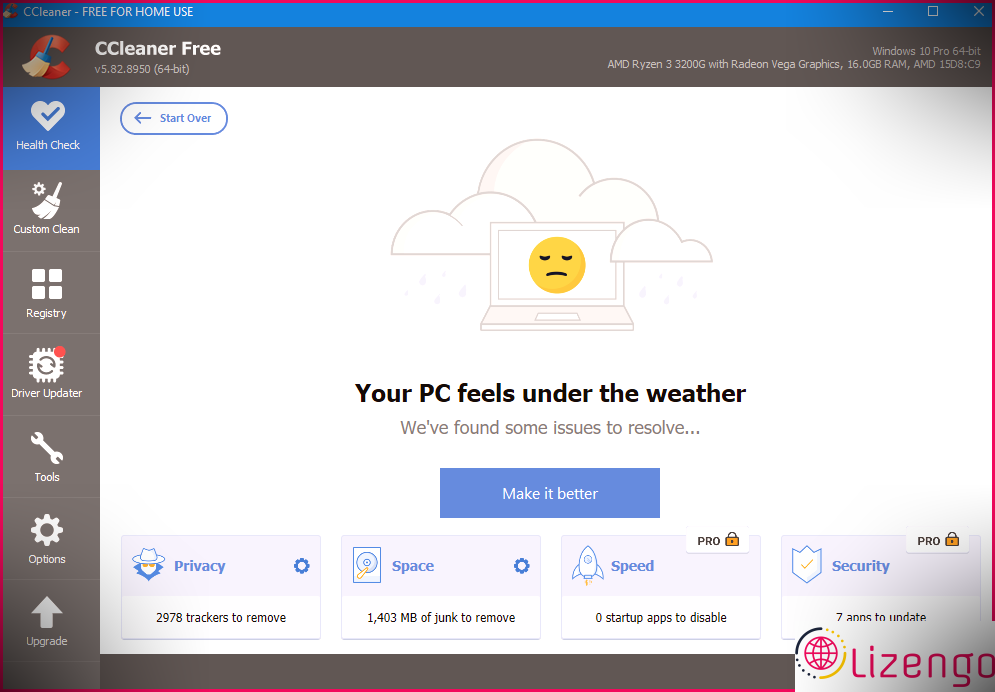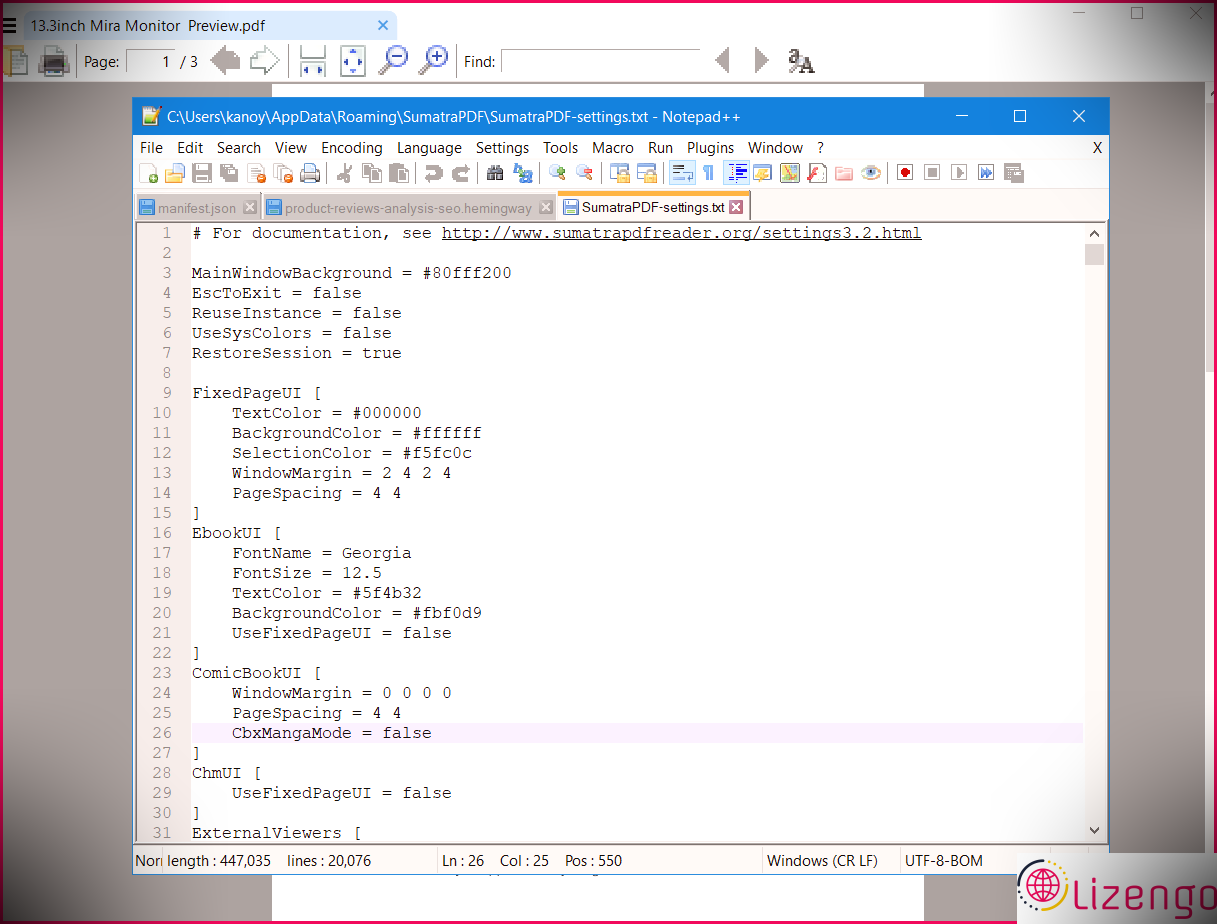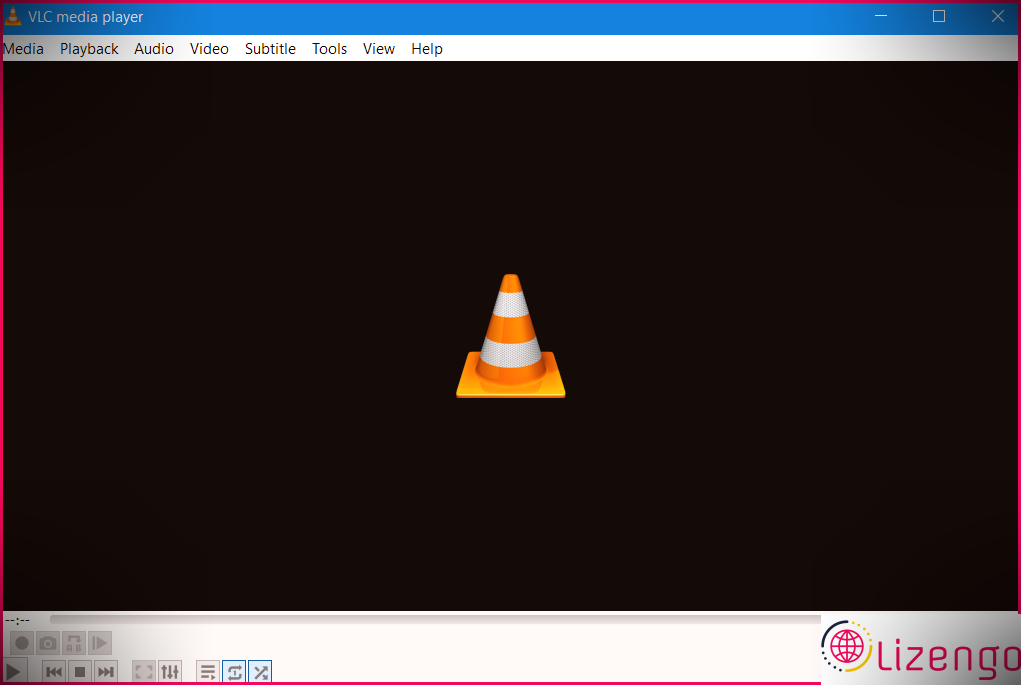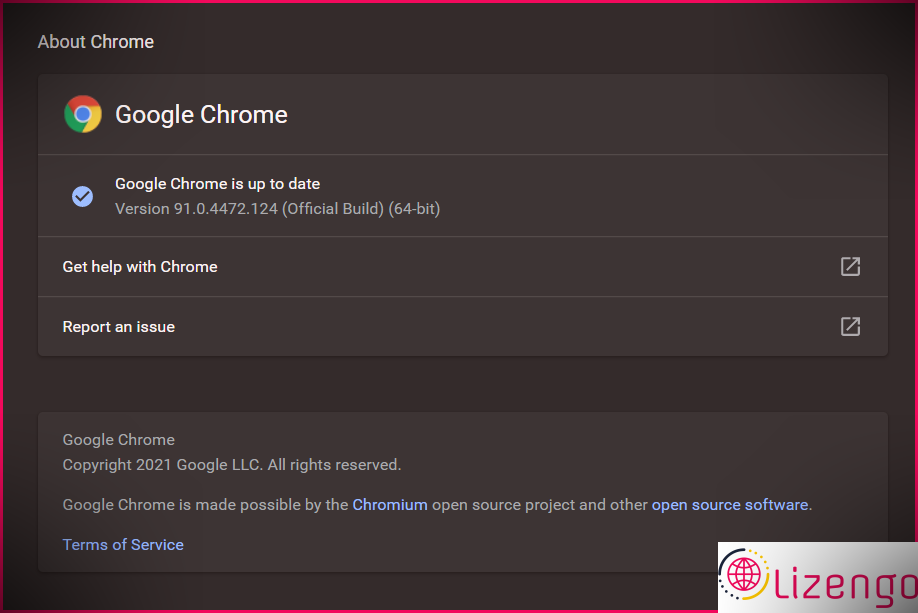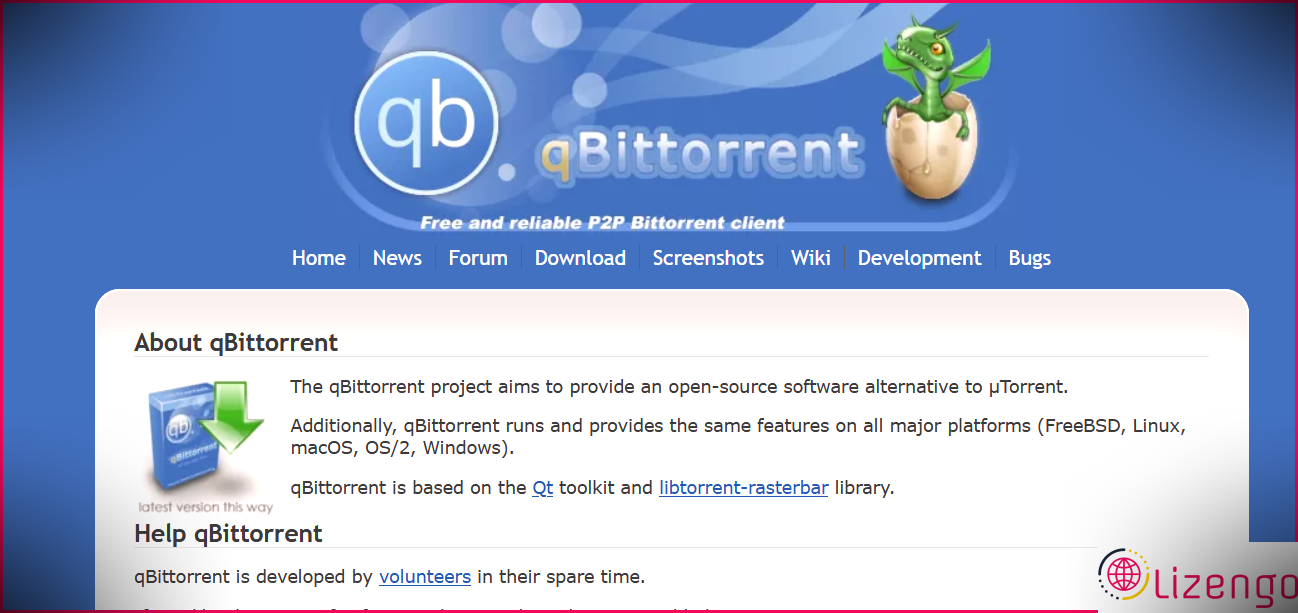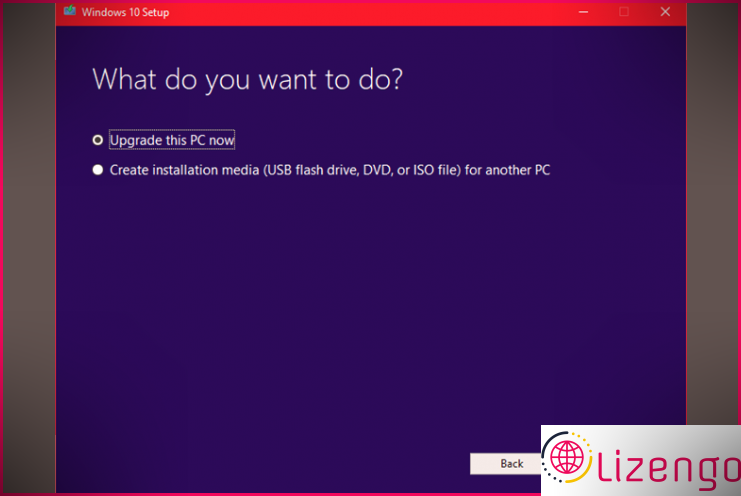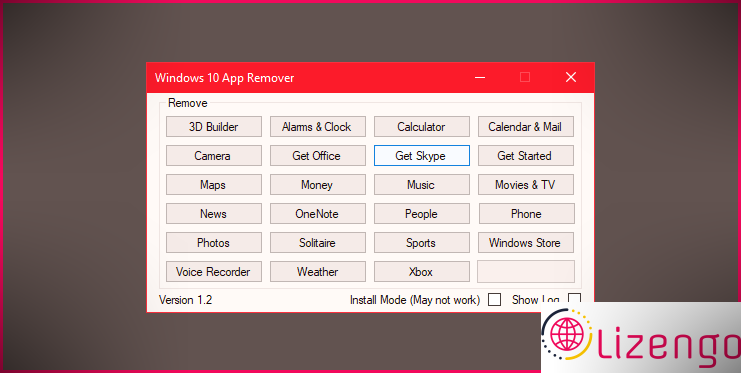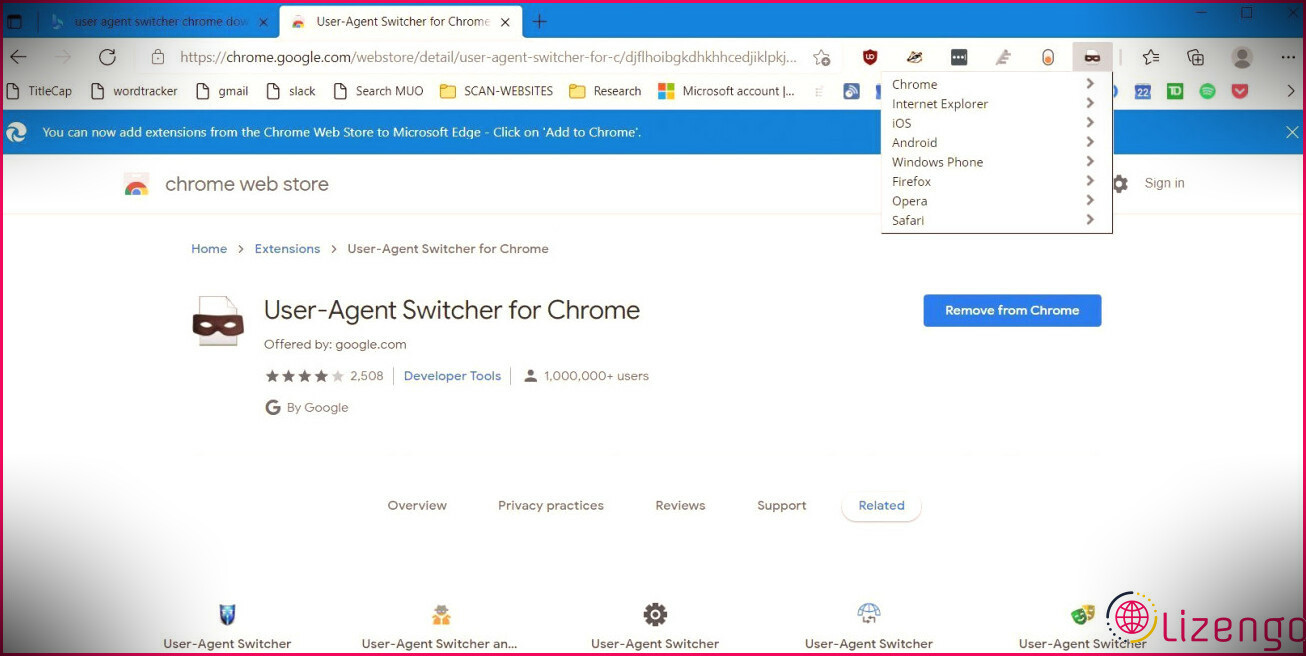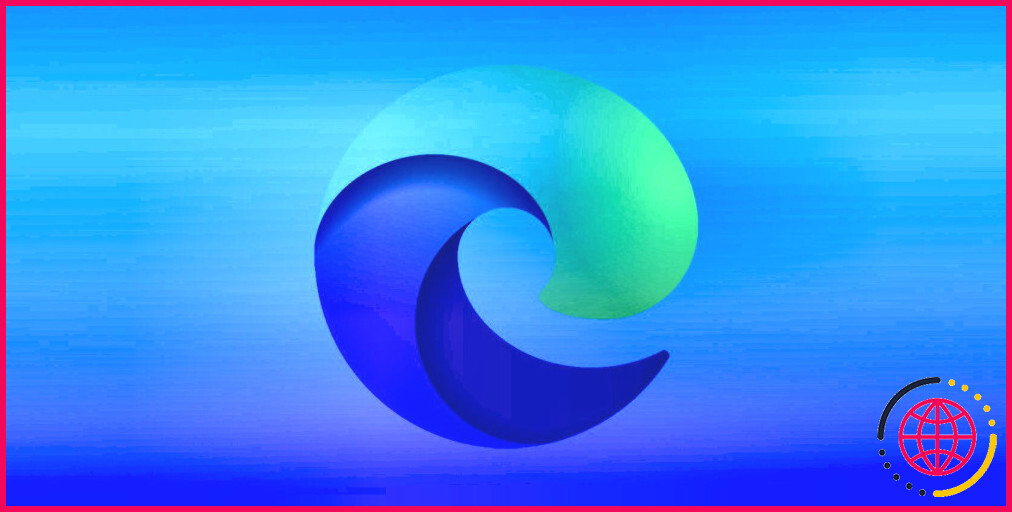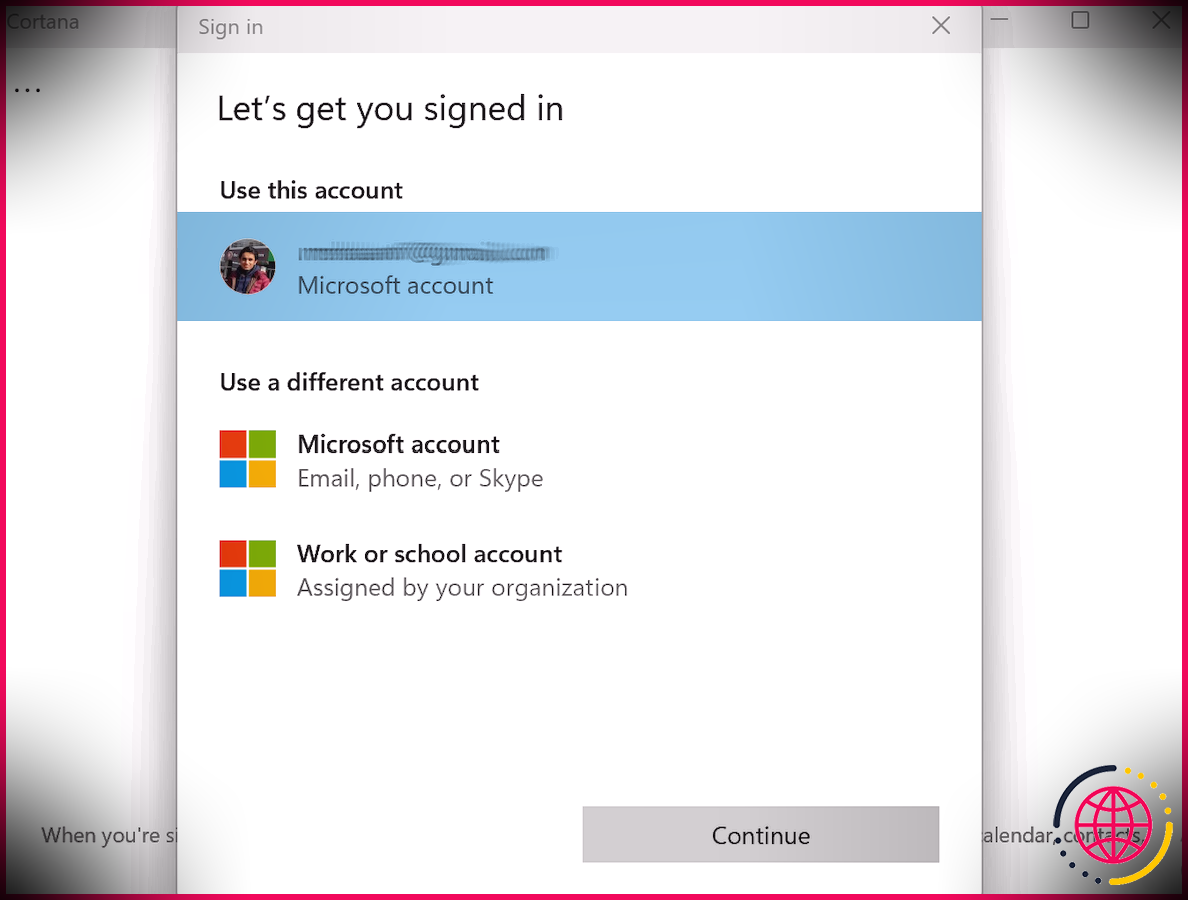14 façons de rendre Windows 10 plus rapide et d’améliorer les performances
Faire fonctionner Windows 10 plus rapidement n’est pas difficile. Vous avez simplement besoin de quelques trucs et astuces simples. Ce court article couvre un certain nombre d’approches pour rendre Windows 10 plus rapide et améliorer son efficacité.
Les principaux domaines d’intervention pour rendre Windows 10 plus rapide
Il existe 3 classifications générales pour maximiser les performances de Windows 10 :
- Le système d’exploitation modifie
- Améliorations logicielles
- Remplacement ou élimination de l’application
Bien que les mises à niveau matérielles fonctionnent également, comme obtenir plus de RAM ou acheter un SSD, elles coûtent de l’argent, nous les éviterons donc probablement. Commençons par l’une des méthodes les plus fiables pour accélérer Windows 10.
Ajustements de la vitesse du système d’exploitation Windows 10
1. Activer le mode jeu
La variante la plus récente de Windows 10, la mise à jour des créateurs, ajoute une nouvelle fonctionnalité connue sous le nom de Mode de jeu . Il n’y a malheureusement aucun autre moyen de fonctionner en permanence en mode Jeu, mais vous pouvez le déclencher en appuyant sur Touche Windows + G . Néanmoins, vous devez d’abord autoriser le mode Jeu.
Pour activer le mode jeu (il n’est disponible que dans la mise à jour de Windows 10 Creators), ouvrez Réglages > > Jeux et choisissez Mode de jeu . Appuyez sur le bouton bascule répertorié ci-dessous Mode de jeu.
Il est uniquement destiné à être utilisé pour les jeux, mais vous pouvez le déclencher à tout moment pour obtenir une petite rupture de taux. C’est particulièrement utile si vous avez un grand nombre d’applications en arrière-plan qui ralentissent un programme gourmand en ressources.
Malheureusement, le mode Jeu n’améliore l’efficacité des jeux vidéo que de quelques pourcentages.
Même ainsi, plusieurs d’entre vous connaîtront certainement un gain de performances plus élevé que d’autres. Le nombre réduit d’applications d’historique peut améliorer vos performances là où aucune autre méthode ne vous aiderait certainement. Théoriquement, le mode jeu peut fonctionner dans tout type d’application utilisant la vitesse du GPU. Si vous souhaitez l’essayer dans Adobe Premiere, essayez-le.
2. Désactiver les effets visuels
Windows fournit un moyen vraiment très simple de désactiver toutes les améliorations esthétiques.
- Aller vers Système > > Réglages avancés du système .
- Choisir Avancée à partir des onglets ci-dessus.
- En dessous de Performance , prendre Réglages .
- Faites un clic gauche sur le commutateur radio pour Ajustez pour des performances optimales pour désactiver tous les impacts visuels.
La désactivation des effets esthétiques altérés sur quelques systèmes semble avoir un effet énorme, en particulier sur les ordinateurs plus anciens. En ce qui concerne l’inconvénient, les choses ne seront pas aussi merveilleuses. Nous encourageons le départ Bords lisses des polices d’affichage activé car il aide lors de l’examen du message.
3. Accélérez votre processeur
Windows a 3 configurations par défaut pour savoir comment votre processeur augmente sa fréquence. Les 3 valeurs par défaut sont Équilibré , Haute efficacité , aussi bien que Économiseur d’énergie . Souvent, les fabricants incluent également des stratégies personnalisées ici.
Vous êtes presque toujours bien mieux sur un ordinateur portable utilisant les plans Équilibré ou Économiseur d’énergie, cependant, des performances élevées peuvent rendre Windows plus rapide en échangeant l’endurance de la batterie contre de l’énergie. Comme il consomme le plus d’énergie, il est également préférable pour les ordinateurs de bureau.
Vous pouvez modifier vos configurations en accédant à Options d’alimentation dans le Panneau de configuration.
4. Arrêtez les programmes de démarrage automatique
Lorsque vous installez un programme, il essaie parfois de s’exécuter calmement en arrière-plan. C’est bien pour une poignée de programmes, mais l’influence sur les performances s’additionne. Avec des programmes de démarrage automatique adéquats en cours d’exécution, l’ensemble du système est bloqué.
Se débarrasser des logiciels de démarrage non essentiels est certainement crucial pour l’efficacité. Heureusement, Windows permet d’éliminer facilement la plupart des démarreurs automatiques.
Pour vous débarrasser des applications à démarrage automatique, procédez comme suit :
- presse Ctrl + Maj + Echap pour accéder au Gestionnaire des tâches de Windows.
- Sélectionnez le Commencez onglet en haut de l’écran.
- À partir de l’onglet Démarrage, vous pouvez éliminer la plupart des applications à démarrage automatique.
La plupart des applications n’ont pas besoin de s’exécuter en arrière-plan, à moins qu’elles ne soient préinstallées avec votre ordinateur (et même celles-ci sont souvent des bloatwares). Malheureusement, certains programmes se cachent dans d’autres zones, mais vous pouvez également localiser et également supprimer les démarreurs automatiques furtifs.
5. Inspectez votre connexion Internet
L’une des sources les plus importantes de vitesses Internet lentes n’est pas votre entreprise. C’est votre connexion Wi-Fi. Merci beaucoup aux problèmes habituels tels que le blocage des canaux et les signaux Wi-Fi qui se chevauchent, il peut être difficile d’obtenir un signal stable si vous restez dans un immeuble.
Heureusement, de nombreux routeurs offrent deux fonctions qui peuvent améliorer le débit et la sécurité de votre connexion. Vous pouvez soit utiliser une liaison filaire, soit modifier le réseau de votre routeur.
La configuration d’une connexion filaire est simple : il suffit d’acheter une télévision par câble Ethernet et de la connecter. La modification du canal d’un routeur, bien que simple, nécessite une explication plus approfondie.
Tout d’abord, utilisez Microsoft Outil d’analyse Wi-Fi pour déterminer quels réseaux fonctionnent le mieux pour votre système informatique, et deuxièmement, accédez aux paramètres de votre routeur pour modifier le canal.
Découvrez un clip vidéo fantastique sur la façon exacte de le faire :
6. Prenez soin de la mise à jour de Windows pour les performances
Windows Update monopolise les sources lorsqu’il s’exécute dans l’historique. Vous pouvez le configurer pour qu’il ne s’exécute qu’à certains moments. Par exemple, lorsque l’outil n’est pas en fonctionnement. Cela implique de dire adieu aux réactives pendant que vous êtes au centre d’une tâche vitale.
Modifier les heures actives
Pour configurer Windows Update pour qu’il s’exécute uniquement à des heures précises :
- Taper Configurations de mise à jour de Windows directement dans la barre de recherche Windows et exécutez l’énergie de configuration.
- Sous le titre Mettre à jour les paramètres , sélectionnez Changer les heures énergétiques .
- Vous pouvez transformer les heures actives sur ce menu en cliquant sur Modifier les heures actives . Nous vous encourageons à le changer pour une période où l’ordinateur s’allume même s’il n’est pas utilisé.
Ce paramètre ne limite que les périodes pendant lesquelles Windows configurera certainement les mises à jour immédiatement. Windows Update téléchargera et installera toujours les mises à jour pendant ces heures.
Réglez votre connexion Internet sur mesurée
Si vous disposez d’une liaison Wi-Fi à capacité de transmission limitée, Windows Update peut considérablement influencer vos performances Internet en téléchargeant et en installant des mises à jour en arrière-plan.
Vous pouvez empêcher cela en établissant votre lien avec compteur ; cela désactivera certainement Windows Update, bien que certains correctifs de protection puissent toujours être téléchargés.
- Ouvert Paramètres Windows utiliser Touche Windows + I .
- Aller à Réseau & & Internet > Wi-Fi .
- Sélectionnez le réseau auquel vous êtes actuellement connecté et sous Connexion mesurée > > Définir comme liaison mesurée tourner le bouton Au .
Cela ne fonctionne qu’avec les réseaux Wi-Fi, bien qu’il existe un hack pour utiliser ce paramètre pour les connexions Ethernet.
7. Désactiver la fonction d’indexation de recherche de Windows 10
Lorsque vous recherchez un fichier, Windows ne vérifie pas tous les répertoires de votre système informatique si vous avez autorisé l’indexation. L’indexation crée un manifeste textuel des éléments enregistrés sur votre ordinateur. Il augmente considérablement la vitesse de recherche des fichiers.
Sur les systèmes informatiques semi-récents, il est préférable de ne pas désactiver l’indexation. Il y a peu d’avantage. Même sur un système informatique moderne, la désactivation de l’attribut d’indexation de Windows 10 ralentira considérablement les recherches sur votre lecteur de stockage pour un gain d’efficacité très faible.
D’un autre côté, si vous possédez un système informatique très ancien, la désactivation de l’indexation de la recherche contribuera à l’efficacité de votre système.
Pour désactiver le périphérique d’index de recherche de Windows 10 :
- Taper Indice directement dans l’outil de recherche Windows ainsi qu’un clic gauche Options d’indexation .
- Click gauche Modifier à la fin du menu et décochez les cases de chacune des options détaillées ici.
8. Accélérez Windows avec les analyseurs de stockage et les outils de nettoyage de disque
Les disques SSD (Solid State Drive) et les disques durs (HDD) diminuent lorsqu’ils sont submergés d’informations. Les deux entraînent des technologies modernes telles qu’une capacité d’environ 50 % pour une efficacité idéale, mais une capacité d’environ 25 % sans coût est excellente.
L’une des meilleures applications pour ranger un disque surchargé est WinDirStat. WinDirStat est à la fois totalement gratuit, open source et également proposé dans des variantes montées et portables.
Télécharger: WinDirStat pour les fenêtres ( Libérer)
Améliorations logicielles de Windows 10
9. Lecteur RAM
De toutes les applications qui prétendent augmenter l’efficacité, aucun programme ne le fait mieux qu’un lecteur RAM . Un programme de lecteur RAM développe un lecteur virtuel à l’aide de la RAM physique, ce qui est extrêmement rapide. Les utilisateurs déplacent ensuite des parties du logiciel essentiel sur le disque RAM, ce qui entraîne de gros gains de vitesse.
Cependant, nous encourageons l’utilisation du lecteur RAM uniquement pour ceux qui souhaitent améliorer les performances d’une application solitaire. Les instances les plus importantes de logiciels qui tirent parti des disques RAM sont Photoshop, les navigateurs Web et également la vidéo. application logicielle de montage de clips.
Voyons comment intégrer un disque RAM avec le navigateur Chrome. Tout d’abord, nous vous conseillons d’utiliser au moins 1 Go de RAM gratuitement. De préférence, les individus devraient soutenir le moins 8 Go de RAM pour un système 64 bits ainsi qu’un minimum de 4 Go de RAM sur un système 32 bits . Mais vous pouvez moins vous échapper.
Il existe de nombreux logiciels de lecteur RAM. Un favori préféré n’est pas gratuit : Disque RAM SoftPerfect .
Cependant, si vous voulez juste avoir les pieds humides, donnez Le RamDisk de DataRAM un coup de feu. La variation totalement gratuite est limitée à 1 Go. Pourtant, si vous possédez un Système basé sur AMD , vous obtenez à la place un optimum de 4 Go.
Comment configurer un lecteur RAM
La configuration d’un disque RAM nécessite simplement le téléchargement et l’installation du logiciel. Après avoir exécuté le logiciel, vous devez le configurer avec les choix suivants :
Choisissez la dimension maximale du disque RAM, qui est d’environ 1 Go. Vous pouvez utiliser n’importe quel type de taille, mais une capacité plus petite limite son énergie.
Vérifiez le paquet pour Définir l’étiquette du disque . De cette façon, vous pouvez reconnaître le disque à l’étape suivante. Ensuite, choisissez Démarrer RAMDisk . Configurez votre navigateur Web pour extraire et également créer des données de cache vers et à partir du disque RAM.
Faites un clic droit sur le raccourci de votre navigateur Web et choisissez également Propriétés de la sélection d’aliments contextuels. Windows 10 simplifie plus que jamais l’accès à un raccourci de navigateur Internet. Vous pouvez le faire directement depuis la barre des tâches.
À partir de Propriétés , choisissez le Raccourci languette. Après cela au sein de la Cibler: champ de saisie de message, ajoutez le code suivant à la fin du texte, où « R » est votre propre lettre de disque dur RAM :
La ligne de code complète doit ressembler à ceci :
Votre propre code peut différer selon la configuration de Chrome.
Enfin, choisissez d’accord et redémarrez également votre navigateur. À partir de maintenant, Chrome examinera et composera certainement les documents de cache sur le disque RAM.
Alors que quelques-uns pensent que les disques RAM sont infaisables, les critiques de cinéma font d’excellents facteurs. L’un des principaux inconvénients est que les lecteurs RAM peuvent ralentir la fermeture de votre système informatique. En plus du fait qu’ils s’exécutent dans l’historique, les ordinateurs plus anciens peuvent ne pas très bien prendre en charge la surcharge supplémentaire.
Télécharger: Disque RAM DataRAM|les fenêtres (Libérer)
10. Analyseur de logiciels malveillants
Nous avons contacté la fatalité au sujet du facteur permanent des scanners de logiciels malveillants : la plupart des problèmes d’efficacité proviennent de programmes destructeurs qui se déchaînent en coulisses. Certains des scanners de logiciels malveillants gratuits les plus efficaces incluent Malwarebytes, SuperAntiSpyware et ClamWin.
Nous avons déjà écrit sur les meilleurs clients anti-malware gratuits, ce qui est un bon point d’arrêt pour toute personne ayant un ordinateur lent.
11. Nettoyeur de registre PC
Le registre Windows de Windows contient toutes les configurations pour Windows et d’autres programmes. L’installation du logiciel modifie le registre du PC. Cependant, parfois, lorsqu’un programme est désinstallé, il ne parvient pas à se débarrasser de ces modifications.
Au fil du temps, des milliers et d’innombrables modifications du registre PC ralentissent les performances du système. Un nettoyeur de registre du système informatique se débarrasse de ces modifications ainsi que de divers autres restes des programmes désinstallés.
Cependant, les nettoyeurs de registre informatique dans certains cas causent plus de problèmes qu’ils n’en résolvent. Bien que vous puissiez constater une légère amélioration des performances, vous êtes généralement plus susceptible de constater des problèmes de système d’exploitation après avoir exécuté un nettoyeur de registre Windows.
Le programme idéal pour nettoyer le registre de votre PC est CCleaner . Néanmoins, Piriform, le fabricant de CCleaner, a subi une violation de sécurité qui a permis aux cyberpunks de glisser du code malveillant directement dans deux variantes de CCleaner. Les éléments CCleaner existants ne contiennent pas de malware.
12. Accélérez Windows 10 en supprimant les mauvaises applications
Beaucoup de gens ont mis en place un logiciel terrible, croyant qu’ils en ont besoin. La plupart du temps, il s’agit d’un programme potentiellement indésirable (PUP) qui réduit la panne de votre ordinateur.
Certains des pires transgresseurs sont les lecteurs PDF, les chansons, mais aussi les joueurs vidéo, les navigateurs et le logiciel BitTorrent. Heureusement, il existe de nombreux choix intéressants. La procédure est simple. Dans un premier temps, désinstallez le logiciel et, en second lieu, montez un meilleur programme.
Voici quelques alternatives que vous pouvez prendre en considération.
- Lecteur PDF Sumatra
- Lecteur vidéo VLC
- Google Chrome ou Mozilla Firefox
- QBittorrent
Remplacement du lecteur PDF : Sumatra PDF
Beaucoup de clients nets pensent qu’Adobe Acrobat PDF Reader est le seul programme efficace pour réviser les documents PDF. C’est un mythe. Étant donné qu’Adobe Acrobat peut propager des logiciels malveillants, vous pourriez vouloir une option.
Lecteur PDF Sumatra est une meilleure alternative à Adobe. Je suggère Sumatra à tout le monde. Non seulement il est open source, mais il vérifie également les bandes dessinées (données CBZ ou CBR), bloque les manuscrits potentiellement mortels et fonctionne également sur des systèmes plus anciens.
Tous les navigateurs modernes peuvent consulter les données PDF. Vous n’aurez peut-être même pas besoin d’une visionneuse PDF dédiée.
Télécharger: Sumatra PDF Reader pour les fenêtres (Libérer)
Lecteurs de musique et aussi de vidéo : VLC Player
Lecteur VLC n’est que l’un des trois lecteurs multimédias idéaux jamais créés.
Vous pourriez faire valoir qu’il existe de meilleures chansons pour les joueurs. Mais aussi pour le clip vidéo, quelques-uns peuvent surpasser VLC. En plus de cela, il est open source, prend en charge des moyens plus rapides au clavier, lit pratiquement n’importe quel type de données vidéo et ne vous fait rien reculer.
Télécharger: Lecteur VLC pour les fenêtres |Mac |Linux |Android |iOS (Libérer)
Remplacement du navigateur : navigateur Chrome
Chrome est probablement l’alternative la plus rapide aux navigateurs Edge ou Internet Explorer de Microsoft. Il peut être trouvé à la fois dans le 32 bits conventionnel ainsi que dans variantes 64 bits . Google crée même une variante open source de Chrome, appelée Chrome .
Dans l’ensemble, Chrome traite tout ce qu’Edge ne fait pas : extensibilité, protection et vitesse. Si vous utilisez fréquemment Internet, Chrome fait partie des premières applications que vous devez installer. Néanmoins, Firefox offre le même degré d’extensibilité et c’est aussi une ressource 100% ouverte.
Consultez également le navigateur Web optimisé pour Windows basé sur Firefox appelé Lune pale . Pale Moon fonctionne avec plusieurs extensions Firefox et est également livré avec des variantes 64 bits.
Télécharger: Navigateur Google Chrome (Libérer)
Télécharger: Navigateur Mozilla Firefox (Libérer)
Remplacement de BitTorrent : qBittorrent
Pour ceux d’entre vous qui utilisent un horrible client BitTorrent semblable à un malware, il y a de l’espoir. Regardez dans l’open source qBittorrent . Contrairement au client BitTorrent multiplateforme Deluge, il reçoit des mises à jour régulières. En plus de cela, qBittorrent est beaucoup plus complet et comprend également tous les extras de ses rivaux, sans les infections malveillantes folles.
Télécharger: QBittorrent pour les fenêtres |Linux |Mac ( Libérer)
13. Supprimer Bloatware de Windows 10
La version la plus récente de Windows est livrée avec une variété ridicule d’applications préinstallées. Tous ces programmes ne servent pas. Éliminez-les avec ce superbe aperçu sur le déblocage de Windows 10.
Dans la plupart des situations, se débarrasser du logiciel ne fait rien. De nombreuses applications sont des espaces réservés qui se montent d’eux-mêmes lors de l’activation. Si vous n’êtes pas inquiet au sujet du bloatware de Microsoft, vous pouvez envisager une réparation sur place.
La réparation dans la zone est particulièrement utile lorsque vous souhaitez ramener votre ordinateur à un problème comme neuf, sans réinstaller toutes vos applications. La réparation sur place ne fait que rafraîchir les documents du système d’exploitation de base de Windows.
Pour effectuer un service de réparation sur place, effectuez les activités suivantes :
- Téléchargez le Outil de création de support Windows 10 et exécutez-le.
- Choisir Mettez à niveau ce PC maintenant puis cliquez sur Suivant .
Le système informatique télécharge ensuite un duplicata de Windows 10, ce qui peut prendre plusieurs heures. Une fois terminé, l’outil de création de support réinstalle Windows 10 en plus de lui-même. Si votre système a été paralysé par des logiciels malveillants, ou avec quelques autres types de dommages aux données de base du système d’exploitation, un travail de réparation sur place peut détecter Windows 10, le récupérant à un état plus récent.
Pour encore plus de détails sur la procédure, voici un clip vidéo :
14. Éliminez les applications par défaut de Windows 10
Malheureusement, une mise à niveau sur place remplace ou ramène tous les bloatwares intégrés de Windows 10 (si vous les supprimez). Heureusement, quelques applications rendent le déblocage de Windows beaucoup plus facile que jamais. Notre préféré est le Supprimer l’application par défaut de Windows 10 1.2.
Windows 10 Default App Remover 1.2 peut désinstaller les applications Windows 10 par défaut. En plus de cela, son auteur a fourni le code source de l’application.
Pour décrypter votre système informatique, appuyez simplement sur l’application que vous avez l’intention d’éliminer. Par exemple, si Solitaire vous énerve, faites simplement un clic gauche dessus dans l’interface et vous obtiendrez également un ponctuel vous demandant si vous avez l’intention de se débarrasser de l’application. La confirmation élimine l’application. Le point fantastique est que 10AppsManager permet aux utilisateurs de réinstaller les logiciels éliminés.
L’application a obtenu des enregistrements ordonnés de Norton Safeweb et aussi VirusTotal il ne s’agit donc probablement pas d’une ressource de malware.
Télécharger: Supprimer l’application par défaut de Windows 10 1.2 pour les fenêtres (Libérer)
15. Extensions de navigateur Internet pour des chargements de page plus rapides
Mon hack de taux préféré améliore les performances de votre navigateur grâce à des extensions.
Extension de navigateur de commutateur d’utilisateur-agent
Un agent utilisateur mobile permet à un serveur Web de reconnaître si votre système informatique est un ordinateur de bureau rapide ou un téléphone intelligent lent. Si un serveur sait que vous utilisez un ordinateur de bureau ou un ordinateur portable, il contient généralement beaucoup plus de code publicitaire et de marketing ainsi que des résultats visuels. En d’autres termes, vous obtenez la variation plus lente d’un site Web.
En utilisant un agent client mobile, vous pouvez informer le site Web pour qu’il vous propose une variante à chargement plus rapide de sa page Web. Cette astuce ne dessert pas tous les sites, mais elle améliore généralement les performances. Malheureusement, cela peut dans certains cas provoquer des habitudes étranges sur certains sites Web.
Télécharger : Commutateur utilisateur-agent pour les navigateurs Chrome ou Edge (gratuit)
Quel est le piratage rapide de Windows 10 le plus efficace ?
Le pointeur d’optimisation de taux le meilleur et le plus abordable pour la plupart des clients est la réparation sur place. Si cela ne vous dérange pas de perdre plusieurs de vos programmes installés, une réinitialisation d’usine est une excellente option supplémentaire. Les programmes mal écrits sont la source la plus importante de tout type de ralentissement. Et l’élimination ou l’optimisation de ce logiciel règle généralement la plupart des problèmes d’efficacité.
Si vous êtes un joueur, après cela, vous pouvez essayer des ajustements d’efficacité pour améliorer les performances de jeu sur votre ordinateur. Par exemple, vous devez vous assurer que votre ordinateur n’est pas bloqué par la poussière pour aider à maintenir l’ordinateur au frais et à faire de son mieux.