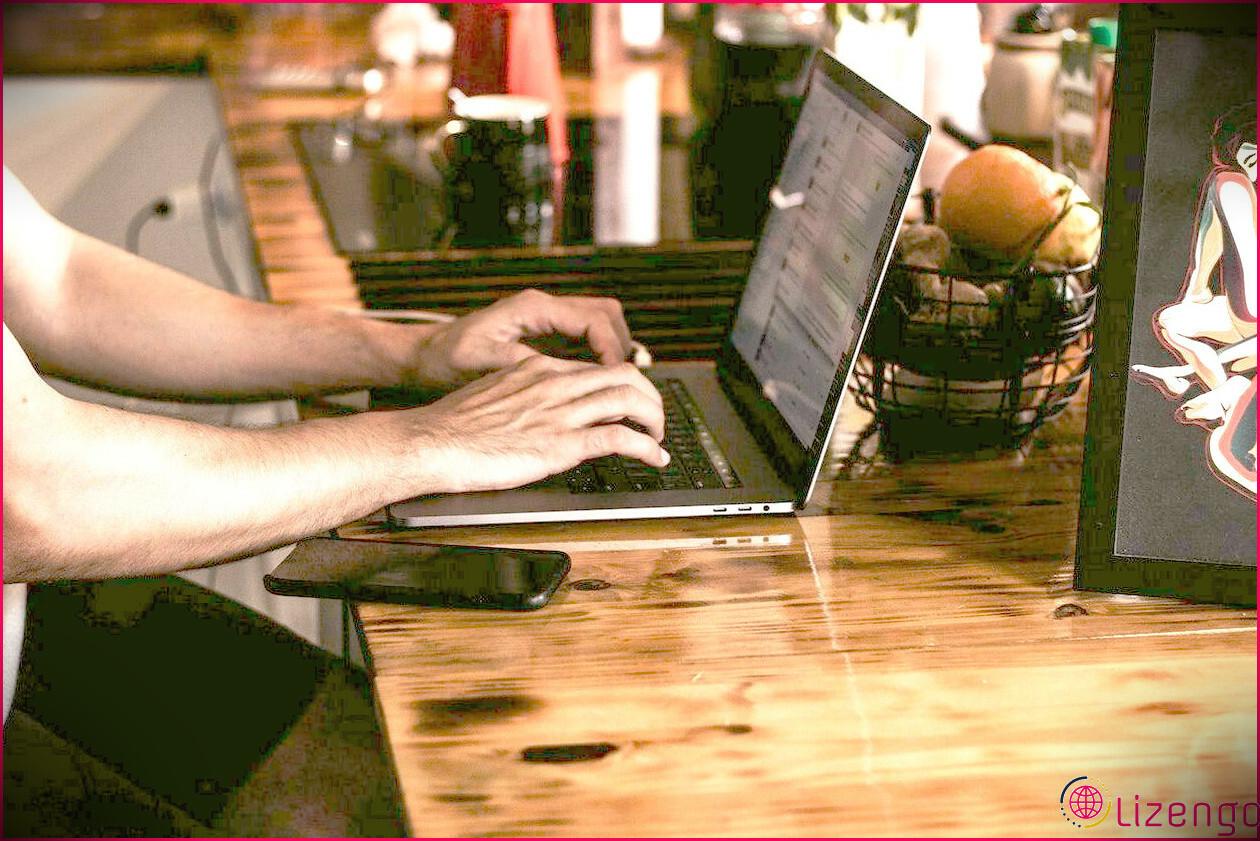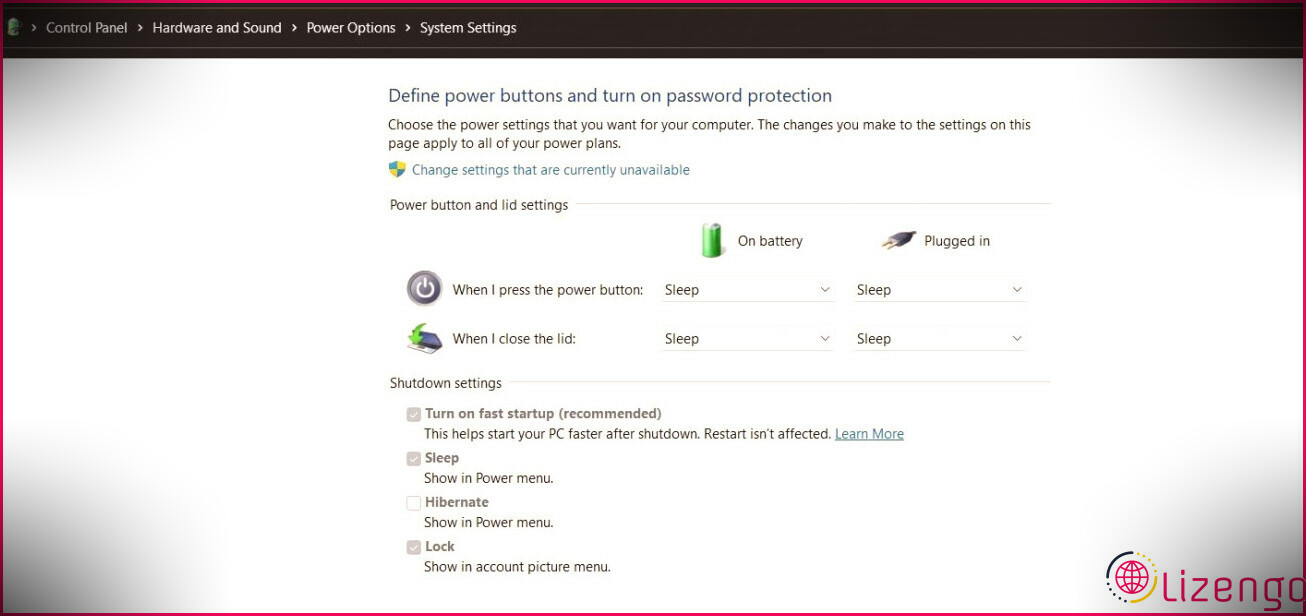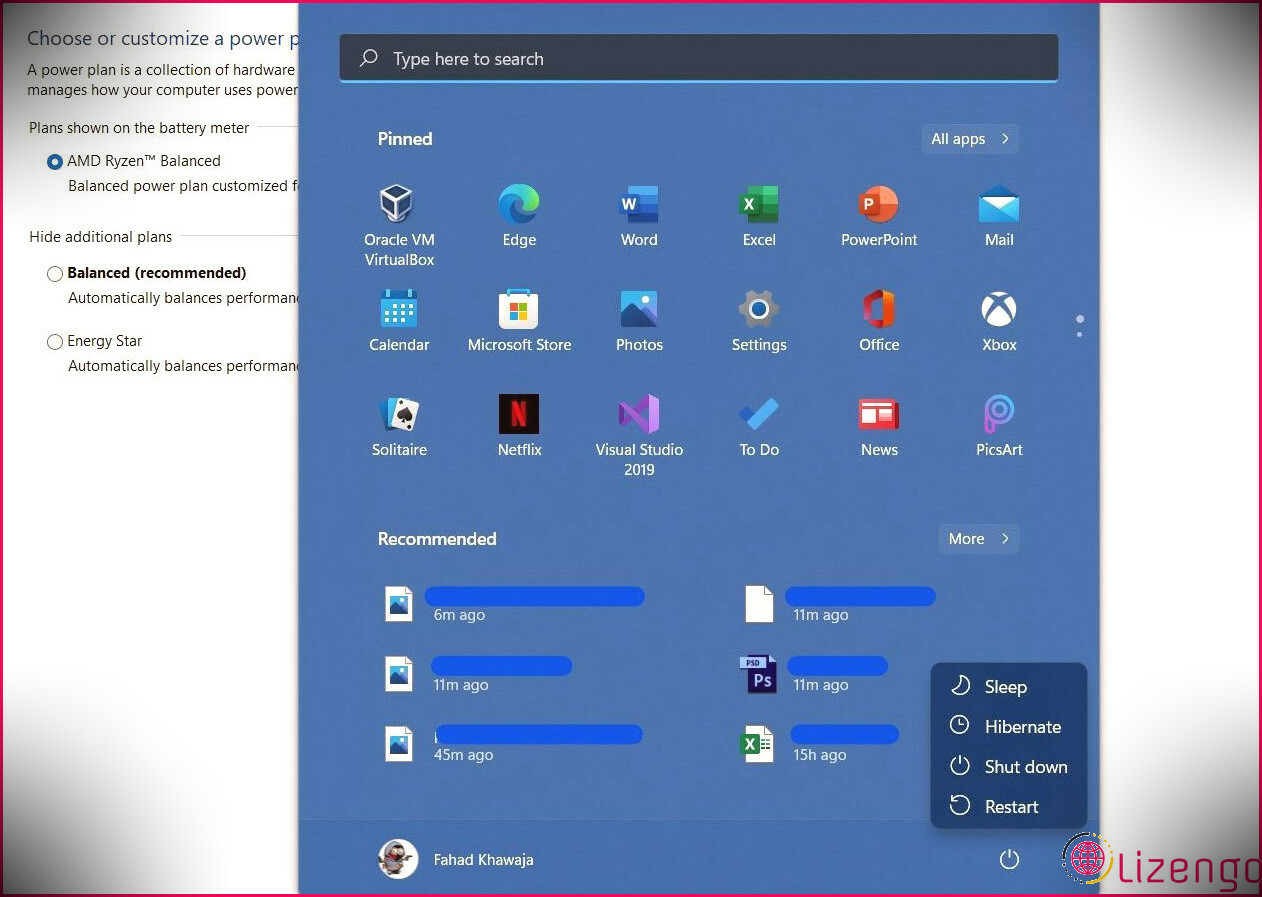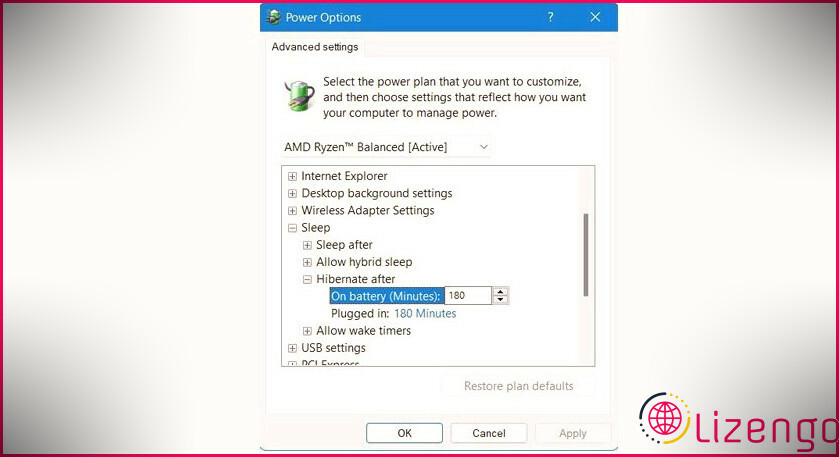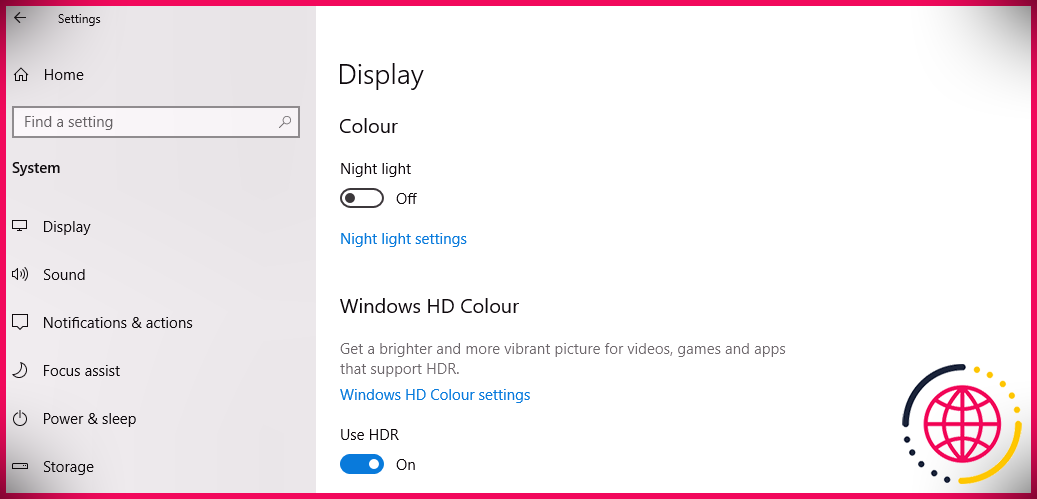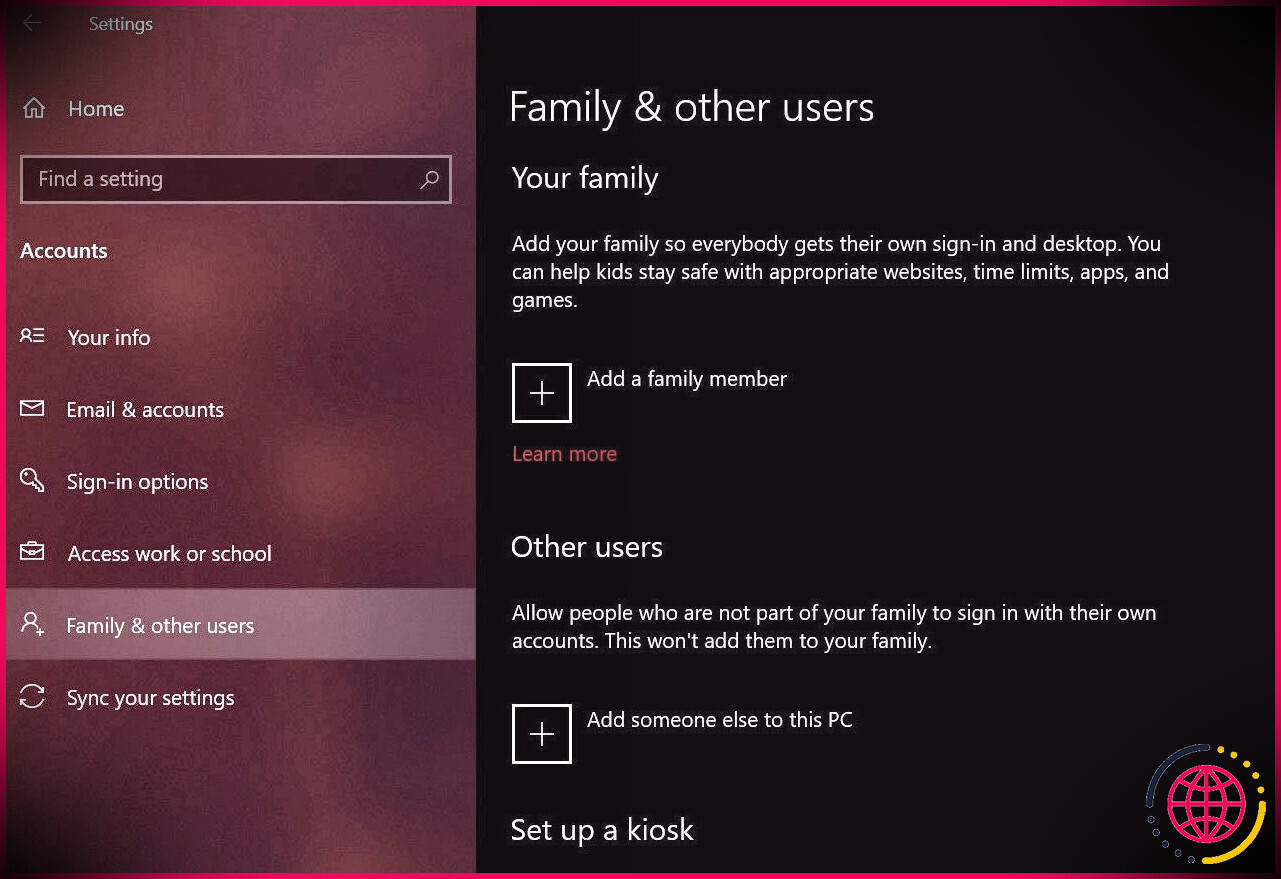Comment activer le mode veille prolongée sur Windows 11
Si vous êtes un utilisateur expérimenté de Windows qui a récemment effectué une mise à niveau vers Windows 11, vous avez probablement remarqué que le menu Démarrer n’a pas le Hiberner option d’alimentation plus longtemps. Microsoft a supprimé l’hibernation de l’alimentation par défaut menu dans Windows 11, mais vous pouvez toujours le récupérer et augmenter la durée de vie de la batterie de votre système.
Le mode veille prolongée ressemble au mode repos, mais il prolonge la durée de vie de votre batterie en conservant l’état existant de votre système directement dans les données de votre disque dur, puis en l’utilisant pour récupérer votre travail une fois que vous avez démarré. Continuez à lire pendant que nous examinons tout ce dont vous avez besoin pour savoir comment activer et également configurer le paramètre de mise en veille prolongée sur Windows 11.
Qu’est-ce que le mode veille prolongée sous Windows ?
Lorsque vous quittez votre ordinateur pendant un certain temps, votre système entre normalement en Sommeil mode. Le paramètre de veille enregistre l’état existant de votre PC (impliquant tous les fichiers et programmes que vous réparez) dans la RAM.
Il passe également directement à l’état de veille, et il semble également que le PC a été éteint, une fois que vous activez votre ordinateur, vous localisez chacun de vos documents ainsi que les programmes exactement les moyens que vous les avez laissés (sous réserve qu’il n’y ait pas d’alimentation Couper).
Le paramètre de veille prolongée sur Windows fait exactement la même chose, mais il enregistre les instances d’application énergétiques et les fichiers sur le disque dur dans un document « Hiberfil.sys ». Cela offre au mode veille prolongée l’avantage de conserver l’environnement de travail même en cas de coupure de courant complète.
Plus important encore, le paramètre d’hibernation protège en outre la batterie car il ne consomme pas de sources système pour maintenir les composants de la RAM à vie. Bien que le réglage de la mise en veille prolongée ne soit pas aussi rapide que le mode repos, il est beaucoup plus efficace en termes d’intégrité et de performances.
Comment activer le mode veille prolongée sur Windows 11
Comme indiqué ci-dessus, le Hiberner l’option est absente de la Pouvoir basculer dans le Démarrer menu. De même, vous ne pouvez pas non plus y accéder avec d’autres Pouvoir alternatives dans Windows 11, vous devrez donc l’activer manuellement avec les configurations du Panneau de configuration.
Voici comment activer le mode veille prolongée sur Windows 11 :
- Lancer le Démarrer sélection d’aliments, recherche de Panneau de commande ainsi que de sélectionner le meilleur match.
- Cliquer sur Système et sécurité , puis sous Options d’alimentation, cliquer sur Changer ce que font les boutons d’alimentation .
- Cliquer sur Modifier les configurations qui ne sont actuellement pas disponibles .
- En dessous de Configurations d’arrêt , choisir la Hiberner coche et après cela, cliquez finalement Enregistrer les ajustements pour rendre possible le mode hibernation sur Windows 11.
Vous pouvez actuellement mettre votre système en mode veille prolongée via Démarrer > > Alimentation > > Mise en veille prolongée .
Comment personnaliser le mode veille prolongée sur Windows 11
Une fois que vous avez activé le mode veille prolongée sur Windows 11, vous pouvez modifier quelques paramètres pour le personnaliser en fonction de votre processus.
Voici comment vous pouvez réajuster les paramètres d’hibernation sous Windows 11 :
- Ouvrez le Démarrer sélection d’aliments, recherche de Panneau de commande et choisissez également le meilleur costume.
- Cliquer sur Système et aussi Sécurité puis cliquez sur Options d’alimentation .
- Pour la stratégie de puissance actuellement choisie, cliquez sur Changer les configurations de stratégie et après ce choix Modifier les configurations d’alimentation avancées pour ouvrir le Options d’alimentation boîte de dialogue.
- Élargir le Sommeil options et ensuite élargir Hiberner après option.
- Ajustez le requis Sur la batterie et Branché horaires du mode hibernation.
- Pour rendre vos modifications permanentes, cliquez sur Appliquer puis cliquez sur d’accord .
De même, vous pouvez également configurer le mode hibernation comme paramètre d’alimentation par défaut si vous fermez le couvercle ou si vous devenez inactif. Vous pouvez définir ces choix via Panneau de configuration > > Système et sécurité > > Options d’alimentation > > Choisissez ce que fait la fermeture du couvercle .
Économisez de la batterie avec le mode veille prolongée
Les ordinateurs portables n’ont généralement pas une excellente autonomie de batterie, donc une longue journée de travail sur l’étape peut devenir de plus en plus aggravante si votre ordinateur portable obtient rapidement des tuyaux vidés. Le mode veille prolongée prolonge la durée de vie de votre batterie et conserve vos fichiers et programmes actuellement ouverts dans une donnée, ce qui vous permet de rétablir l’état actuel.