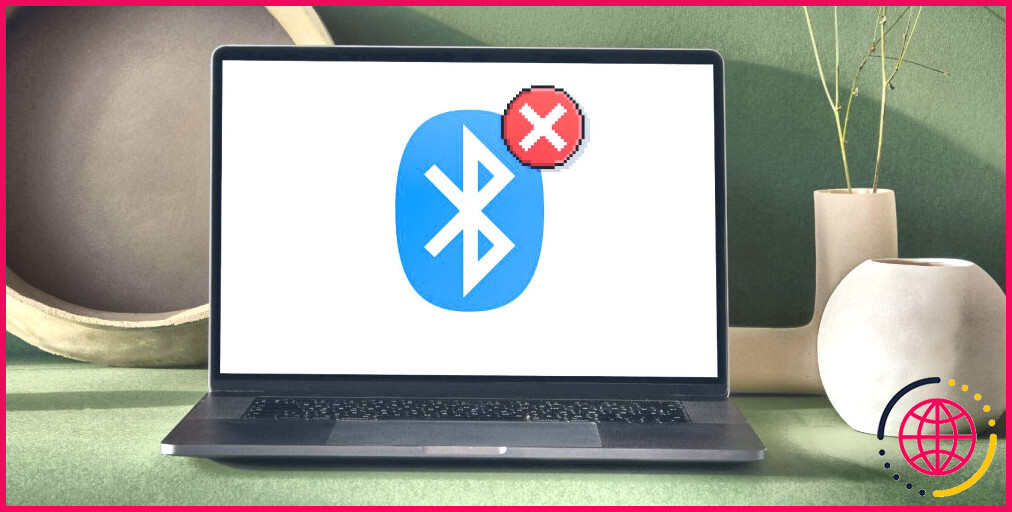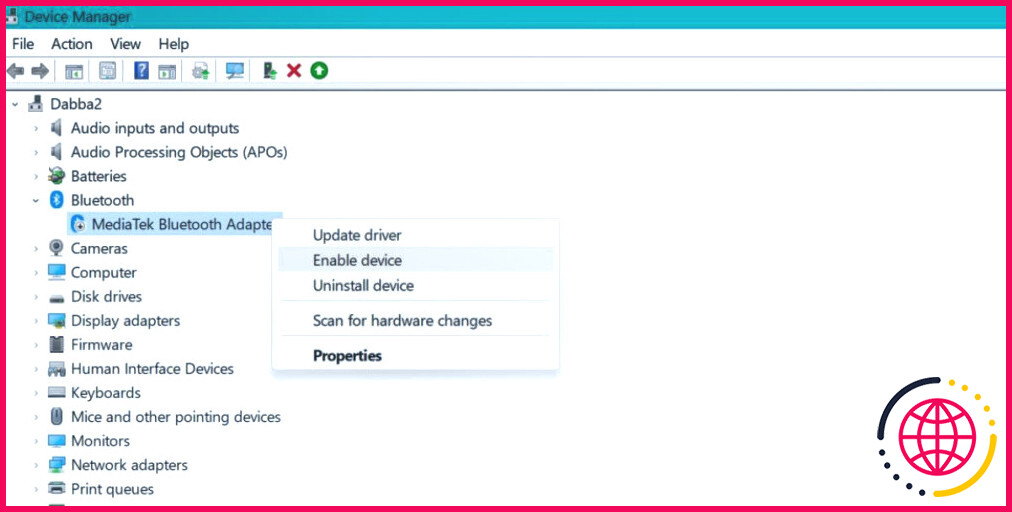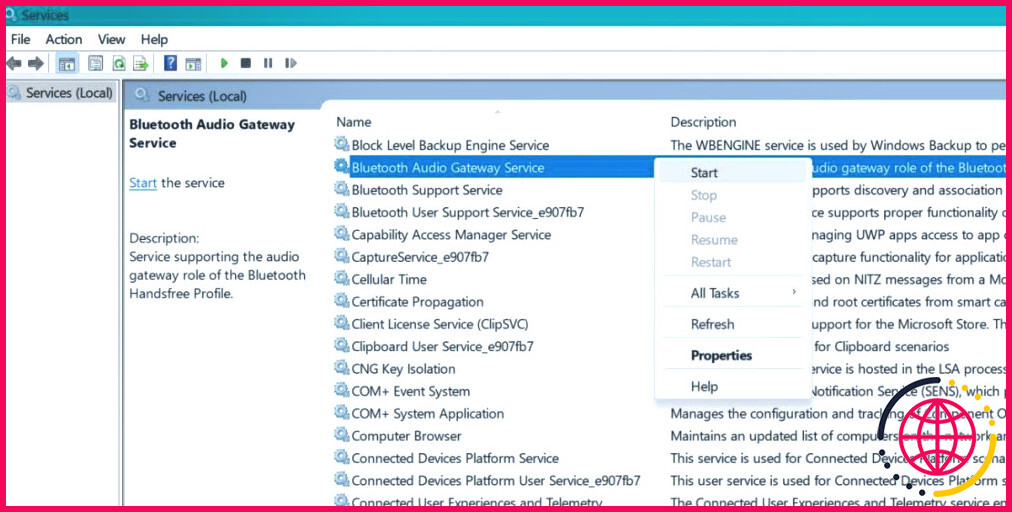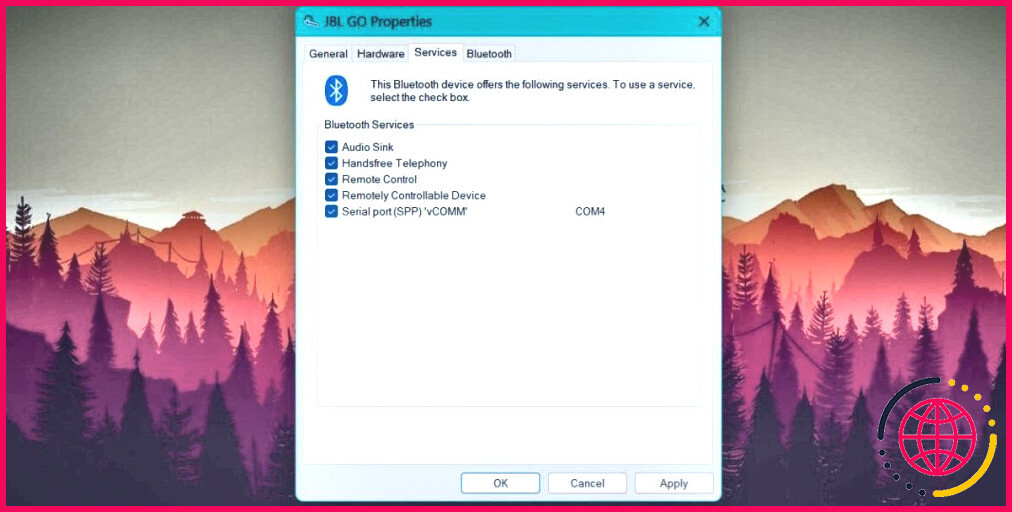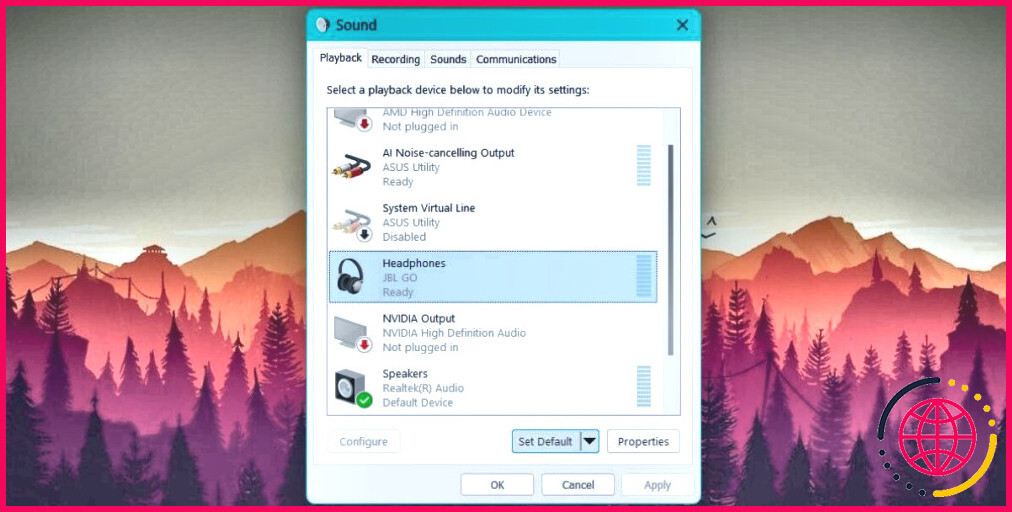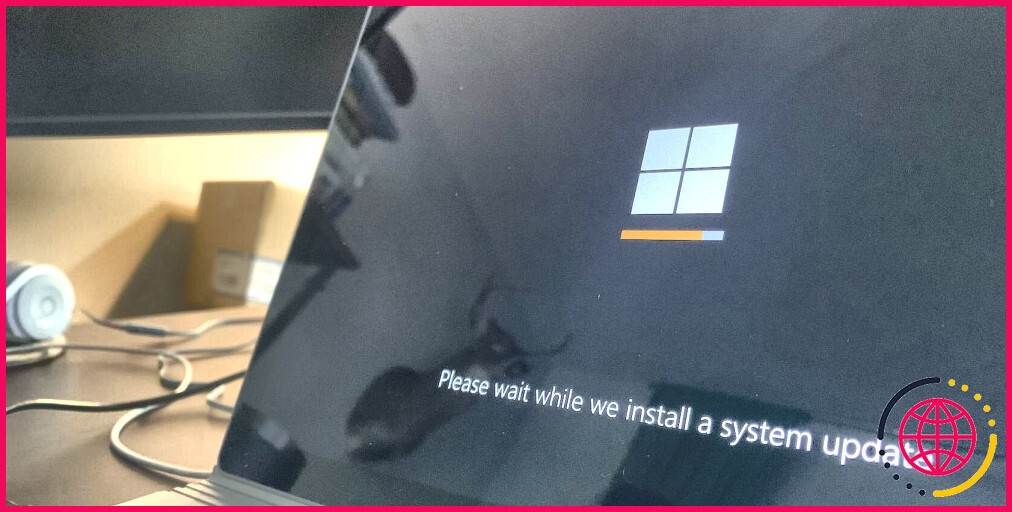Comment réparer l’audio Bluetooth qui ne fonctionne pas sur Windows 11.
Les outils audio Bluetooth sont en fait une formidable alternative à leurs équivalents câblés depuis un certain temps déjà. Les périphériques audio sans fil installés avec Bluetooth sont actuellement plus bon marché que jamais. Cependant, certains clients de Windows 11 rencontrent régulièrement l’audio ne fonctionnant pas lors de l’utilisation de leurs outils Bluetooth.
Si vous partagez ce problème, alors ce post détaillera les approches pour résoudre le problème du son Bluetooth qui ne fonctionne pas sous Windows 11. Nous fournirons toutes les solutions potentielles que vous pouvez essayer, pour que l’audio fonctionne à nouveau sur votre PC Windows 11.
Comment résoudre le problème du son Bluetooth qui ne fonctionne pas sur Windows 11.
Si votre gadget audio Bluetooth ne fonctionne pas avec Windows 11, essayez ces techniques pour le faire fonctionner à nouveau.
1. Redémarrez votre système.
Le redémarrage peut résoudre beaucoup de problèmes involontaires avec votre système. C’est la plus ancienne technique du livre qui peut sembler peu engageante mais qui fonctionne la plupart du temps. Elle prévaut pour qu’une procédure ou un service rencontre un pépin.
Le redémarrage va certainement les effacer de la mémoire ainsi que recommencer toutes les solutions et processus. De plus, cela va certainement recharger tous les pilotes, y compris les moteurs de l’adaptateur Bluetooth. Essayez d’attacher l’outil Bluetooth et de jouer de l’audio en l’utilisant.
2. Redémarrez Bluetooth sur votre système
Si vous ne parvenez pas à lire de l’audio au moyen de votre gadget Bluetooth, essayez de désactiver la connexion Bluetooth sur votre système. Très probablement aux icônes de la barre d’état système et cliquez sur le symbole Haut-parleurs. Ensuite, cliquez sur la préparation rapide Bluetooth pour désactiver la fonction. Attendez quelques secondes, puis cliquez à nouveau sur le réglage rapide pour rendre possible la fonction Bluetooth sur votre ordinateur Windows. Vérifiez si votre outil Bluetooth peut maintenant jouer du son.
3. Examinez le dispositif Bluetooth pour voir s’il est endommagé.
Les outils Bluetooth, spécifiquement les écouteurs ainsi que les oreillettes sans fil sont des pièces d’équipement cassables. Une baisse involontaire, une augmentation de puissance ou un appel involontaire avec l’humidité peuvent les endommager. Par conséquent, examinez votre gadget Bluetooth de manière appropriée pour détecter les signes d’endommagement. Inspectez s’il s’allume (généralement suggéré par une lumière LED).
Une autre méthode pour vérifier s’il fonctionne est de le connecter à un autre appareil. Vous pouvez essayer de coupler l’appareil avec votre smartphone ainsi que de vérifier s’il joue de l’audio sans aucun problème.
4. Assurez-vous que le dispositif Bluetooth est à portée
Bluetooth a un réseau de liaison particulier. Si vous placez l’appareil aussi loin de votre ordinateur portable ou PC, il ne pourra pas maintenir la connexion. La variété typique est de 10 mètres, cependant les gadgets avec des variations plus récentes peuvent avoir une variété plus grande. Donc, maintenez le gadget Bluetooth dans la variété, reconnectez-vous, et aussi essayez de jouer le son à nouveau.
5. Éliminer et réapparier le dispositif Bluetooth.
Si l’outil Bluetooth fonctionne bien sur un système supplémentaire, essayez de l’éliminer ainsi que de le réapparier avec votre système Windows 11. Répétez les étapes suivantes :
- Allez à l’emplacement des icônes de la barre d’état système dans la barre des tâches, ainsi que cliquez sur le bouton Wi- Fi symbole. Après cela, cliquez sur la flèche à côté des configurations rapides Bluetooth.
- Cliquez sur le symbole Plus de réglages Bluetooth située à la fin du volet de réglage rapide.
- Vous verrez tous les appareils appariés en haut de la page. N’oubliez pas que vous devrez certainement rendre possible le Bluetooth sur votre système avant de pouvoir supprimer le gadget à l’aide de l’application Paramètres.
- Cliquez sur les 3 points ( …) existants dans le coin supérieur droit de l’outil Bluetooth que vous souhaitez supprimer.
- Choisissez ensuite le bouton supprimer et cliquez également sur l’option Oui pour éliminer l’outil Bluetooth.
- Maintenant, cliquez sur Ajouter un périphérique le carreau de sol et après cela, sélectionnez le Bluetooth option. Lorsque votre gadget Bluetooth s’affiche, ajoutez-le et cliquez ensuite sur le bouton Terminé pour quitter la fenêtre d’accueil.
6. Activez l’adaptateur Bluetooth dans le gestionnaire de périphériques.
Les outils Bluetooth ne fonctionneront pas si l’adaptateur Bluetooth installé dans le système est inactif. Donc, vous devez l’activer en utilisant le gestionnaire de gadgets.
- Appuyez sur Win + X pour lancer la sélection de l’alimentation électrique. Placez le Gestionnaire de périphériques alternative ainsi que cliquez dessus.
- Faites défiler vers le bas et localisez l’alternative Bluetooth de Bluetooth. Cliquez sur le commutateur en forme de flèche pour augmenter la liste des gadgets.
- Vous découvrirez certainement une icône en forme de flèche vers le bas sur l’outil qui indique que l’adaptateur reste à l’état altéré.
- Clic droit sur l’outil et choisissez Activer le gadget l’option. Actuellement, l’adaptateur Bluetooth sera certainement actif sur votre système.
7. Réactivez les services Bluetooth
Vous pouvez prendre en considération le redémarrage des solutions Bluetooth pour traiter le problème de lecture audio avec votre outil Bluetooth. Occasionnellement, les services peuvent s’arrêter immédiatement en raison d’un pépin et nécessitent également un redémarrage. Votre système ne sera pas en mesure de se connecter avec d’autres appareils si les services associés ne sont pas en cours d’exécution.
Pour redémarrer les services Bluetooth, procédez comme suit :
- Appuyez sur Win + R pour lancer l’exécutionboîte de commande. Tapez services. msc et aussi frappé le Entrez secret.
- Faites défiler vers le bas ainsi que localiser toutes les solutions Bluetooth dans le panneau des services.
- Si elles ne sont pas en cours d’exécution, clic droit sur la solution et choisissez l’option commencez dans la sélection de l’alimentation contextuelle.
- Répétez l’étape ci-dessus pour tous les services composés des mots » Bluetooth » dans ceux-ci. Laissez les boîtes de circuit.
8. Mettez à jour vos pilotes Bluetooth
Les pilotes viennent à être obsolètes avec le temps. Un pilote obsolète peut positionner des problèmes ainsi que par conséquent affecter le petit fonctionnement de l’outil. Ainsi, il est préférable de mettre à jour vos pilotes Bluetooth à la version la plus récente.
Pour mettre à jour les chauffeurs Bluetooth, procédez comme suit :
- Appuyez sur Win + X pour relâcher la sélection de l’alimentation électrique et cliquez également sur l’option Gestionnaire de périphériques de la liste.
- Faites défiler vers le bas et élargissez la zone des outils Bluetooth. Faites un clic droit sur l’adaptateur Bluetooth et sélectionnez également l’option Mise à jour du pilote alternative.
- Ensuite, cliquez sur recherche automatique découvrir mes conducteurs de véhicules choix. Attendez que l’énergie trouve et installe le pilote actuel sur votre système.
- Redémarrez votre PC et essayez à nouveau de vous attacher au périphérique Bluetooth.
Si Windows ne parvient pas à découvrir un type de pilote de véhicule, recherchez sur le site Internet du fabricant de votre adaptateur Bluetooth un nouveau pilote de véhicule.
9. Réinstaller les pilotes Bluetooth
Si la mise à jour du motoriste Bluetooth n’a pas réglé le problème, vous devrez réinstaller les pilotes de véhicule. L’avantage de cette technique est que vous pouvez vous débarrasser des pilotes de véhicules corrompus de votre système. Après cela, Windows va certainement télécharger automatiquement ainsi qu’installer les chauffeurs adéquats.
Voici exactement comment réinstaller les pilotes Bluetooth en utilisant le gestionnaire de périphériques.
- Appuyez sur Win + X pour introduire le menu Alimentation et cliquez sur le choix Gestionnaire de périphériques dans la liste.
- Faites défiler vers le bas ainsi que le clic droit sur l’adaptateur Bluetooth. Sélectionnez le Désinstaller le périphérique choix.
- Cliquez sur le bouton Désinstaller pour supprimer l’outil ainsi que ses pilotes.
- Maintenant, redémarrez votre système. Windows téléchargera automatiquement les motoristes du périphérique.
- Vous pouvez également aller sur le site Web du fabricant de l’adaptateur Bluetooth et télécharger ainsi que monter les pilotes de véhicules les plus à jour à partir de là.
10. Configurez les services de périphériques audio Bluetooth.
Les gadgets Bluetooth fournissent une variété de services allant des contrôles de lecture de base aux fonctions de télécommande ainsi que d’autres. Le puits de son est un de ces services essentiels qui est responsable de la lecture audio sur l’outil. S’il est non actif, votre outil ne jouera pas de son également s’il est connecté à votre système.
Pour autoriser la solution Audio Sink, procédez comme suit :
- Appuyez sur le bouton Gagnez et tapez « Panneau de configuration ». Cliquez sur le premier résultat de recherche et lancez l’application.
- Naviguez jusqu’à Matériel et aussi son > Périphériques et aussi imprimantes.
- Cliquez avec le bouton droit de la souris sur le périphérique Bluetooth et cliquez également sur Propriétés.
- Passez au Services et examinez également si Puits audio est énergique ou non. Si ce n’est pas le cas, cliquez sur le case à cocher et après cela, cliquez sur la case Appliquer bouton.
- Cliquez ensuite sur le bouton OK ainsi que sur la sortie de la fenêtre des propriétés.
11. Définissez le périphérique Bluetooth comme valeur par défaut pour la lecture audio.
Le gadget Bluetooth peut ne pas jouer le son en raison du fait qu’il n’est pas défini comme le périphérique par défaut pour jouer le son. Donc, vous devez en faire le choix par défaut pour la lecture audio.
- Appuyez sur Win + I pour libérer l’application Paramètres. Ensuite, naviguez jusqu’à Système > Son.
- Faites défiler vers le bas et cliquez sur le bouton Plus de réglages de bruit alternative. Après cela, sélectionnez le périphérique Bluetooth dans la liste et cliquez sur l’alternative. Définir par défaut interrupteur.
- Cliquez sur le bouton OK ainsi que de quitter la fenêtre. Actuellement, tentez de vous amuser avec le son en utilisant l’outil Bluetooth.
Problème de lecture audio de Windows : Corrigé
Ce sont les techniques que vous pouvez utiliser pour traiter les problèmes de lecture audio sur Windows 11. Le redémarrage du système et de la fonction Bluetooth traite généralement la technique. Mais si ce n’est pas le cas, alors vous pouvez essayer de réparer les pilotes, de personnaliser les services et de l’établir comme gadget sonore par défaut.
Comment réparer le son Bluetooth sur Windows 11 ?
Pour résoudre les problèmes audio Bluetooth sur Windows 11, exécutez les dépanneurs Bluetooth, Lecture audio et Matériel et périphériques. Ensuite, déconnectez les périphériques inutiles et mettez à jour votre système d’exploitation, vos pilotes et vos applications vers la dernière version. Si le problème persiste, accédez aux paramètres avancés et désactivez la téléphonie mains libres.
Pourquoi mon Bluetooth est-il connecté mais n’émet pas de son ?
Assurez-vous que le volume de votre ordinateur n’est pas réglé sur muet. Fermez et rouvrez l’application de lecture audio. Désactivez la fonction Bluetooth® de votre ordinateur, puis réactivez-la. Supprimez l’enceinte de la liste des appareils Bluetooth jumelés, puis jumelez-la à nouveau.
Windows 11 ne prend-il pas en charge Bluetooth ?
Windows 11 prend en charge la version 5.1 de la spécification Bluetooth Core. Windows Server 2019 ne prend pas en charge Bluetooth.
Comment réinitialiser Bluetooth sur Windows 11 ?
Correctif 2 : Exécutez l’utilitaire de résolution des problèmes Bluetooth de Windows 11
- Appuyez simultanément sur la touche de logo Windows + la touche I (i) pour ouvrir les paramètres.
- Cliquez sur Système dans le panneau de gauche.
- Cliquez sur Autre dépanneur.
- Trouvez Bluetooth et cliquez sur Exécuter.
- Le système exécutera automatiquement le dépanneur pour résoudre le problème.