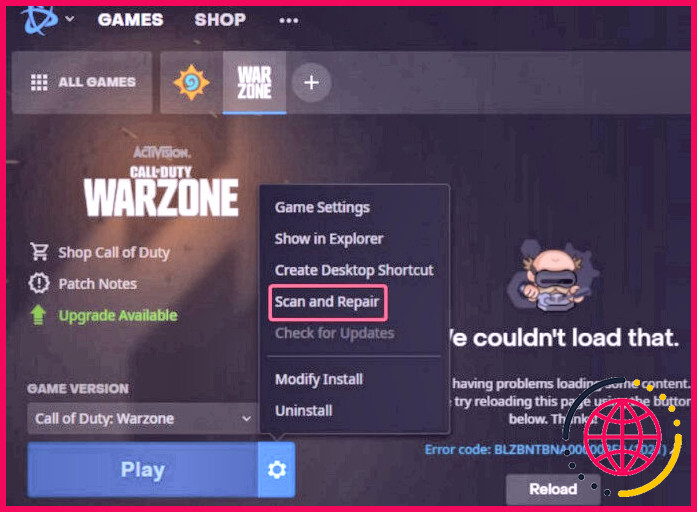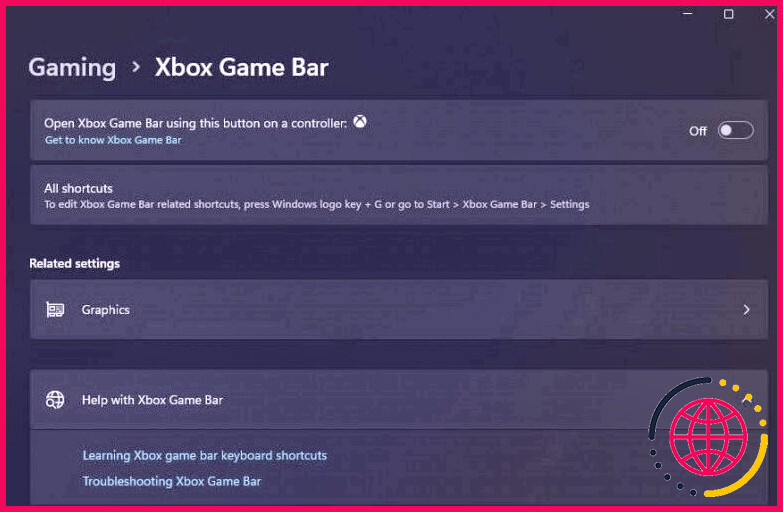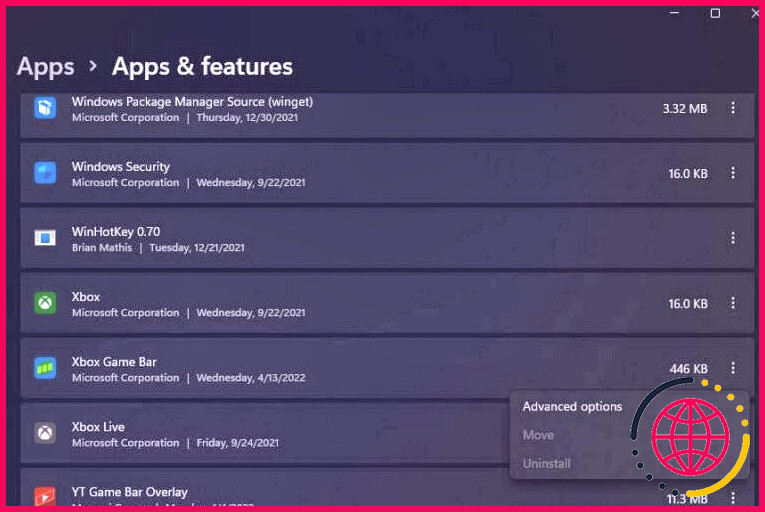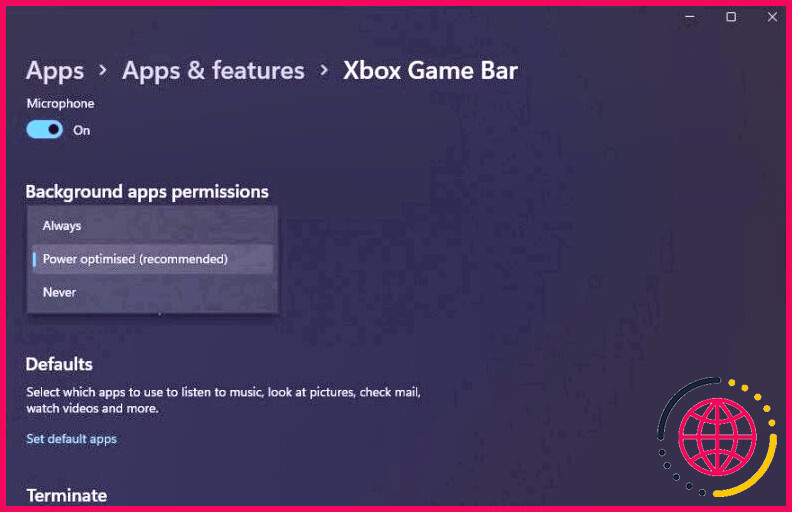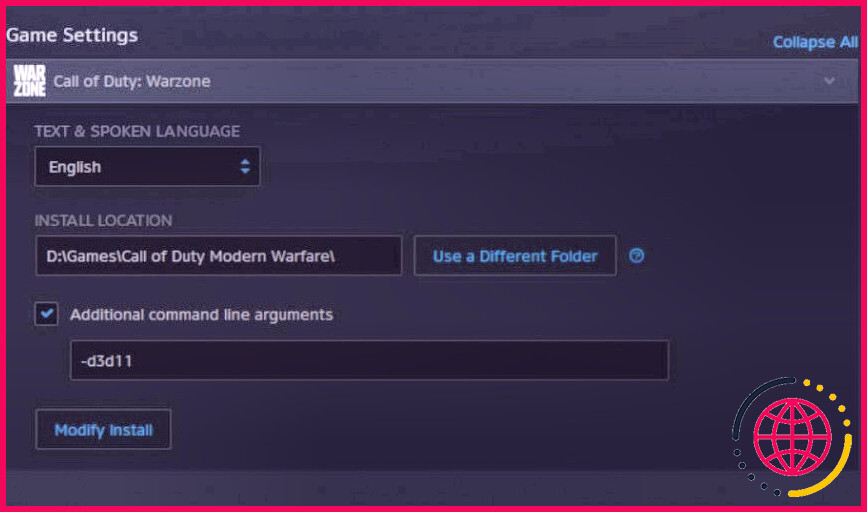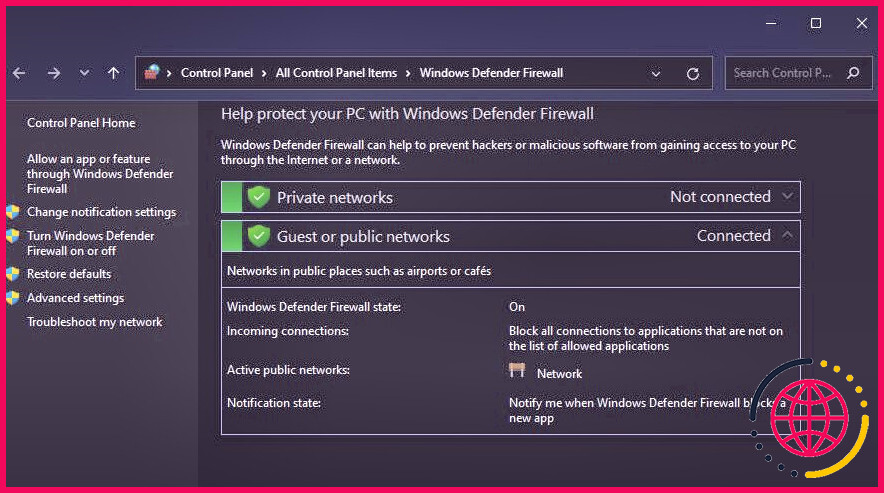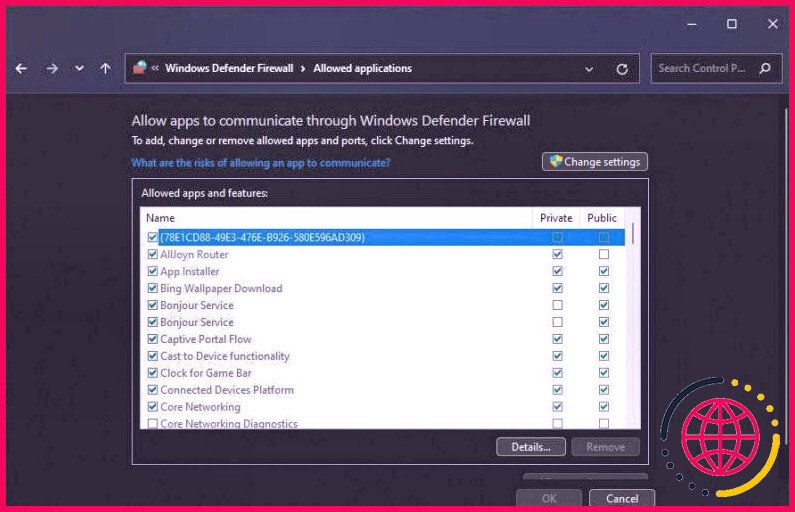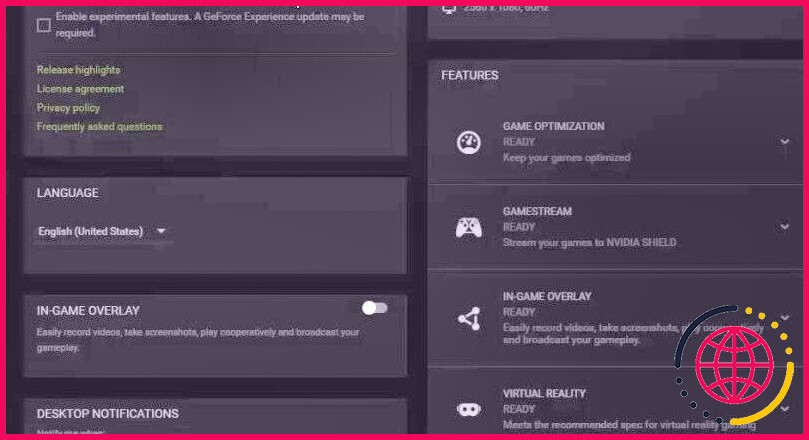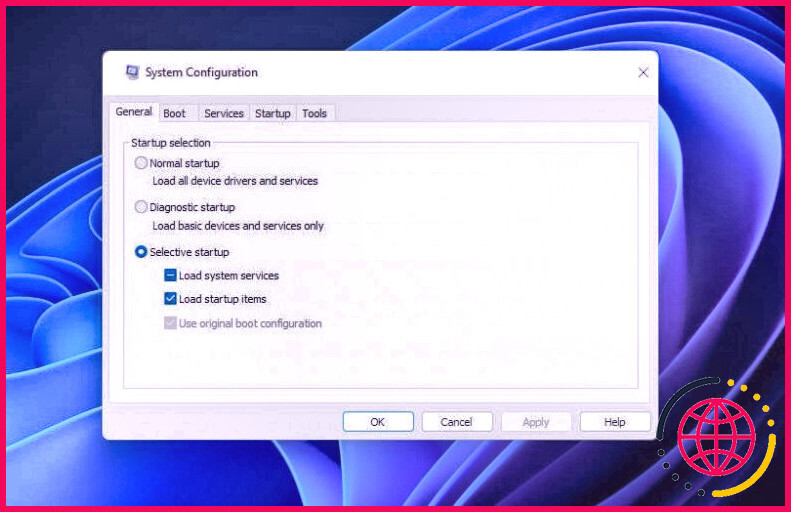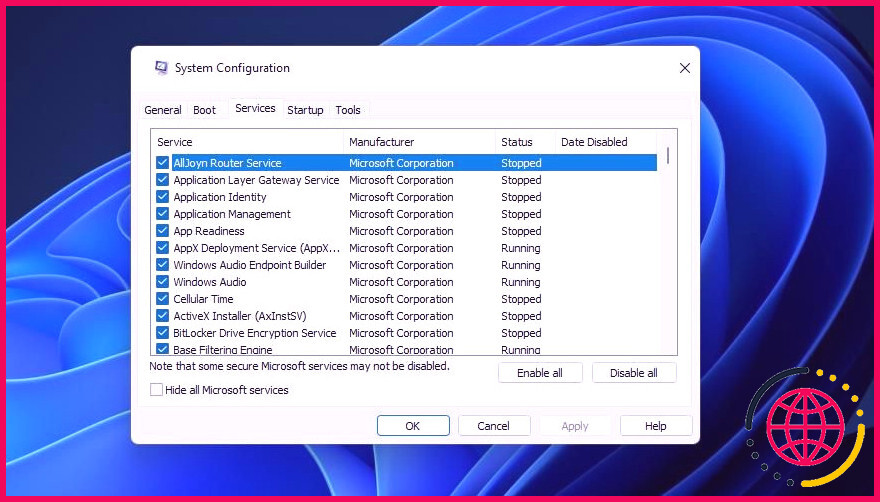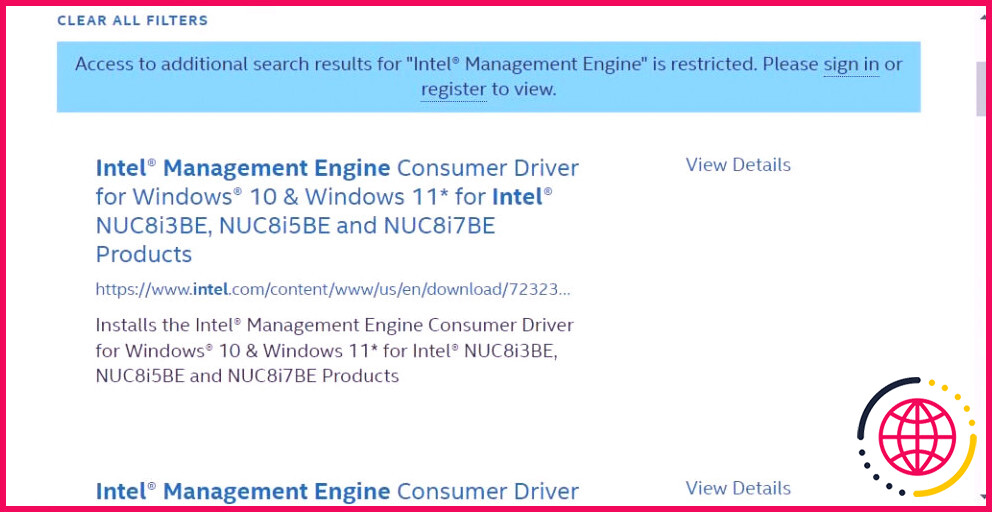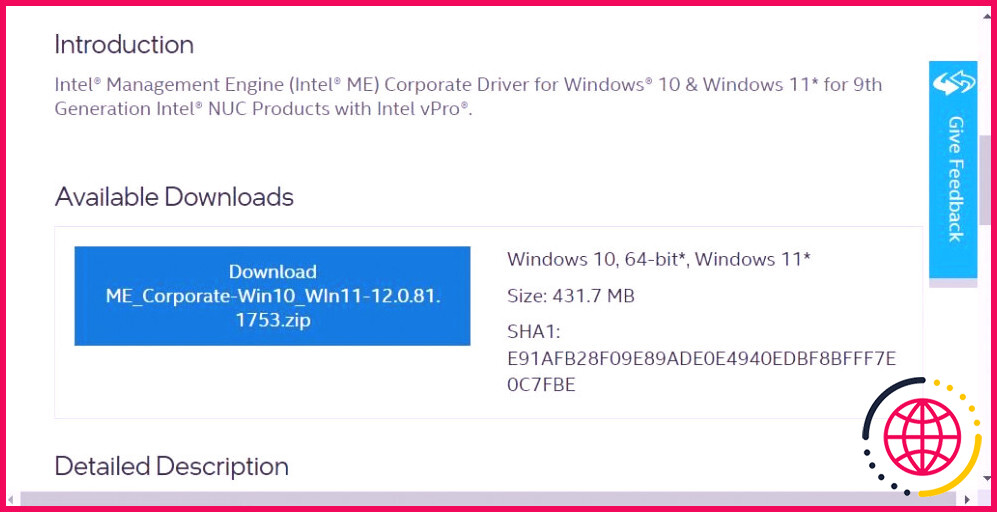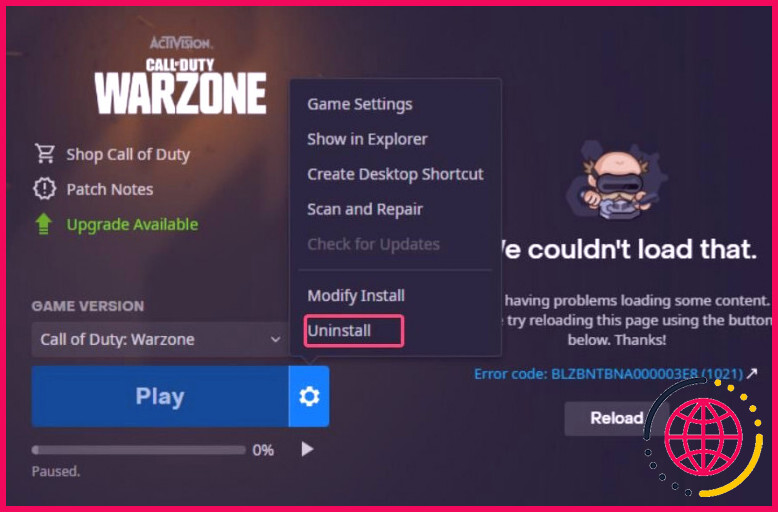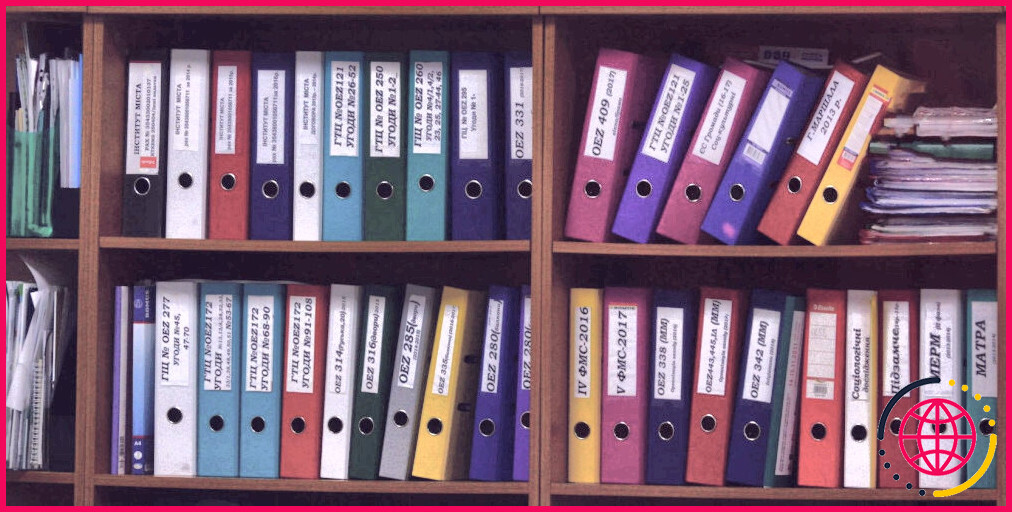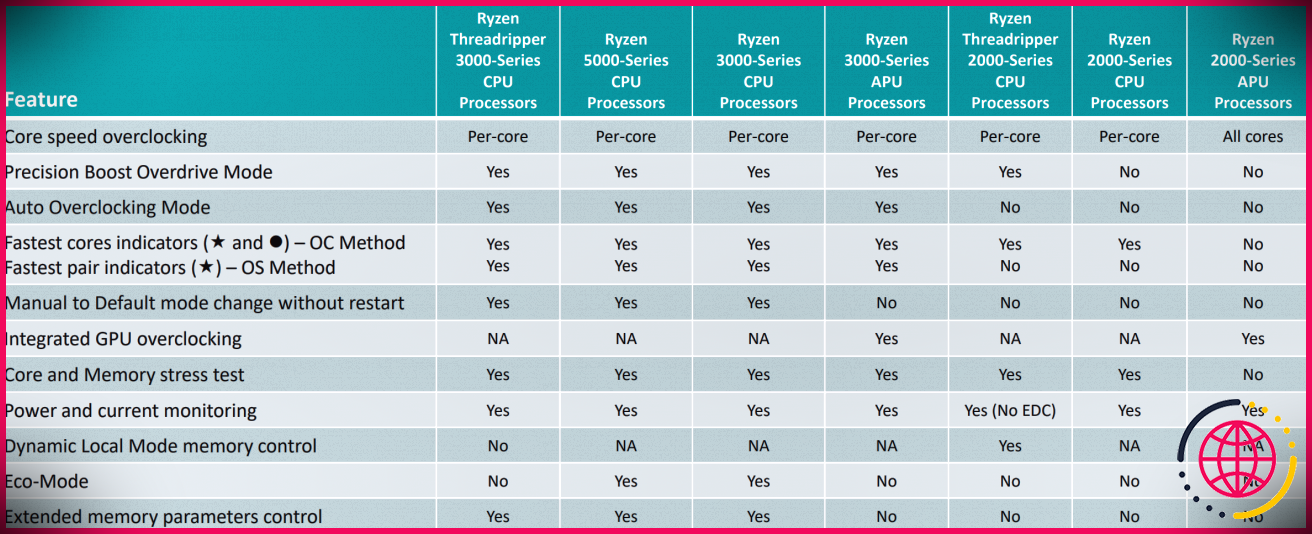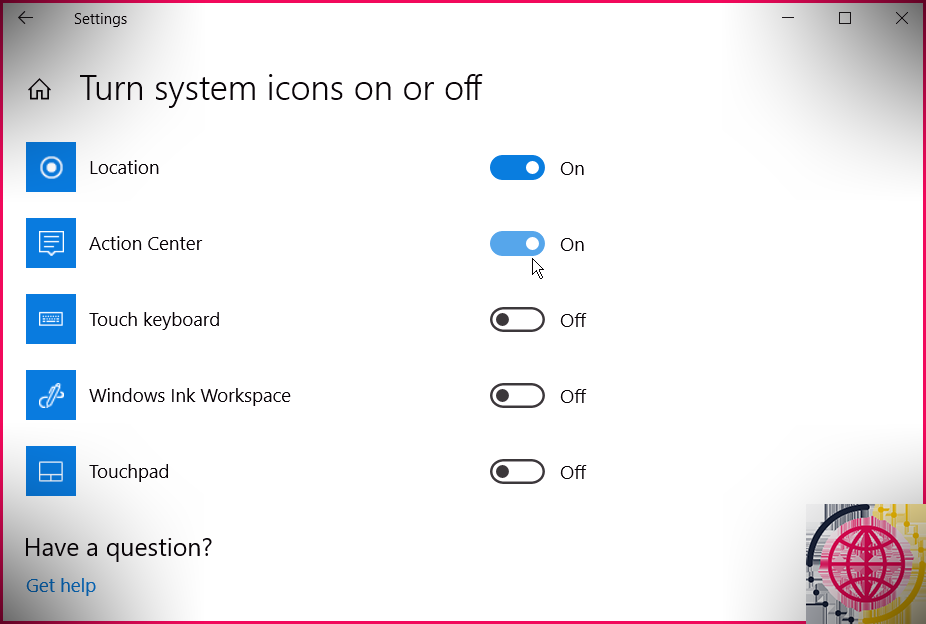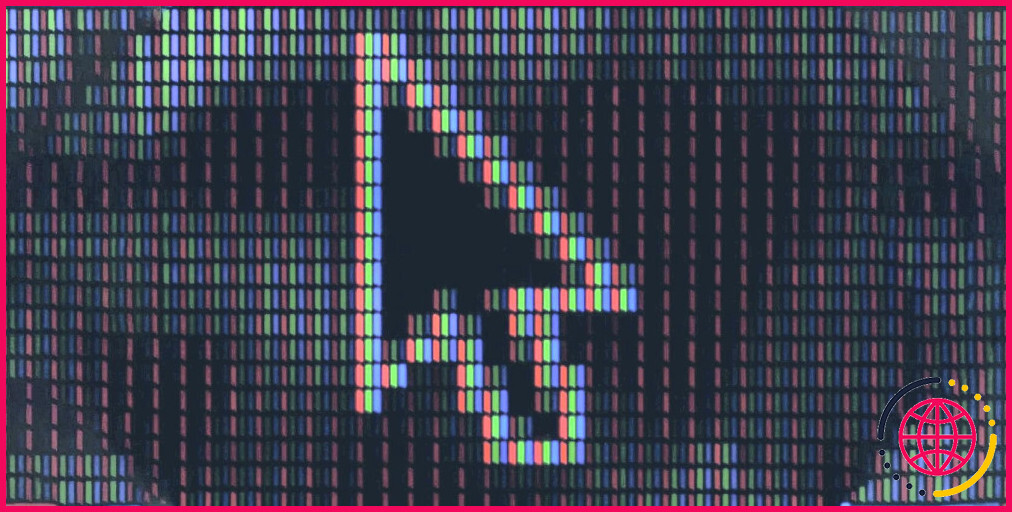Comment réparer Call of Duty : Vanguard qui ne démarre pas sur Windows 11.
Call of Duty : Vanguard (ou « Vanguard » pour faire court) est l’installation la plus récente de la franchise. Néanmoins, un peu comme les jeux précédents de sa collection, elle présente quelques problèmes techniques. Par exemple, des joueurs ont effectivement déclaré sur certains forums en ligne que Vanguard ne démarre pas pour eux.
Lorsque Vanguard ne se lance pas, vous passez à côté de tous ses plaisirs ! Voici exactement comment prendre soin de Call of Duty : Vanguard qui ne démarre pas dans Windows 11 et aussi 10.
1. Réparez les fichiers de jeu de Call of Duty : Vanguard
De nombreux soucis liés à Call of Duty : Vanguard peuvent apparaître si l’un des fichiers de ce jeu est corrompu et doit également être réparé. Ainsi, il peut être une excellente idée de lancer une analyse de documents pour le jeu vidéo dans Battlenet.
Voici exactement comment vous pouvez inspecter la stabilité des documents du jeu vidéo de Vanguard avec l’option Réparation et Scan de Battlenet.
- Faites apparaître la fenêtre du client de jeux vidéo Battle.net.
- Cliquez sur Tous les jeux pour voir votre collection.
- Sélectionnez le jeu Call of Duty : Vanguard .
- Cliquez sur l’icône du rouage Options sur le commutateur Jouer .
- Sélectionnez Scanner et réparer pour réparer les documents de Vanguard.
- Assurez-vous que vous attendez que le scan de Vanguard soit complètement terminé.
2. Désactiver la barre de jeu de la Xbox
La barre de jeu a de merveilleuses fonctions de jeu. Néanmoins, cette barre peut, selon la réputation, contrevenir à Vanguard sur certaines variations de build de Windows 11. Donc, essayez de désactiver la barre de jeu dans Windows 11 comme suit :
- Premièrement, lancez les paramètres en choisissant cette app épinglée du menu Démarrer de manière plus rapide.
- Cliquez sur Gaming pour afficher les alternatives de navigation de cet onglet.
- Sélectionnez l’alternative Barre de jeux Xbox .
- Désactivez le paramètre Ouvrir la barre de jeu Xbox .
- Sélectionnez Apps > Apps & ; & fonctions , et faites également défiler jusqu’à Xbox Game Bar.
- Cliquez sur le commutateur à trois points de l’application Xbox Game Bar pour choisir Options avancées .
- Sélectionnez Jamais sur la sélection d’aliments Autorisations d’applications en arrière-plan drop- down.
- Cliquez sur l’option Terminer .
3. configurer Vanguard pour qu’il démarre avec DirectX 11
Avez-vous sélectionné un paramètre visuel DirectX 12 pour Call of Duty : Vanguard avant qu’il ne cesse de démarrer ? Si c’est le cas, essayez de configurer Vanguard pour qu’il démarre avec DirectX 11. Vous pouvez le faire dans Battlenet en suivant les étapes suivantes :
- Ouvrez le programme logiciel client de jeu vidéo Battlenet.
- Cliquez sur Call of Duty : Vanguard pour le sélectionner.
- Puis cliquez sur le symbole de l’engrenage à droite de l’interrupteur Play de Vanguards pour choisir les paramètres du jeu.
- Cochez la case Désaccords supplémentaires de ligne de commande .
- Entrez – d3d11 dans la case de la ligne de commande.
- Appuyez sur le bouton Fait .
4. Mettez à jour le pilote GPU de votre PC
Call of Duty : Vanguard est un jeu graphiquement très étendu. Si le chauffeur de votre carte graphique est vieux de plusieurs mois, vous pourriez avoir besoin de mettre à jour son motoriste pour donner un coup de fouet à Vanguard. Pour vous assurer de mettre en place le pilote vraiment le plus récent pour le GPU (unité de traitement graphique) de votre PC, il est conseillé de télécharger à la main un pack de motoriste depuis les sites web de NVIDIA ou AMD.
Voyez notre guide sur la mise à jour de vos pilotes graphiques pour des informations supplémentaires concernant la mise à niveau des pilotes pour les GPU.
5. Vérifiez les paramètres du pare-feu Windows Defender
Il n’est pas si rare que les logiciels de pare-feu fassent obstacle à l’introduction de jeux vidéo. Donc, peut-être que vous devez vérifier si Vanguard est activé via le pare-feu Windows Defender Firewall. Voici exactement comment vous pouvez vérifier les paramètres du pare-feu Windows Defender pour Call of Duty : Vanguard :
- Démarrez l’exécution avec tout type de technique énoncée dans notre aperçu comment ouvrir la boîte de dialogue de commande d’exécution de Windows.
- Tapez « control firewall.cpl » dans Run ainsi que cliquez sur OK .
- Sélectionnez le choix de navigation Autoriser une application ou une fonctionnalité par le pare-feu Windows Defender .
- Cliquez sur l’option Changer les paramètres .
- Sélectionnez toutes les cases à cocher Privé/Public pour Call of Duty : Vanguard.
- Vérifiez que toutes les cases à cocher pour Battle.net Launcher y sont sélectionnées.
- Cliquez sur OK pour appliquer les toutes nouvelles configurations du programme de pare-feu.
Si vous ne trouvez pas Vanguard ou Battlenet dans les configurations d’applications activées du pare-feu Windows Defender, cliquez sur le bouton Autoriser une app supplémentaire . Cliquez ensuite sur Browse pour choisir Vanguard ou Battle.net, et appuyez sur les commutateurs Open ainsi que Add . Après avoir ajouté ces applications, vous pouvez configurer leurs configurations logicielles de pare-feu comme détaillé plus haut.
Les utilisateurs avec des logiciels anti-virus tiers configurés, dont quelques-uns intègrent leurs propres pare-feu, peuvent avoir besoin de désactiver ces énergies. Pour ce faire, faites un clic droit sur le symbole de la barre d’état système de votre logiciel antivirus pour rechercher un paramètre de désactivation de la garde. Sélectionnez une alternative pour désactiver au moins brièvement la garde antivirus, et après cela, essayez de libérer Vanguard.
6. Désactiver le NVIDIA In-Game Overlay
Les overlays conflictuels peuvent produire des soucis pour Call of Duty ainsi que divers autres jeux vidéo Battle.net. Avez-vous activé la superposition NVIDIA dans le jeu dans GeForce Experience ? Si c’est le cas, la désactivation de cette superposition pourrait vous permettre de résoudre le problème de Call of Duty : Vanguard. Vous pouvez désactiver la superposition NVIDIA in-game de la manière suivante :
- Ouvrez le logiciel GeForce Experience.
- S’identifier avec votre compte NVIDIA si cela est demandé.
- Cliquez sur le commutateur Paramètres (rouage) dans GeForce Experience.
- Désactivez l’établissement de la couche d’incrustation dans le jeu .
Il existe d’autres logiciels avec des superpositions qui peuvent potentiellement contrevenir aux jeux vidéo Battle.net. A titre d’exemple, Discord, MSI Afterburner, et aussi AMD RadeonPro sont trois divers autres programmes qui ont des fonctions de superposition. Si vous avez l’un de ces logiciels installés, assurez-vous que leurs superpositions sont également handicapées.
7. Configurer un démarrage propre
Configurer un démarrage propre avec les configurations de MSConfig va certainement se débarrasser des programmes tiers et aussi des services du démarrage de Windows. Le démarrage propre de votre ordinateur maximisera les ressources système pour Vanguard et pourra désactiver un programme ou un service de démarrage qui entrait en conflit avec le jeu. Voici comment vous pouvez configurer un démarrage propre dans Windows 11 :
- Démarrez l’utilitaire de configuration du système comme couvert dans notre guide sur les moyens d’ouvrir MSConfig.
- Sur l’onglet Général de MSConfig, décochez la case choisie pour le paramètre Charger les éléments de démarrage.
- Passez à l’onglet Services .
- Sélectionnez d’abord Cacher toutes les solutions Microsoft , puis cliquez sur Désactiver tout .
- Cliquez sur Appliquer pour enregistrer vos toutes nouvelles alternatives de configuration de démarrage.
- Sélectionnez OK pour quitter MSConfig, et ensuite cliquez sur Restart .
Essayez d’introduire Call of Duty : Vanguard après avoir réactivé votre ordinateur de bureau ou portable. Si le jeu vidéo fonctionne alors, vous pouvez simplement laisser la configuration de démarrage telle quelle.
Alternativement, essayez de déterminer quelle application ou solution de démarrage a pu entrer en conflit avec Vanguard avant de récupérer les configurations de démarrage initiales dans MSConfig. Vous pouvez réactiver manuellement les programmes et services de démarrage altérés à partir des onglets Démarrage et aussi Services dans le Gestionnaire des tâches et MSConfig.
8. Réinstaller le moteur de gestion Intel
Un problème de compatibilité avec le motoriste Intel Management Engine est une autre cause réputée de Vanguard ne démarrant pas sous Windows 11. En conséquence, la réinstallation du pilote du véhicule Intel Management Engine pourrait réparer le fait que Vanguard ne démarre pas pour certains joueurs. Vous pouvez réinstaller ce pilote comme suit :
- Ouvrir les paramètres, et aussi choisir son onglet Apps .
- Cliquez sur Apps ainsi que sur les fonctionnalités pour voir les logiciels installés à cet endroit.
- Puis, cliquez sur le bouton à trois points à droite du lot de composants Intel Management Engine noté là.
- Sélectionnez l’alternative Désinstaller pour Intel Management Engine Components.
- Ouvrez cette page de téléchargement du pilote Intel driver.
- Inscrivez Intel Management Engine pour rechercher ce faisceau de motoristes.
- Cliquez sur le Voir les détails lien pour le plan de motoriste Intel Management Engine qui est compatible avec votre PC Windows.
- Appuyez sur le bouton bleu Télécharger pour le forfait motoriste.
- Ouvrez l’explorateur de fichiers pour naviguer dans le dossier dans lequel le plan motoriste Intel Management Engine a été téléchargé et installé.
- Double-cliquez sur les données MEISetup.exe du plan motoriste Intel Management Engine.
- Puis vous pouvez expérimenter les instructions de l’assistant de configuration pour réinstaller Intel Management Engine.
- Démarrez Windows après avoir réinstallé le motoriste de gestion Intel.
9. Réinstaller Call of Duty : Vanguard
Si rien d’autre ne fonctionne, une nouvelle réinstallation de Call of Duty : Vanguard pourrait être ce qui est nécessaire. Comme Vanguard est un grand jeu à télécharger, cette résolution prospective est plus finement laissée comme dernier espoir. Vous pouvez réinstaller le jeu vidéo via Battle.net comme suit :
- Sortir de Battle.net.
- Sélectionnez votre jeu vidéo Vanguard au sein de Battle.net.
- Cliquez sur Options sur le bouton Jouer .
- Sélectionnez Désinstaller pour éliminer le jeu.
- Puis cliquez sur le bouton Installer pour réinstaller Vanguard.
S’amuser dans Call of Duty : Vanguard à nouveau
Voir toutes les résolutions potentielles sur (de préférence dans l’ordre indiqué) pour trouver celle qui solutionne Vanguard ne démarrant pas sur votre ordinateur. Nous ne pouvons pas affirmer qu’il s’agit de réparations garanties pour tous, mais il y a de grandes chances qu’elles obtiennent le démarrage du jeu pour de nombreux joueurs sous Windows 11. Vous pourrez alors vous détendre et apprécier tous les plaisirs de Call of Duty : Vanguard.