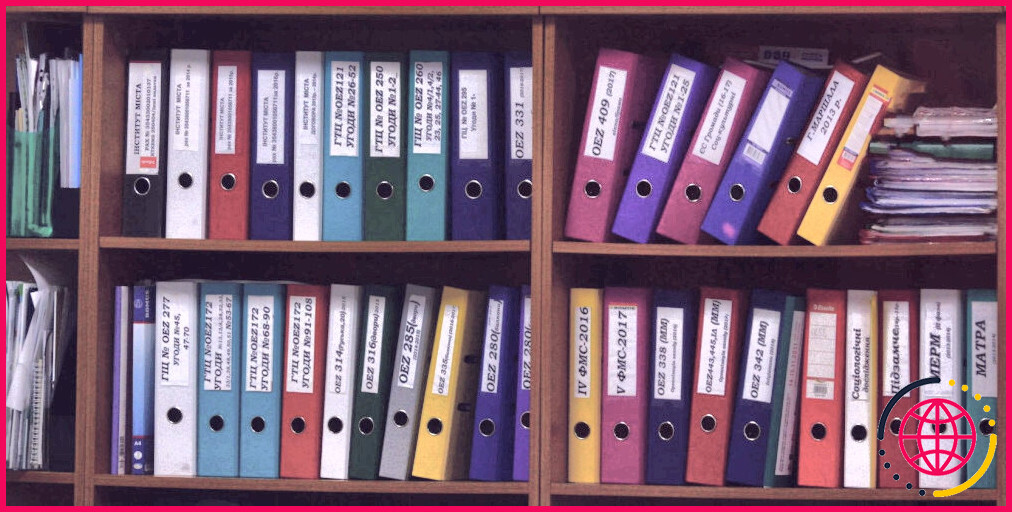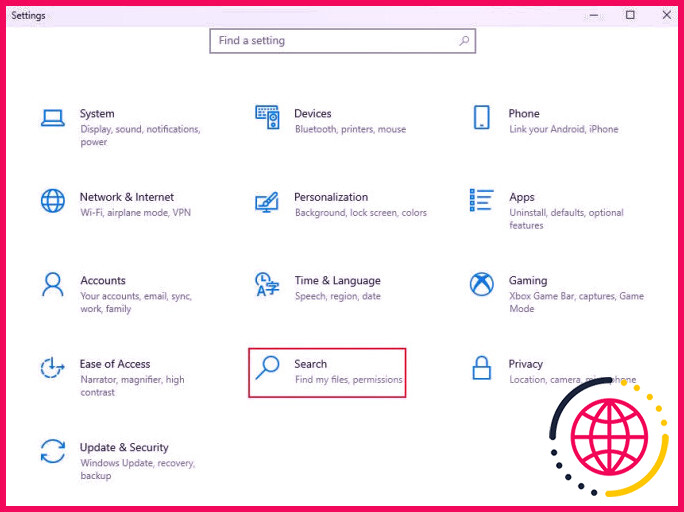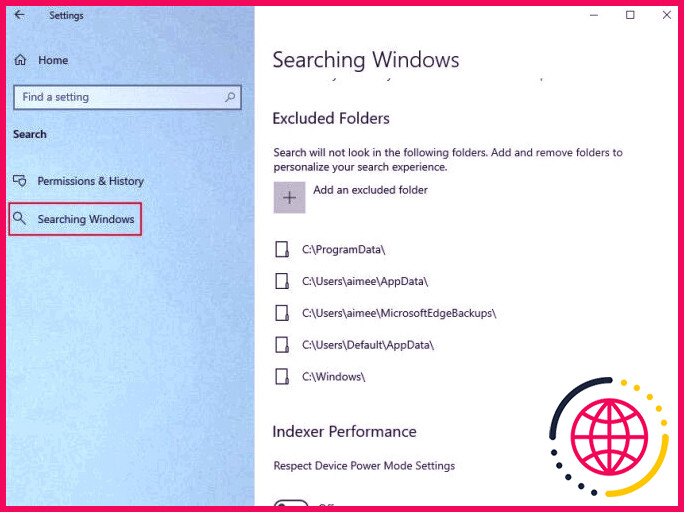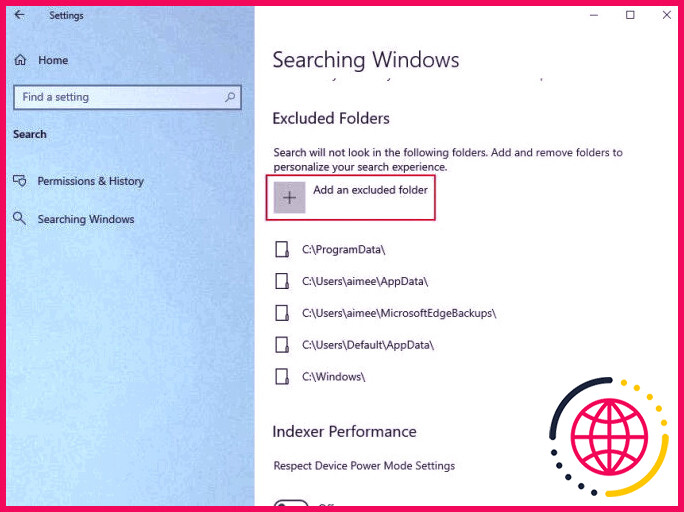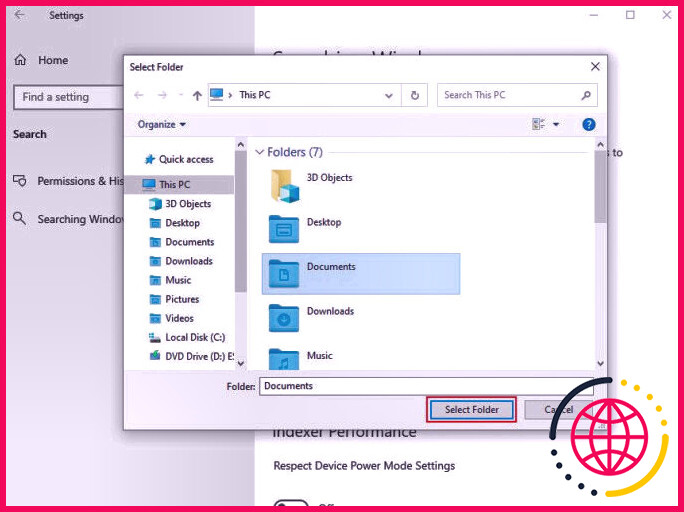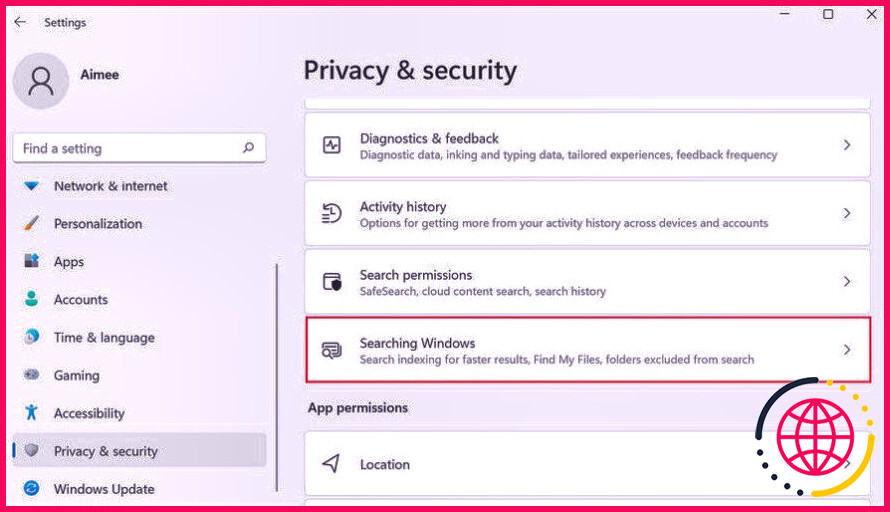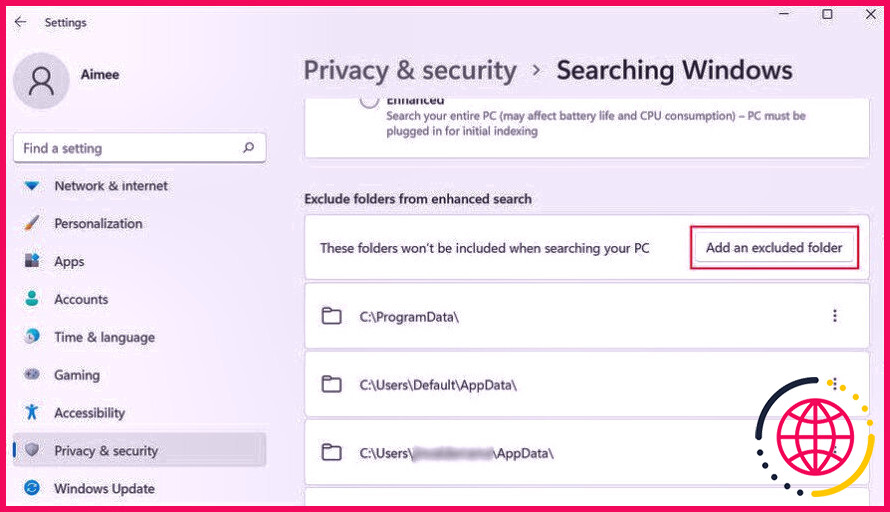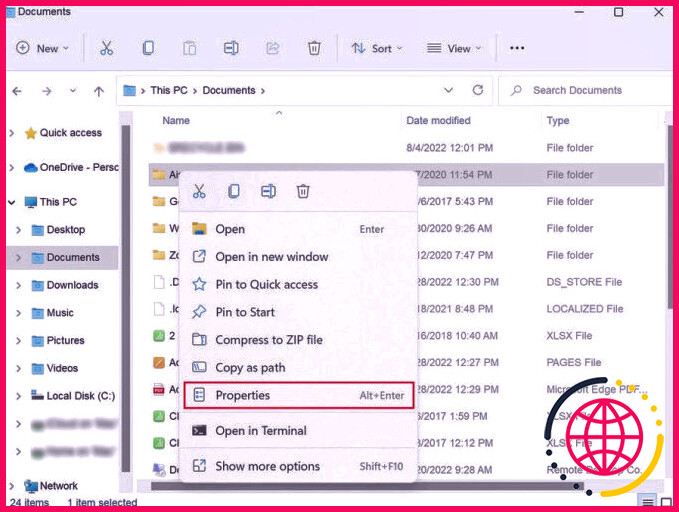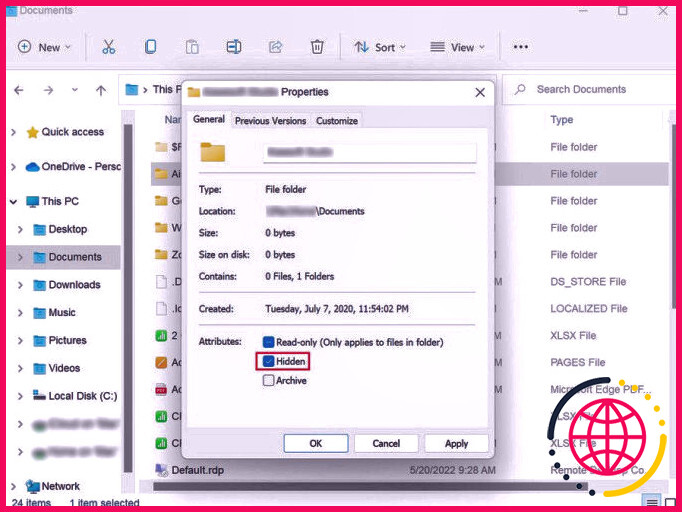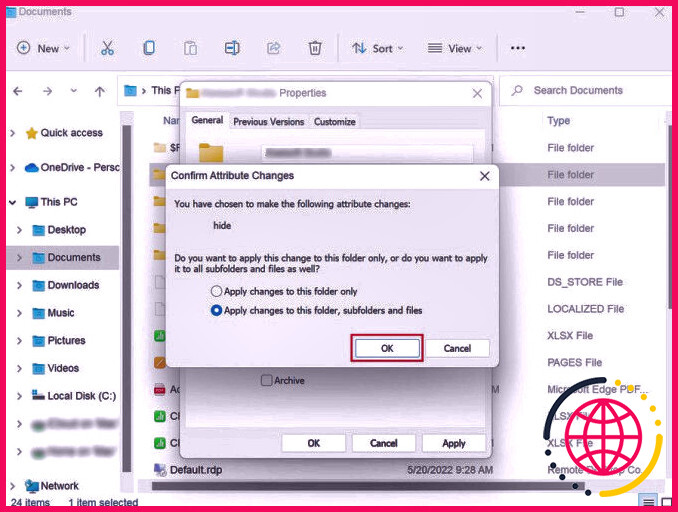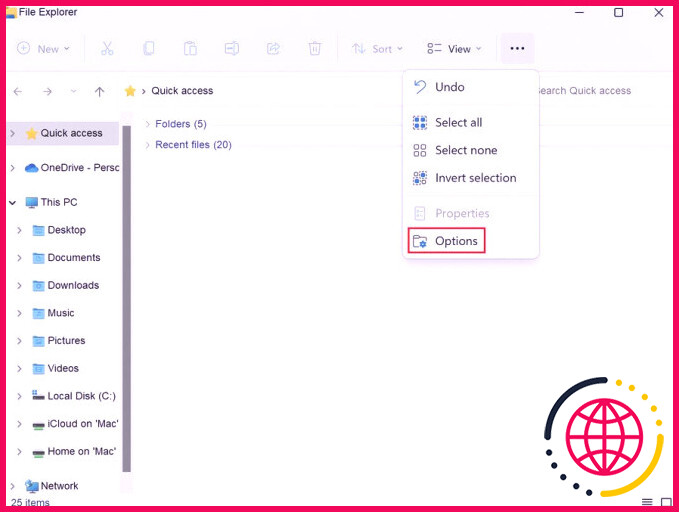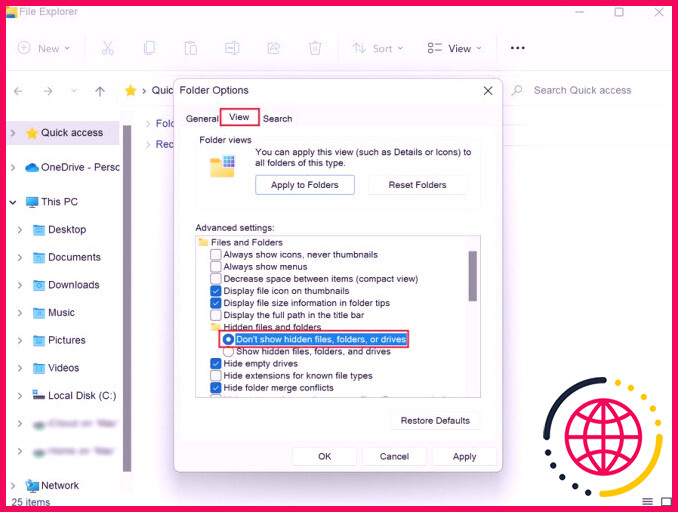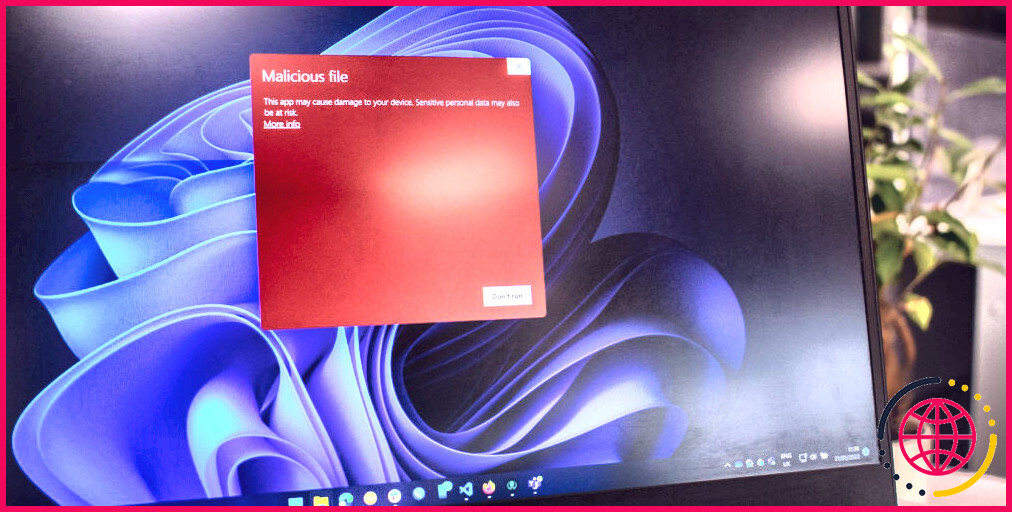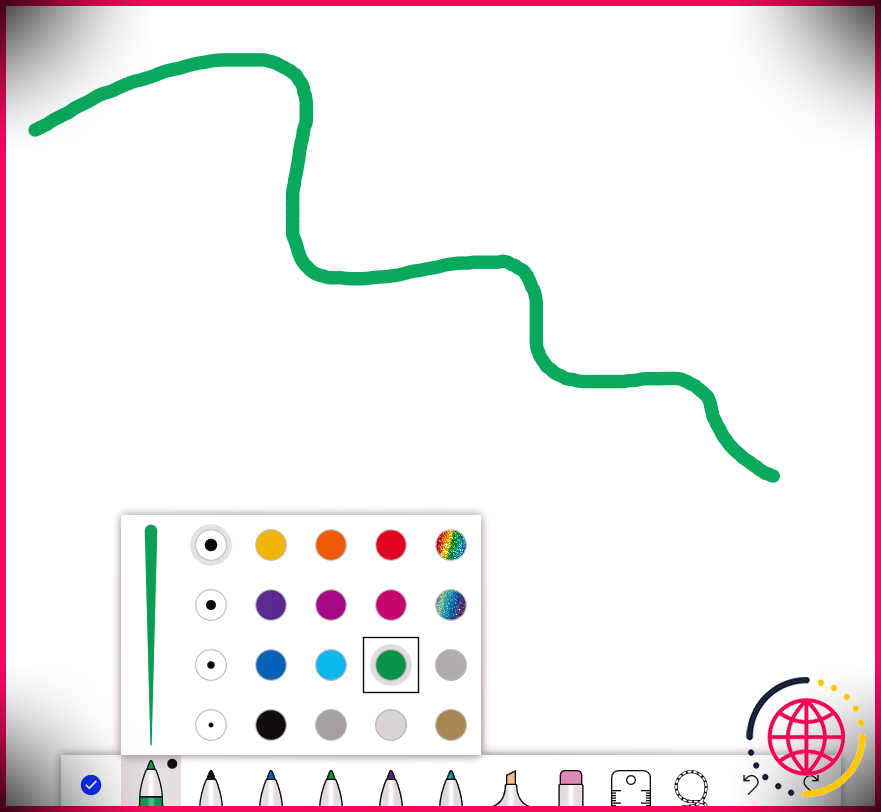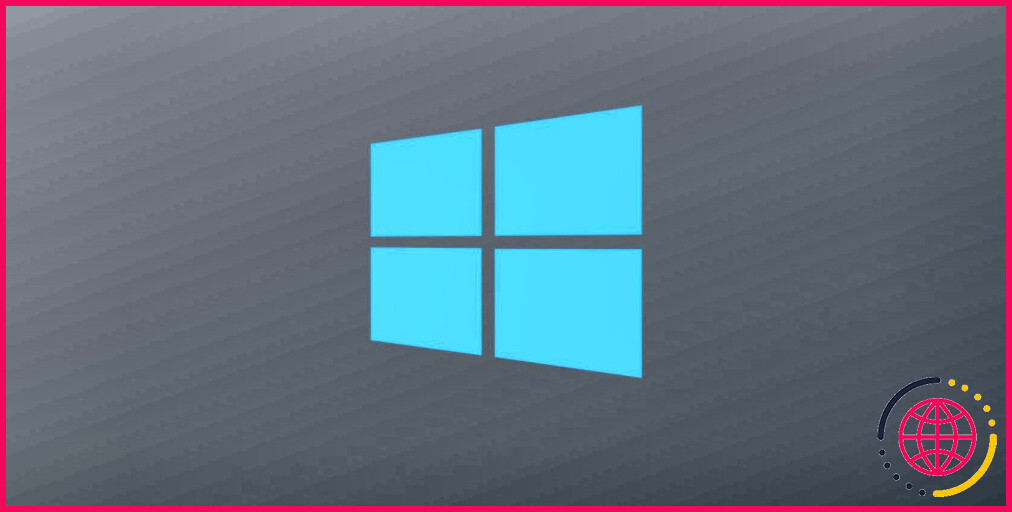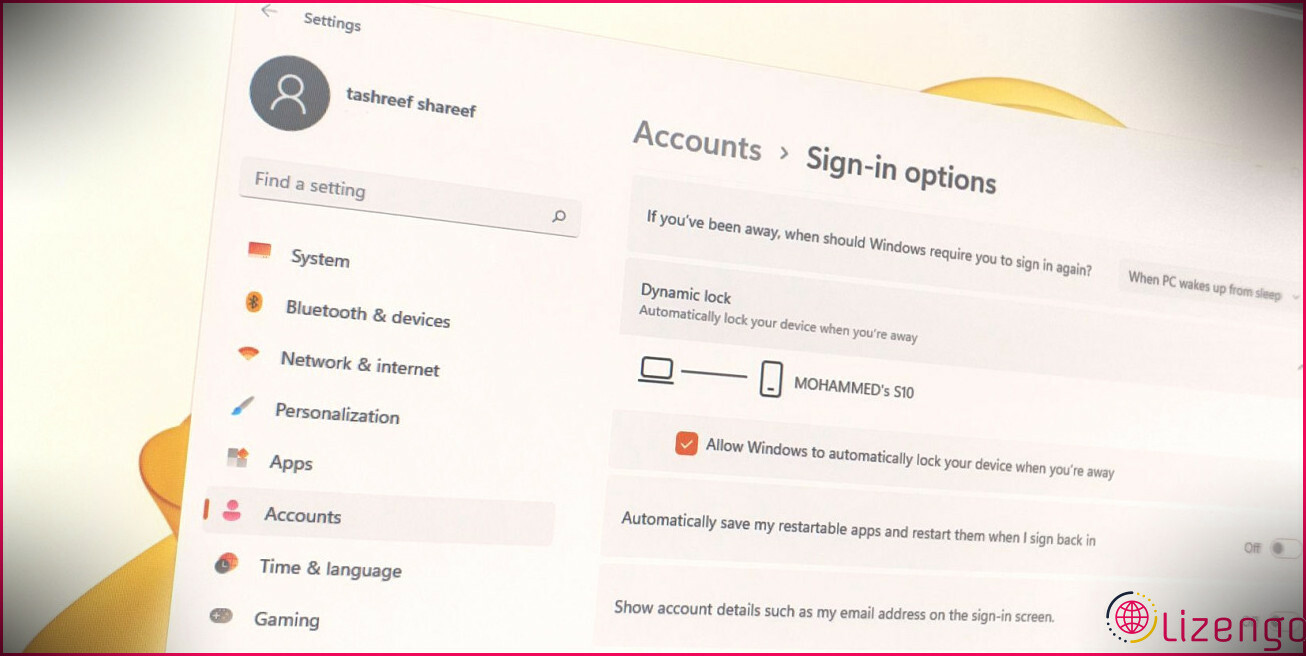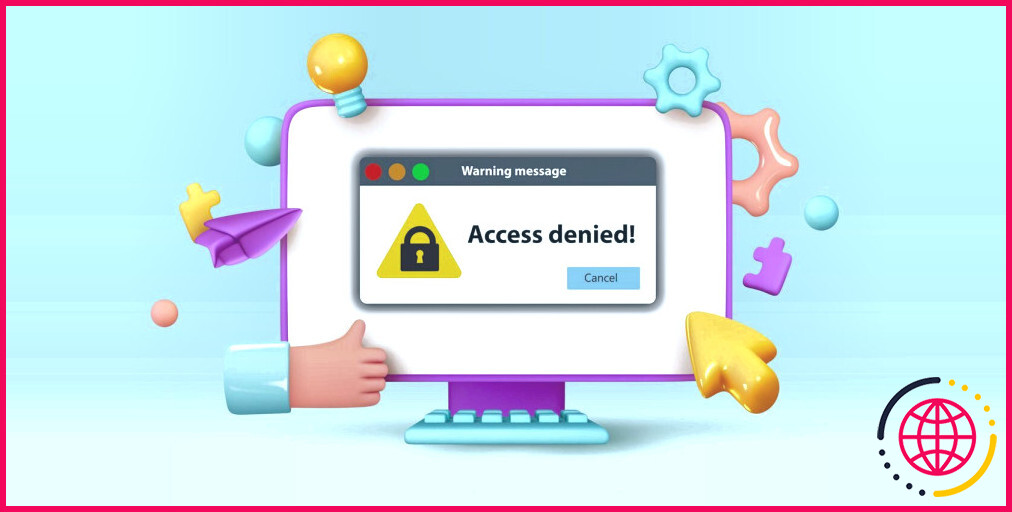Comment exclure des dossiers de la recherche Windows ?
Il y a quelques raisons pour lesquelles vous pouvez avoir l’intention d’omettre les dossiers de la recherche Windows. Peut-être ne voulez-vous pas qu’un dossier apparaisse dans vos résultats de recherche et enterre potentiellement les documents que vous recherchez vraiment, ou vous ne désirez tout simplement pas que des personnes fouinent à l’intérieur.
Heureusement, vous pouvez cacher vos dossiers de la recherche Windows en effectuant quelques ajustements dans le système. Dans cet aperçu, nous allons passer en revue exactement comment omettre vos dossiers de la recherche Windows à la fois dans Windows 10 ainsi que 11.
Comment exclure les dossiers de la recherche Windows dans Windows 10.
La méthode la plus pratique pour exclure plusieurs dossiers de l’affichage des résultats de recherche dans Windows 10 est de passer par l’application Paramètres.
Voici comment vous pouvez procéder :
- Appuyez simultanément sur les touches Win + I secrets pour ouvrir l’application Paramètres.
- Cliquez sur Recherche dans la liste des options proposées.
- Choisissez Recherche de fenêtres dans le volet de gauche.
- Dirigez-vous vers le choix Ajouter un dossier omis sous la zone Dossiers exclus ainsi que le cliquer.
- Dans la boîte de dialogue suivante, cliquez sur le bouton Sélectionner un dossier .
- Choisissez le dossier que vous souhaitez dissimuler. Dès que vous faites cela, le dossier n’apparaîtra plus dans les résultats de la recherche.
Comment exclure des dossiers de la recherche Windows dans Windows 11.
Nous allons utiliser l’application Paramètres pour cacher les dossiers de l’affichage dans le résultat du moteur de recherche dans Windows 11 aussi, mais la méthode est quelque peu différente de Windows 10.
Voici tout ce que vous devez faire :
- Ouvrez l’application Paramètres via le menu Démarrer ou en appuyant sur les touches Win + I secrets ensemble.
- Dans la fenêtre d’accueil des paramètres, choisissez Privacy & ; & safety dans le volet de gauche.
- Sélectionnez l’option Recherche de fenêtres sur le côté idéal de la fenêtre d’accueil.
- Naviguez jusqu’à la zone Exclure les dossiers de la recherche améliorée et cliquez sur le bouton Ajouter un dossier laissé de côté en dessous.
- Maintenant, cliquez sur le commutateur Sélectionner un dossier et choisissez également le dossier que vous avez l’intention de dissimuler.
Comment masquer les dossiers de l’explorateur de fichiers sur Windows 10 et aussi 11.
Les méthodes pointées ci-dessus traitent de la façon de masquer les dossiers d’apparaître dans le résultat du moteur de recherche dans l’énergie de recherche de Windows. Si vous souhaitez que les dossiers sélectionnés n’apparaissent pas non plus dans la recherche de l’explorateur de fichiers, respectez les actions listées ici :
- Lancez l’Explorateur de fichiers ainsi que de naviguer à l’emplacement du dossier que vous avez l’intention de dissimuler.
- Faites un clic droit sur le dossier que vous avez l’intention de dissimuler et choisissez Propriétés dans le menu contextuel.
- Dans la boîte de dialogue de conformité, dirigez-vous vers l’onglet Général et cochez le paquet pour Caché dans la zone Attributs.
- Cliquez sur Appliquer pour enregistrer les ajustements.
- Si vous cachez un dossier qui a des sous-dossiers, un moment opportun apparaîtra certainement pour vous demander si vous voulez aussi cacher les sous-dossiers. Sélectionnez l’option préférée et cliquez également sur OK .
Vous pouvez maintenant fermer la boîte de dialogue des propriétés.
Cependant, gardez à l’esprit que le dossier sera juste caché si l’Explorateur de fichiers est clairement configuré pour ne pas présenter les dossiers cachés. Voici exactement comment vous pouvez inspecter si cet attribut est rendu possible.
- Lancez l’explorateur de fichiers et cliquez également sur les 3 points en haut.
- Choisissez Options dans le menu contextuel.
- Dirigez-vous vers l’onglet Affichage et dans la zone Paramètres avancés, rendez possible l’alternative Ne pas programmer les données, dossiers ou lecteurs dissimulés .
- Cliquez sur Appliquer > OK pour conserver les réglages.
Si vous souhaitez encore plus de confidentialité, regardez juste comment sécuriser des dossiers en utilisant BitLocker ou juste comment protéger un dossier par mot de passe dans Windows.
Protégez votre vie privée sous Windows
Vous reconnaissez maintenant comment empêcher certains dossiers de s’afficher dans les résultats de recherche sur Windows. Ces pointeurs et méthodes peuvent vous aider à protéger votre vie privée sur votre ordinateur, spécifiquement s’il est utilisé par plusieurs personnes.