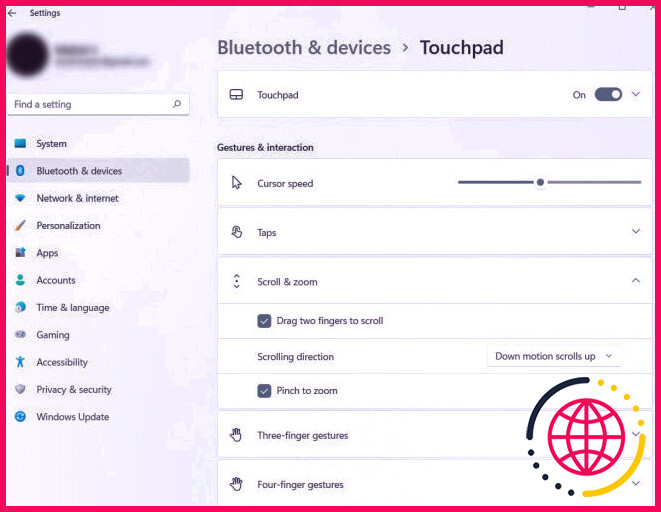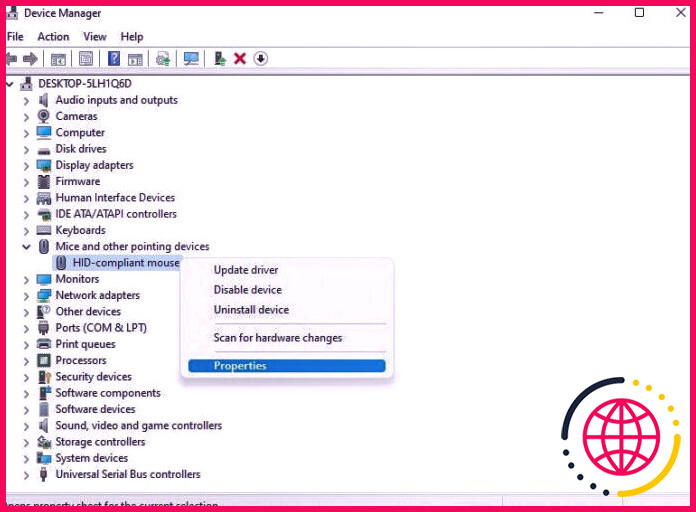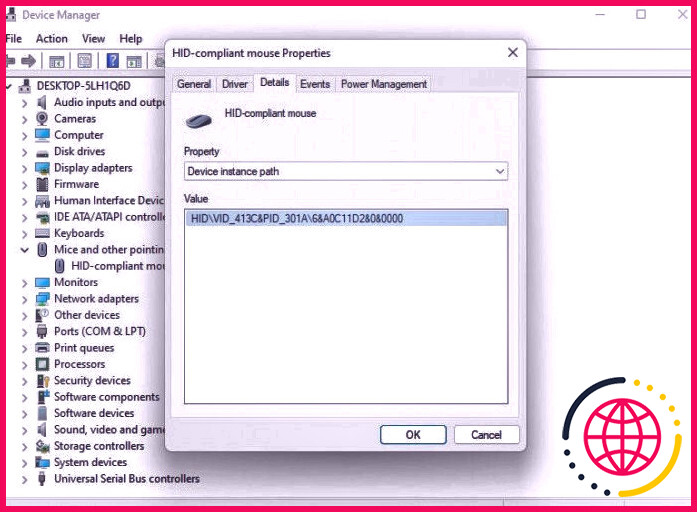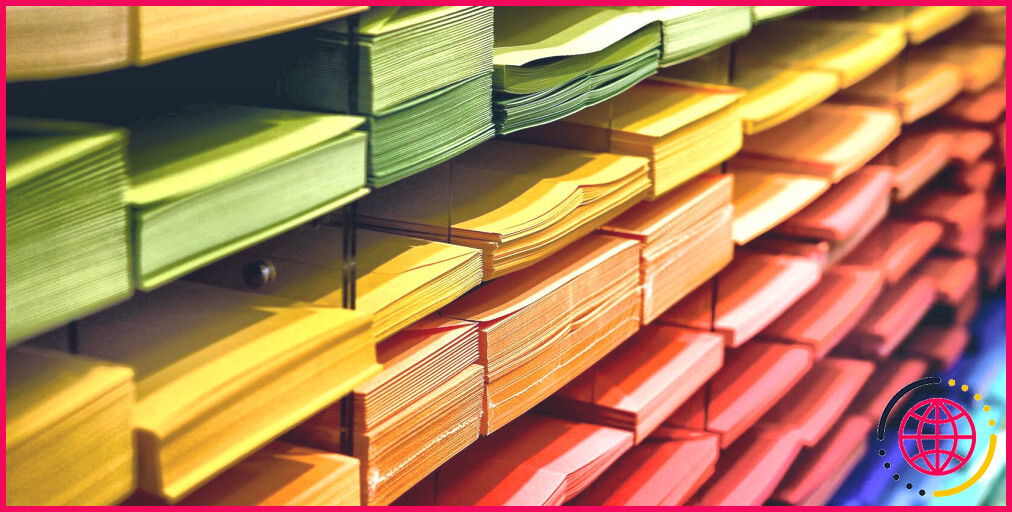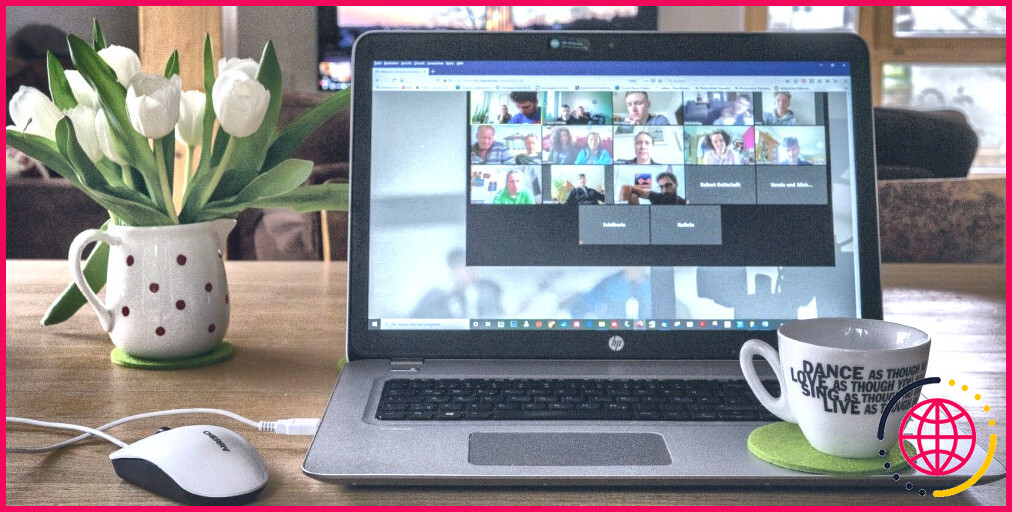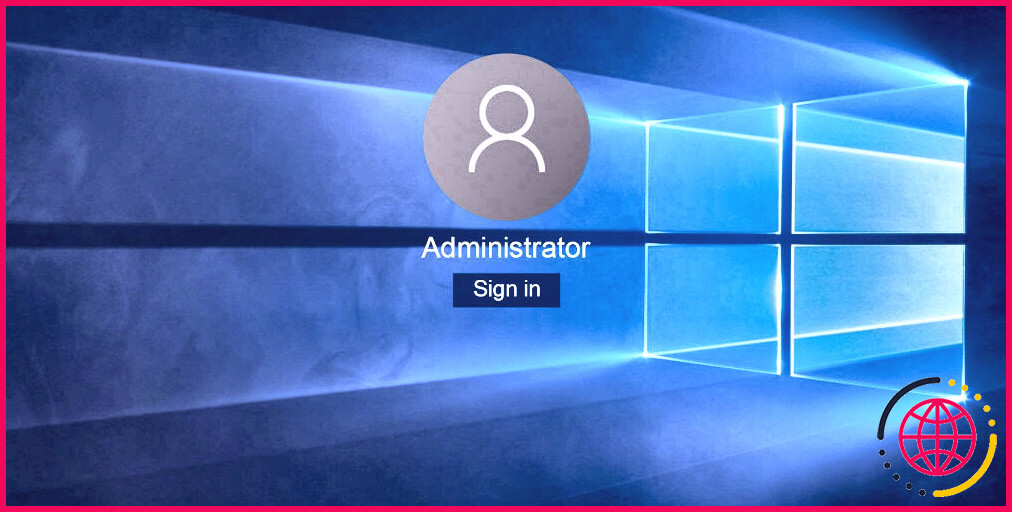Comment modifier la direction du défilement dans Windows 11
Les instructions de défilement par défaut dans Windows coïncident en fait depuis de nombreuses années. Pourtant, si vous avez obtenu une certaine mémoire musculaire conservée de l’époque où vous étiez un individu Mac, vous pouvez souhaiter modifier la direction du défilement sur Windows pour le rendre plus convivial.
Donc, si vous avez l’impression que votre molette de défilement va à l’envers, voici justement comment transformer la direction du défilement sur Windows.
Quelle est la direction de défilement par défaut sur Windows ?
Windows utilise le défilement inverse où la page est considérée comme fixe ainsi que le client doit déplacer le viewport – votre écran – sur n’importe quelle partie de la page que vous voulez voir.
Par exemple, si vous voulez aller au bas de la page Web, vous faites défiler la page vers le bas. D’un autre côté, Mac utilise le défilement naturel où la fenêtre d’affichage est fixe, et aussi les utilisateurs font défiler la page. Si vous vouliez aller à la base de la page web sur un Mac, vous feriez certainement défiler la page vers le haut.
Si vous ne pouvez pas visualiser cette différence, vous pouvez éventuellement découvrir le défilement inverse approprié. Mais si vous passez de Mac à Windows, vous souhaiterez peut-être utiliser le défilement naturel sur Windows également. Dans cet aperçu, nous vous disons comment vous pouvez le faire.
Comment changer la direction du défilement pour la souris vs le pavé tactile.
Tout d’abord, le problème. Windows 11 ne propose pas de choix intégré pour transformer les instructions de défilement pour une souris. Heureusement ? Vous pouvez toujours transformer la direction du défilement à partir du Registre.
Par ailleurs, Windows 11 propose bien un choix intégré pour transformer les instructions de défilement du pavé tactile.
Comment modifier la direction de défilement des pavés tactiles.
Changer la direction de défilement du pavé tactile est plutôt simple, car le choix est intégré directement dans votre application Paramètres de Windows 11.
Appuyez sur Win + I pour lancer l’application Paramètres ainsi que pour naviguer vers Bluetooth & ; & gadgets > Touchpad . Faites défiler jusqu’à la zone Gestes & ; & communication ainsi que cliquez sur Scroll & ; & zoom .
Développez la sélection alimentaire déroulante à côté du choix Instructions de défilement et choisissez également Activité de défilement vers le bas pour passer au défilement tout naturel.
Il n’est pas nécessaire de redémarrer votre ordinateur. Les ajustements fonctionneront rapidement. Vous pouvez en outre revenir au défilement inversé de la même manière si vous changez d’avis.
Comment changer la direction du défilement pour une souris.
Changer la direction du défilement n’est pas aussi simple que de la modifier pour le pavé tactile, mais ce n’est pas non plus très compliqué. Cependant, vous devez apporter quelques modifications au Registre, il est donc préférable de prendre en charge votre Registre.
Avant de jouer avec le Registre, vous avez besoin d’un élément d’information crucial : l’ID VID.
Recherchez device manager dans le menu Démarrer et choisissez également la très bonne correspondance. Développez la catégorie Souris et autres gadgets de direction . Localisez votre souris d’ordinateur dans la liste de contrôle, faites un clic droit dessus et sélectionnez Propriétés .
Passez à l’onglet Détails . Cliquez sur la liste de contrôle déroulante sous Property ainsi que choisissez Device circumstances course . Notez le code entre le premier et le deuxième en bas à l’envers. C’est l’ID VID dont vous avez besoin pour modifier la direction du défilement de la souris.
Comment modifier les paramètres du registre pour changer la direction du défilement de votre souris.
Commencez par appuyer sur Win + R pour lancer la boîte de dialogue Exécuter. Tapez regedit ainsi que la touche Enter pour libérer l’éditeur de registre. Copiez et collez ce qui suit dans la barre de navigation de l’éditeur de registre :
Vous verrez de nombreuses clés sous HID avec des identifiants VID. Découvrez celle qui correspond à celle que vous avez relevée dans le gestionnaire de périphériques et cliquez dessus. Élargissez tous les sous-dossiers sur cet essentiel et vous devez enfin voir l’astuce Paramètres du périphérique . Cliquez dessus.
Dans le volet de gauche, double-cliquez sur la valeur FlipFlopWheel DWORD et modifiez sa valeur de 0 à 1.
Appuyez sur OK pour quitter et aussi redémarrer votre ordinateur. Lorsque votre PC se réactive, le défilement entièrement naturel doit maintenant fonctionner.
Faites défiler à votre façon sur Windows 11
Il n’y a pas de bonne ou de mauvaise façon de faire défiler, certainement. Cela se résume à une préférence personnelle, et parfois, à la mémoire de la masse musculaire. En parlant de préférences personnelles, saviez-vous que vous pouvez aussi rendre votre souris gauchère ?