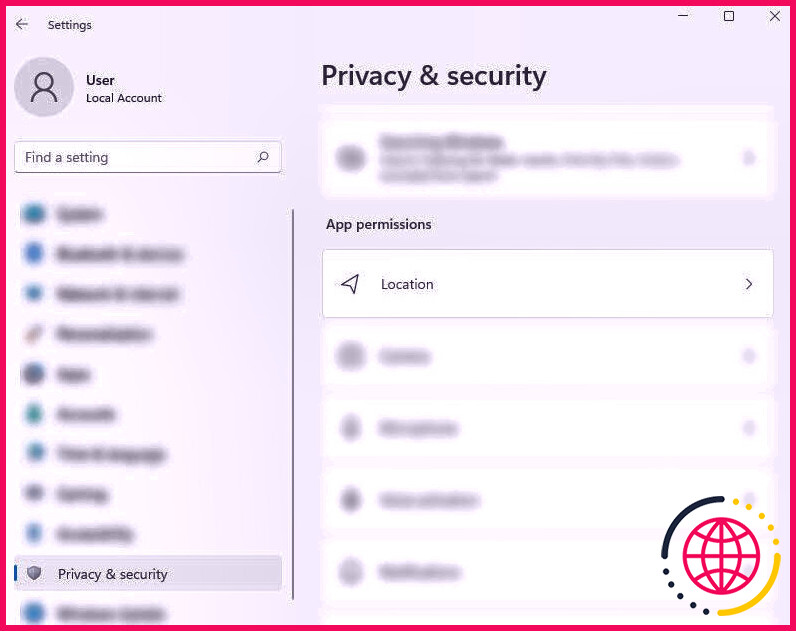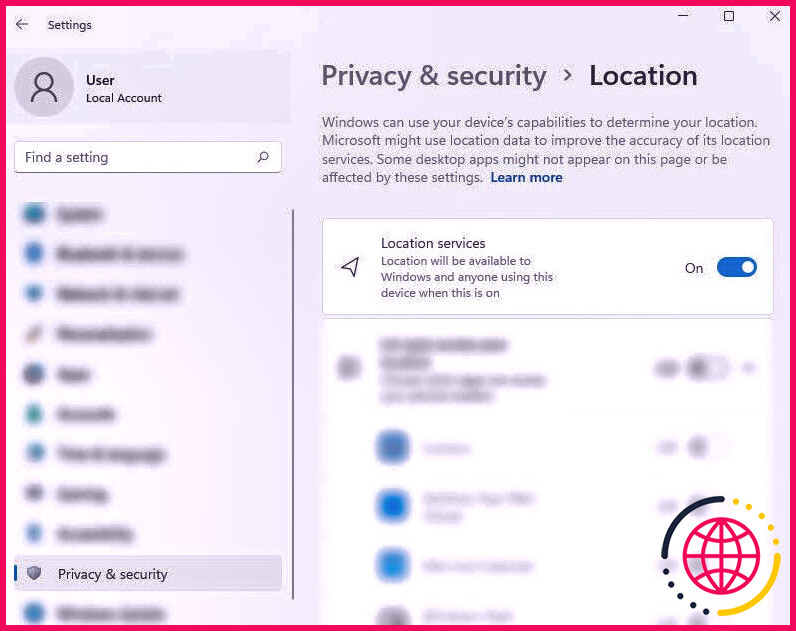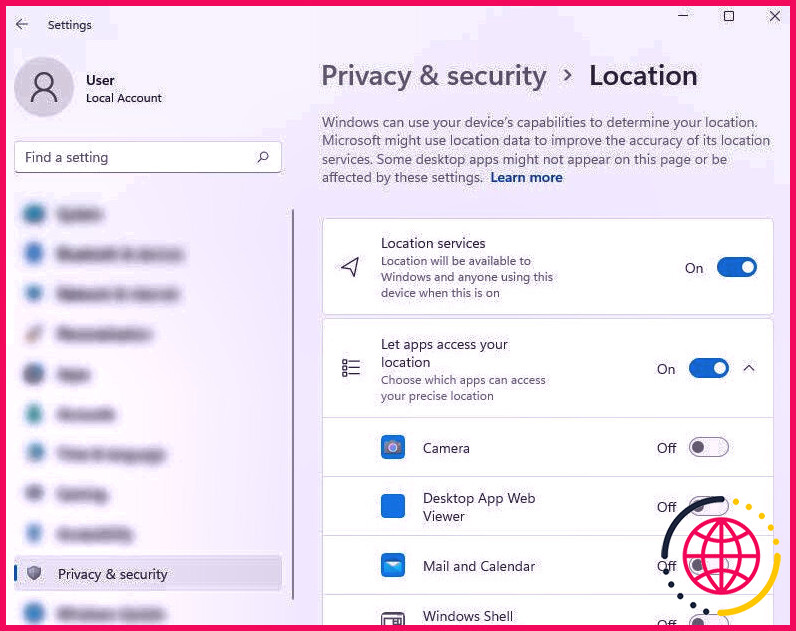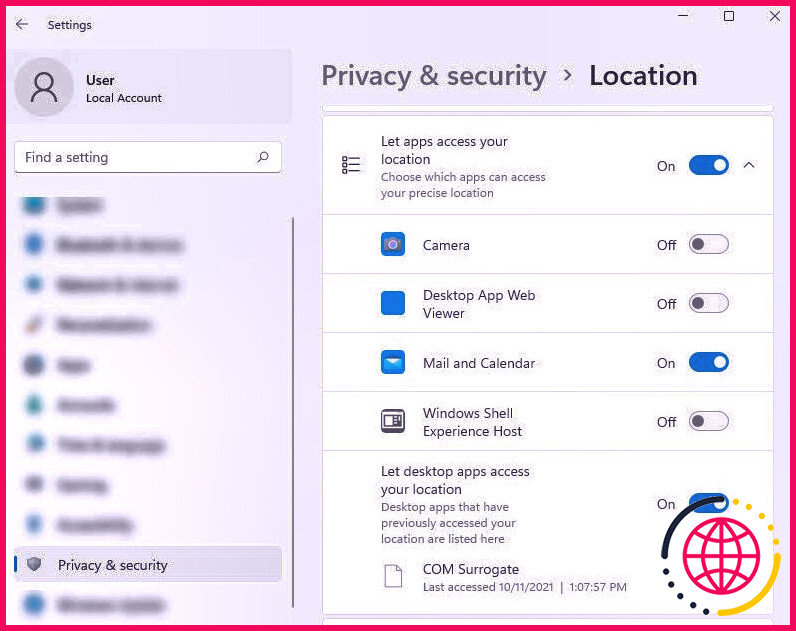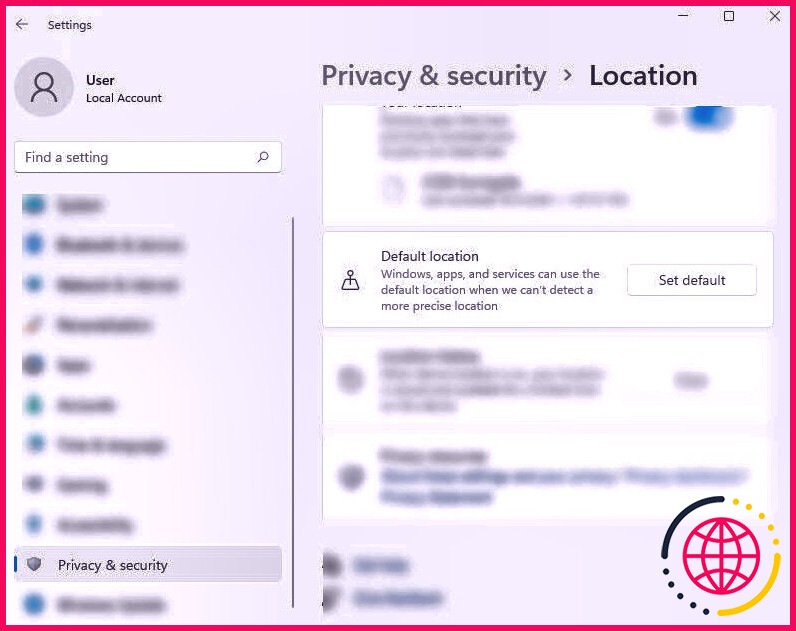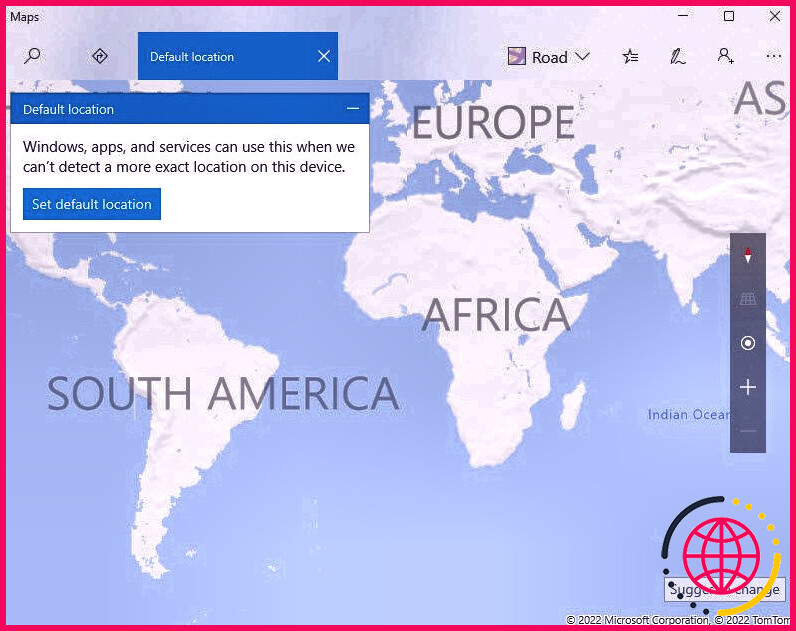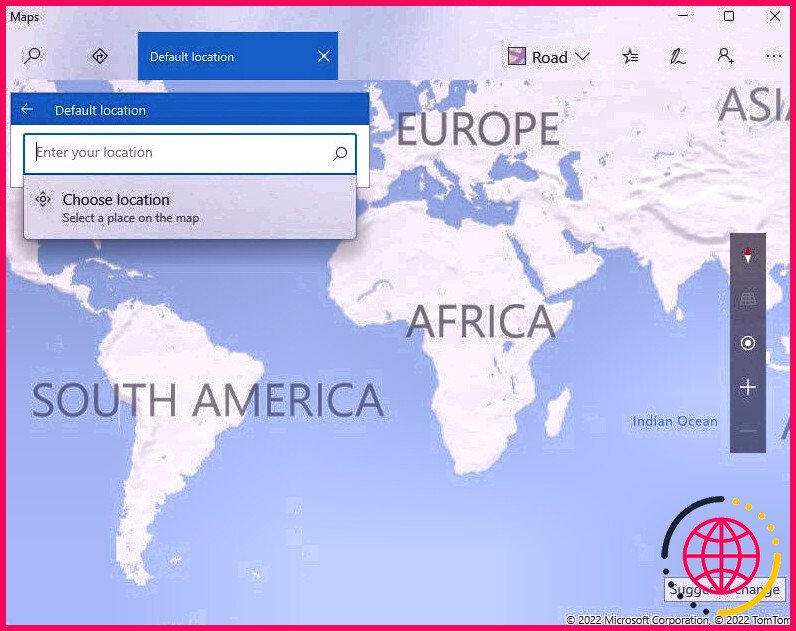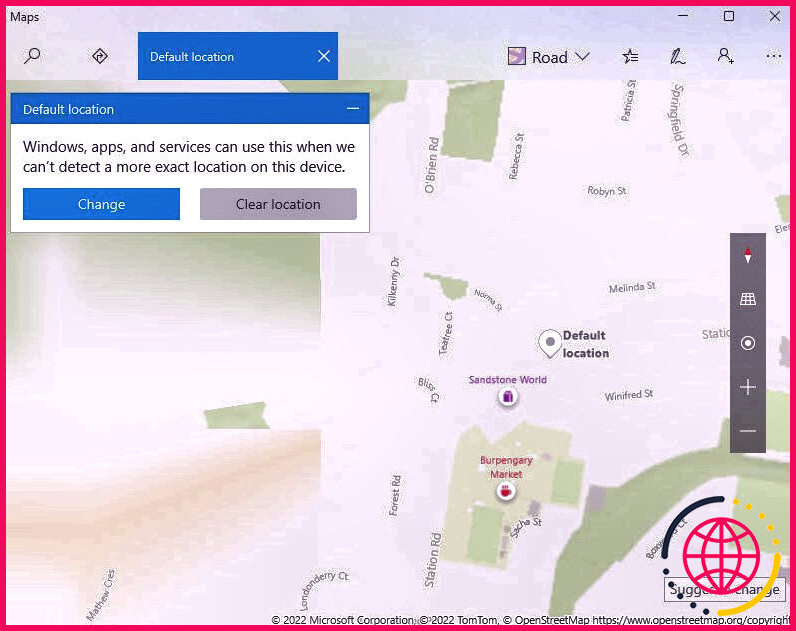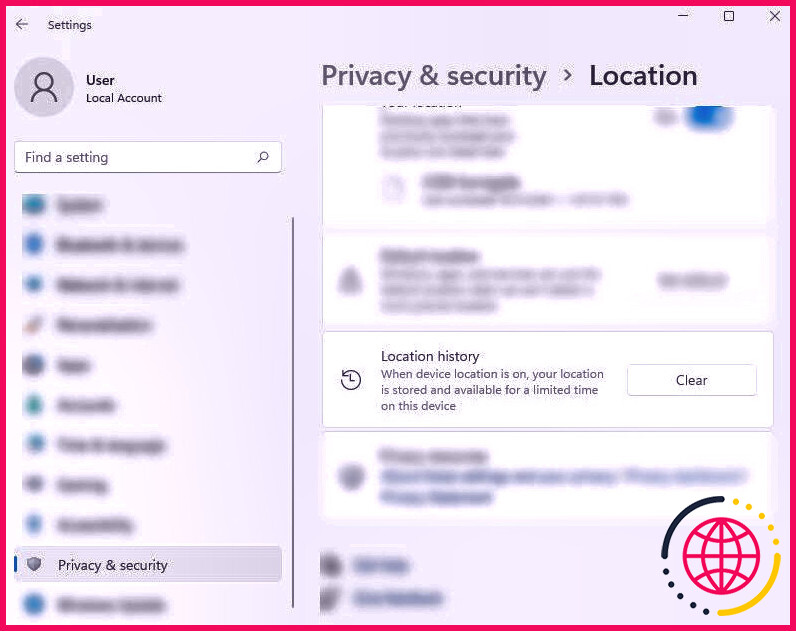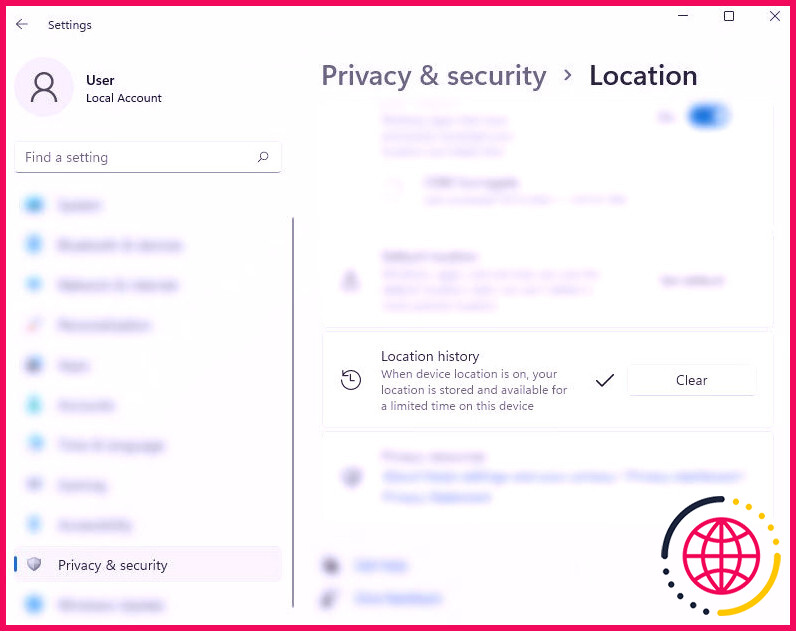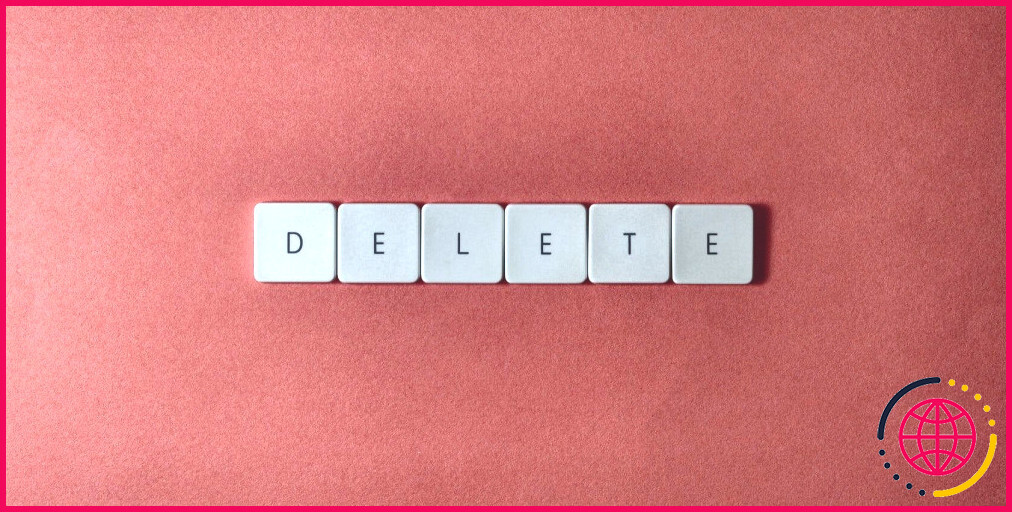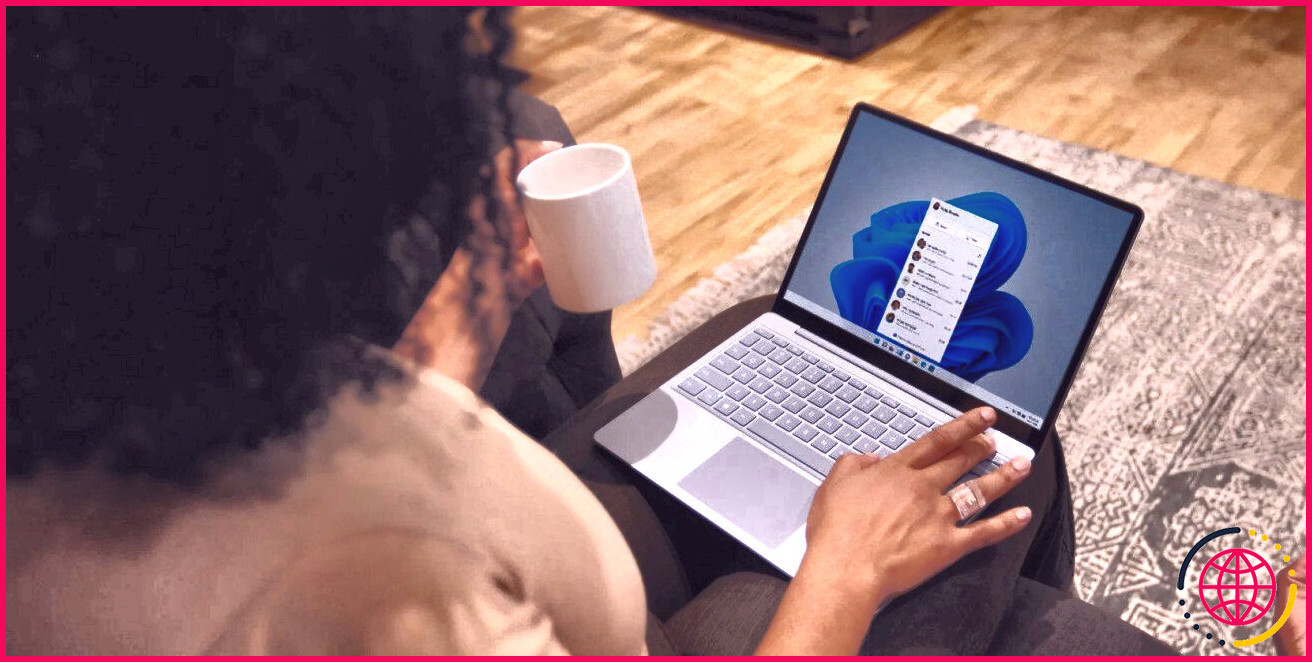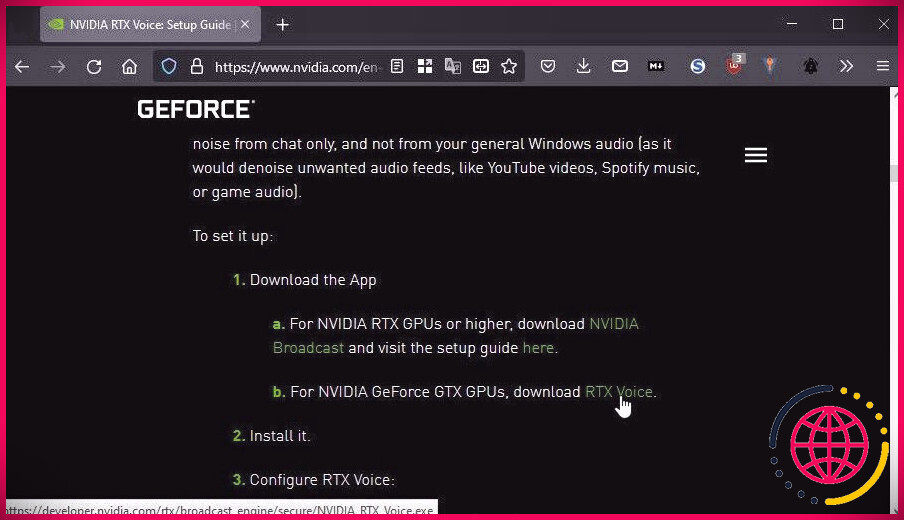Comment configurer les services de localisation sur Windows 11
Contrairement aux smartphones, la majorité des systèmes informatiques ainsi que les ordinateurs portables n’ont pas de GPS intégré. Cependant, Microsoft a inclus une fonctionnalité de solutions de localisation qui utilise les adresses IP ainsi que le placement Wi-Fi pour prédire votre zone. Bien qu’il ne soit pas aussi précis que le GPS, il peut être un excellent choix, vous permettant ainsi d’avoir une expérience plus personnalisée avec votre gadget Windows.
Avec les services de localisation, votre système peut prévoir votre région en vous offrant de meilleurs rapports sur le climat, des nouvelles locales encore plus appropriées et une bien meilleure expérience basée sur la localisation à partir de votre ordinateur. Dans cet article, nous verrons certainement comment fonctionnent les services de localisation sous Windows et comment les configurer exactement dans votre compte.
Comment fonctionnent les services de localisation sur Windows 11 ?
Les services de zone inclus dans votre outil Windows 11 permettent à diverses autres fonctions Windows telles que le réglage automatique de la zone moment ou « trouver mon gadget » de fonctionner correctement. Cette fonctionnalité fonctionne en utilisant une combinaison de service de positionnement global (GPS), d’accès sans fil à proximité aux points, aux antennes relais, ainsi qu’à votre adresse IP pour déterminer où vous vous trouvez actuellement.
Ainsi, en fonction des capacités de votre appareil, l’emplacement de votre outil peut être déterminé avec différents degrés de précision et peut également, dans certaines circonstances, être exactement localisé. En activant cette fonctionnalité, votre appareil enverra à Microsoft des détails de lieu anonymisés, tels que des informations sur le facteur d’accès sans fil, des informations sur la tour cellulaire, ainsi qu’une position GPS précise, si elle est facilement disponible. Ne stressez pas; toutes les données déterminant la personne ou l’outil sont supprimées avant d’envoyer votre position.
Cette copie anonymisée de vos données de zone est également utilisée pour améliorer l’attribut de solutions de localisation et est parfois montrée aux partenaires de la société de localisation de Microsoft pour aider à améliorer les services de localisation de ces partenaires.
De plus, l’activation de cette configuration permet également aux applications d’utiliser votre zone ainsi que l’arrière-plan de la zone pour fournir des services et du matériel géolocalisés aussi précisément que votre appareil le supporte. Si vous donnez des détails aux applications pour accéder à votre zone dans les paramètres, vos données de zone seront certainement également envoyées aux applications.
Enfin, si vous êtes connecté à votre compte Microsoft et qu’une application ou une fonctionnalité peut accéder à l’emplacement de votre appareil, les derniers détails de la zone enregistrée sont conservés dans le cloud. Cela signifie qu’il sera certainement disponible sur tous vos appareils ainsi que sur d’autres applications et services que vous utilisez votre maquillage Microsoft et pour lesquels vous avez donné votre accord pour accéder à ces informations.
Comment activer les services de localisation sur Windows 11
Si vous avez l’intention de commencer à utiliser les services de localisation sur votre outil Windows 11, vous devez d’abord l’autoriser. Voici comment procéder :
- Ouvrez les paramètres en appuyant longuement Gagner + je . De plus, vous pouvez appuyer sur la Démarrer commutateur ainsi que cliquez sur le Réglages application.
- Ensuite, appuyez sur Confidentialité et sécurité trouvé sur la fenêtre d’accueil de navigation de gauche.
- Dans la fenêtre d’accueil Confidentialité et sécurité, faites défiler jusqu’à ce que vous découvriez Lieu et cliquez dessus.
- Une fois sur la page des paramètres de localisation, activez le bouton pour Solutions de localisation .
Comment activer les services de localisation pour les applications
Une fois que vous autorisez les services de zone, vous pouvez également activer l’option Autoriser les applications à accéder à votre choix d’emplacement. Comme le nom des paramètres l’indique, ce choix permet à divers programmes configurés sur votre système informatique d’accéder à votre espace et de fournir une expérience personnalisée supplémentaire. Cela signifie que des applications telles que Météo, Cartes, Mail, et bien d’autres comprendront certainement où vous vous trouvez actuellement et utiliseront également les détails pour vous offrir de bien meilleures fonctions et également des informations précises.
Si vous souhaitez autoriser cette fonctionnalité, suivez les actions ci-dessous :
- Appuyez et maintenez Gagner + je touches pour ouvrir Paramètres.
- Ensuite aller à Confidentialité et sécurité > Lieu .
- Ensuite, activez l’interrupteur pour Laissez les applications accéder à votre emplacement. Cela vous permettra de permettre à diverses applications d’accéder à votre espace.
- Choisissez les applications qui peuvent obtenir des informations sur votre lieu en activant le bouton à côté de l’application. Si vous ne pouvez pas voir les choix d’application, appuyez sur la flèche à côté de l’alternative Laisser les applications accéder à votre emplacement.
Ce choix est excellent pour les personnes soucieuses de leur vie privée et a également souligné que des applications particulières peuvent accéder à leur emplacement. Si vous ne souhaitez pas que des programmes spécifiques suivent ou obtiennent votre zone, vous pouvez désactiver la désactivation. Ou bien, désactivez l’accessibilité de l’application si vous souhaitez conserver votre position juste entre vous et Windows.
Comment configurer l’emplacement par défaut dans Windows 11
Un autre attribut précieux des services de zone sur Windows 11 est l’emplacement par défaut. Cette option vous permet de choisir votre adresse préférée si le système ne peut pas localiser correctement votre emplacement ou si vous avez désactivé les solutions de localisation. Voici exactement comment :
- Ouvrez les paramètres en appuyant et en maintenant enfoncé Gagner + je . Alternativement, vous pouvez appuyer sur le Démarrer commutateur ainsi que cliquez sur le Réglages application.
- Ensuite, appuyez sur Confidentialité et sécurité > Emplacement .
- Dans la fenêtre Emplacement, faites défiler jusqu’à la zone Lieu par défaut et cliquez sur Définir par defaut . Cela ouvrira certainement l’application Maps sur votre système informatique.
- Dans Maps, cliquez sur le Définir le lieu par défaut bouton trouvé sur la fenêtre pop-up.
- Sur la zone de texte proposée, vous pouvez saisir l’adresse de votre choix ou choisir un emplacement sur la carte en appuyant sur la touche Choisissez la zone choix.
- Une fois que vous avez sélectionné votre zone par défaut, fermez l’application Maps. Mais si vous avez l’intention de transformer votre adresse, cliquez sur Changement ou zone dégagée plutôt. Si vous êtes satisfait des modifications, fermez l’application.
Noter: Si vous activez à nouveau les services de localisation et que votre ordinateur peut être localisé, la zone par défaut est ignorée. Le système ne le reconnaîtra que s’il ne peut pas vous localiser.
Comment effacer l’historique des positions dans Windows 11
Étant donné que Windows 11 approuve la confidentialité personnelle, il vous permet également d’effacer l’arrière-plan de votre zone afin que personne ne puisse accéder à l’endroit où vous avez été auparavant. Nous savons ce que vous supposez – donc si Windows 11 accorde de l’importance à la confidentialité, pourquoi sauvegarde-t-il les endroits où vous êtes allé ? Eh bien, le système ne les garde pas en permanence. Les antécédents de votre région ne sont conservés que pendant une durée limitée, car certaines personnes aimeraient les inspecter de temps en temps.
Si vous souhaitez effacer l’historique de vos lieux, procédez comme suit :
- Appuyez et maintenez également Gagner + je pour ouvrir Paramètres.
- Alors très probablement Confidentialité et sécurité > Emplacement .
- À partir de la page Web Emplacement, faites défiler pour voir la zone d’arrière-plan Emplacement. Après cela, cliquez sur Dégager pour effacer tous vos lieux de passage.
- Une fois la procédure réussie, vous verrez certainement une coche à côté du commutateur Effacer.
Activer vos services de localisation sur Windows 11
L’activation de vos solutions de zone sur Windows 11 est généralement sans risque. Cependant, comme beaucoup d’applications, Microsoft proposera vos informations aux applications auxquelles vous autorisez. Si vous n’êtes pas à l’aise avec l’idée de distribuer votre emplacement précis, il est idéal de désactiver cette fonctionnalité. Néanmoins, vous n’obtiendrez peut-être pas une expérience beaucoup plus personnalisée lors de l’utilisation de votre outil Windows.