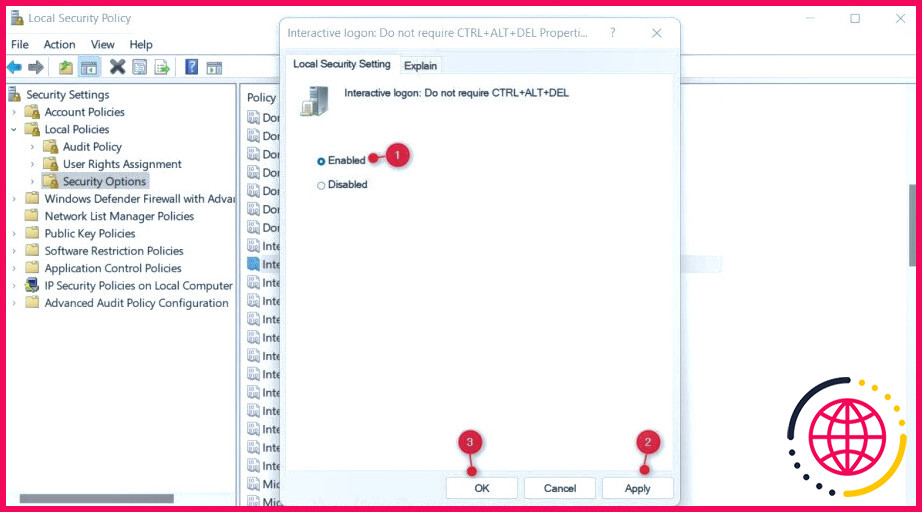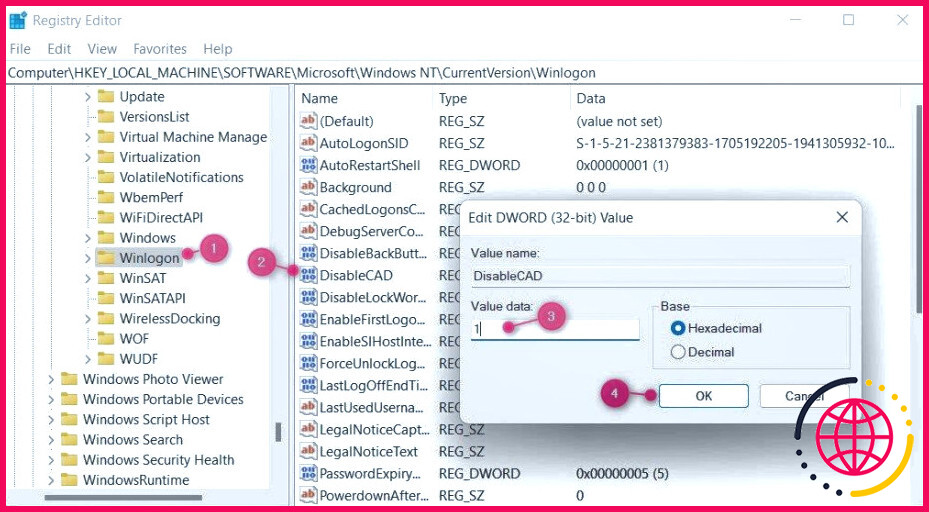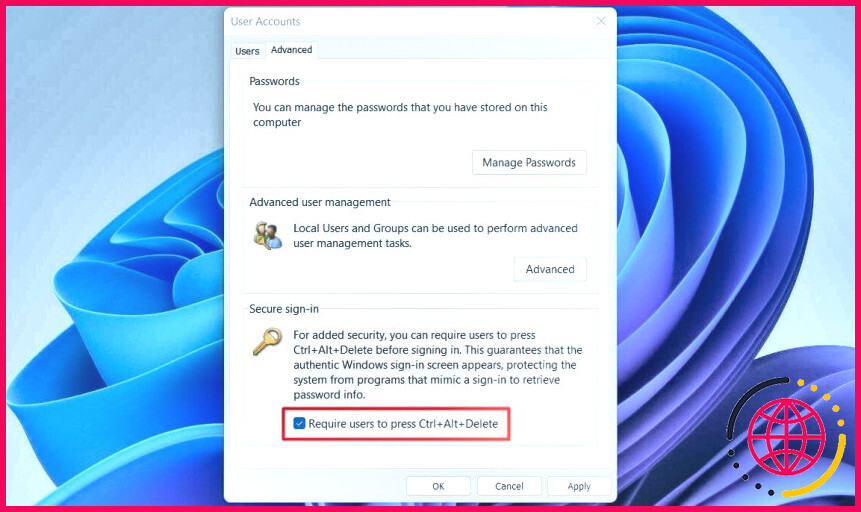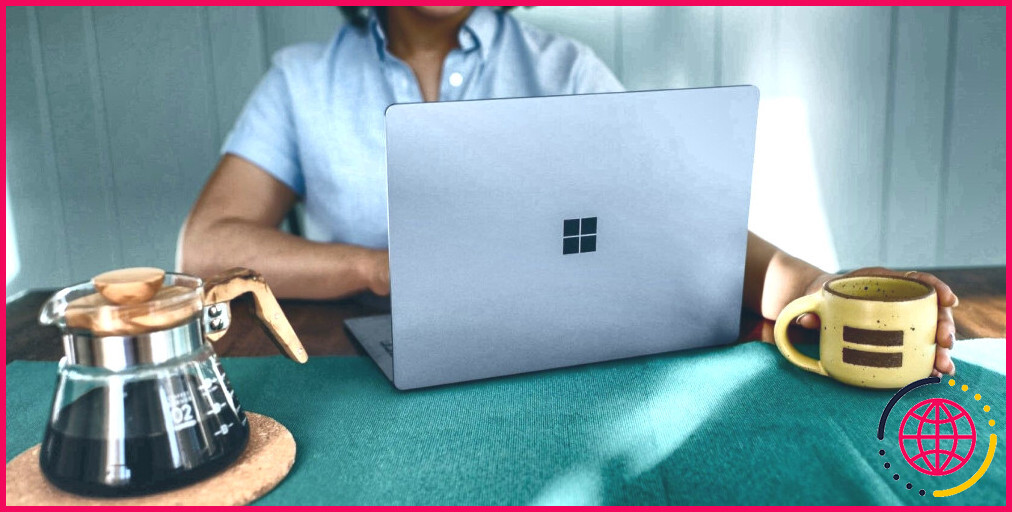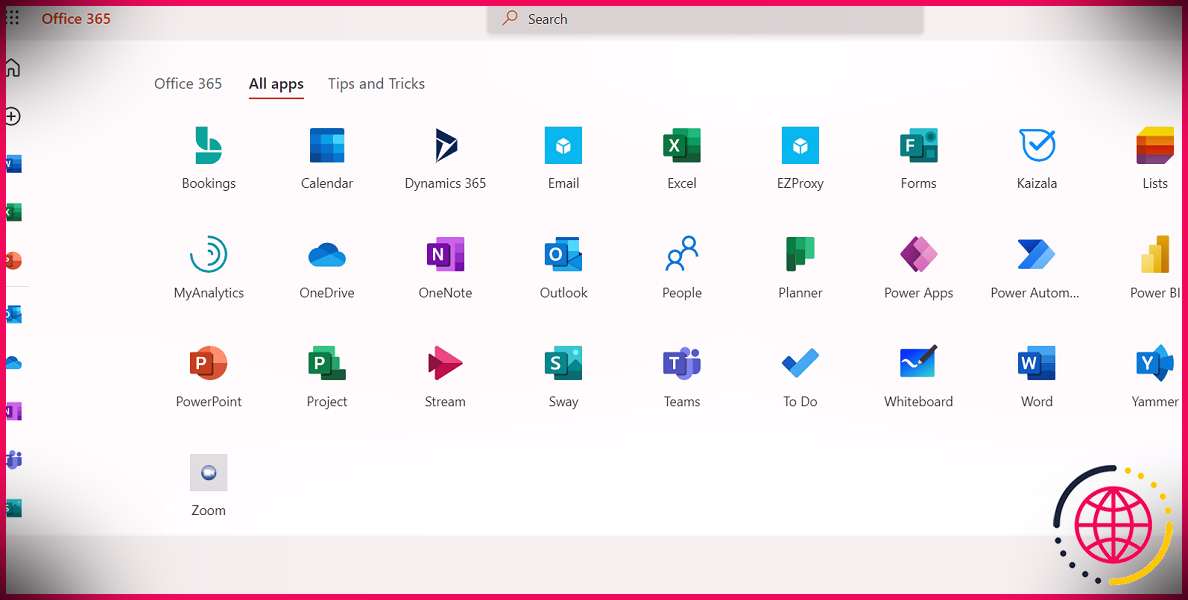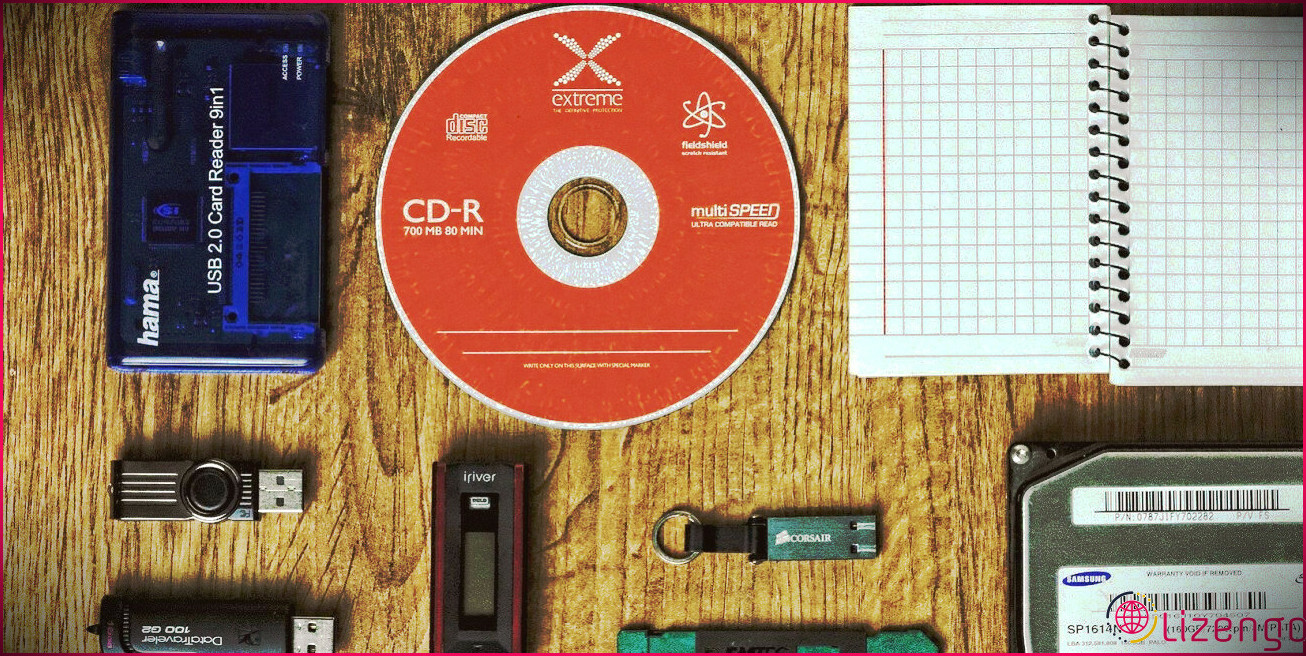Comment désactiver l’ouverture de session sécurisée avec Ctrl + Alt + Suppr dans Windows 11.
Si une application logicielle nuisible existe sur votre système informatique, elle peut remplacer l’écran de connexion de Windows par un écran bidon pour prendre vos identifiants de connexion. Pour éviter ce problème, Microsoft propose un attribut appelé Secure Sign-in, auquel vous pouvez accéder en appuyant sur les astuces Ctrl+ Alt+ Del sur l’écran de connexion de Windows. Cette fonction empêche ces programmes destructeurs de présenter des logins bidons.
Bien que cette fonction présente de nombreux avantages en matière de protection, vous pouvez la désactiver si vous la trouvez inutile ou frustrante. Cependant, avant d’aller plus loin, laissez-moi vous expliquer ce qu’est la connexion sécurisée ainsi que les raisons pour lesquelles vous pourriez souhaiter la désactiver.
Qu’est-ce que la connexion sécurisée ou Ctrl+ Alt+ Del, ainsi que les raisons pour lesquelles vous pourriez souhaiter la désactiver ?
L’ouverture de session sécurisée avec Ctrl+ Alt+ Suppr est une fonctionnalité importante de Windows qui permet de garantir que seuls les utilisateurs autorisés peuvent accéder à un système. Il a besoin de l’utilisateur pour obtenir dans une combinaison particulière de secrets, qui après cela allume l’affichage de signature pour valider leur identité. De cette façon, vous pouvez empêcher l’accès non autorisé à votre ordinateur sans votre autorisation.
En dehors de ses avantages, il y a quelques raisons pour lesquelles vous pourriez avoir l’intention de désactiver le raccourci Ctrl+ Alt+ Del pour vous connecter. Peut-être que votre sécurité est si avancée que vous ne souhaitez tout simplement pas faire l’action supplémentaire de vous connecter. Ou peut-être trouvez-vous simplement plus facile de vous connecter avec un mot de passe ou un code PIN. Quelle que soit la raison, il est très facile de désactiver l’ouverture de session sécurisée avec Ctrl+ Alt+ Suppr dans Windows 11. Commençons donc.
Avec une meilleure compréhension de la connexion protégée Ctrl+ Alt+ Del et les facteurs que vous pourriez vouloir le désactiver, regardons exactement comment désactiver cette fonction.
Comment désactiver la connexion sécurisée avec Ctrl+ Alt+ Suppr dans Windows 11.
Vous pourriez désactiver l’ouverture de session sécurisée soit à travers la politique de sécurité locale et aussi l’éditeur de registre, ou vous pouvez utiliser la commande Windows NETPLWIZ.
1. Exactement comment désactiver Ctrl+ Alt+ Del en utilisant la politique de sécurité locale.
Pour désactiver Ctrl+ Alt+ Del en utilisant la politique de sécurité locale, l’expérience les étapes ci-dessous :
- Ouvrez la boîte de dialogue de la commande Exécuter.
- Tapez « secpol.msc » dans la boîte de message et appuyez également sur Entrée pour ouvrir la politique de sécurité locale.
- Lorsque vous êtes dans la fenêtre de la politique de sécurité locale, naviguez vers les endroits suivants :
- Double-cliquez sur Connexion interactive : N’avez pas besoin de CTRL+ALT+DEL dans le meilleur volet.
- Dans la fenêtre des propriétés, choisissez l’onglet Paramètres de sécurité locale et examinez également les éléments suivants . Activé .
- Une fois que vous avez fait vos ajustements, cliquez sur Appliquer et OK .
Après avoir désactivé la fonction d’ouverture de session sécurisée, n’importe quel individu peut toujours accéder à votre ordinateur s’il comprend votre mot de passe ou votre code PIN. Néanmoins, ils ne pourront pas simplement y aller délicatement et commencer à l’utiliser.
Si vous devez réactiver la fonction, il vous suffit d’ouvrir la stratégie de sécurité locale comme décrit ci-dessus. Naviguez jusqu’à Politiques locales > Options de sécurité ainsi que double-cliquer sur Connexion interactive : Ne pas appeler pour CTRL+ALT+DEL . Au prochain arrêt, marquez le Désactivé et cliquez sur Appliquer > OKAY .
2. Comment désactiver exactement Ctrl+ Alt+ Del en utilisant l’éditeur de registre.
Si vous souhaitez désactiver le Ctrl+ Alt+ Del dans Windows 11, vous pouvez le faire en modifiant le registre Windows. Il s’agit d’une procédure relativement simple, cependant il est très important de suivre méticuleusement les instructions. Néanmoins, si vous n’êtes pas familiarisé avec le processus de modification du registre de l’ordinateur, vous risquez d’endommager considérablement votre système informatique. Il serait certainement bien mieux de laisser un professionnel s’occuper de ces actions si vous ne comprenez pas grand-chose concernant le réglage du registre de windows.
En outre, assurez-vous de prendre en charge le registre de votre système informatique au cas où quelque chose échouerait. Lorsque vous avez terminé, adhérez à ces étapes pour désactiver la fonction d’ouverture de session protégée sur Windows 11 :
- Cliquez avec le bouton droit de la souris sur le menu Démarrer et choisissez également . Exécuter dans le menu de l’utilisateur avancé.
- Dans la boîte de dialogue de la commande Exécuter, tapez « regedit » dans le champ de recherche ainsi que la touche Entrée.
- Vous verrez apparaître une boîte de dialogue UAC à l’écran ; choisissez . Oui pour vérifier l’action.
- Une fois l’éditeur de registre ouvert, naviguez jusqu’au site du répertoire suivant :
- Si l’astuce Winlogon n’est pas là, vous devrez la produire. Pour ce faire, faites un clic droit sur CurrentVersion et choisissez également . Nouveau > Clé .
- Dans la zone du nom de fichier, tapez « Winlogon » ainsi que la touche Entrée pour attendre.
- Maintenant, cliquez avec le bouton droit de la souris sur l’espace vide dans le meilleur volet et choisissez. Nouveau > Valeur DWORD (32 bits) à partir de la sélection d’aliments contextuels.
- Nommez la clé DWORD comme suit DésactiverCAD et après cela, appuyez sur la touche Entrée.
- Maintenant, double-cliquez sur l’astuce DWORD récemment créée pour faire apparaître une fenêtre pop-up.
- Définissez les données de la valeur à 1 et sélectionnez Hexadécimal comme base.
- Une fois que vous avez effectivement effectué les ajustements, cliquez sur OK pour l’enregistrer.
Une fois que vous avez effectivement effectué les modifications ci-dessus, fermez l’éditeur de registre et redémarrez également votre ordinateur. Lorsque votre PC démarrera, vous ne verrez pas le mélange Ctrl+ Alt+ Del sur l’écran de connexion.
La prochaine fois que vous voulez permettre une ouverture de session sûre et sécurisée sur votre système informatique, ouvrez l’éditeur de registre, double-cliquez sur . DésactiverCAD et définissez également les données de valeur sur . Après cela, redémarrez votre système informatique pour utiliser les changements.
3. Comment désactiver Ctrl+ Alt+ Del en utilisant la commande Windows NETPLWIZ.
Une autre méthode pour désactiver l’ouverture de session sécurisée consiste à utiliser la commande Windows NETPLWIZ. Voici exactement comment procéder.
- Appuyez sur le bouton Win + R pour ouvrir la commande d’exécution.
- Tapez « netplwiz » et cliquez sur la touche OK bouton. Cela ouvrira la page des comptes d’utilisateurs sur l’écran de votre ordinateur.
- Ensuite, passez à la page Avancé ainsi que sur l’onglet Signature sécurisée zone.
- Décochez maintenant le paquet à côté de Demande aux individus d’appuyer sur Ctrl+ Alt+ Suppr. .
- Cliquez sur Appliquer > ALRIGHT utilisez les réglages.
Redémarrez votre système informatique après avoir réellement terminé les actions ci-dessus, et aussi vous ne verrez plus l’attribut de connexion sûre et sécurisée.
Si vous souhaitez réactiver l’attribut de connexion sécurisée, il vous suffit d’adhérer à la procédure ci-dessus et d’inspecter la case à côté de Demande aux individus d’appuyer sur Ctrl+ Alt+ Supprimer. Après avoir effectué les modifications, redémarrez votre ordinateur. Lors de votre prochaine visite, le message suivant apparaîtra sur l’écran de verrouillage de Windows : Appuyez sur Ctrl+ Alt+ Suppr pour vous connecter.
La fonction de connexion sécurisée Ctrl + Alt + Suppr est désormais désactivée.
Ctrl+ Alt+ Delete inclut une couche supplémentaire de sécurité à un système informatique, pourtant il pourrait ne pas être excellent pour tout le monde. Dans le cas où vous trouvez cette fonction inutile ou préférez certainement ne pas avoir d’actions supplémentaires pour la visite, vous pouvez la désactiver en utilisant l’une des approches décrites ci-dessus.
Comment activer ou désactiver la connexion sécurisée dans Windows 11 ?
Désactiver la connexion par mot de passe sous Windows 11 Ouvrez Démarrer sous Windows 11. Recherchez netplwiz et cliquez sur le résultat supérieur pour ouvrir l’applet du Panneau de configuration. Dans la section « Utilisateurs de cet ordinateur », sélectionnez le compte pour supprimer son mot de passe. Décochez l’option « L’utilisateur doit entrer un nom d’utilisateur et un mot de passe pour utiliser cet ordinateur ».
Comment activer Ctrl Alt Suppr dans Windows 11 ?
Appuyez sur les touches Windows + R du clavier pour afficher la boîte de dialogue Exécuter. Tapez Netplwiz ou Control Userpasswords2 et appuyez sur Entrée à partir du clavier. Étape 2. Dans la fenêtre Comptes d’utilisateurs, accédez à l’onglet Avancé, puis cochez la case intitulée Demander aux utilisateurs d’appuyer sur Ctrl+Alt+Suppr .
Pourquoi dois-je appuyer sur Ctrl Alt Suppr pour me connecter à Windows 11 ?
Ne pas avoir à appuyer sur CTRL+ALT+DEL rend les utilisateurs vulnérables aux attaques qui tentent d’intercepter les mots de passe des utilisateurs. Exiger CTRL + ALT + SUPPR avant que les utilisateurs ne se connectent garantit que les utilisateurs communiquent via un chemin sécurisé lors de la saisie de leurs mots de passe.
Ctrl Alt Delete fonctionne-t-il sur Windows 11 ?
A quoi sert Ctrl Alt Suppr sous Windows ? Dans Windows 11 et Windows 10, les principaux systèmes d’exploitation de bureau actuels, appuyer sur Ctrl Alt Suppr vous donne accès aux options suivantes : Verrouiller – Cliquer ou appuyer sur cette option verrouille votre PC Windows afin qu’aucun autre utilisateur ne puisse accéder à votre compte pendant que vous re loin.